اگر به نظر نمیرسد که نمیتوانید فایل خود را به صورت JPEG یا PNG در فتوشاپ ذخیره کنید، این اصلاحات باید این کار را انجام دهند.
برای بسیاری از افراد، Adobe Photoshop نرم افزار مورد علاقه آنها در زمینه ویرایش تصویر است. ابزارهای ویرایش و تنظیمات از پیش تعیین شده سبک، آن را به یک انتخاب عالی برای طراحی وب، طراحی گرافیک، هنر دیجیتال و موارد دیگر تبدیل کرده است. اما اگر فتوشاپ نمی تواند فایل های شما را به صورت JPEG یا PNG ذخیره کند، راهی برای اشتراک گذاری آن ها با افراد دیگر وجود ندارد. و ممکن است تمام پیشرفت خود را از دست بدهید.
اگر این اتفاق برای شما افتاده است، به خواندن ادامه دهید تا در کوتاه ترین زمان مشکل را برطرف کنید.
1. حالت رنگ را تغییر دهید
این احتمال وجود دارد که فتوشاپ به شما اجازه نمی دهد فایل خود را به صورت JPEG یا PNG ذخیره کنید اگر حالت رنگی اشتباهی تنظیم کرده باشید. به عنوان مثال، حالت رنگ چند کاناله برای چاپ تخصصی طراحی شده است و داده های بیشتری نسبت به یک فایل PNG دارد.
برای اینکه مطمئن شوید برای ذخیره تصاویر خود در فتوشاپ مشکلی نخواهید داشت، باید از حالت RGB Color استفاده کنید. برای انجام این کار، منوی Image را باز کرده و به حالت Mode بروید. در آنجا RGB Color را انتخاب کنید.
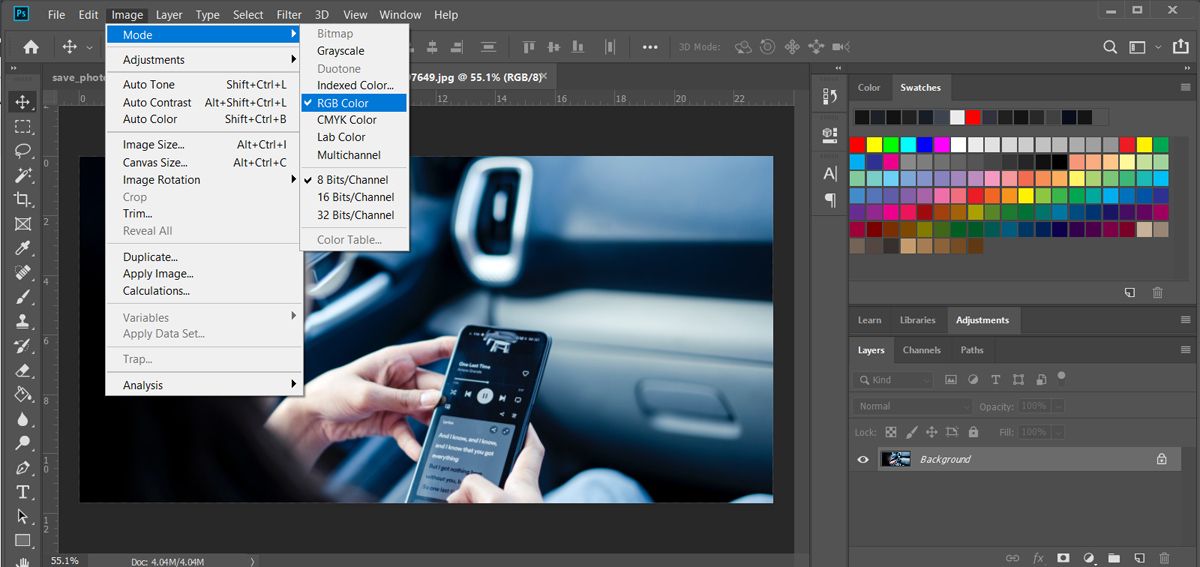
اکنون باید بتوانید فایل را به صورت JPEG یا PNG ذخیره کنید. اگر اغلب طرح های خود را به صورت فایل های JPEG صادر می کنید، نگاهی به راهنمای ما در مورد نحوه صادرات آسان JPEG از فایل های فتوشاپ خود با استفاده از Adobe Bridge بیندازید.
2. Bit Channel را بررسی کنید
اگر حالت رنگ را روی RGB تنظیم کرده اید اما هنوز نمی توانید فایل را به صورت JPEG یا PNG ذخیره کنید، باید به مقدار عمق بیت نگاهی بیندازید.
مقدار عمق بیت نشان می دهد که چه مقدار داده در هر کانال رنگی ذخیره می شود و کیفیت تصویر را تعیین می کند. با این حال، اگر مقدار خیلی زیاد باشد، ممکن است تصویر شما برای فتوشاپ بزرگتر از آن باشد که ذخیره شود.
برای تغییر مقدار عمق بیت، منوی Image را باز کنید. سپس روی Mode کلیک کنید و یکی از مقادیر پایین تر را انتخاب کنید. برای ذخیره کار خود به عنوان PNG باید گزینه 8 بیت/کانال یا 16 بیت/کانال را انتخاب کنید. فرمت های دیگر مانند JPEG نیز تا زمانی که فایل فتوشاپ آنقدر بزرگ نباشد که ذخیره نشود، از 32 بیت/کانال پشتیبانی می کنند.
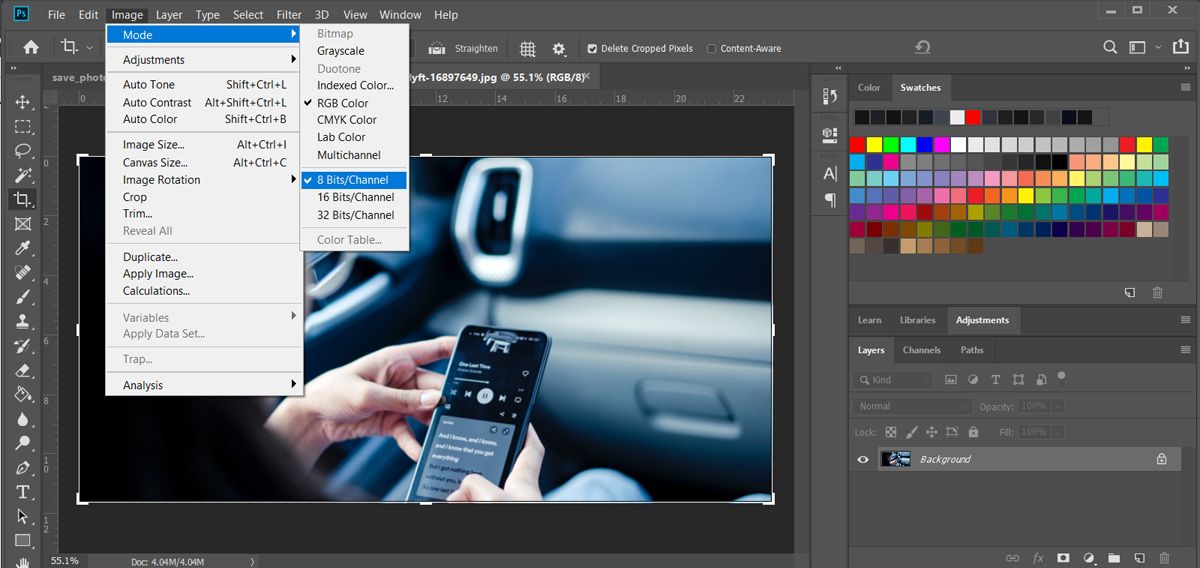
جابهجایی بین مقادیر مختلف عمق بیت در حین کار بر روی یک طرح، کمی تصویر شما را تغییر میدهد، بنابراین بهتر است در شروع پروژه، مقدار عمق بیت مناسب را انتخاب کنید.
3. وضوح تصویر را تغییر دهید
همانطور که اشاره کردیم، اگر اندازه فایل خیلی بزرگ باشد، ممکن است فتوشاپ در ذخیره تصاویر شما با مشکل مواجه شود. یک راه سریع برای کاهش حجم فایل، تغییر وضوح تصویر است.
برای این کار منوی Image را باز کرده و Image Size را انتخاب کنید. در پنجره پاپ آپ می توانید اندازه فعلی را ببینید. مقدار را در قسمت Resolution ویرایش کنید تا اندازه را کاهش دهید.
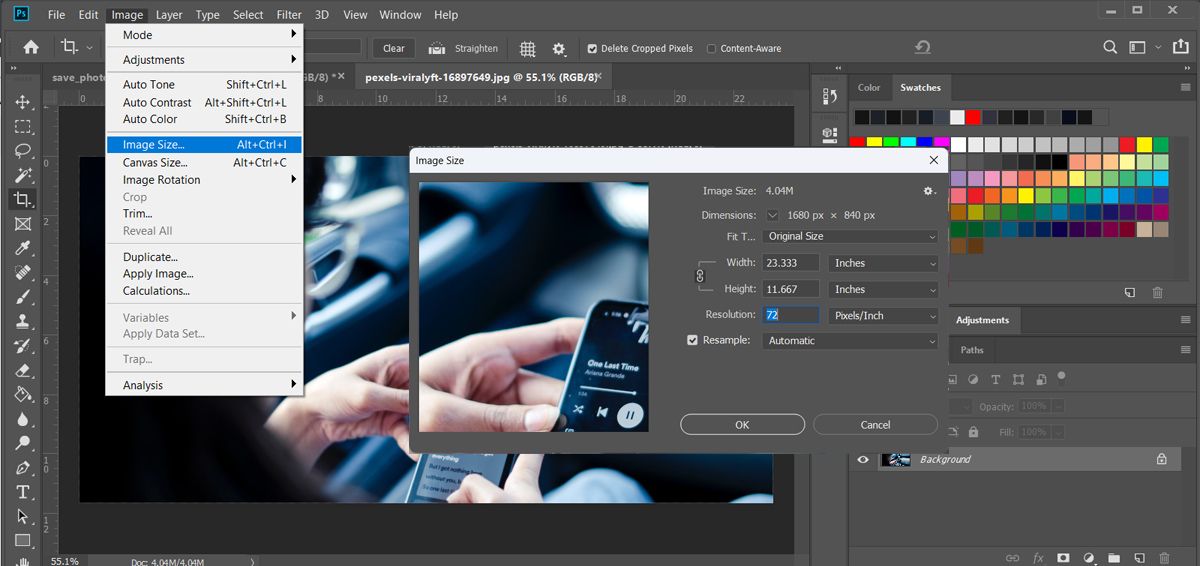
با این حال، اگر می خواهید یک تصویر با کیفیت بالا صادر کنید، ممکن است این گزینه گزینه ای نباشد. در این حالت، میتوانید لایهها و عناصر گرافیکی را که دیگر به آنها نیاز ندارید، به صورت دستی حذف کنید.
4. ابتدا فایل را به صورت PSD ذخیره کنید
اگر ابتدا به صورت PSD ذخیره نکرده باشید، نسخه های جدیدتر فتوشاپ به شما اجازه ذخیره به صورت JPEG یا PNG را نمی دهند. این روشی است که فتوشاپ برای اطمینان از از دست دادن فایل قابل ویرایش در صورتی که کامپیوتر شما ناگهان خاموش شود یا اتفاق دیگری بیفتد، فتوشاپ است.
بنابراین، قبل از صادرات کار خود، Ctrl + Shift + S یا Command + Shift + S را فشار دهید و فایل را به عنوان PSD ذخیره کنید. سپس، میتوانید ویژگی صادرات سریع فتوشاپ را تنظیم کنید تا مجبور نباشید تنظیمات را برای هر فایلی که صادر میکنید، تنظیم کنید.
5. تنظیمات برگزیده فتوشاپ را بازنشانی کنید
اگر هنوز نمی توانید فایل خود را به صورت JPEG یا PNG در فتوشاپ ذخیره کنید، این احتمال وجود دارد که با تنظیمات نادرست روبرو شوید. اگر برای پیدا کردن موردی که برای شما مشکل ایجاد می کند وقت ندارید، باید همه تنظیمات برگزیده را بازنشانی کنید.
منوی Edit را باز کنید و به Preferences > General بروید. یا می توانید Control + K را در ویندوز یا Command + K را در مک فشار دهید. در پنجره Preferences، روی دکمه Reset Preferences on Quit کلیک کنید و اقدام را تأیید کنید.
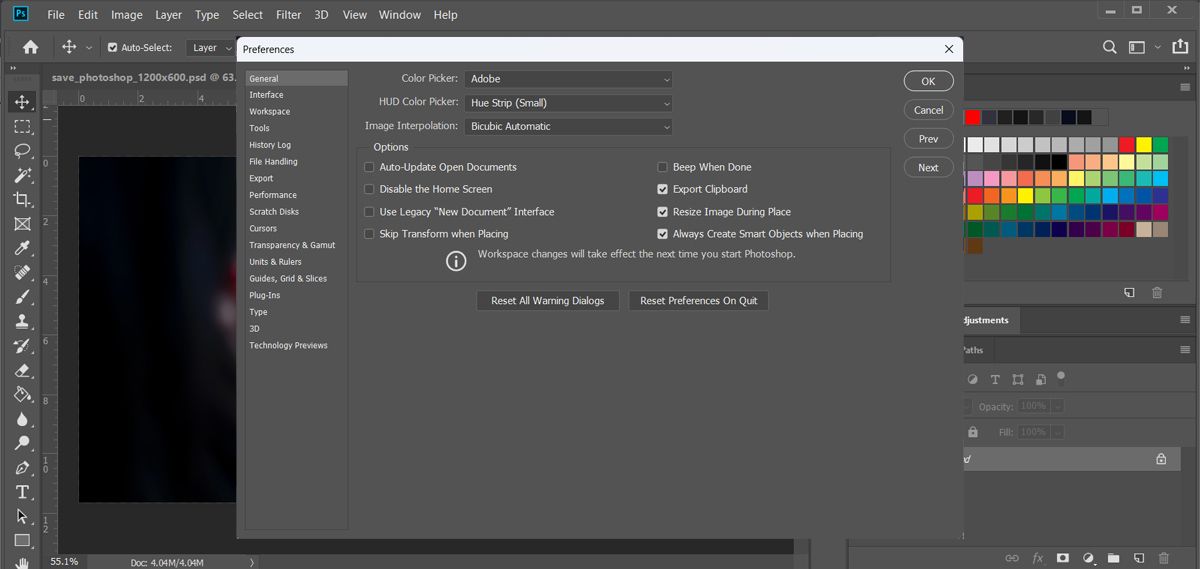
پس از راه اندازی مجدد فتوشاپ، تنظیمات برگزیده و تنظیمات روی مقادیر پیش فرض خود تنظیم می شوند.
ذخیره فایل های فتوشاپ خود را به صورت JPEG یا PNG از سر بگیرید
امیدواریم این راه حل ها به شما کمک کرده باشد که ناتوانی فتوشاپ در ذخیره فایل های خود را به صورت JPEG یا PNG برطرف کنید. در حالی که این فرمتها ممکن است رایجترین فرمتها باشند، فتوشاپ گزینههای بیشتری دارد تا به شما کمک کند هر بار تصاویر با کیفیت بالا را ذخیره کنید.
