ناتوانی در درج سلول های جدید در اکسل می تواند کار برنامه ریزی شده شما را متوقف کند. در اینجا نحوه رفع آن در ویندوز آورده شده است.
هنگام کار بر روی یک کتاب کار اکسل، ممکن است لازم باشد سلولهایی را برای قرار دادن دادههای جدید وارد کنید یا صفحهگسترده موجود خود را اصلاح کنید. با این حال، اگر اکسل به شما اجازه وارد کردن سلول های جدید را ندهد، گاهی اوقات این کار به ظاهر غیر پیچیده می تواند شما را ناامید کند.
اگر با مشکل مشابهی روبرو هستید، نگران نباشید. این راهنما به شما راه حل های موثری را ارائه می دهد که باید در کوتاه ترین زمان مشکل را برطرف کنند.
1. Cell Protection را غیرفعال کنید
یکی از دلایل رایج اینکه ممکن است نتوانید سطرها یا ستونهای جدید را در برگه اکسل وارد کنید، محافظت از سلولهای موجود است. در این صورت، نمیتوانید هیچ تغییری ایجاد کنید، مگر اینکه ویژگی محافظت از سلول را با استفاده از این مراحل غیرفعال کنید:
- Ctrl + A را فشار دهید تا تمام سلول های صفحه اکسل خود را انتخاب کنید.
- در زیر تب Home، روی دکمه Format کلیک کنید و از منوی ایجاد شده Formatcells را انتخاب کنید.
- به برگه Protection بروید و علامت کادری که قفل شده است را بردارید.
- برای اعمال تغییرات روی OK کلیک کنید.

پس از غیرفعال کردن ویژگی محافظت از سلول، دوباره سعی کنید سلول های جدید را وارد کنید.
2. پنجره ها را از حالت یخ خارج کنید
مایکروسافت اکسل به شما این امکان را میدهد که بخشهای خاصی از برگه خود را ثابت کنید تا حتی زمانی که در برگه پیمایش میکنید قابل مشاهده باشند. با این حال، این ویژگی گاهی اوقات می تواند مشکلاتی ایجاد کند و شما را از اضافه کردن سلول های جدید باز دارد.
میتوانید پنجرهها را در کاربرگ خود باز کنید تا ببینید آیا این کمک میکند یا خیر. در اینجا مراحل برای همان است.
- کاربرگ اکسل خود را باز کنید.
- روی تب View در بالا کلیک کنید.
- روی گزینه Freeze Panes کلیک کنید.
- از منوی ایجاد شده Unfreeze Panes را انتخاب کنید.

هنگامی که پنجره ها را آزاد کردید، اکسل باید به شما اجازه دهد سلول های جدید را وارد کنید.
3. سلول ها را از حالت ادغام خارج کنید
اگر میخواهید سلولها را به سلولهایی که ادغام شدهاند اضافه کنید، اکسل ممکن است به شما اجازه وارد کردن سلولها را ندهد. برای حل این مشکل، باید سلولهای کاربرگ اکسل خود را از حالت ادغام خارج کنید.
اکسل تمام سلول های انتخاب شده را از هم ادغام می کند و پس از آن باید بتوانید سلول های جدید اضافه کنید.
4. ورودی های آخرین ردیف و ستون را حذف کنید
یکی دیگر از دلایلی که ممکن است نتوانید سلول های جدید را در برگه اکسل وارد کنید این است که آخرین ستون یا سطر برگه شما حاوی داده باشد. در این صورت، ممکن است با خطای «Microsoft Excel can’t insert newcelles زیرا سلولهای غیر خالی را از انتهای کاربرگ خارج میکند» مواجه شوید.
هر سلولی را در ردیف اول برگه اکسل خود انتخاب کنید و سپس کلید Ctrl + Right arrow را فشار دهید تا به سرعت به آخرین ستون برگه خود بروید. اکنون روی هدر ستون کلیک کنید تا کل ستون انتخاب شود. در تب Home، Editing > Clear > Clear All را انتخاب کنید.
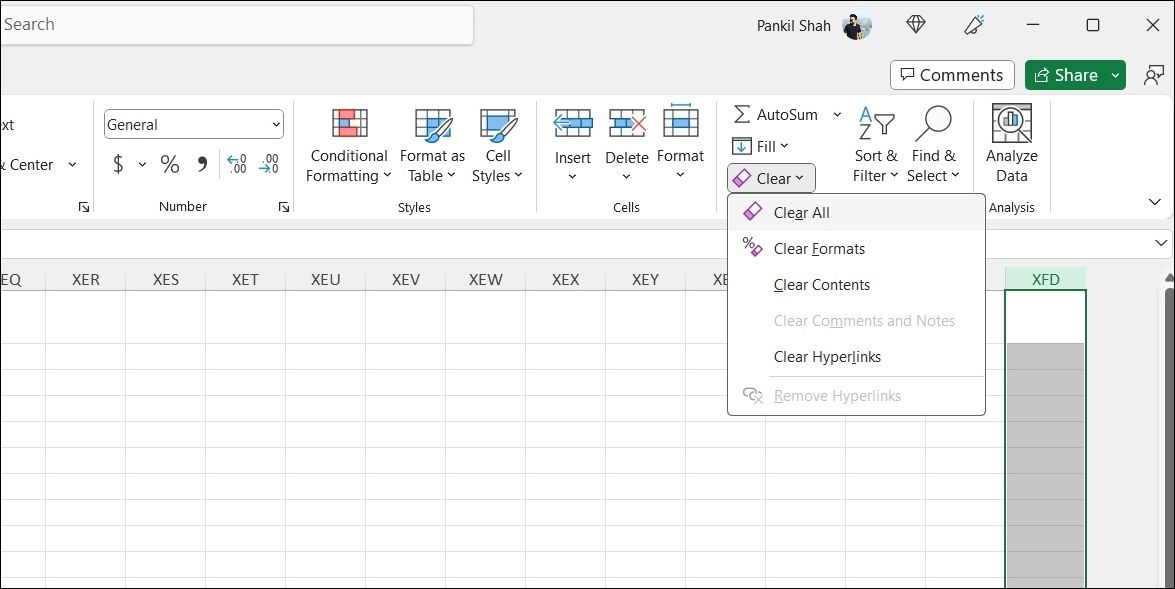
برای پاک کردن ورودیهای ردیف آخر، هر سلولی را در ستون اول انتخاب کنید و کلیدهای Ctrl + پیکان پایین را فشار دهید تا سریعاً به آخرین ردیف برگه خود بروید. روی شماره ردیف کلیک کنید تا کل ردیف آخر انتخاب شود. سپس، به تب Home بروید و Editing > Clear > Clear All را انتخاب کنید.
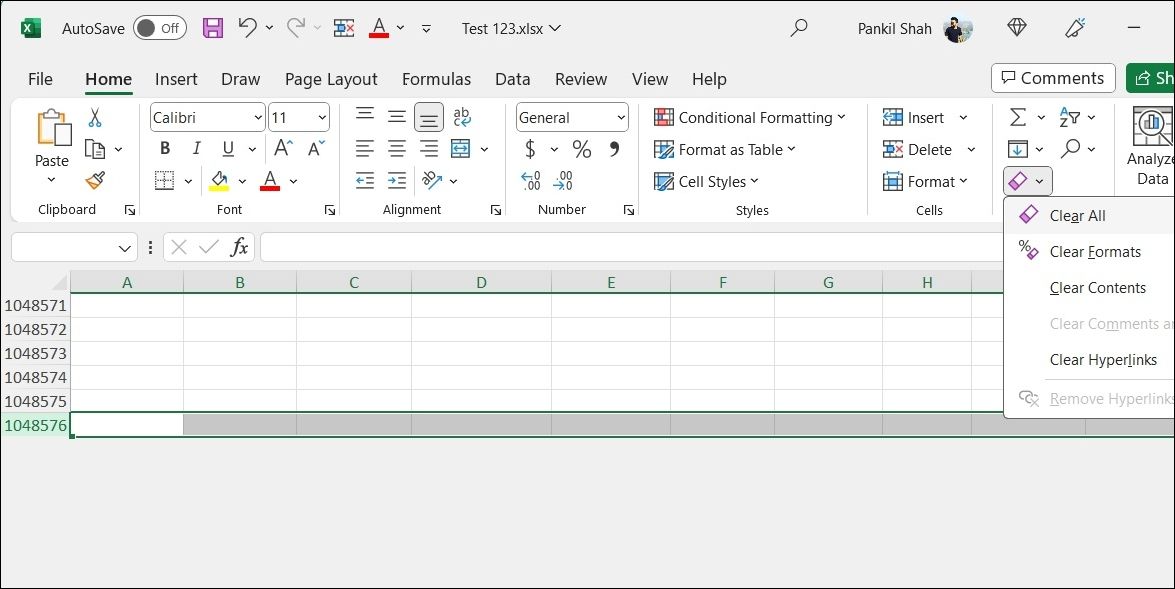
5. کتاب کار خراب اکسل را تعمیر کنید
اگر هنوز نمی توانید سلول های جدید اضافه کنید، احتمالاً کتاب کار اکسل شما به دلایلی خراب شده است. خوشبختانه، اکسل دارای گزینه ای برای تعمیر فایل های خراب یا آسیب دیده است. در اینجا نحوه استفاده از آن برای تعمیر کتاب کار مشکل دار Excel آورده شده است.
- اکسل را باز کنید و به File > Open بروید.
- روی گزینه Browse در قسمت سمت راست کلیک کنید.
- در کادر گفتگوی Open، فایل خراب را پیدا کرده و آن را انتخاب کنید.
- روی فلش کنار دکمه Open کلیک کنید و Open and Repair را انتخاب کنید.
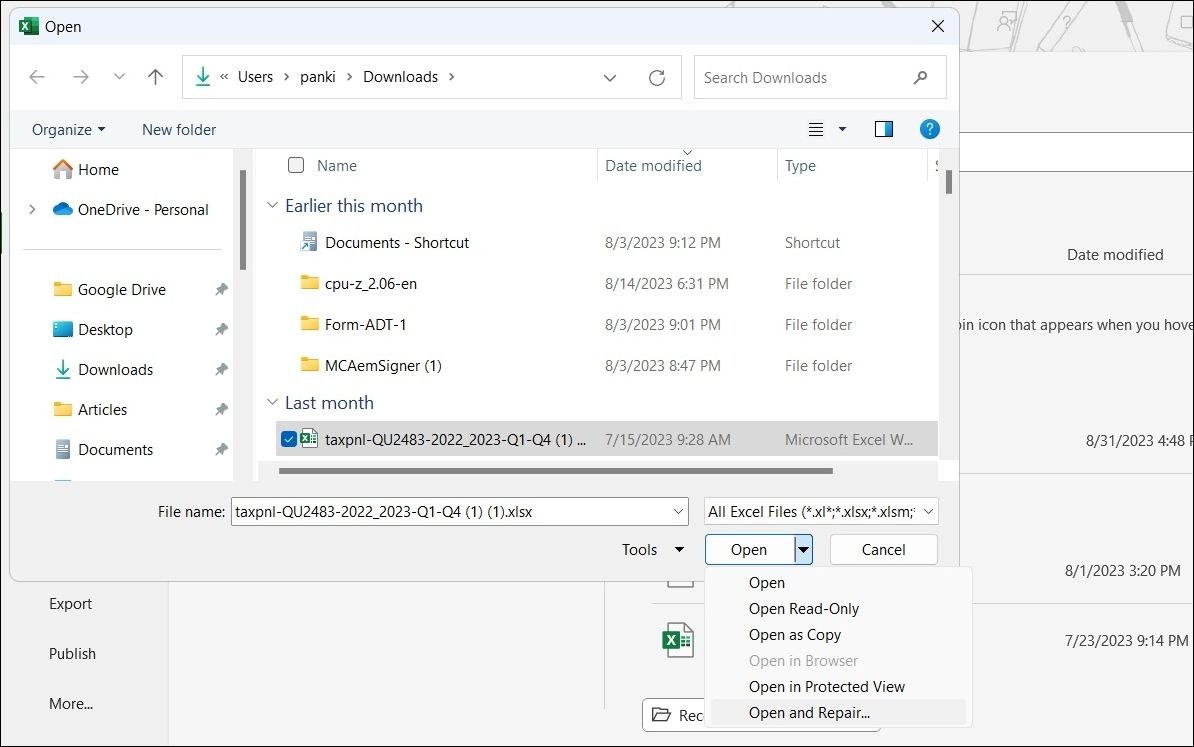
صبر کنید تا اکسل هر مشکلی را در کاربرگ شما برطرف کند و سپس آن را باز کنید. پس از آن، بررسی کنید که آیا مشکل هنوز وجود دارد یا خیر.
6. داده های خود را در یک کتاب کار جدید کپی کنید
اگر تعمیر کتاب کار اکسل شما بی اثر بود، بهترین گزینه بعدی شما کپی کردن داده های خود در یک برگه جدید است. برای انجام این کار؛ این موارد را دنبال کنید:
- کتاب کار اکسل خود را باز کنید و داده هایی را که می خواهید کپی کنید انتخاب کنید.
- Ctrl + C را فشار دهید تا داده های انتخاب شده کپی شود.
- Ctrl + N را فشار دهید تا یک کتاب کار جدید اکسل باز شود.
- در تب Home، روی دکمه Paste کلیک کنید و گزینه دلخواه خود را از منوی حاصل انتخاب کنید.
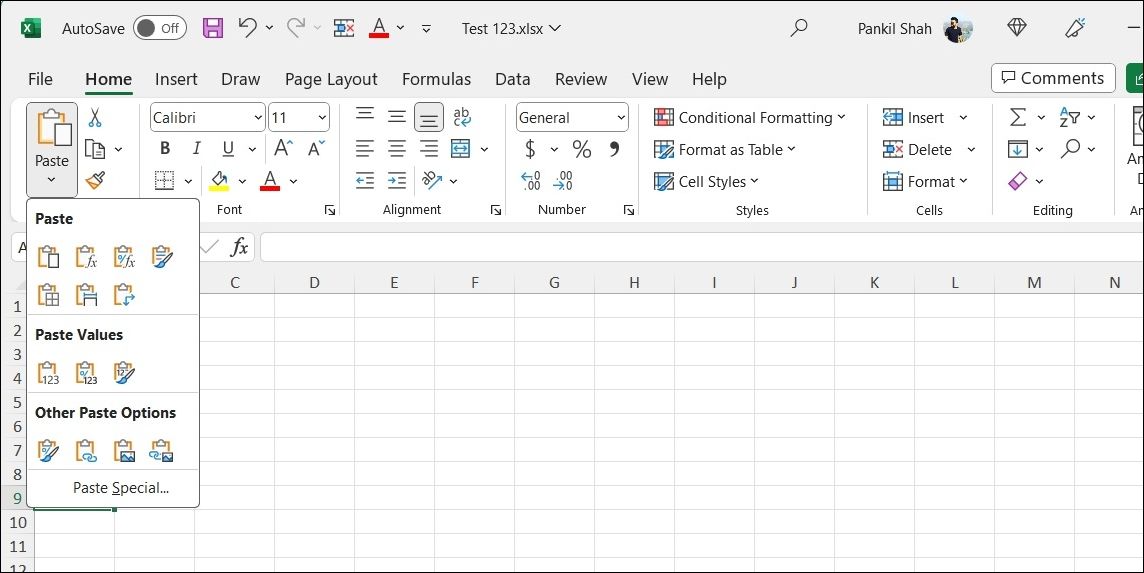
پس از انجام مراحل فوق، باید بتوانید سطرها و ستون های جدید را بدون هیچ خطایی درج کنید.
7. مایکروسافت اکسل را به روز کنید
آیا به روز رسانی خودکار برنامه های آفیس را در ویندوز غیرفعال کرده اید؟ اگر چنین است، ممکن است از یک نسخه قدیمی اکسل استفاده کنید که گاهی اوقات می تواند مشکلاتی را ایجاد کند. سعی کنید مایکروسافت اکسل را به صورت دستی در رایانه شخصی خود به روز کنید و ببینید آیا با این کار مشکل برطرف می شود یا خیر.
برای به روز رسانی مایکروسافت اکسل در ویندوز:
- Microsoft Excel را باز کنید و روی منوی File در گوشه سمت چپ بالا کلیک کنید.
- حساب را از نوار کناری سمت چپ انتخاب کنید.
- گزینههای بهروزرسانی > اکنون بهروزرسانی را کلیک کنید.

منتظر بمانید تا مایکروسافت آفیس اکسل را همراه با سایر برنامه های آفیس به روز کند و بررسی کنید که آیا این مشکل را برطرف می کند یا خیر.
8. ابزار تعمیر Office را اجرا کنید
اگر هیچ یک از راه حل های بالا کمکی نکرد، می توانید اجرای ابزار Office Repair را به عنوان آخرین راه حل در نظر بگیرید. در اینجا نحوه اجرای آن آمده است.
- Win + R را فشار دهید تا کادر محاوره ای Run باز شود.
- کنترل را در کادر متن تایپ کنید و Enter را فشار دهید تا کنترل پنل باز شود.
- از منوی کشویی در گوشه بالا سمت راست استفاده کنید تا نوع نمایش را به نمادهای بزرگ تغییر دهید.
- بر روی Programs and Features کلیک کنید.
- مجموعه Microsoft Office را در لیست پیدا کرده و انتخاب کنید.
- روی گزینه Change در بالا کلیک کنید.
- گزینه Quick Repair را انتخاب کرده و دکمه Repair را بزنید.

منتظر بمانید تا ابزار برنامه های آفیس شما را تعمیر کند و سپس بررسی کنید که آیا می توانید سلول ها را در اکسل وارد کنید. اگر باز هم با خطا مواجه شدید، مراحل بالا را تکرار کرده و گزینه Online Repair را انتخاب کنید. این به ابزار اجازه می دهد تا عملیات تعمیر کامل را انجام دهد و فایل های گم شده را از اینترنت دانلود کند.
سلول ها را بدون خطا در صفحه گسترده اکسل خود وارد کنید
وقتی مایکروسافت شما را از انجام کارهای اساسی مانند قرار دادن سلول ها باز می دارد، آزاردهنده است. امیدواریم یکی از پیشنهادات بالا مشکل شما را حل کرده باشد و اکنون بتوانید سلول ها را در کتاب کار اکسل خود وارد کنید.
