اگر رایانه شخصی ویندوز 10 یا 11 شما از باز کردن فایلهای JPG امتناع میکند، ممکن است چندین مشکل وجود داشته باشد، مانند فایلهای خراب یا مشکلات با نمایشگر پیشفرض عکس. این نکات عیبیابی را برای رفع مشکل و بازگرداندن فایلهای JPG خود امتحان کنید.
خلاصه عناوین
- مشکلات فایل JPG خود را رد کنید
- برنامه Photos را بهروزرسانی، تعمیر یا بازنشانی کنید
- فایل JPG را با یک برنامه دیگر باز کنید
- اسکن SFC را اجرا کنید
اگر رایانه شخصی ویندوز 10 یا 11 شما از باز کردن فایلهای JPG امتناع میکند، ممکن است چندین مشکل وجود داشته باشد، مانند فایلهای خراب یا مشکلات با نمایشگر پیشفرض عکس. این نکات عیبیابی را برای رفع مشکل و بازگرداندن فایلهای JPG خود امتحان کنید.
1 مشکلات فایل JPG خود را رد کنید
کامپیوتر ویندوز 10 یا 11 شما ممکن است برای باز کردن یک فایل JPG مشکل داشته باشد اگر نام فایل بیش از حد طولانی یا پسوند فایل نادرست باشد. در چنین مواردی، تغییر نام فایل با نام کوتاهتر و اطمینان از داشتن پسوند “.jpg” باید مشکل را برطرف کند.
کار دیگری که باید انجام دهید این است که اندازه فایل JPG را که می خواهید باز کنید بررسی کنید. اگر خیلی بزرگ است، از یک ویرایشگر عکس یا یک برنامه وب برای کاهش اندازه فایل تصویر استفاده کنید و دوباره امتحان کنید.
با این حال، اگر فقط با چند فایل JPG انتخابی مشکل دارید، ممکن است خراب شده باشند. می توانید این امکان را با باز کردن یک فایل JPG دیگر از وب بررسی کنید تا ببینید درست کار می کند یا خیر.
2 برنامه Photos را بهروزرسانی، تعمیر یا بازنشانی کنید
در رایانه های شخصی ویندوز 10 و 11، Microsoft Photos برنامه پیش فرض برای باز کردن فایل های JPG است. بنابراین، اگر مشکلی با این برنامه وجود داشته باشد، ممکن است هیچ فایل JPG را باز نکند. برای رفع این مشکل، فروشگاه مایکروسافت را باز کنید و برنامه Photos را جستجو کنید. اگر نسخه جدیدتری از برنامه موجود است، برای نصب روی بهروزرسانی کلیک کنید.
بهروزرسانی برنامه باید به رفع مشکلات ناشی از باگ یا ساخت برنامه قدیمی کمک کند. با این حال، اگر مشکل برطرف نشد، میتوانید از ویژگی تعمیر اپلیکیشن داخلی در ویندوز برای رفع مشکلات برنامه استفاده کنید. در اینجا به این صورت است:
- روی نماد منوی استارت در نوار وظیفه کلیک راست کرده و برنامه های نصب شده را انتخاب کنید.
- در فهرست اسکرول کنید یا از نوار جستجو برای پیدا کردن برنامه Photos استفاده کنید.
- روی منوی سه نقطه کنار آن کلیک کنید و گزینه های پیشرفته را انتخاب کنید.
- به قسمت Reset بروید و روی دکمه Repair کلیک کنید.
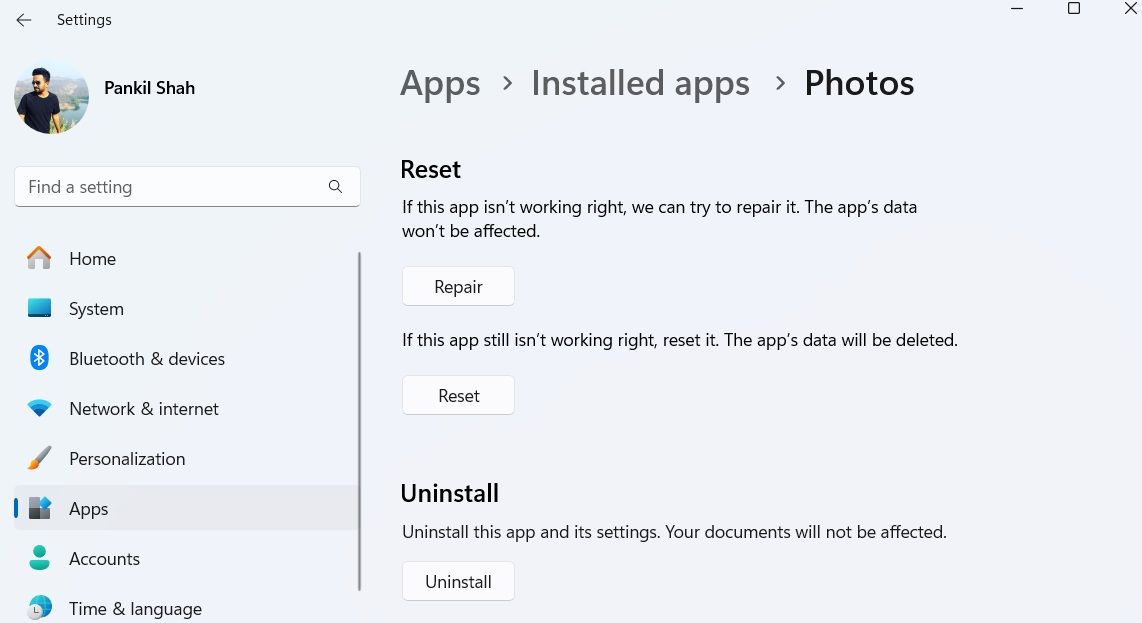
پس از اتمام فرآیند، باید یک علامت تیک در کنار دکمه Repair مشاهده کنید. اگر حتی پس از آن هم نمیتوانید فایلهای JPG را باز کنید، برنامه را از همان منو بازنشانی کنید. انجام این کار تمام داده های برنامه را حذف می کند و به طور موثر مشکلات ناشی از داده های خراب را برطرف می کند.
3 فایل JPG را با یک برنامه دیگر باز کنید
کار دیگری که میتوانید انجام دهید این است که فایلهای JPG را با یک برنامه مشاهده عکس متفاوت باز کنید. جایگزین های بسیار خوبی برای برنامه Photos وجود دارد. هر برنامه نمایشگر عکس قابل اعتمادی را که دوست دارید دانلود و نصب کنید. پس از نصب، روی فایل JPG کلیک راست کرده و Open with > [Photo Viewer App] را انتخاب کنید.
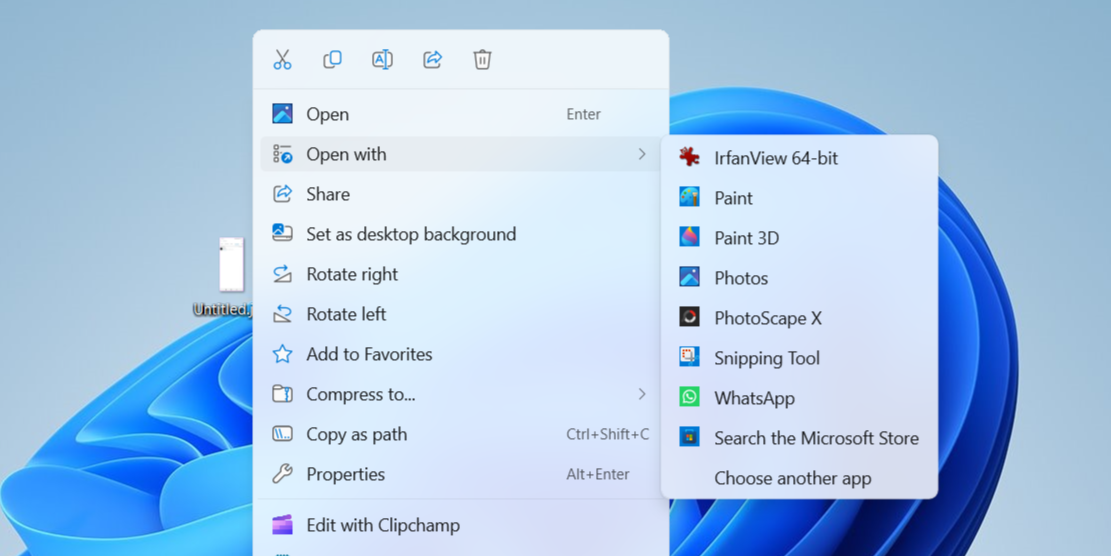
اگر با این کار مشکل برطرف شد، میتوانید برنامه جدید را به عنوان نمایشگر پیشفرض عکس در رایانه ویندوز خود تنظیم کنید. اگر در این زمینه به کمک نیاز دارید، راهنمای ما در مورد تغییر برنامه های پیش فرض در ویندوز را بررسی کنید.
4 اسکن SFC را اجرا کنید
فایل های سیستمی خراب یا از دست رفته در رایانه شخصی ویندوز شما نیز می تواند باعث چنین مشکلاتی شود. خوشبختانه، ویندوز دارای ابزار مفیدی به نام SFC (System File Checker) است که می تواند به طور خودکار سیستم شما را برای فایل های خراب اسکن کرده و نسخه های کش شده آنها را جایگزین کند. در اینجا نحوه اجرای آن آمده است.
- Win + S را فشار دهید تا منوی جستجو باز شود.
- cmd را در کادر تایپ کنید و Run as administrator را انتخاب کنید.
- وقتی فرمان User Account Control (UAC) ظاهر شد، Yes را انتخاب کنید.
- sfc/scannow را تایپ کرده و Enter را بزنید.
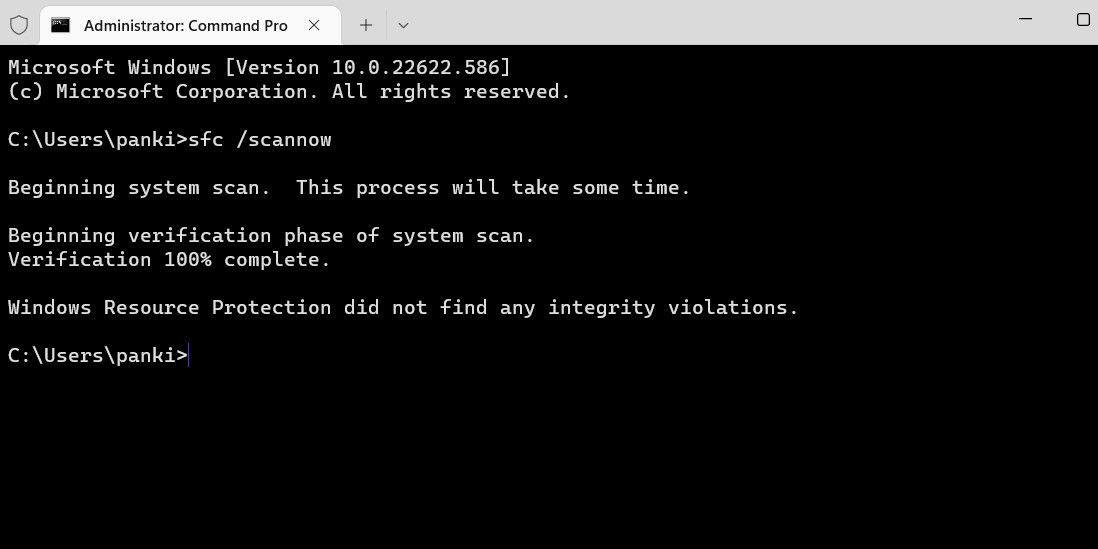
صبر کنید تا اسکن کامل شود و سپس کامپیوتر خود را مجددا راه اندازی کنید. پس از آن، باید بتوانید فایل های JPG را همانطور که انتظار می رود باز کنید.
مواجه شدن با مشکلات هنگام باز کردن یک عکس ساده در رایانه ویندوزی شما می تواند خسته کننده باشد. امیدواریم یک یا چند مورد از راه حل هایی که در بالا ذکر کردم برای شما کارآمد باشد و اکنون بتوانید فایل های JPG را بدون هیچ مشکلی در رایانه شخصی خود باز کنید.
