تسلط بر ویژگی سبک های Word می تواند کیفیت کار شما را به میزان قابل توجهی افزایش دهد، چه در حال ایجاد گزارش های تجاری، مقالات آکادمیک یا پروژه های شخصی باشید. خبر خوب این است که استفاده از آنها واقعا آسان است.
خلاصه عناوین
- سبک ها در Word چیست و چگونه مفید هستند؟
- استفاده از سبک های داخلی
- اصلاح یک سبک
- ایجاد یک سبک سفارشی
- نکاتی برای استفاده موثر از استایل ها
نکات کلیدی
- استفاده از استایلها در Word قالببندی سرفصلها، پاراگرافها، فهرستها، نقل قولها و سایر عناصر سند را آسان میکند.
- می توانید از سبک های داخلی در Word استفاده کنید یا یک سبک سفارشی برای رفع نیازهای قالب بندی خاص خود ایجاد کنید.
- تنظیم پیشفرضهای سبک در Word یک راه عالی برای اطمینان از ثبات در چندین سند است.
تسلط بر ویژگی سبک های Word می تواند کیفیت کار شما را به میزان قابل توجهی افزایش دهد، چه در حال ایجاد گزارش های تجاری، مقالات آکادمیک یا پروژه های شخصی باشید. خبر خوب این است که استفاده از آنها واقعا آسان است.
سبک ها در Word چیست و چگونه مفید هستند؟
سبکها در مایکروسافت ورد گزینههای قالببندی از پیش تعریفشدهای هستند که میتوانید آنها را روی عناصر متنی مختلف در سند خود اعمال کنید، مانند سرفصلها، پاراگرافها، فهرستها و نقل قولها. یک سبک تنظیمات قالب بندی مختلف مانند نوع قلم، اندازه، رنگ، تراز و فاصله بین خطوط را ترکیب می کند.
با استفاده از سبکها، میتوانید به راحتی ظاهر و احساسی ثابت در سراسر سند خود داشته باشید. به عنوان مثال، اگر سبک «سرفصل 2» را برای عناوین فصل اعمال کنید، همه آنها به طور خودکار فونت، اندازه و رنگ یکسان خواهند داشت و ظاهری منسجم و حرفه ای را تضمین می کند. این همچنین به شما امکان می دهد فهرستی از مطالب ایجاد کنید که به طور خودکار به روز می شود.
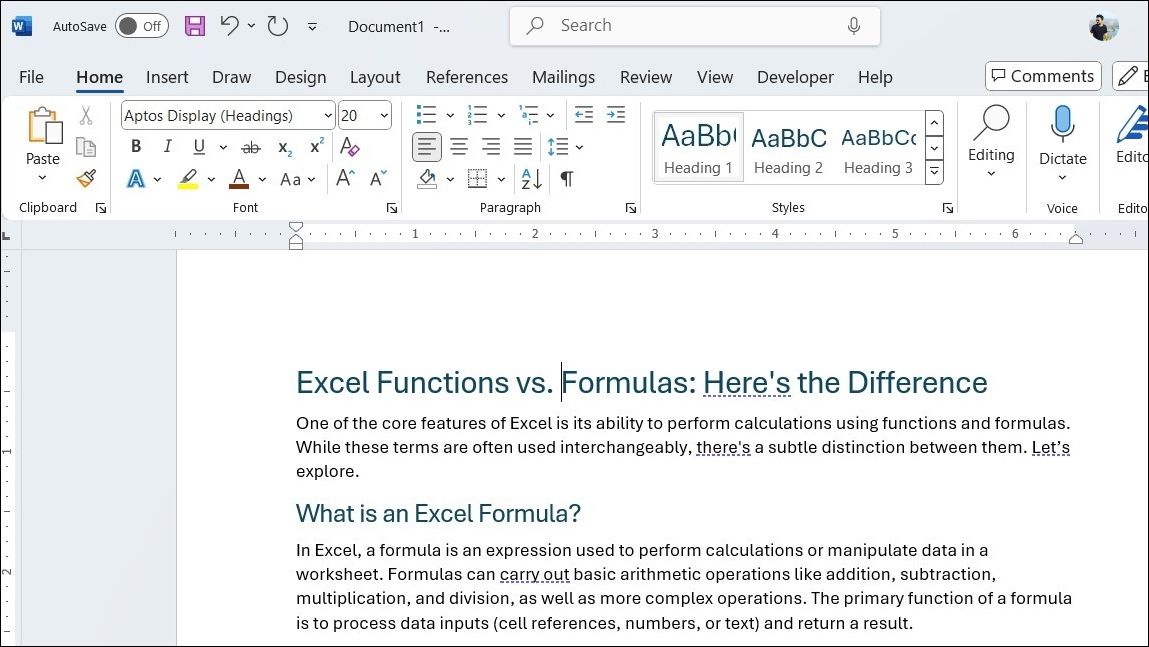
استفاده از استایل ها نه تنها نیاز به قالب بندی متن را به صورت جداگانه از بین می برد، بلکه تغییرات قالب بندی آینده را نیز ساده می کند. این به این معنی است که اگر بعداً نیاز به تنظیم ظاهر سرفصل ها، پاراگراف ها یا سایر عناصر دارید، تنها کاری که باید انجام دهید این است که سبک را تغییر دهید و Word به طور خودکار تمام نمونه های آن سبک را در سراسر سند شما به روز می کند.
استفاده از سبک های داخلی
مایکروسافت ورد شامل انواع سبک های داخلی است که فرآیند قالب بندی را ساده می کند. میتوانید سبکهایی را برای سرفصلها، پاراگرافها، فهرستها، نقل قولها و موارد دیگر بیابید و به شما امکان میدهد عناصر مختلف سند خود را تنها با چند کلیک قالببندی کنید. در اینجا نحوه اعمال آنها آمده است:
- در سند Word خود، متنی را که می خواهید یک استایل روی آن اعمال کنید، انتخاب کنید.
- به تب Home بروید و ماوس خود را روی یک سبک در گروه Styles قرار دهید تا پیش نمایش آن را مشاهده کنید.
- روی فلش کوچک در گوشه سمت راست پایین گروه Styles کلیک کنید تا آن را بزرگ کنید. همچنین می توانید میانبر Ctrl + Alt + Shift + S را فشار دهید تا پنجره Styles در Word باز شود.
- برای اعمال یک سبک روی آن کلیک کنید.
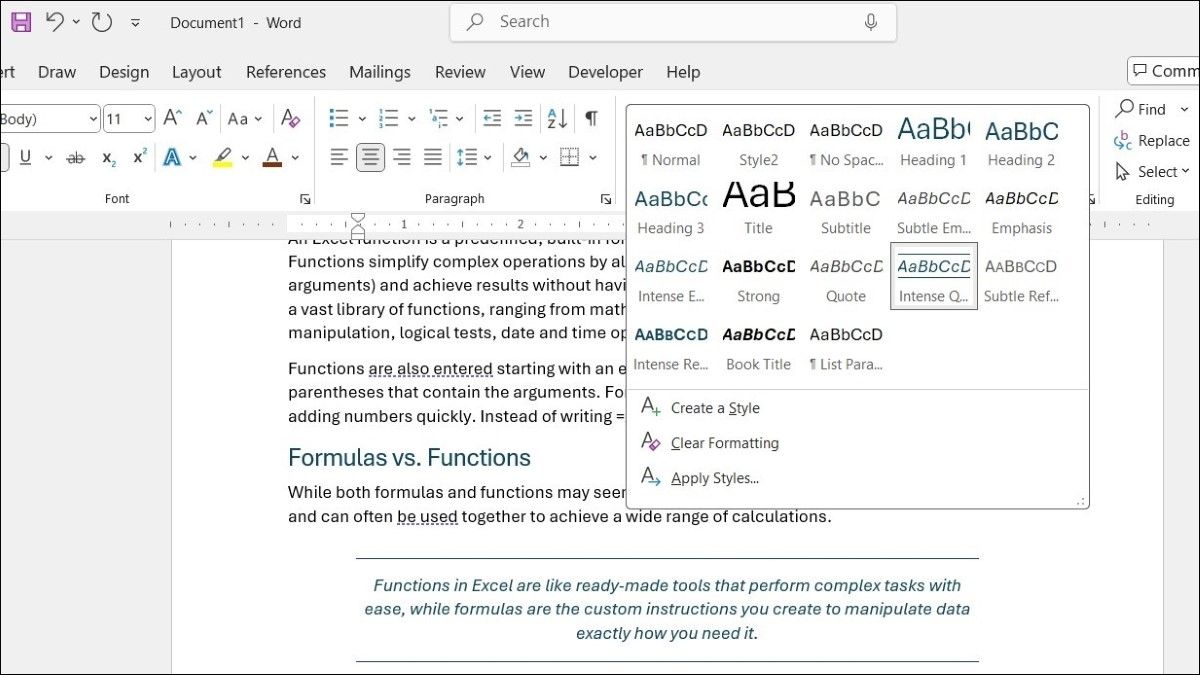
اصلاح یک سبک
مایکروسافت ورد به شما امکان می دهد سبک های داخلی را مطابق با نیازهای قالب بندی خاص خود تغییر دهید. میتوانید همه چیز را از گزینههای قالببندی اولیه، مانند فونت، اندازه، رنگ، تراز و فاصله گرفته تا حاشیهها، شمارهگذاری، جلوههای متن و موارد دیگر تنظیم کنید. بهترین بخش این است که هنگامی که یک سبک را تغییر می دهید، Word به طور خودکار هر نمونه از آن سبک را در سراسر سند شما به روز می کند.
برای تغییر یک سبک در Word:
- در Word، روی فلش کوچک در گوشه سمت راست پایین گروه Styles کلیک کنید.
- روی سبکی که می خواهید تغییر دهید کلیک راست کرده و Modify را انتخاب کنید.
- در کادر محاورهای Modify Style، از گزینههای قالببندی برای تغییر سبک استفاده کنید. شما می توانید تغییرات خود را در زمان واقعی در این پنجره پیش نمایش کنید.
- برای انتخاب عنصر سبکی که می خواهید تغییر دهید، روی دکمه Format کلیک کنید.
- پس از انجام تغییرات مورد نظر، OK را بزنید تا ذخیره و اعمال شود.
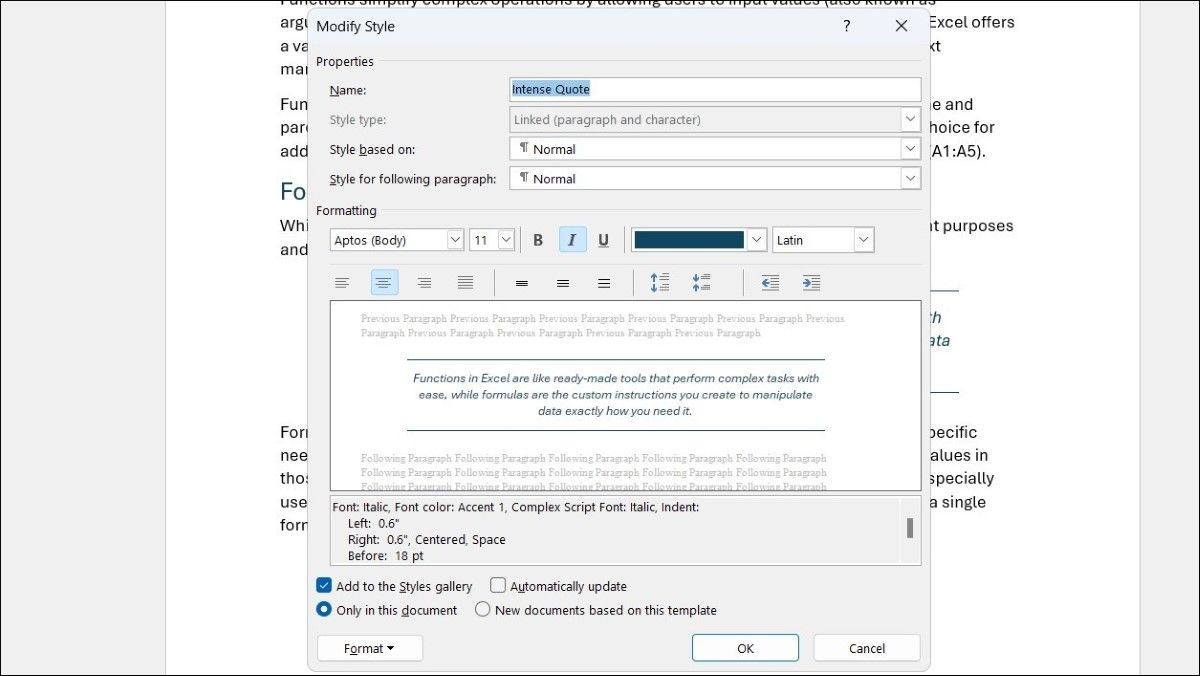
ایجاد یک سبک سفارشی
اگر سبکهای داخلی در Word نیازهای شما را برآورده نمیکنند، میتوانید یک سبک سفارشی متناسب با اولویتهای خاص خود ایجاد کنید. در اینجا چگونه است:
- به برگه Home در سند Word خود بروید.
- در گروه Styles، روی فلش مورب کوچک در گوشه پایین سمت راست کلیک کنید.
- گزینه Create a Style را انتخاب کنید.
- یک نام برای سبک سفارشی خود وارد کنید.
- روی Modify کلیک کنید و فونت، اندازه، رنگ، تراز، فاصله و موارد دیگر را تنظیم کنید.
- همچنین می توانید از Style بر اساس منوی کشویی برای به ارث بردن ویژگی ها از یک سبک موجود استفاده کنید.
- برای ذخیره روی OK کلیک کنید.
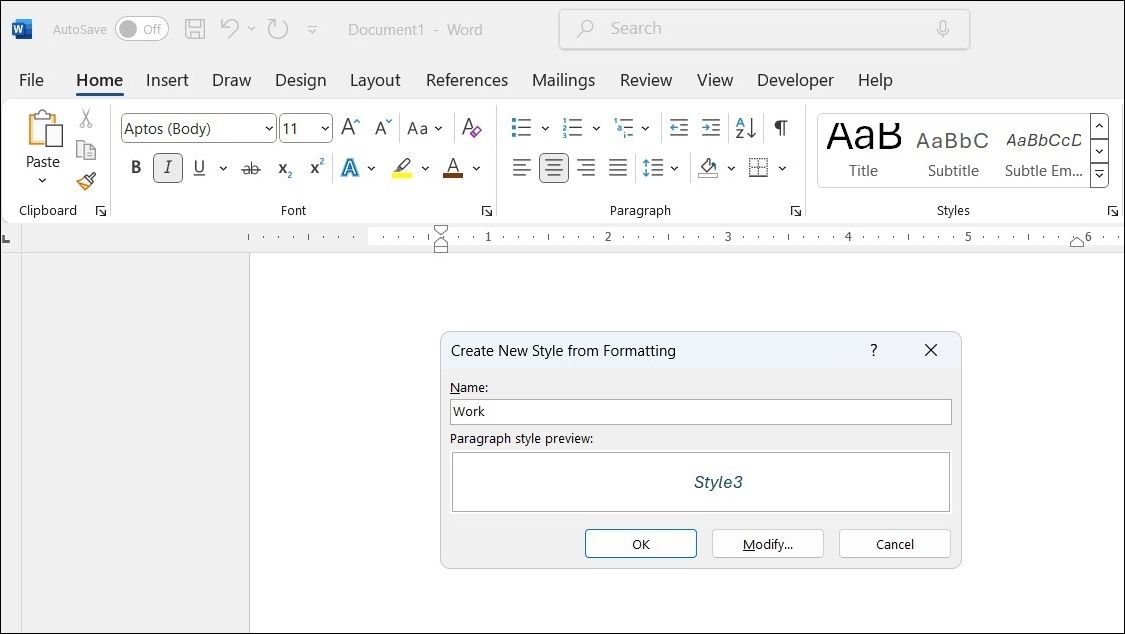
یا می توانید متن را به صورت دستی تایپ و قالب بندی کنید و سپس آن را به عنوان یک سبک ذخیره کنید. برای انجام این کار، متن فرمت شده خود را انتخاب کنید، روی آن کلیک راست کرده و Styles > Create a Style را انتخاب کنید. نام دلخواه خود را برای استایل وارد کنید و روی OK کلیک کنید. استایل ذخیره شده شما در گروه Styles ظاهر می شود و به شما امکان می دهد آن را مانند هر سبک دیگری اعمال کنید.
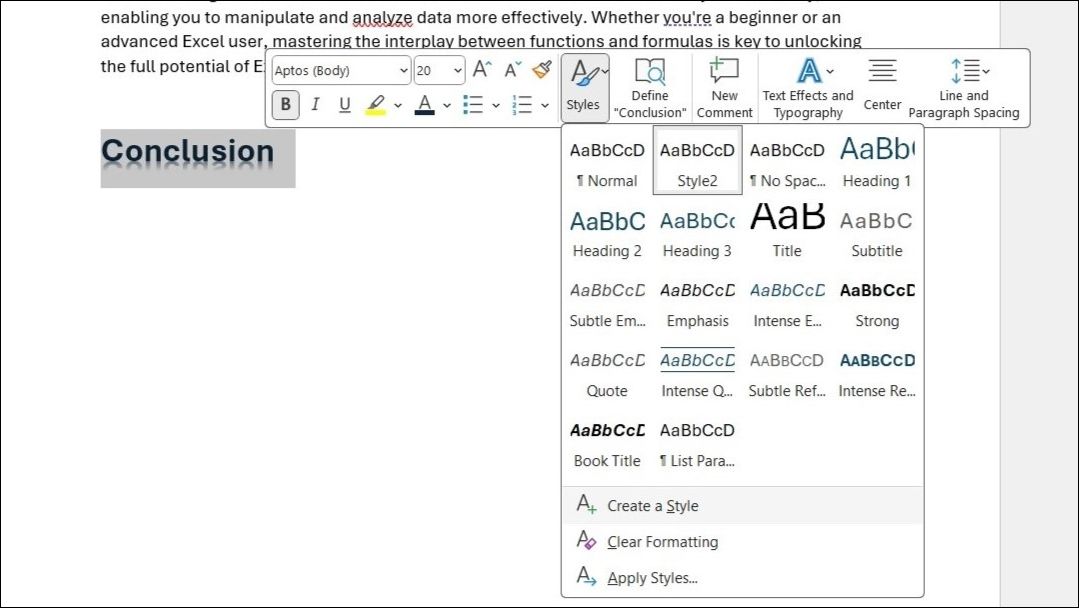
نکاتی برای استفاده موثر از استایل ها
اکنون که نحوه اعمال، تغییر و ایجاد سبک ها را در Microsoft Word می دانید، در اینجا نکاتی وجود دارد که به شما کمک می کند از آنها به طور موثر استفاده کنید.
اعمال سبک ها با استفاده از میانبرهای صفحه کلید
در حالی که اعمال سبک ها از طریق صفحه Styles کارآمد است، استفاده از میانبرهای صفحه کلید در Word می تواند حتی در زمان شما صرفه جویی کند. این رویکرد به ویژه برای کارهای قالب بندی تکراری مفید است.
به عنوان مثال، فشار دادن Ctrl + Alt + 1 سبک عنوان 1 را اعمال می کند، در حالی که Ctrl + Alt + 2 سرفصل 2 را اعمال می کند. همچنین می توانید میانبر خود را به یک سبک اختصاص دهید. برای انجام این کار، روی استایل کلیک راست کرده، Modify را انتخاب کنید و روی Format > کلید میانبر کلیک کنید.
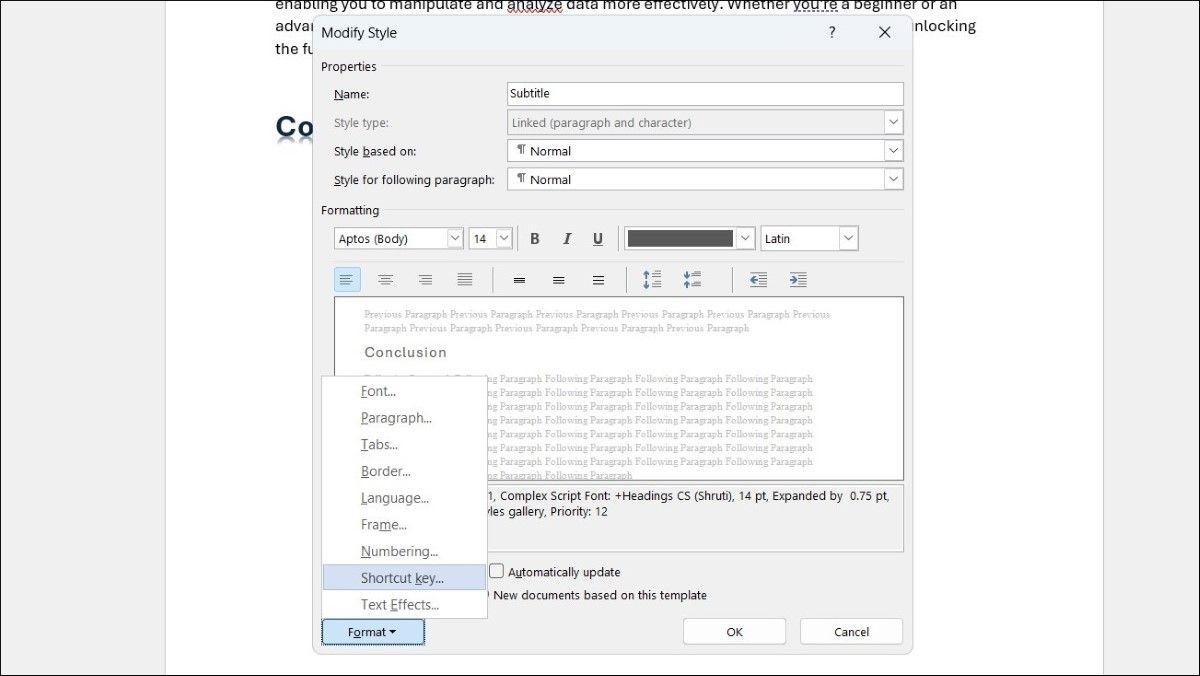
از سبک های عنوان برای جابجایی بخش ها استفاده کنید
یکی از مزایای استفاده از سبک های عنوان، ادغام آن ها با پنجره ناوبری Word است. با استفاده از سبکهای عنوان (مانند سرفصل 1، سرفصل 2 و غیره) برای بخشهای خود، میتوانید به راحتی محتوای خود را بدون برش و چسباندن متن بازسازی کنید.
برای انجام این کار، Ctrl + F را فشار دهید تا پنجره Navigation باز شود و به تب Headings بروید. از اینجا میتوانید کل بخشها را بکشید و رها کنید تا آنها را جابهجا کنید.
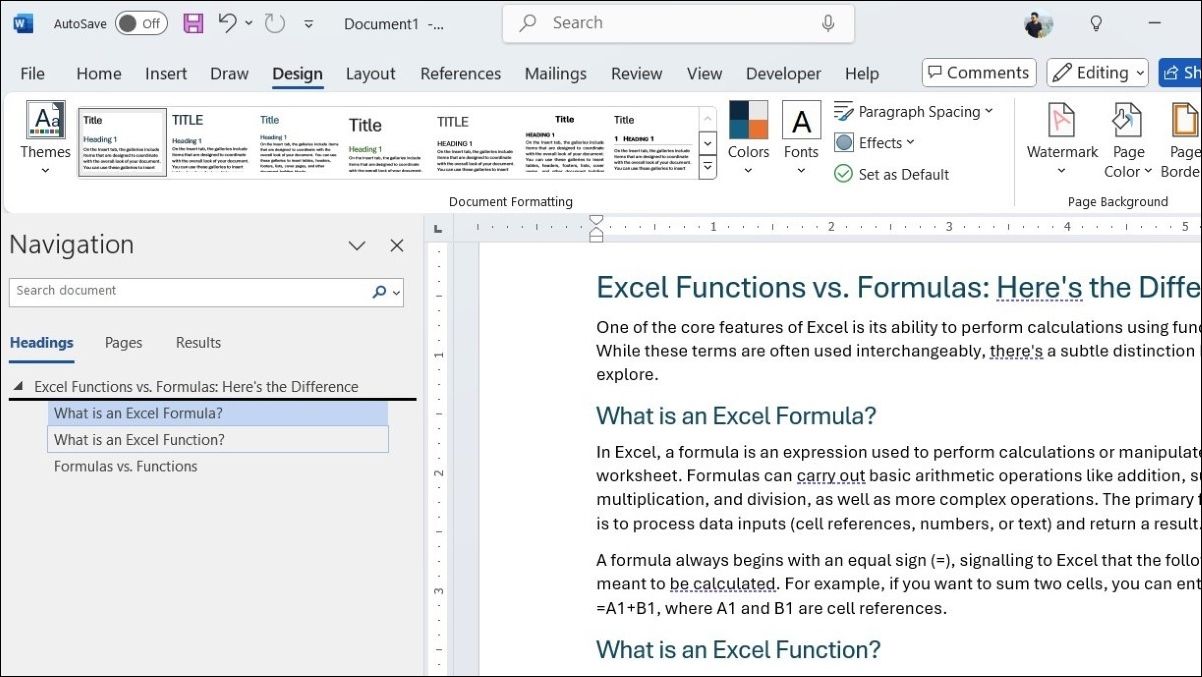
به سرعت محل استفاده از سبک ها را پیدا کنید
مایکروسافت ورد همچنین دیدن مکان هایی که یک سبک خاص در حال حاضر در سند اعمال می شود را آسان می کند. برای انجام این کار، Ctrl + Shift + Alt + S را فشار دهید تا پنجره Styles باز شود و سپس روی Options کلیک کنید. سپس، از منوی کشویی زیر «Select styles to show» استفاده کنید و در حال استفاده را انتخاب کنید.
سپس می توانید با کلیک بر روی فلش کنار آن و انتخاب گزینه Select All X Instances، محل اعمال یک سبک را مشاهده کنید. انجام این کار، تمام نمونههای سبک را در سندتان برجسته میکند و به شما امکان میدهد همه آنها را به طور همزمان تنظیم کنید.
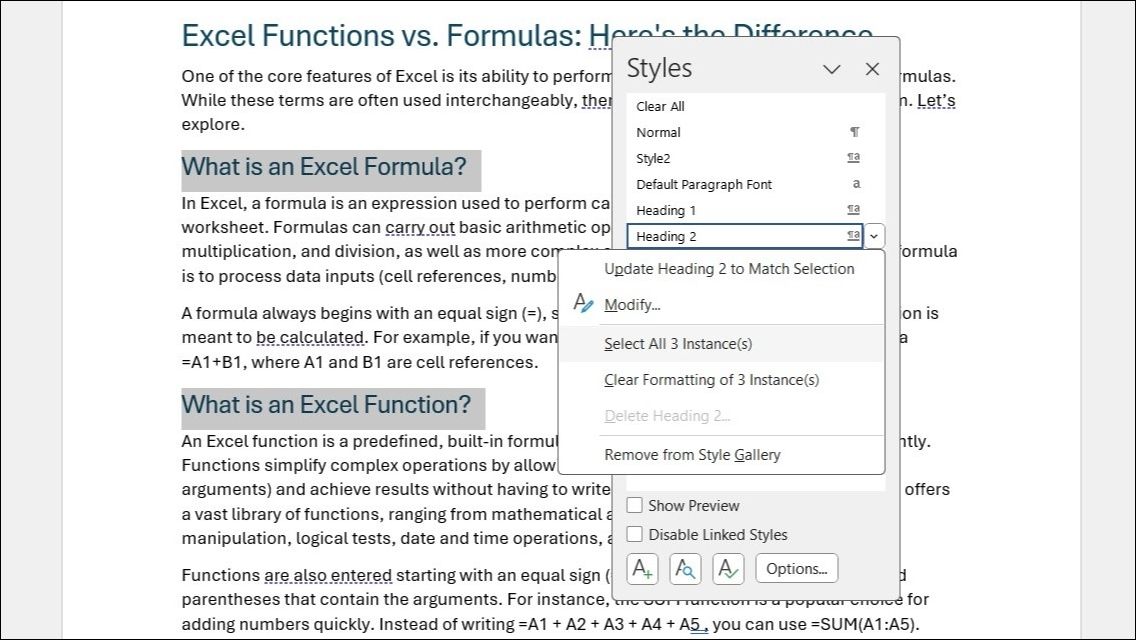
پیشفرضهای سبک را برای سازگاری تنظیم کنید
برای صرفه جویی در زمان و حفظ قالب بندی ثابت در سرتاسر سند خود، می توانید پیش فرض های سبک را در Word تنظیم کنید. میتوانید سبکهای پیشفرض را برای سرفصلها، پاراگرافها و فهرستها پیکربندی کنید و اطمینان حاصل کنید که قالببندی دلخواه شما بهطور خودکار در اسناد و بخشهای جدید اعمال میشود.
برای تنظیم سبک اعمال شده فعلی خود به عنوان پیش فرض در سند Word خود، به تب Design رفته و در قسمت Document Formatting گزینه Set as Default را انتخاب کنید. سپس برای تایید گزینه Yes را انتخاب کنید. این پیشفرضها به شما کمک میکند تا مطمئن شوید که اسناد شما از یک سبک یکنواخت پیروی میکنند و نیاز به تنظیمات دستی را کاهش میدهند.
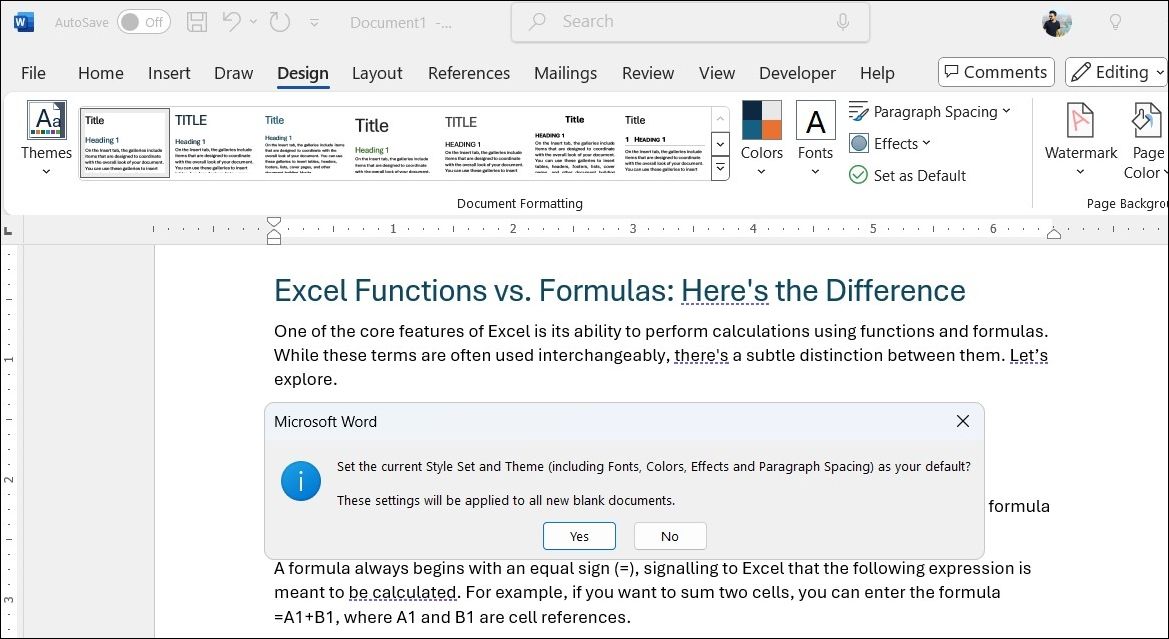
استفاده از سبک ها در مایکروسافت ورد یک راه عالی برای حفظ ثبات و حرفه ای بودن در اسناد شما است. با تعریف و اعمال استایل ها در Word، می توانید زمان زیادی را صرفه جویی کنید و ظاهر محتوای خود را با کمترین زحمت تنظیم کنید. بنابراین، دفعه بعد که یک سند را قالب بندی می کنید، به یاد داشته باشید که سبک ها ابزار اصلی شما برای کارایی و دقت هستند.
