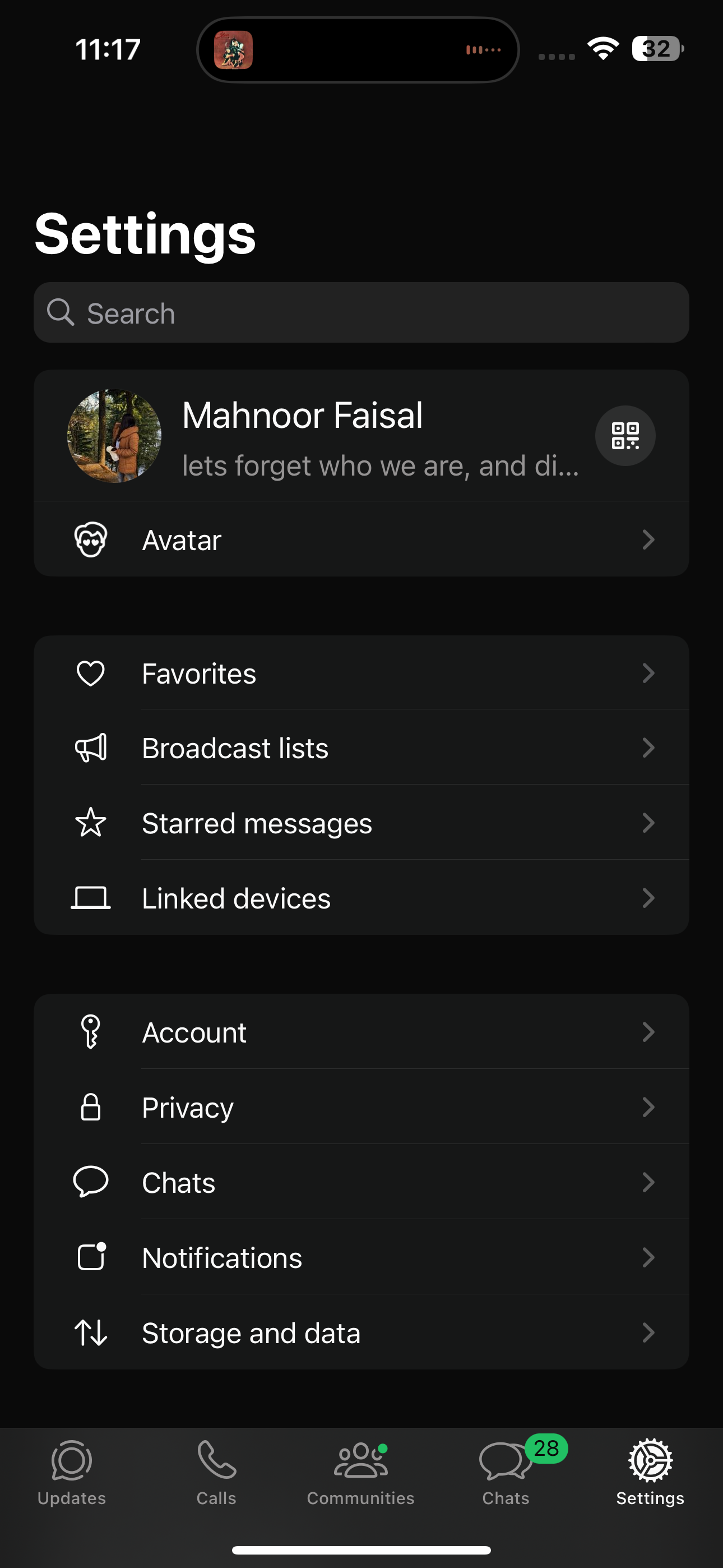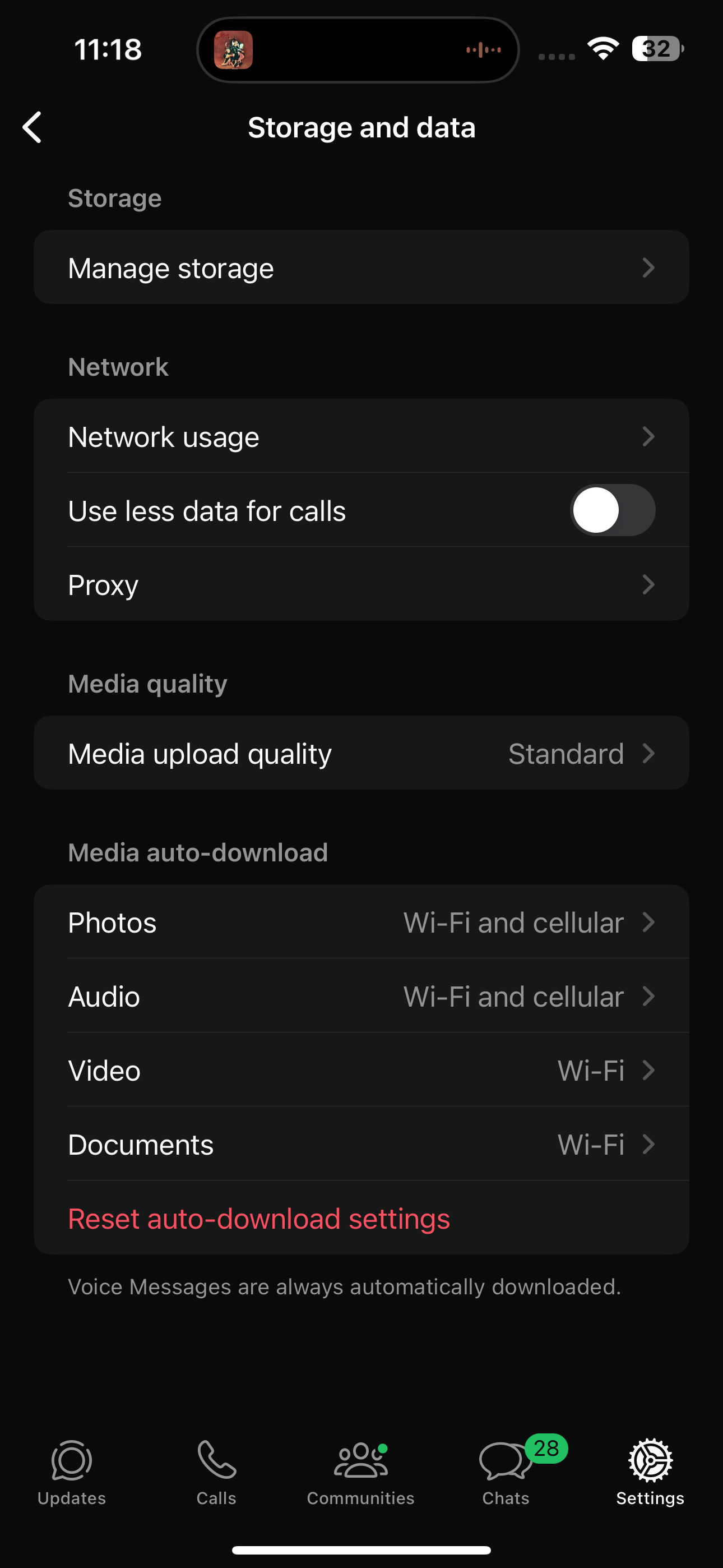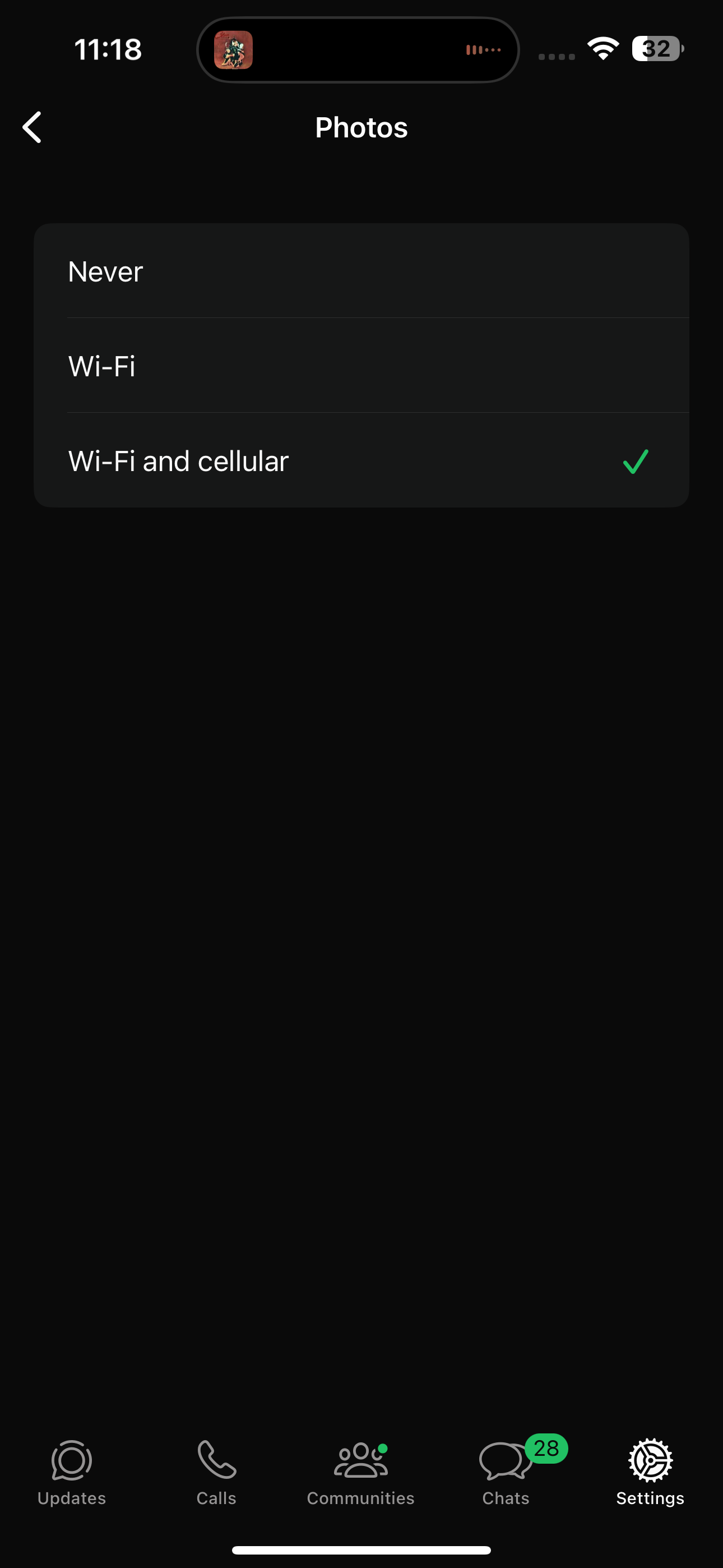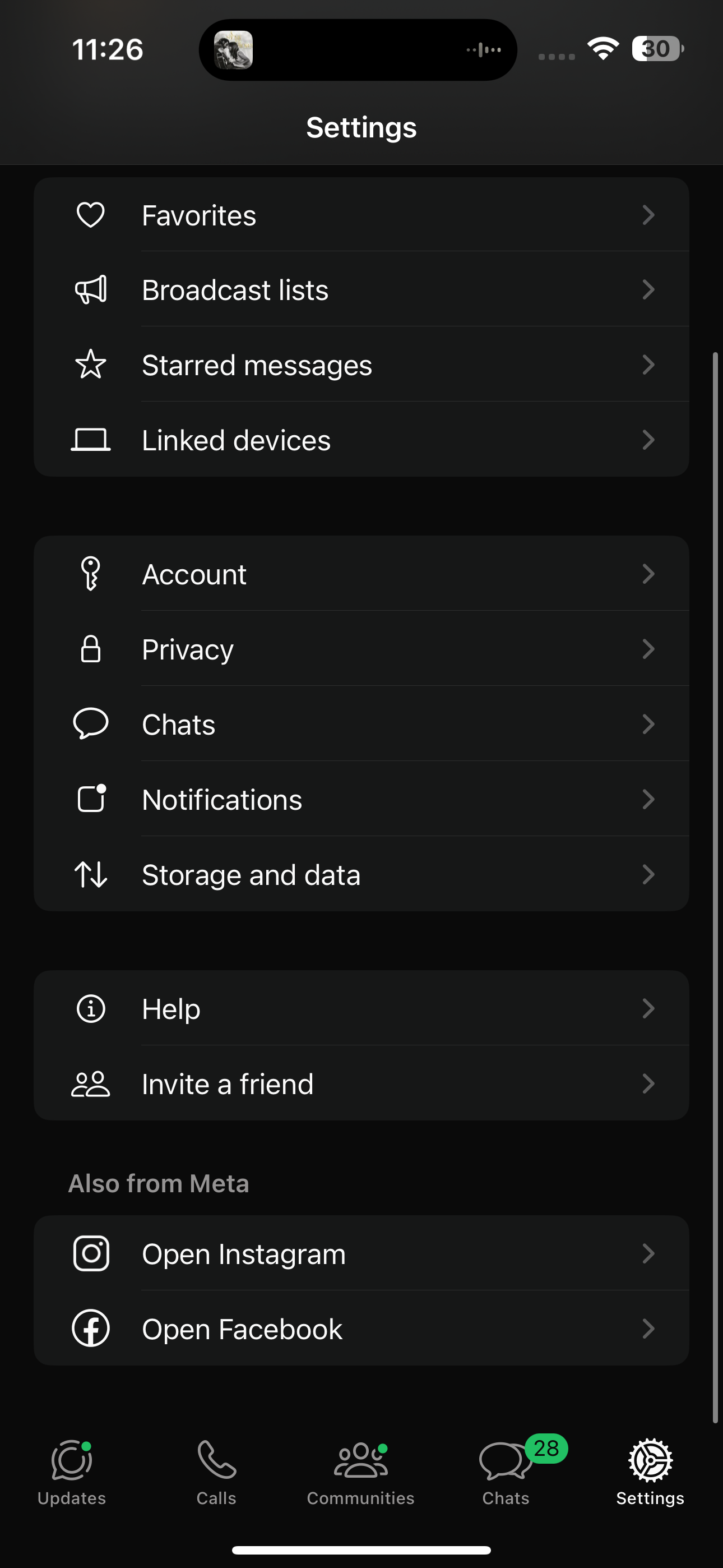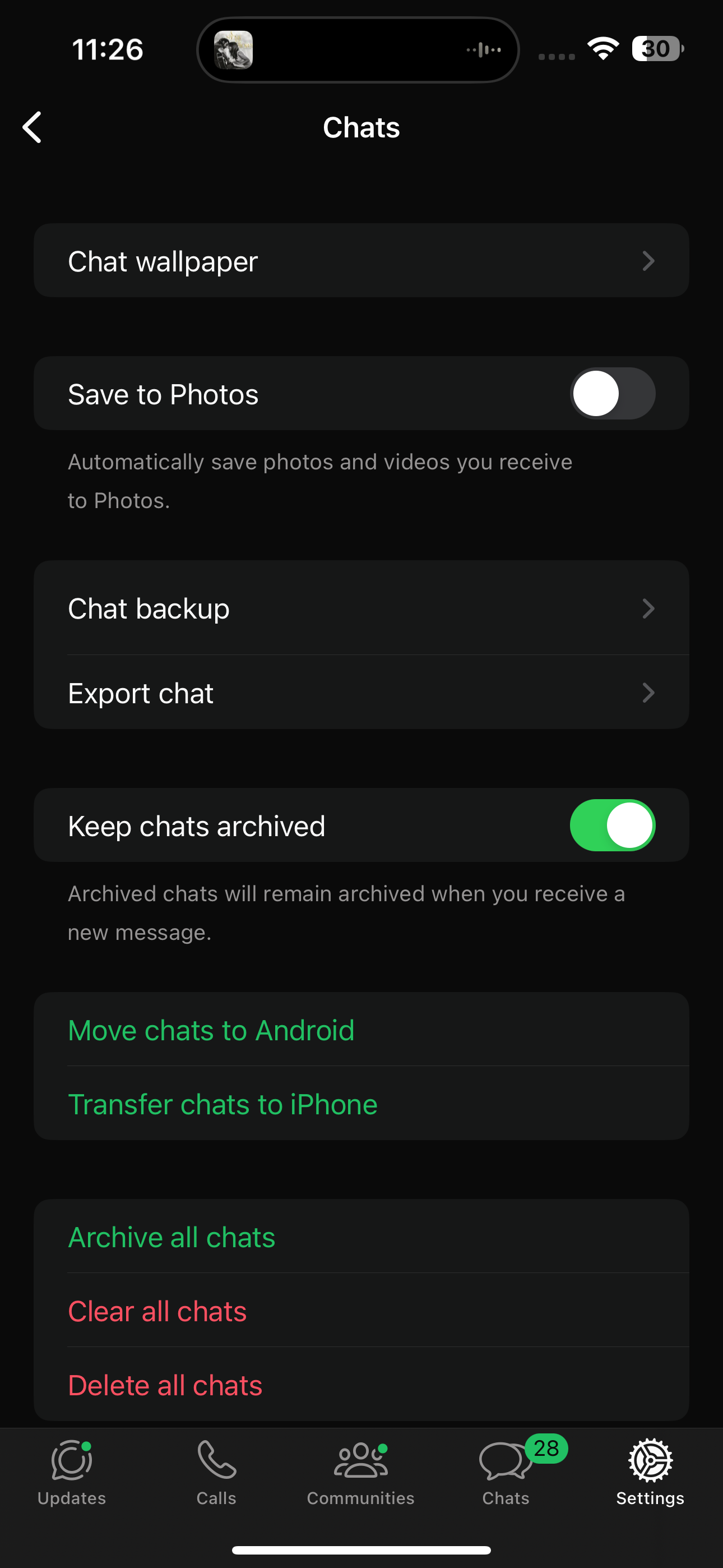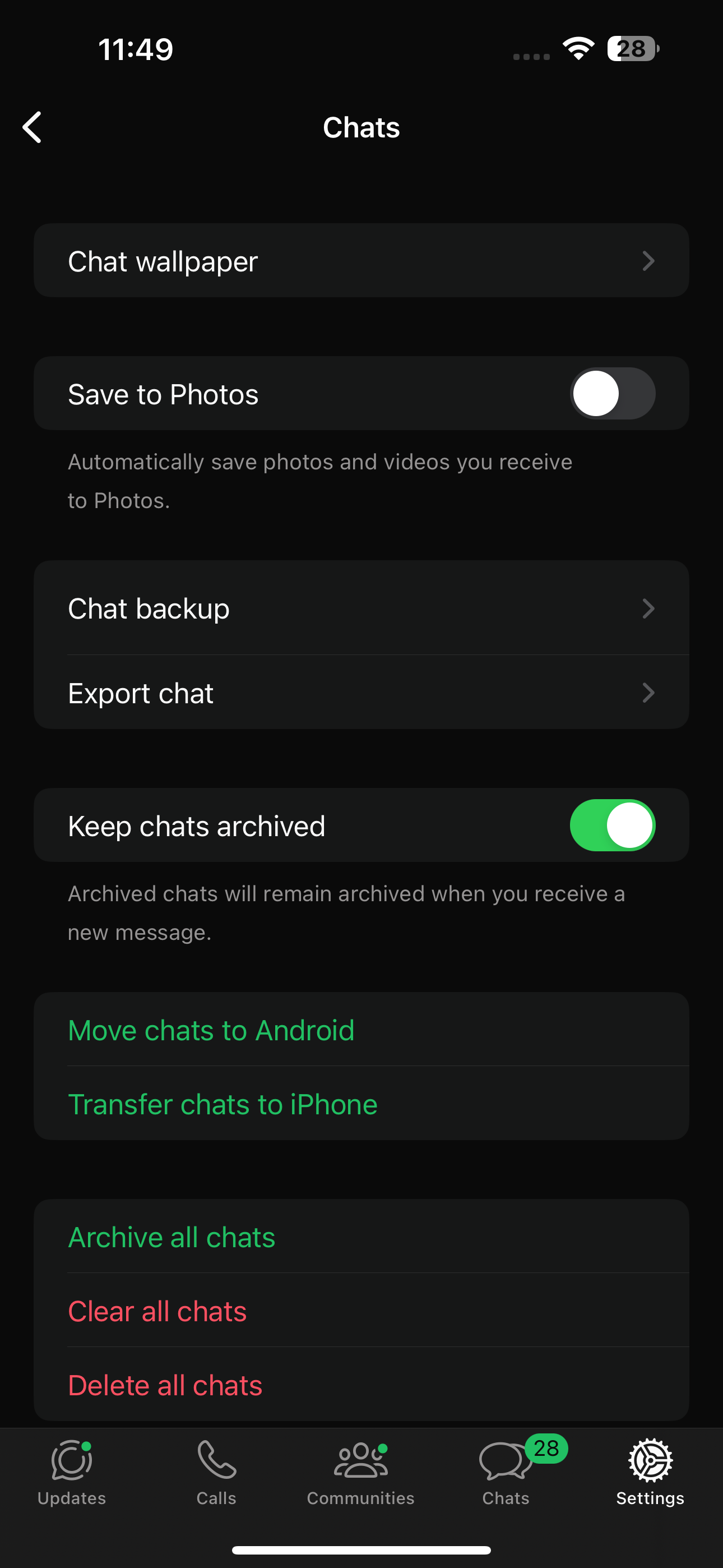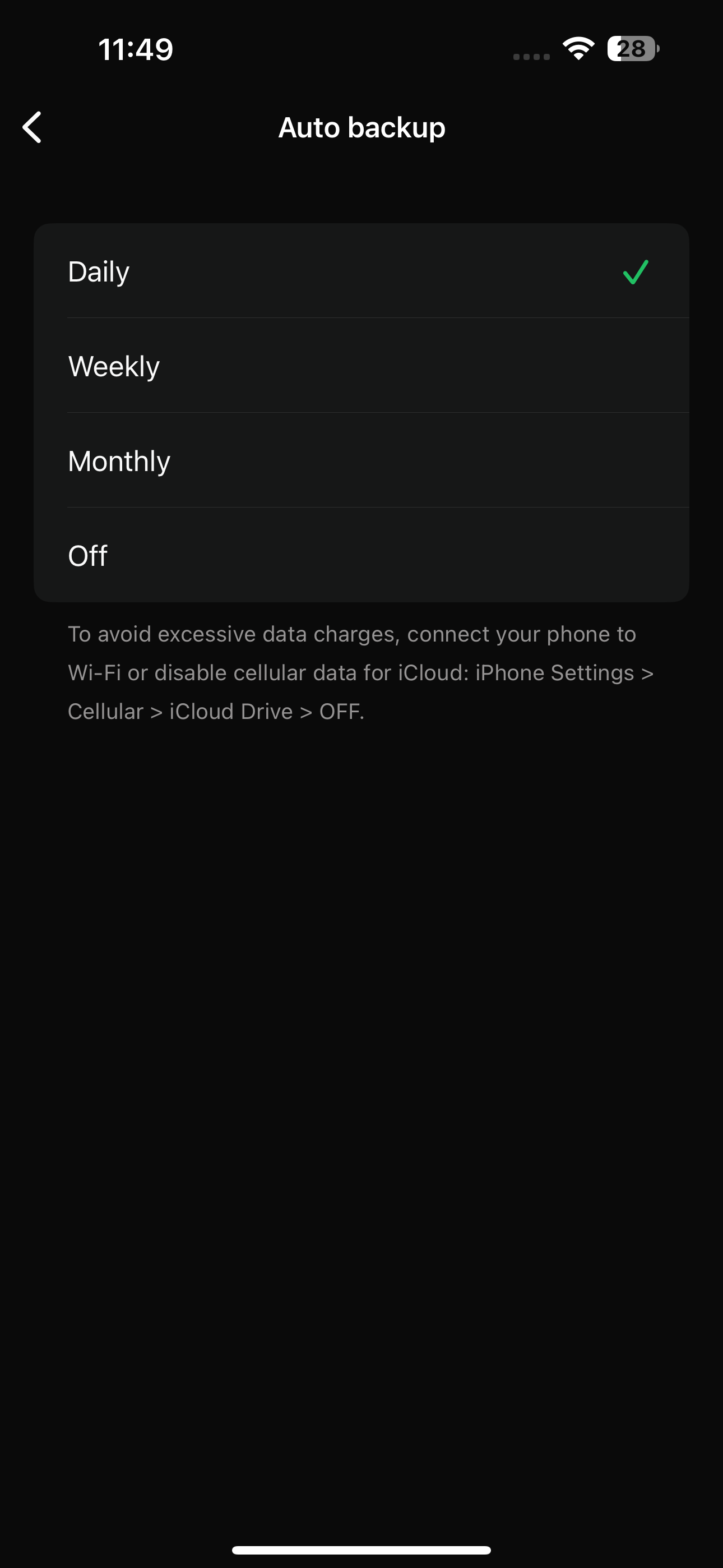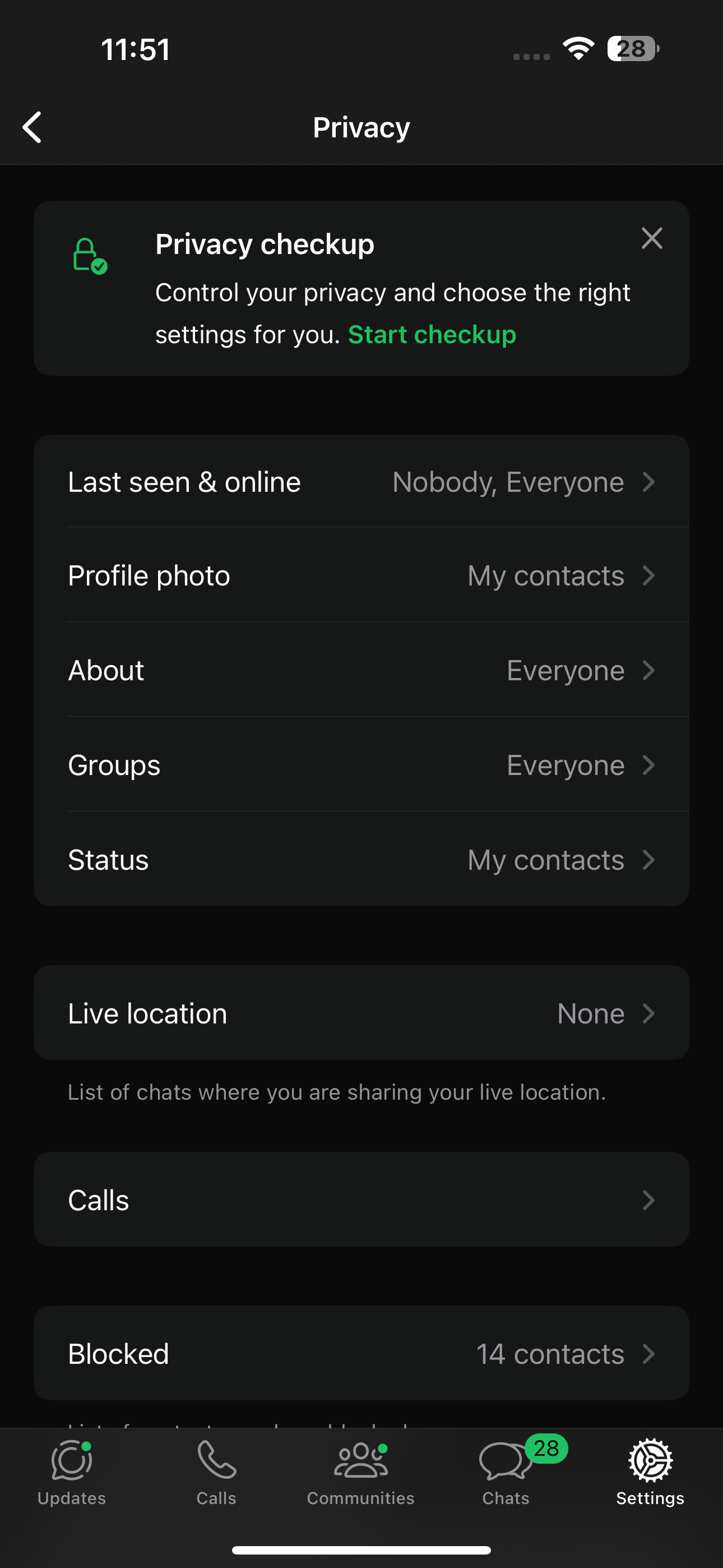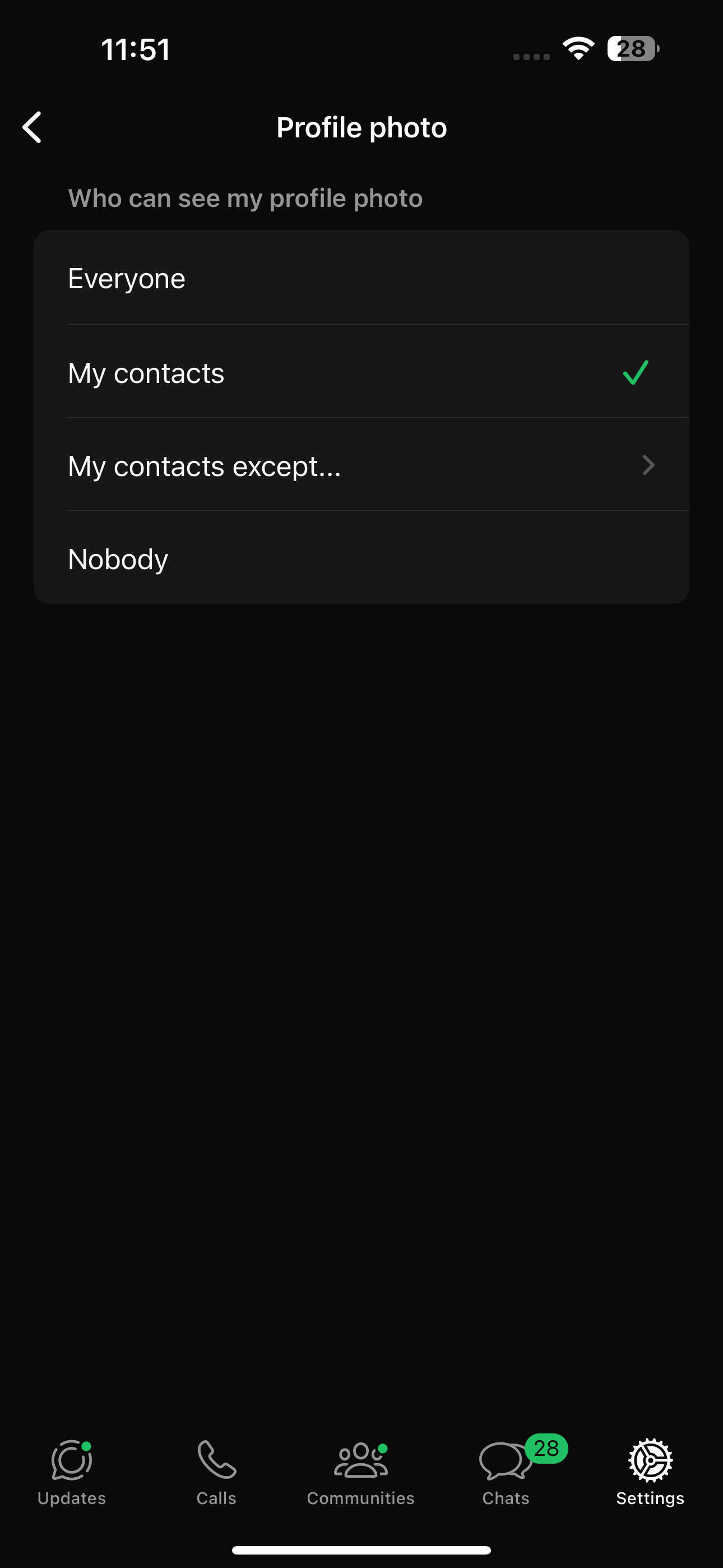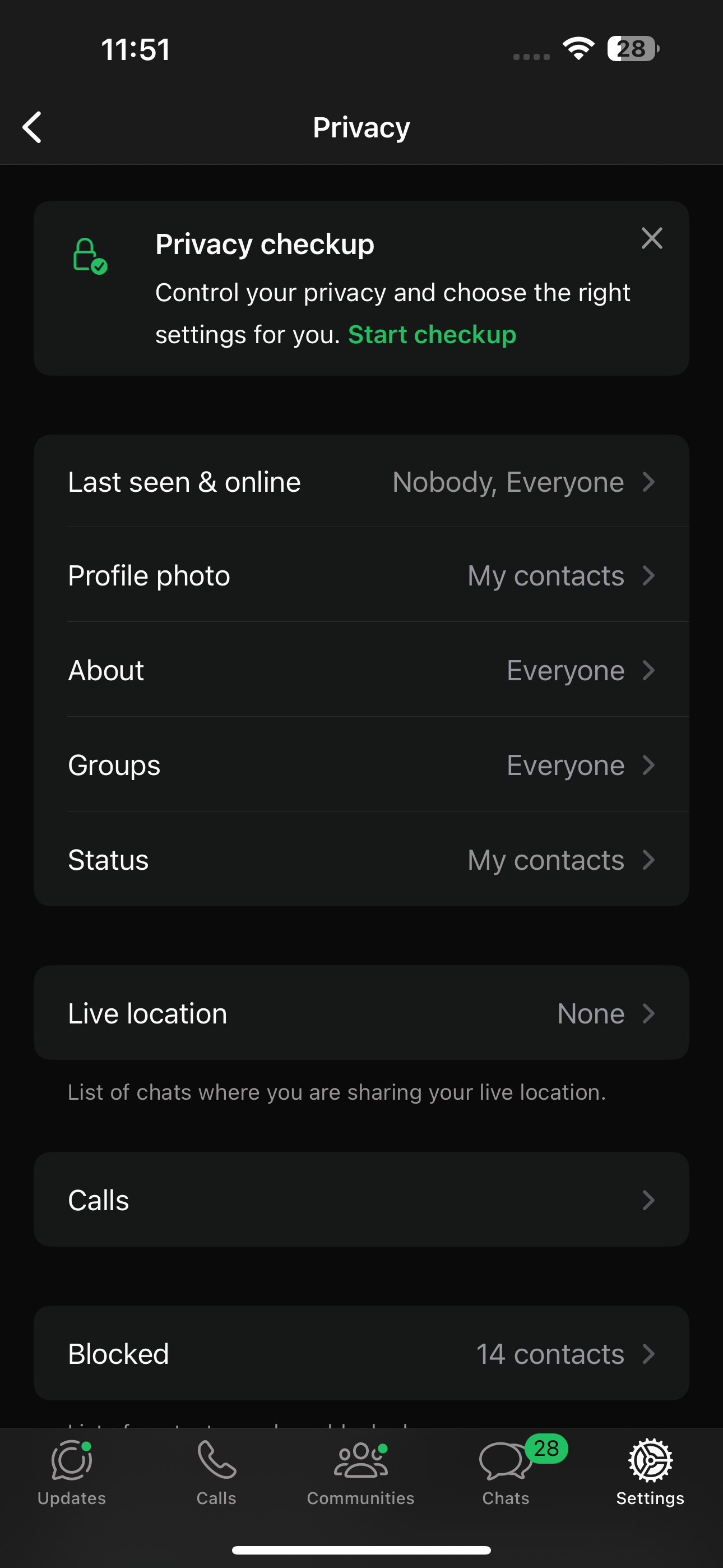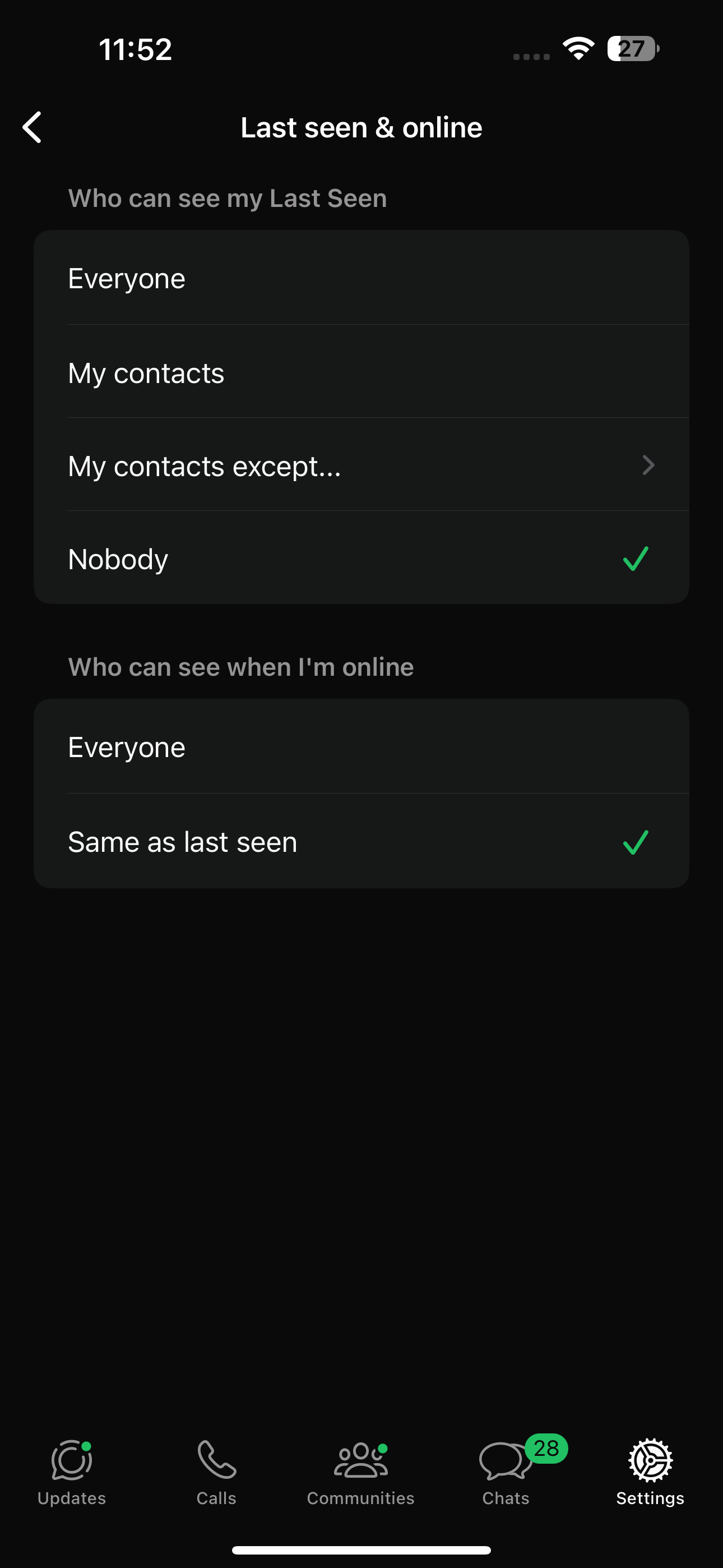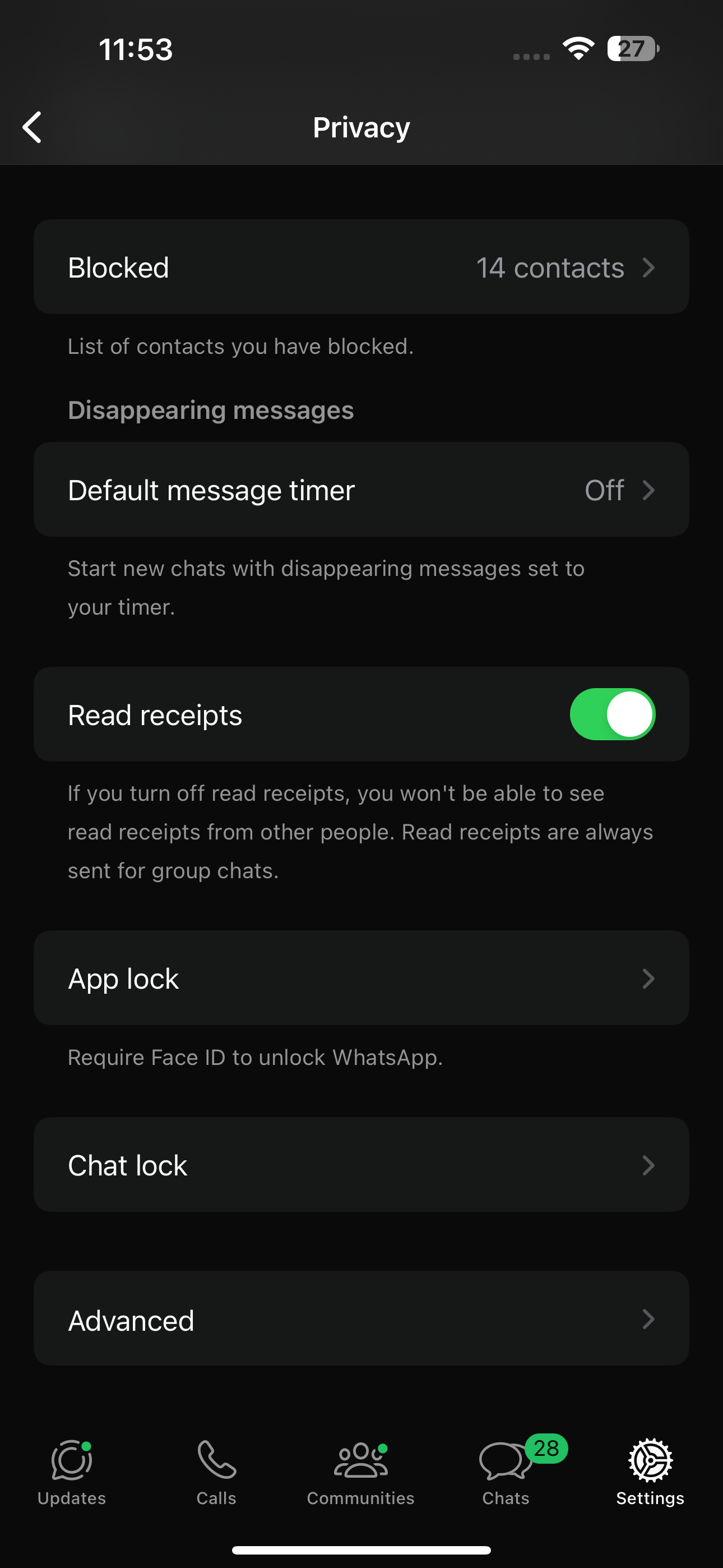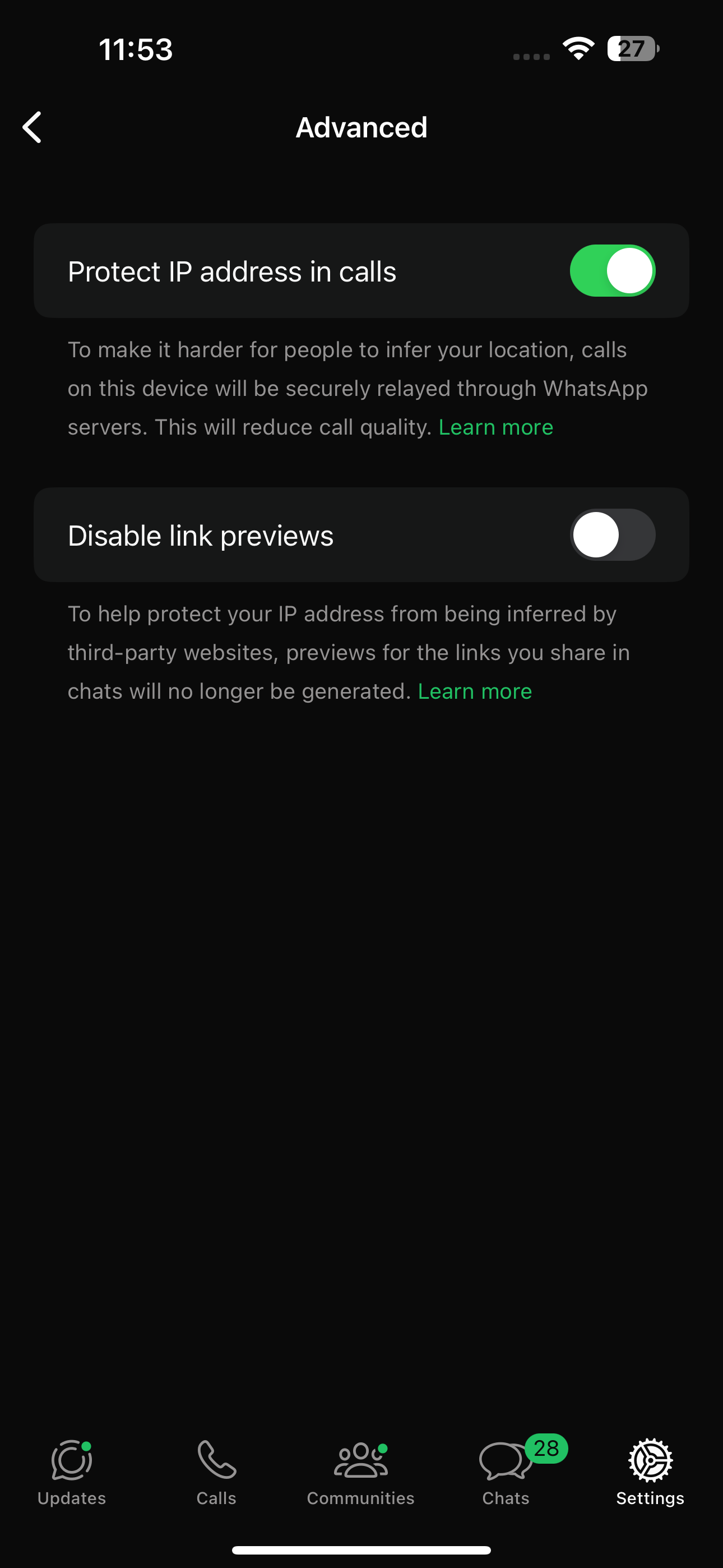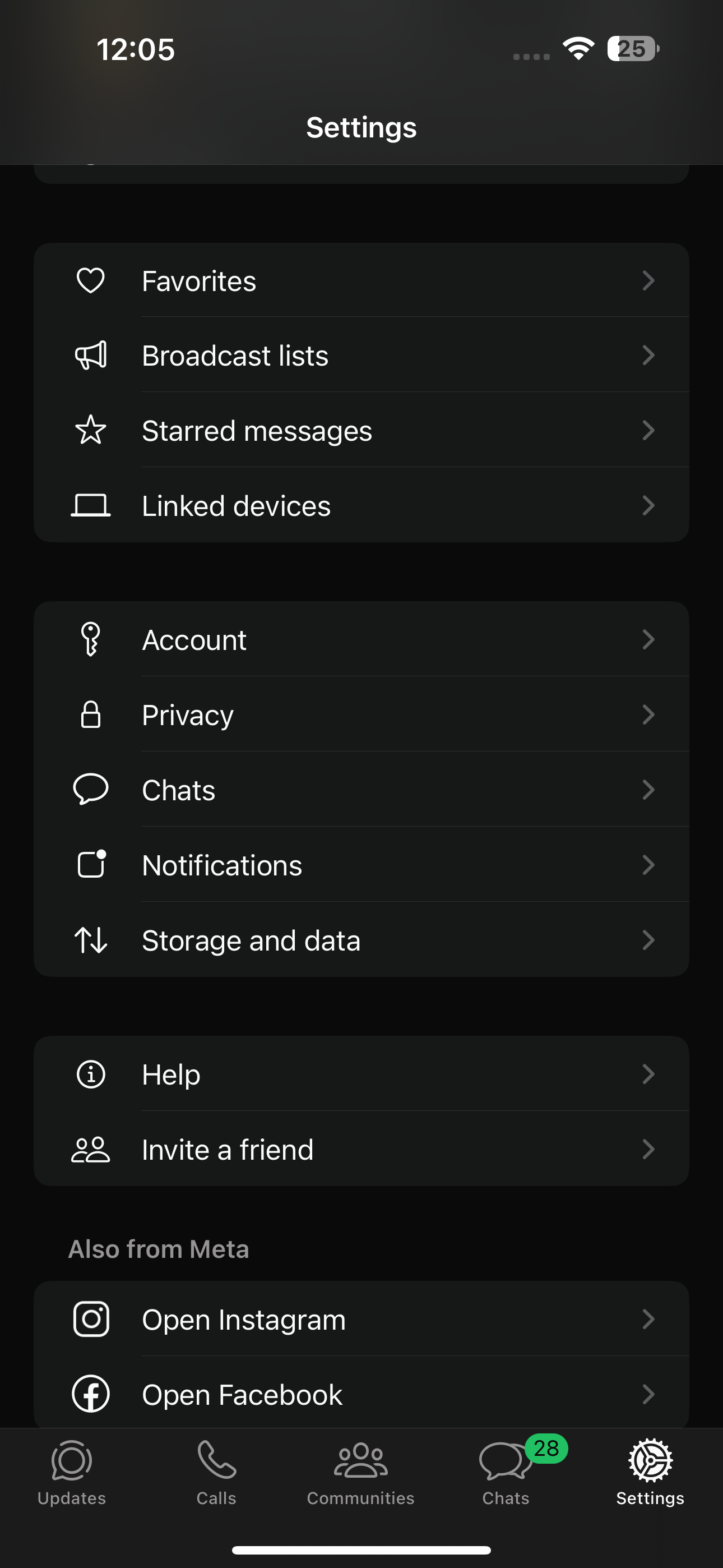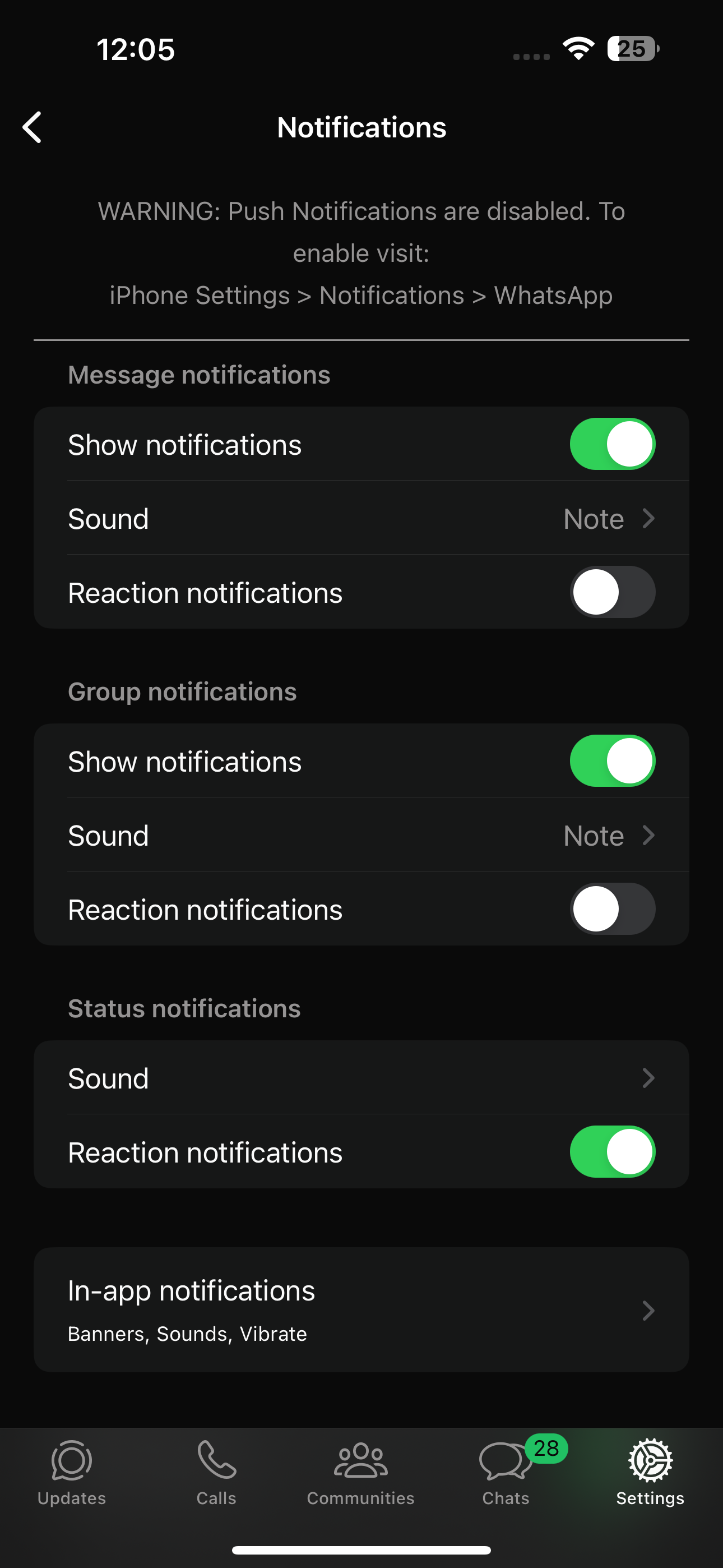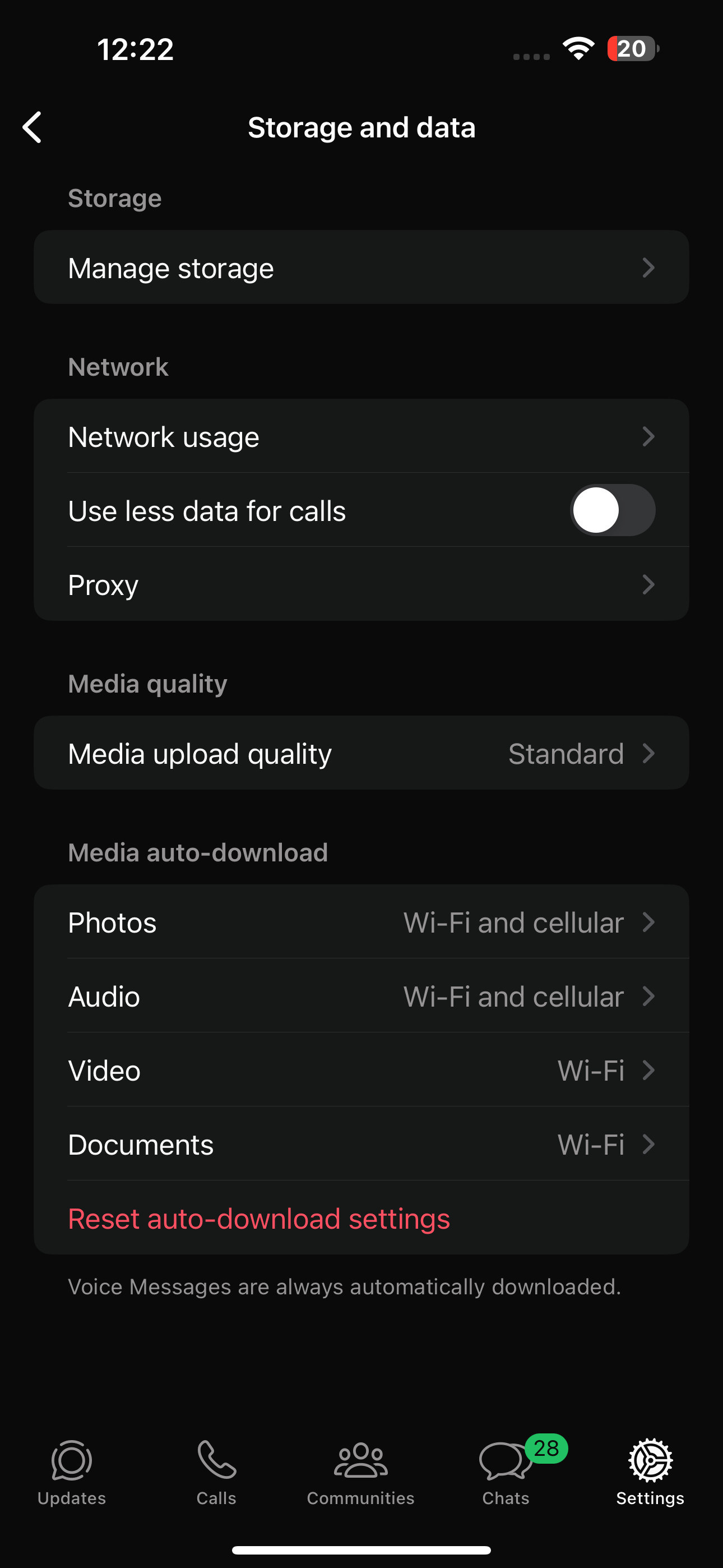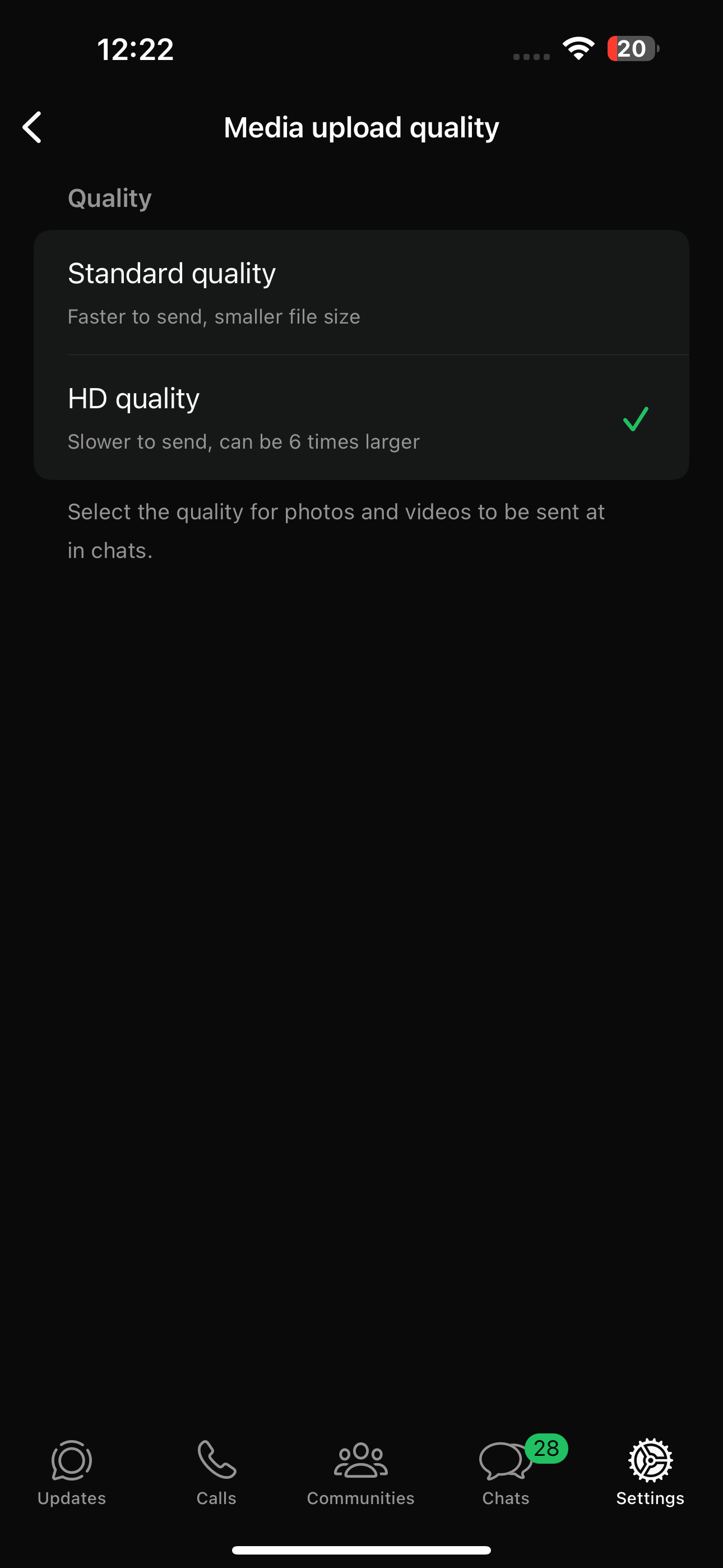با چندین بار تعویض تلفن، یاد گرفتم که تغییر سریع چند تنظیمات کلیدی WhatsApp می تواند تفاوت زیادی در نحوه استفاده من از برنامه ایجاد کند. در اینجا تنظیمات اساسی وجود دارد که همیشه مطمئن می شوم ابتدا آنها را تغییر دهم.
خلاصه عناوین
- خاموش کردن دانلودهای خودکار
- متوقف کردن واتس اپ از ذخیره عکس ها در رول دوربین من
- تغییر وضعیت پشتیبانگیری خودکار
- محدود کردن تصویر نمایه من به فقط مخاطبین
- خاموش کردن آخرین حضور و وضعیت آنلاین من
- محافظت از آدرس IP من در تماس ها
- در حال تغییر تنظیمات اعلان من
- تنظیم کیفیت HD به عنوان کیفیت آپلود رسانه پیش فرض
با چندین بار تعویض تلفن، یاد گرفتم که تغییر سریع چند تنظیمات کلیدی WhatsApp می تواند تفاوت زیادی در نحوه استفاده من از برنامه ایجاد کند. در اینجا تنظیمات اساسی وجود دارد که همیشه مطمئن می شوم ابتدا آنها را تغییر دهم.
خاموش کردن دانلودهای خودکار
یکی از ناراحتکنندهترین لحظات زمانی است که شخصی برای شما مجموعهای از عکسها و ویدیوها را در واتساپ ارسال میکند و همه آنها شروع به دانلود میکنند در حالی که شما روی داده تلفن همراه هستید. بنابراین برای جلوگیری از این شرایط، در اینجا نحوه جلوگیری از دانلود خودکار عکسها، ویدیوها، صداها و اسناد در آیفون آمده است:
- به تب تنظیمات بروید.
- به Storage and data بروید.
- اکنون روی عکسها، صدا، ویدیو یا اسناد، در زیر هدر بارگیری خودکار رسانه ضربه بزنید. سه گزینه مختلف را خواهید دید—هرگز، Wi-Fi، و Wi-Fi و Cellular. برای فعال کردن بارگیری خودکار در داده های تلفن همراه، Wi-Fi و Cellular را انتخاب کنید. اگر ترجیح میدهید رسانهها را فقط با اتصال به Wi-Fi بارگیری کنید، Wi-Fi را انتخاب کنید. اگر میخواهید بر روی فایلهای رسانهای که در دستگاه شما دانلود میشوند کنترل کامل داشته باشید، هرگز هرگز را انتخاب کنید.
در اندروید، کاری که باید انجام دهید این است:
- روی منوی سه نقطه در گوشه سمت راست بالای صفحه نمایش دستگاه خود ضربه بزنید.
- تنظیمات را از منوی کشویی انتخاب کنید و سپس روی Storage and data ضربه بزنید.
- برای کنترل اینکه چه محتوایی هنگام استفاده از داده تلفن همراه ذخیره میشود، روی هنگام استفاده از داده تلفن همراه در بخش بارگیری خودکار رسانه ضربه بزنید. فقط انواع رسانه ای را که می خواهید از طریق داده تلفن همراه بارگیری کنید (عکس، صدا، فیلم، اسناد) انتخاب کنید. وقتی کارتان تمام شد روی OK ضربه بزنید.
- همین مراحل را برای هنگام اتصال به Wi-Fi و هنگام رومینگ تکرار کنید.
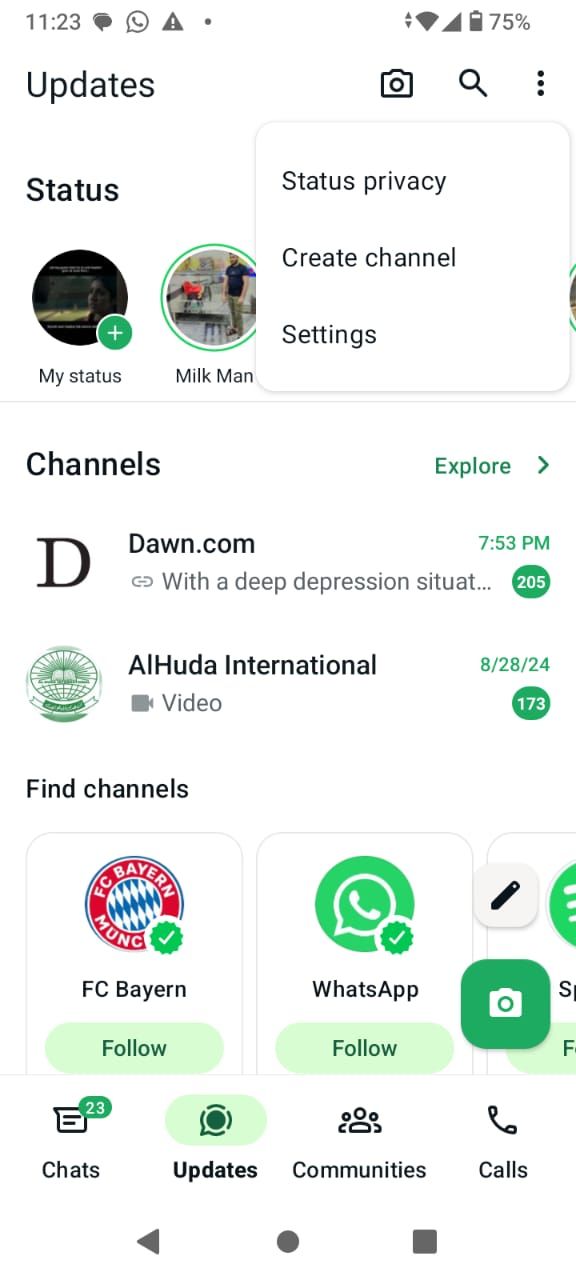
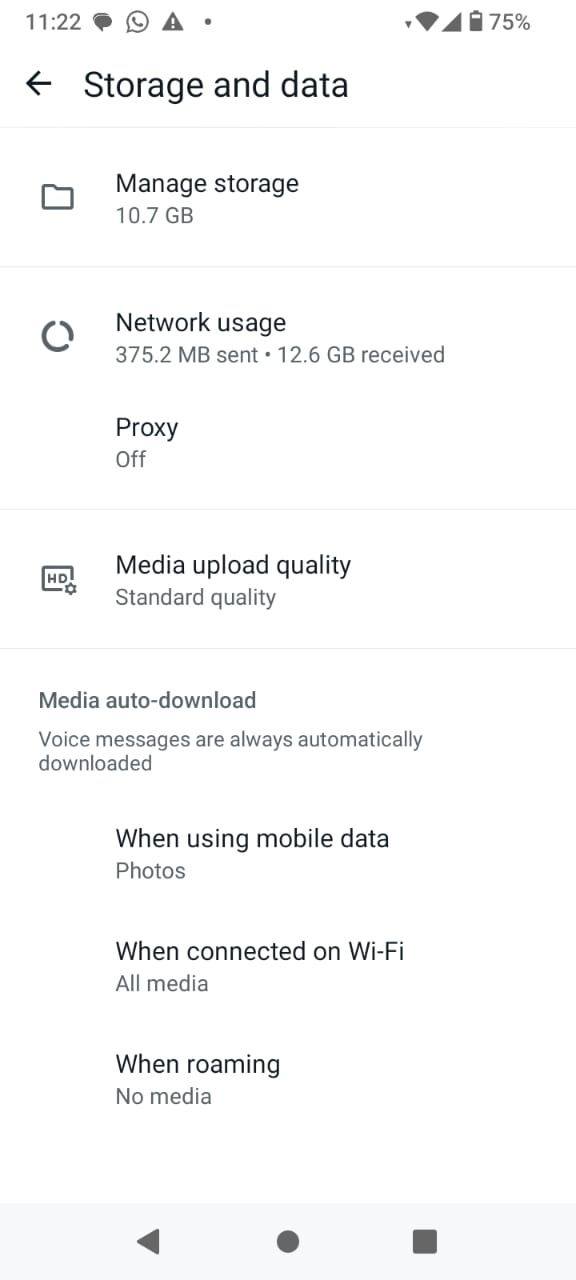
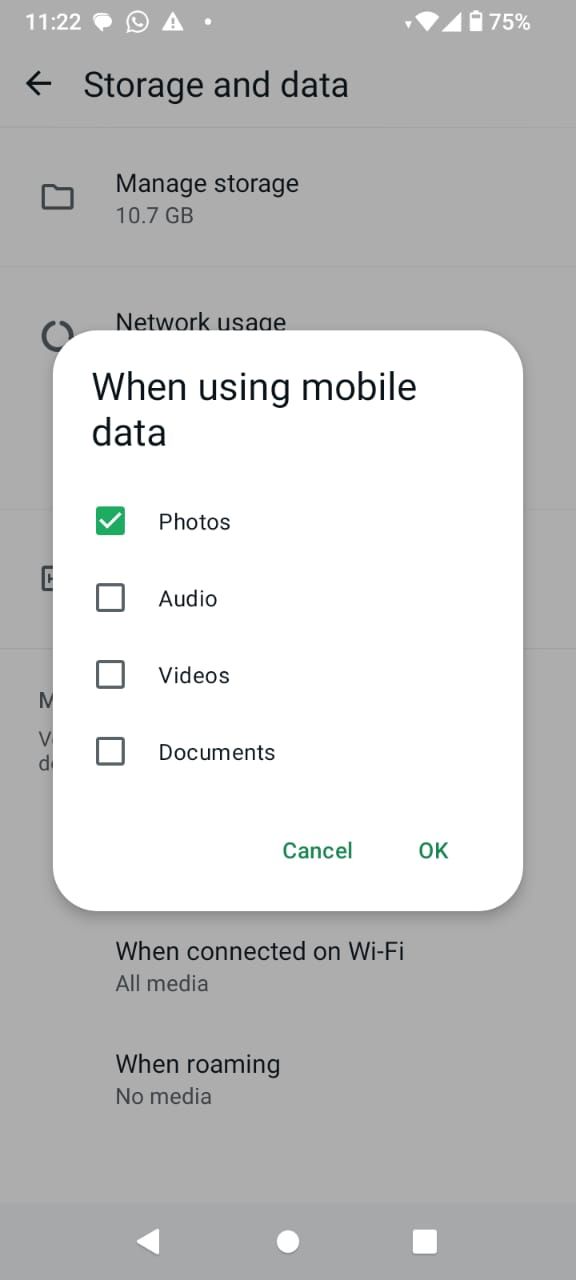
حتی اگر به دنبال صرفه جویی در داده ها نیستید، جلوگیری از دانلودهای خودکار یک راه عالی برای جلوگیری از ورود رسانه های واتس اپ که به صورت گروهی ارسال می شود، تمام فضای ذخیره سازی گوشی شما را اشغال می کند.
متوقف کردن واتس اپ از ذخیره عکس ها در رول دوربین من
اگر در چندین چت گروهی هستید، احتمالاً عادت دارید که تصاویر تصادفی را در رول دوربین دستگاه خود مشاهده کنید. حتی اگر گپهای خاصی را باز نکنید، یا چندین چت و مکالمه گروهی را بایگانی کرده باشید، تصاویر و ویدیوهایی که ارسال میکنند همچنان در رول دوربین شما ذخیره میشوند.
بنابراین ممکن است ایده خوبی باشد که ذخیره در عکسها را خاموش کنید تا تصاویر و ویدیوهایی که دریافت میکنید بهطور خودکار در رول دوربین شما دانلود نشوند. در آیفون، به تب تنظیمات بروید و روی Chats ضربه بزنید. اکنون سوئیچ کنار Save to Photos را خاموش کنید.
در اندروید، روی منوی سه نقطه ضربه بزنید و به تنظیمات بروید. روی Chats ضربه بزنید و سوئیچ کنار نمایان بودن رسانه را خاموش کنید.
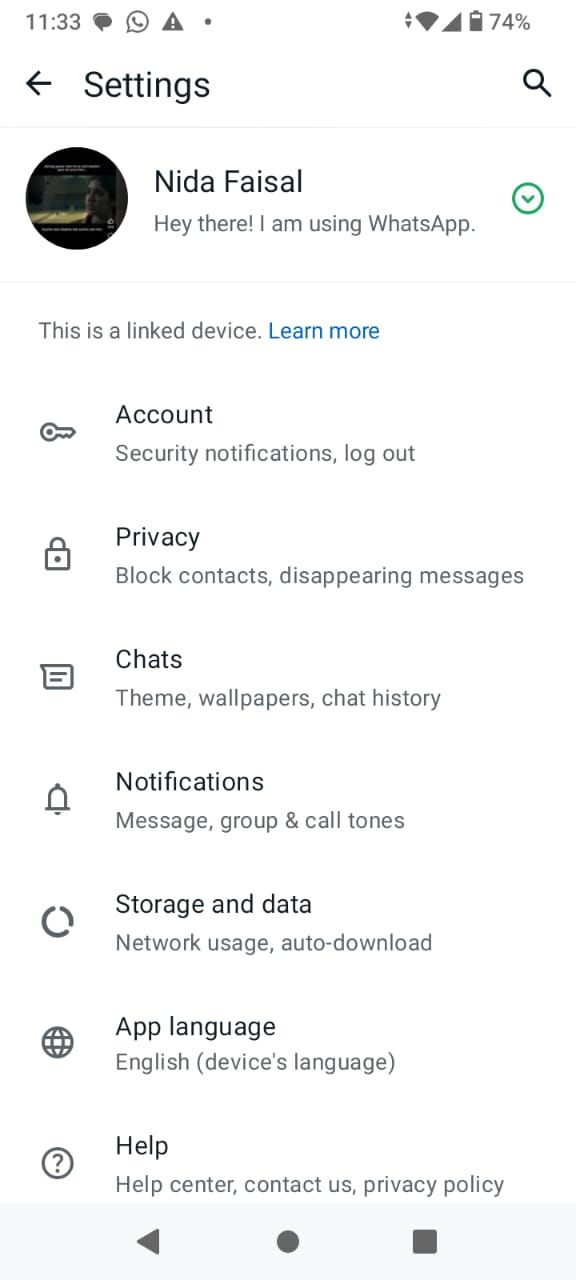
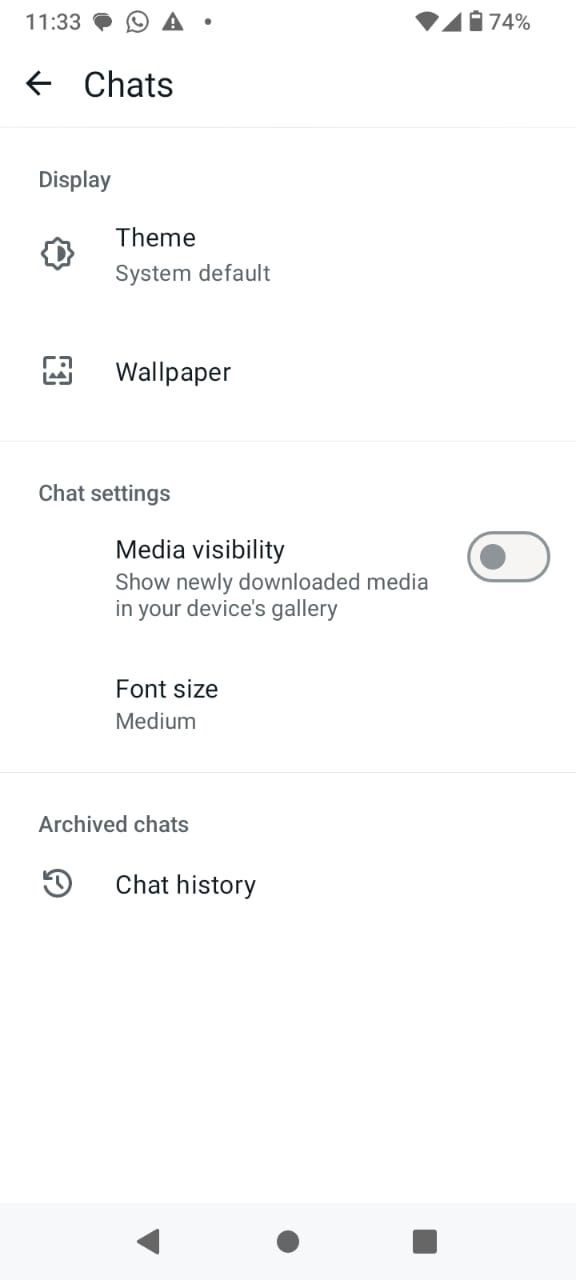
اگر میخواهید این تنظیمات را برای مخاطبین خاص یا چتهای گروهی تنظیم کنید، مکالمه را باز کنید و روی نام مخاطب یا گروه در بالا ضربه بزنید. در صفحه اطلاعات تماس/گروه، روی Save to Photos/Media visibility ضربه بزنید و یکی از گزینه های زیر را انتخاب کنید: پیش فرض (خاموش/روشن)، همیشه یا هرگز.
تغییر وضعیت پشتیبانگیری خودکار
من تجربههای بدی را داشتهام که دادههای ارزشمند را از دست دادهاند. به عنوان مثال، یک باگ اخیر اینستاگرام، چندین استوری آرشیو شده من را حذف کرد. وقتی صحبت از واتس اپ به میان می آید، چند ماه پیش دستگاه را عوض کردم و متوجه نشدم آخرین نسخه پشتیبان چت من مربوط به شش ماه قبل است.
در عجله خود برای انتقال چت ها، بسیاری از مکالمات ارزشمند را از دست دادم. این تجربیات دو درس کلیدی به من آموخت – همیشه برای بدترین اتفاقات آماده باشید و مرتباً از اطلاعات خود نسخه پشتیبان تهیه کنید. از آن زمان به بعد، پشتیبان گیری خودکار را روشن کردم.
در اینجا نحوه روشن کردن آن آمده است:
- به Settings > Chats > Chat Backup بروید.
- روی Auto Backup ضربه بزنید و سپس یکی از گزینه های روزانه، هفتگی یا ماهانه را انتخاب کنید.
محدود کردن تصویر نمایه من به فقط مخاطبین
از آنجایی که من در چت های گروهی متعددی هستم و اغلب از طریق واتس اپ با تحویل گیرندگان تماس می گیرم، با دیدن عکس نمایه من از غریبه ها راحت نیستم. برای رفع این مشکل، دید تصویر نمایهام را فقط به مخاطبینم محدود کردهام.
برای انجام همین کار، به تنظیمات > حریم خصوصی بروید. سپس روی عکس نمایه ضربه بزنید و مخاطبین من را در قسمت Who can see my profile photo انتخاب کنید. همچنین می توانید با انتخاب مخاطبین من به جز، عکس نمایه خود را به مخاطبین خاصی محدود کنید.
خاموش کردن آخرین حضور و وضعیت آنلاین من
یکی از دلایل اصلی که چرا دیگر اسنپ چت را زیاد باز نمیکنم، این است که وقتی اعلان «[نام شخص] در حال تایپ…» در صفحه قفل دستگاه من ظاهر میشود، چقدر مضطرب میشوم. ویژگی Last Seen واتس اپ حس مشابهی به من می دهد، به خصوص زمانی که به کسی پیامک ارسال می کنم و او پاسخ نمی دهد، حتی اگر آخرین بازدید او تغییر کرده باشد.
همچنین مواقعی وجود دارد که من انرژی ذهنی برای پاسخ دادن به پیام ها را ندارم و نمی خواهم مردم بدانند که من آنلاین هستم. به همین دلیل، من تصمیم گرفتم وضعیت آخرین حضور و آنلاین خود را غیرفعال کنم.
برای انجام این کار، به تنظیمات WhatsApp بروید. اکنون روی آخرین بازدید و آنلاین ضربه بزنید و Nobody را در قسمت Who can see my Last Seen انتخاب کنید. یکی از محدودیتها این است که شما فقط میتوانید بین اینکه به همه اجازه دهید زمان آنلاین بودنتان را ببینند یا محدود کردن آن به همان گروهی که آخرین بازدید شماست را انتخاب کنید. بنابراین، میتوانید بین Everyone و همان چیزی که آخرین بار در زیر Who can see who when I’m online هستم را انتخاب کنید.
محافظت از آدرس IP من در تماس ها
اگر به حفظ حریم خصوصی اهمیت می دهید، خوشحال خواهید شد که بدانید واتس اپ به شما امکان می دهد آدرس IP خود را در حین تماس های صوتی و تصویری مخفی کنید. پس از فعال شدن، این ویژگی با انتقال تماس شما از طریق سرورهای واتس اپ، موقعیت مکانی شما را در طول تماس های واتس اپ مخفی می کند.
میتوانید این ویژگی را با رفتن به صفحه تنظیمات در واتساپ فعال کنید. روی Privacy ضربه بزنید و به پیمایش ادامه دهید تا Advanced را ببینید. پس از ضربه زدن روی آن، سوئیچ کنار محافظت از آدرس IP در تماسها را تغییر دهید.
در حال تغییر تنظیمات اعلان من
دریافت اعلان پس از اعلان در واتس اپ می تواند بسیار خسته کننده باشد، به خصوص زمانی که در میانه یک مکالمه مهم با شخصی هستید یا زمانی که می خواهید روی یک کار تمرکز کنید. خوشبختانه، واتس اپ در تنظیمات اعلان انعطاف پذیری زیادی ارائه می دهد.
در آیفون، به تب تنظیمات بروید و روی Notifications ضربه بزنید. در اندروید، روی سه نقطه افقی ضربه بزنید و به تنظیمات بروید. سپس روی Notifications ضربه بزنید. در حالی که گزینه ها در هر دو سیستم عامل مشابه هستند، نام دقیق تنظیمات ممکن است متفاوت باشد.
من شخصاً اعلانهای واکنش را هم در قسمت «اعلانهای پیام» و هم در «اعلانهای گروهی» خاموش کردهام تا هر بار که کسی به پیامی که من فرستادهام واکنش نشان میدهد مطلع نشم.
در همان صفحه، میتوانید هشدار صدا را نیز تغییر دهید، که به شما کمک میکند بدون نیاز به نگاه کردن به صفحهنمایش دستگاهتان، تشخیص دهید چه کسی به شما پیام داده است.
تنظیم کیفیت HD به عنوان کیفیت آپلود رسانه پیش فرض
نمی توانم شمارش کنم که دوستانم چند بار از من خواسته اند که عکس هایی را که بعد از یک شب بیرون کشیده ایم برایشان ارسال کنم. یکی از بزرگترین معایب ارسال تصاویر در واتس اپ این است که چقدر پیکسل می شوند. در حالی که واتس اپ گزینه ای با کیفیت HD را معرفی کرده است، دفعات بی شماری بوده است که فراموش کرده ام قبل از ارسال تصویر، آن را روشن کنم.
اخیراً تنظیماتی را در واتس اپ کشف کردم که به شما امکان می دهد کیفیت آپلود رسانه پیش فرض را تنظیم کنید. برای فعال کردن این کار، به صفحه تنظیمات در واتس اپ بروید، روی Storage and data ضربه بزنید، سپس روی کیفیت آپلود رسانه در زیر کیفیت رسانه ضربه بزنید و کیفیت HD را انتخاب کنید.
من فقط به چند مورد از مهم ترین تنظیماتی که بهینه سازی کرده ام اشاره کرده ام، اما این تغییرات کوچک می تواند تجربه واتس اپ شما را به میزان قابل توجهی افزایش دهد.