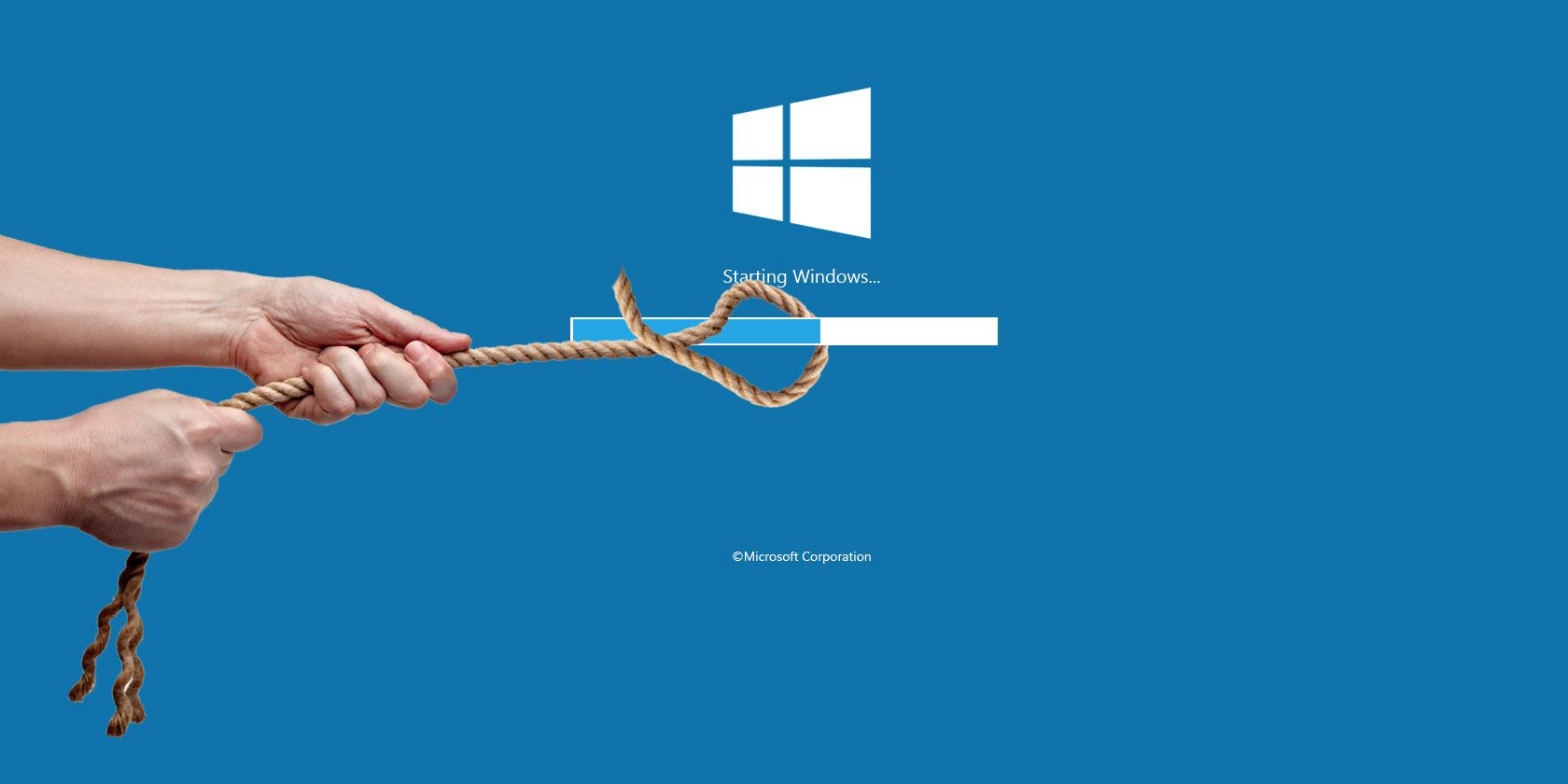آیا ویندوز 10 کندتر از گذشته بوت می شود؟ برنامه های کندی که در راه اندازی راه اندازی می شوند ممکن است مقصر باشند. ما به شما نشان خواهیم داد که چگونه لیست بوت خود را کاهش دهید.
اگر متوجه شده اید که بوت شدن سیستم ویندوز 10 شما بیشتر از گذشته طول می کشد، برنامه های کندی که در هنگام راه اندازی راه اندازی می شوند ممکن است مقصر باشند. ما به شما نشان می دهیم که چگونه بررسی کنید چه برنامه هایی به طور خودکار شروع می شوند و چگونه آنها را غیرفعال کنید.
برخی از برنامهها اجازه نمیخواهند که در لیست راهاندازی شما قرار بگیرند، در حالی که برخی دیگر ممکن است بهعنوان bloatware به رایانه شما اضافه شده باشند. در هر صورت، زمان آن فرا رسیده است که کنترل خود را دوباره به دست بگیرید و چکمه خود را به سرعت بالا ببرید.
آیا برنامه های خاصی را در هنگام راه اندازی مشکل پیدا کرده اید؟ در قسمت نظرات پایین ما را آگاه کنید.
برنامه های راه اندازی را بیابید و غیرفعال کنید
از طریق Task Manager ویندوز می توانید ببینید چه برنامه هایی در هنگام راه اندازی راه اندازی می شوند. Ctrl + Shift + Esc را فشار دهید تا آن را اجرا کنید. اگر Expand details را در پایین پنجره مشاهده کردید، روی آن کلیک کنید.
به تب Start-up بروید. برای دریافت اطلاعات بیشتر، روی یکی از سرصفحههای جدول (مانند Name) کلیک راست کرده و هنگام راهاندازی، ورودی/خروجی دیسک و هنگام راهاندازی CPU را علامت بزنید.
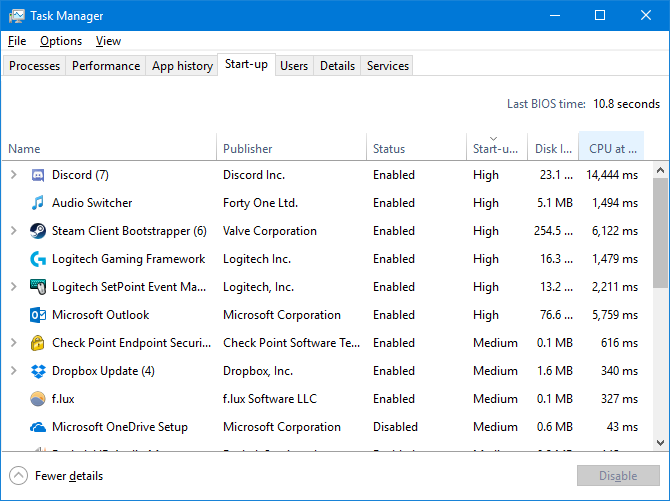
روی هدر Start-up کلیک چپ کنید تا برنامه ها از تاثیر زیاد به کم مرتب شوند. اینها برنامههایی هستند که فشار بیشتری بر دیسک و CPU شما وارد میکنند، که میتواند باعث شود رایانه شما زمان بیشتری برای بارگذاری کامل داشته باشد. زمان آن فرا رسیده است که مشخص کنید چه برنامه هایی را می خواهید از بارگذاری خودکار در بوت غیرفعال کنید.
امیدوارم که می دانید همه برنامه ها چیست. اگر نه، روی آن کلیک راست کرده و برای اطلاعات بیشتر، جستجوی آنلاین را کلیک کنید. محتاط باشید: فقط به این دلیل که چیزی را نمیشناسید، بهطور خودکار به معنای بد بودن آن نیست.
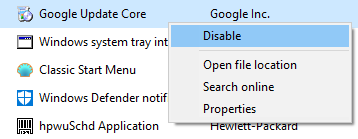
برای غیرفعال کردن بارگیری برنامه در هنگام راه اندازی، از لیست روی آن راست کلیک کرده و روی Disable کلیک کنید. میتوانید هر زمان که بخواهید با یک کلیک راست دیگر و کلیک بر روی فعال کردن، آن را معکوس کنید.
غیرفعال کردن مواردی که تاثیر راه اندازی بالا یا متوسط دارند برای سرعت بوت شما مفیدتر از مواردی است که به عنوان Low طبقه بندی می شوند، اما همه چیز کمک می کند. برای مرور کل لیست وقت بگذارید.
برنامه های راه اندازی پنهان
در حالی که Task Manager یک راه عالی و ساده برای مشاهده برنامه های راه اندازی شما است، لزوماً همه آنها را نشان نمی دهد. بهترین راه برای اطمینان از اینکه همه چیز قابل مشاهده است، استفاده از یک ابزار رسمی مایکروسافت به نام Autoruns برای ویندوز است.
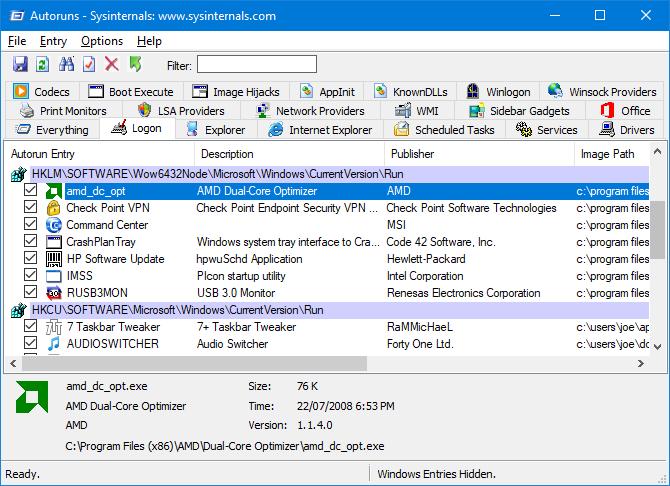
آن را دانلود کنید، برنامه را اجرا کنید و به تب Logon بروید. میتوانید روی برنامهای در لیست کلیک کنید تا جزئیات بیشتری در مورد آن، از جمله نام و اندازه فایل، در قسمت پایین مشاهده کنید.
برای حذف آن از راه اندازی، کافی است تیک آن ردیف را بردارید. ممکن است لازم باشد با کلیک بر روی Run as administrator، اقدام را تأیید کنید.
ما قبلاً شما را در مورد نحوه استفاده از Autoruns برای مدیریت برنامه های راه اندازی ویندوز راهنمایی کرده ایم.
مقصران برنامه های راه اندازی رایج
1. مشتریان بازی
اگر از یک کلاینت بازی مانند Steam، Origin یا GOG Galaxy استفاده می کنید، ممکن است متوجه شوید که آنها این فرض را ایجاد کرده اند که می خواهید این ها با سیستم شما بوت شوند. یک منطق پشت آن وجود دارد: بهروزرسانیها را میتوان به بازیها در پسزمینه منتقل کرد، به این معنی که لازم نیست قبل از اجرای آنها منتظر بمانید.
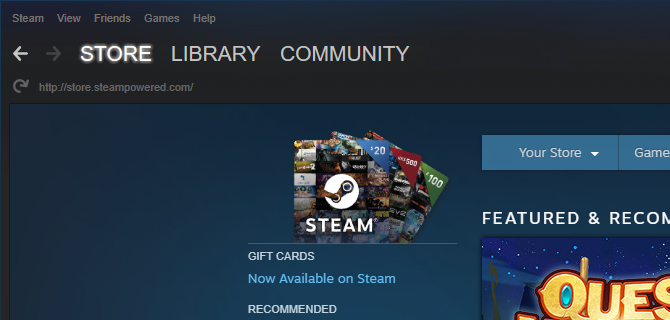
تنها مشکل این است که وقتی صحبت از تاثیری که روی دیسک شما میگذارند، هیچ رحمی نمیکنند. اگر یک گیمر ثابت هستید، ممکن است بخواهید به آنها اجازه دهید در هنگام راه اندازی یا شاید فقط گیمری که بیشتر از آن استفاده می کنید حضور داشته باشند، اما در غیر این صورت غیرفعال کردن آنها بی خطر است.
2. برنامه های چت

داشتن برنامه های چت مانند Skype یا Discord بلافاصله به دوستان شما اطلاع می دهد که آنلاین هستید و برای چت در دسترس هستید. مشکل اینجاست که آنها همچنین ردپای سنگینی در زمان راه اندازی شما باقی می گذارند. اسکایپ به ویژه به دلیل داشتن یک برنامه باگ خاص شناخته شده است. غیرفعال کردن آنها را در نظر بگیرید.
3. برنامه های Adobe
Adobe Reader پف کرده و غیر ضروری است، اما ممکن است متوجه شوید که در راه اندازی شما گنجانده شده است.
قطعا نیازی به این کار نیست اگر می خواهید آن را با وجود جایگزین های بهتر حفظ کنید، حداقل آن را از راه اندازی غیرفعال کنید.

همچنین ممکن است Adobe ARM را در لیست پیدا کنید، که برای به روز رسانی خودکار برنامه های Adobe استفاده می شود. این شاید مفیدتر باشد، اما همچنان یک نفخ غیر ضروری است.
4. ذخیره سازی ابری
سایر مقصران رایج شامل برنامه های ذخیره سازی ابری مانند OneDrive، Dropbox و Google Drive هستند. دلیل راه اندازی آنها در هنگام راه اندازی این است که می توانند به طور خودکار فایل های شما را همگام سازی کنند. شکی نیست که اگر از آنها استفاده می کنید، این یک مزیت عالی است.
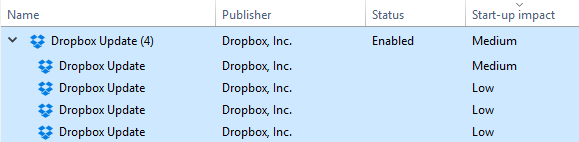
با این حال، اگر روی اکوسیستم ذخیرهسازی ابری سرمایهگذاری نکردهاید و به آن نوع همگامسازی فوری نیاز ندارید، خوب است آنها را از راهاندازی غیرفعال کنید. به یاد داشته باشید، فایلهای شما از طریق دستگاههای دیگر همگامسازی میشوند، اما اکنون فقط زمانی که به طور خاص آن پوشه ابری را باز کنید.
5. ابزارهای اپل
وقتی صحبت از راه اندازی برنامه های بیهوده می شود، اپل مقصر بزرگی است. اگر QuickTime وجود دارد، آن را به طور کامل حذف کنید. اپل از آن پشتیبانی نمیکند و مرورگر اینترنت شما نسبت به QuickTime عملکرد بهتری در پخش ویدیو به صورت بومی دارد.

iTunes Helper و Apple Push نیز ممکن است وجود داشته باشند، به خصوص اگر تا به حال یک دستگاه iOS را به رایانه خود متصل کرده باشید. اولی تضمین می کند که iTunes به طور خودکار هنگام وصل کردن دستگاه iOS راه اندازی می شود. هدف دوم برای کمک به سیستم شما در برقراری ارتباط با iCloud است، اما بدون آن نیز به همین شکل عمل می کند. هر دوی اینها را می توان غیرفعال کرد.
چیزهایی که باید نگه دارید
مواردی که نباید غیرفعال کنید شامل نرم افزار آنتی ویروس و معمولاً هر چیزی است که از سخت افزار یا لوازم جانبی پشتیبانی می کند، مانند کارت گرافیک یا ماوس شما. غیرفعال کردن این موارد در هنگام راهاندازی میتواند باعث شود آنها به درستی کار نکنند.
برای راهنمایی در مورد آنچه که قطعاً نباید غیرفعال کنید، همراه با توصیه های دیگر در مورد آنچه که می توانید حذف کنید، پایگاه داده برنامه های راه اندازی را بررسی کنید.
حذف برنامه ها
اگر می خواهید یک برنامه را به طور کامل از سیستم خود حذف کنید، نه فقط راه اندازی، این کار آسان است.
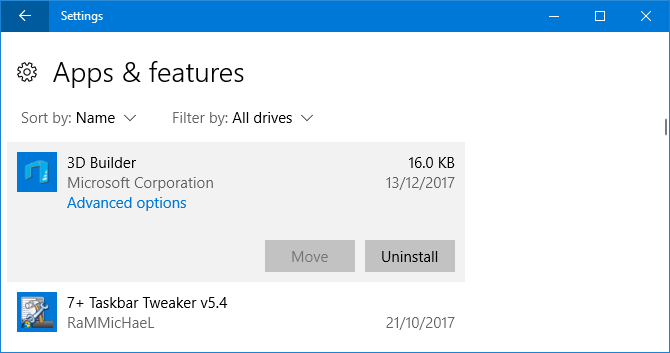
کلید Windows + I را فشار دهید تا تنظیمات باز شود و روی Apps کلیک کنید. از قسمت Search this list برای فیلتر کردن سریع لیست استفاده کنید. هنگامی که برنامه ای را که می خواهید حذف کنید پیدا کردید، روی آن کلیک کنید و روی Uninstall کلیک کنید.
اگر برنامه های زیادی برای حذف دارید، راهنمای ما در مورد نحوه حذف انبوه را بررسی کنید.
چکمه خود را کنترل کنید
امیدواریم این راهنما به شما کمک کرده باشد که برنامههای راهاندازی خود را تحت کنترل داشته باشید، تنها با همان چیزی که میخواهید در هنگام راهاندازی به شما خوشامد بگوید. اگر به دنبال سرعت بهتری هستید، راهنمای ما در مورد افزایش سرعت ویندوز 10 از بوت تا خاموش شدن را بررسی کنید.
آیا می خواهید آن را یک قدم جلوتر بردارید؟ حتماً نحوه افزایش عملکرد ویندوز 10 را بخوانید که مملو از نکات عالی است.
به نظر شما چه برنامه هایی باعث ایجاد مشکلات راه اندازی می شوند؟ آیا روش دیگری برای پاک کردن آنها دارید؟
اعتبار تصویر: PicsFive/Depositphotos