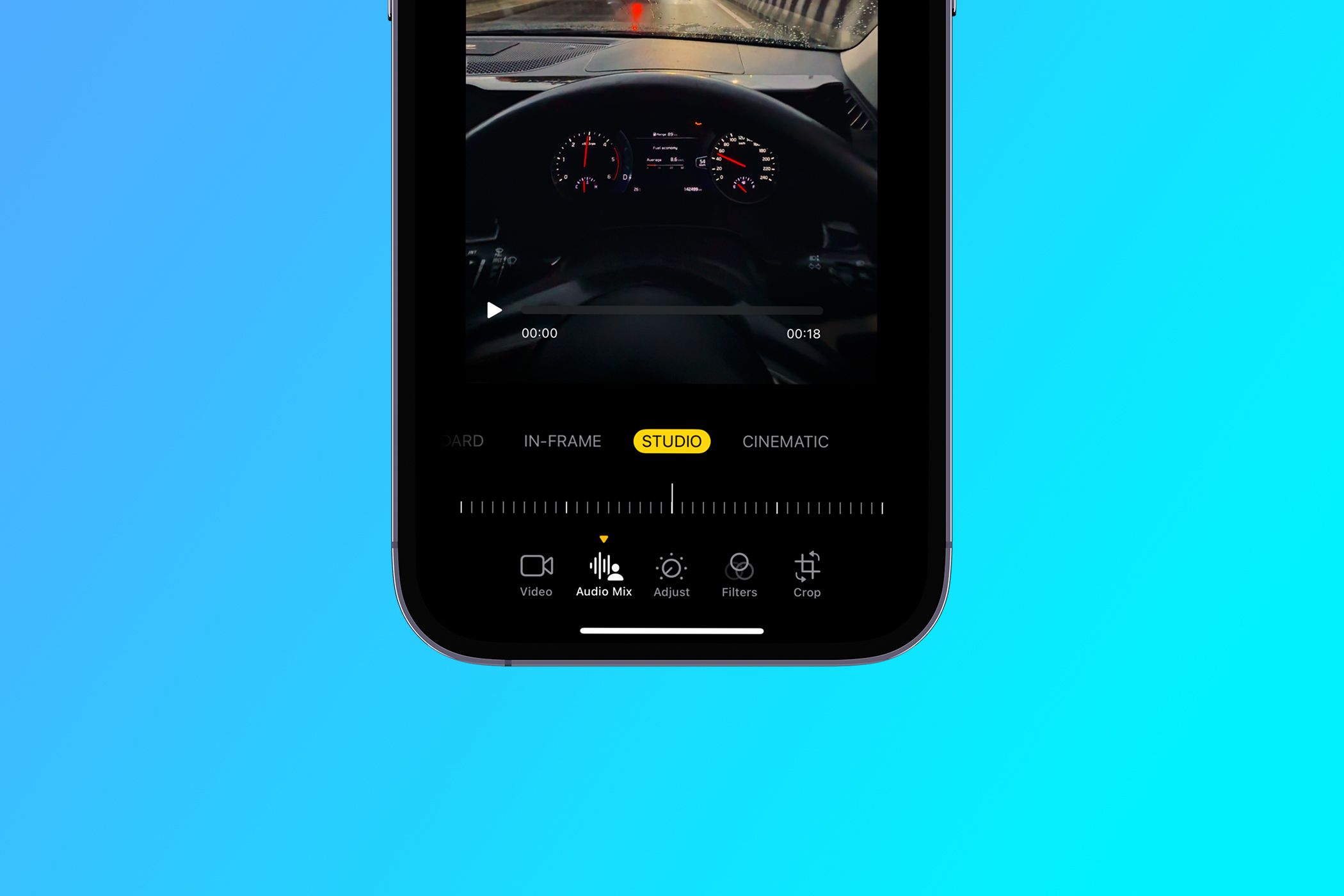مدلهای آیفون 16 دارای ویژگی پنهانی هستند که به شما کنترل بیشتری بر نحوه صدای ویدیوهایتان میدهد. و این به لطف Spatial Audio Capture است که از هر چهار میکروفون داخلی آیفون شما در حین ضبط ویدیو استفاده می کند. من به شما نشان خواهم داد که چگونه از آن استفاده کنید.
مدلهای آیفون 16 دارای ویژگی پنهانی هستند که به شما کنترل بیشتری بر نحوه صدای ویدیوهایتان میدهد. و این به لطف Spatial Audio Capture است که از هر چهار میکروفون داخلی آیفون شما در حین ضبط ویدیو استفاده می کند. من به شما نشان خواهم داد که چگونه از آن استفاده کنید.
با استفاده از Audio Mix صدای آیفون را در ویدیوها ویرایش کنید
Audio Mix ابزاری است که وقتی می خواهید یک کلیپ ویدیویی را ویرایش کنید، در برنامه Photos اصلی پیدا خواهید کرد. با این حال، برای دسترسی به این ابزار جدید به آیفون 16 یا آیفون 16 پرو نیاز دارید. مهمتر از آن، برای استفاده از Audio Mix باید با قابلیت صوتی فضایی ضبط کنید.
خارج از جعبه، همه مدل های آیفون 16 با روشن بودن صدای فضایی، فیلم می گیرند. با این حال، اگر با تنظیمات دوربین اشتباه کرده اید، به Settings > Camera > Record Sound بروید و بررسی کنید که آیا Spatial Audio انتخاب شده است یا خیر.
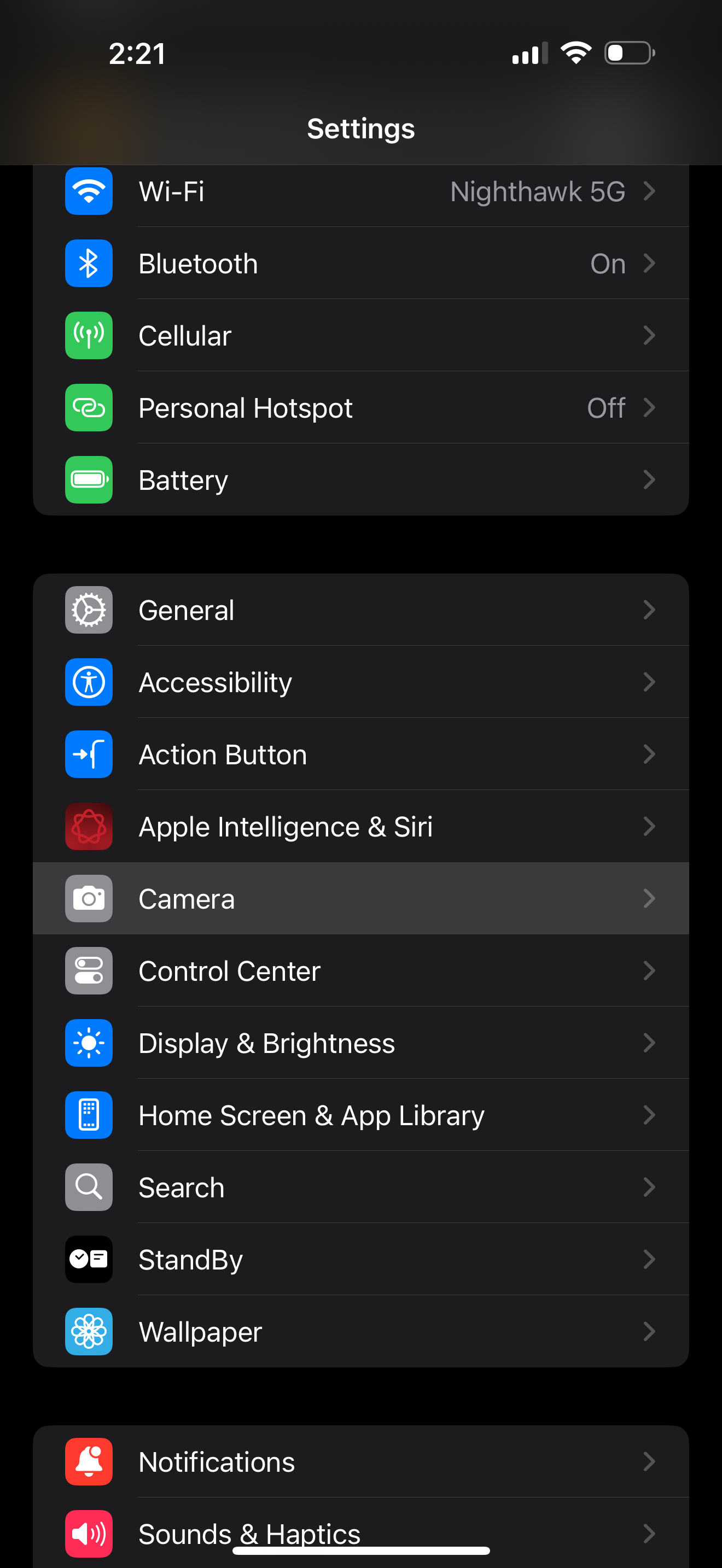
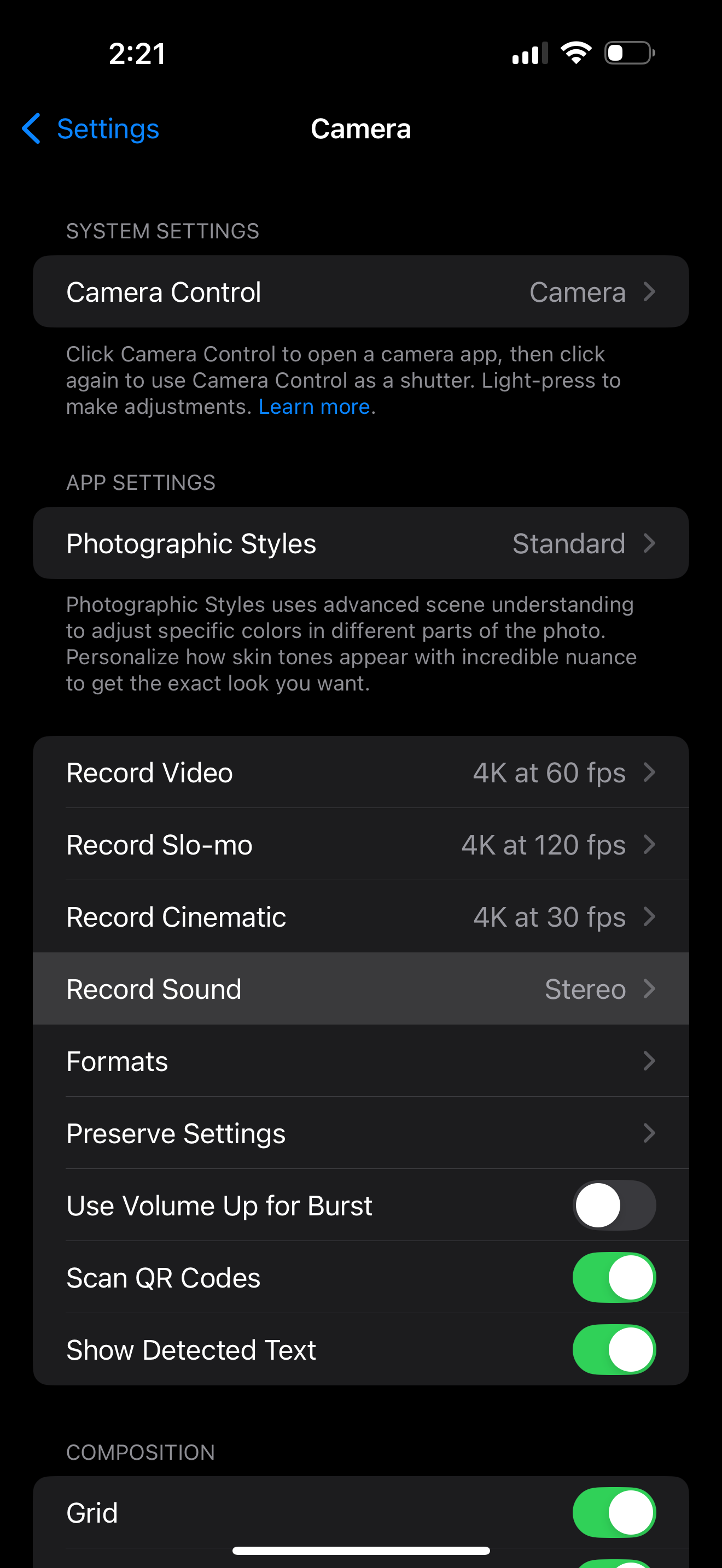
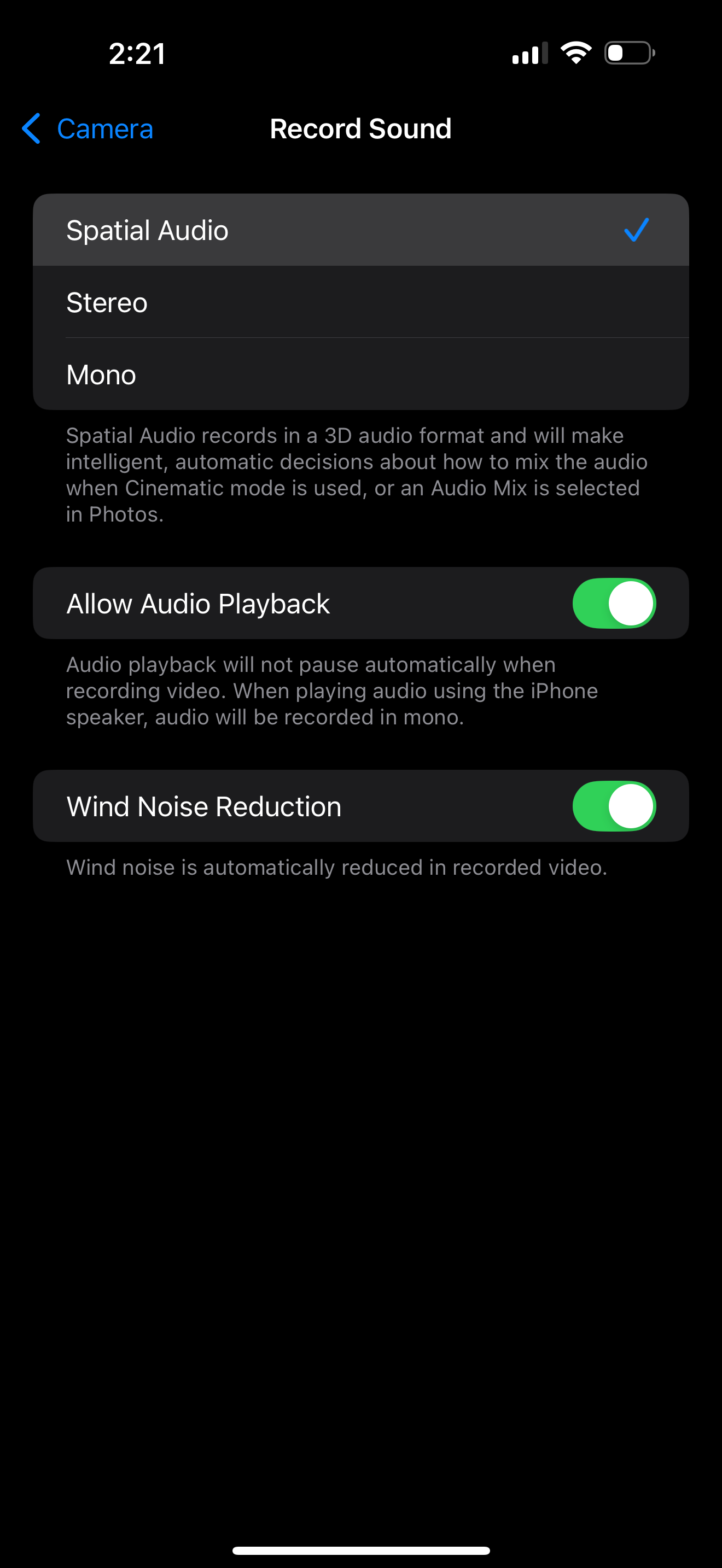
اکنون، برنامه Photos را اجرا کنید و این مراحل را برای استفاده از ویژگی Audio Mix در آیفون 16 یا آیفون 16 پرو خود دنبال کنید:
- کلیپ ویدیویی را که می خواهید ویرایش کنید پیدا کنید و روی گزینه Edit در پایین (در کنار نماد Info (i) قرار دارد) ضربه بزنید.
- از میان گزینه های ظاهر شده، Audio Mix را انتخاب کنید. اگر آن را نمیبینید، احتمالاً ویدیو را بدون فعال بودن صدای فضایی ضبط کردهاید.
- بهطور پیشفرض، استاندارد را بهعنوان گزینه انتخابشده میبینید، که معمولاً انتظار دارید ضبط ویدیوی آیفون به صدا درآید. با این حال، میتوانید انگشت خود را به چپ بکشید و یکی از سه گزینه دیگر را انتخاب کنید: In-Frame: این حالت صداهای منابعی را که در کادر عکس ظاهر نمیشوند کاهش میدهد. استودیو: این حالت صداهای پسزمینه و ریورب را به حداقل میرساند تا فیلم به نظر برسد که آن را در یک محیط حرفهای ضبط کردهاید. سینمایی: این حالت صداهای محیطی را حفظ میکند اما صداها را در کادر بلند میکند تا مانند فیلم به نظر برسد.
- می توانید کلیپ را پخش کنید تا ببینید آیا آن را دوست دارید یا خیر و همچنین از نوار لغزنده زیر آن برای تنظیم شدت افکت Audio Mix استفاده کنید.
- وقتی از نتیجه راضی بودید، روی Done در گوشه بالا سمت راست ضربه بزنید تا تغییرات اعمال شود.
- In-Frame: این حالت صداهای منابعی را که در کادر عکس ظاهر نمی شوند کاهش می دهد.
- استودیو: این حالت صداهای پسزمینه و ریورب را به حداقل میرساند تا فیلم به نظر برسد که آن را در یک محیط حرفهای ضبط کردهاید.
- سینمایی: این حالت صداهای محیطی را حفظ میکند اما صداها را در کادر بلند میکند تا مانند فیلم به نظر برسد.
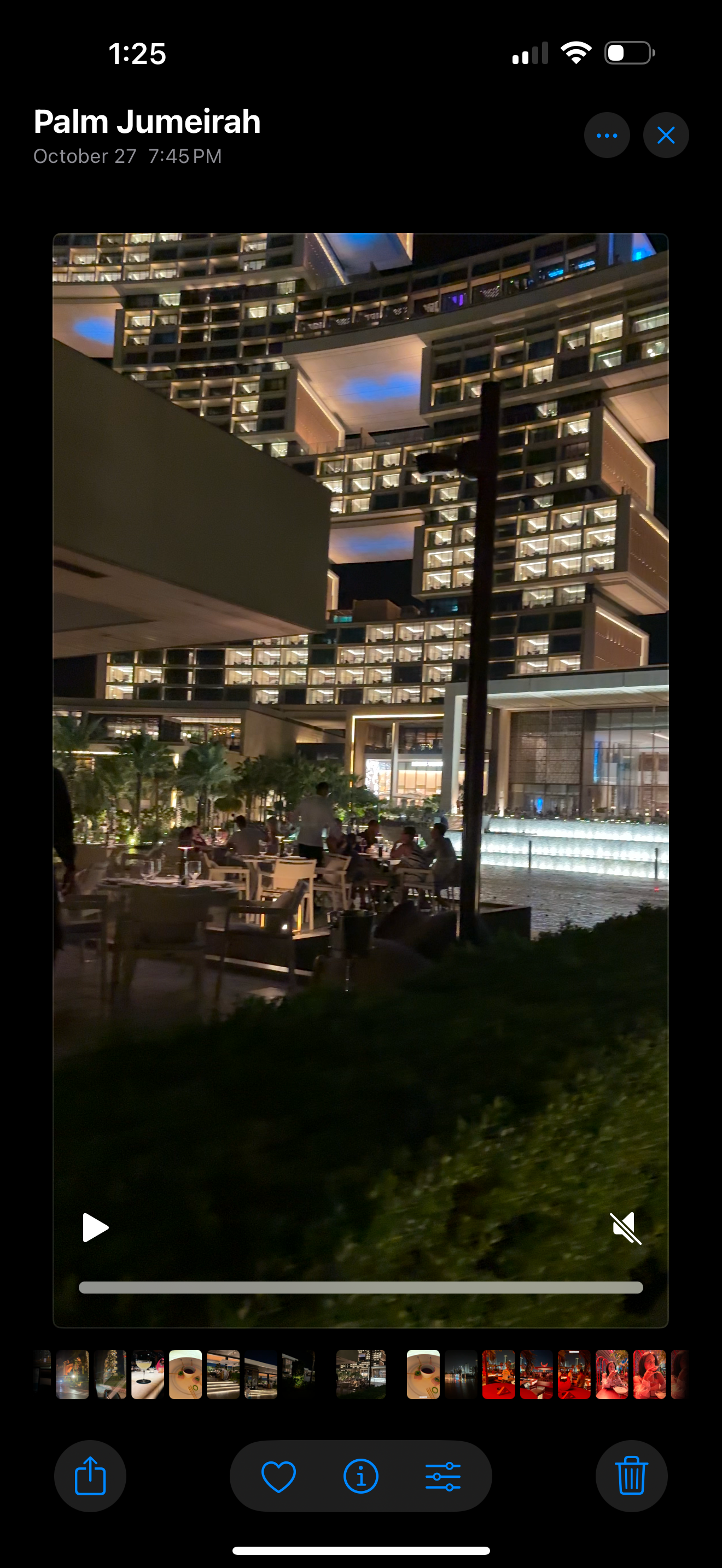
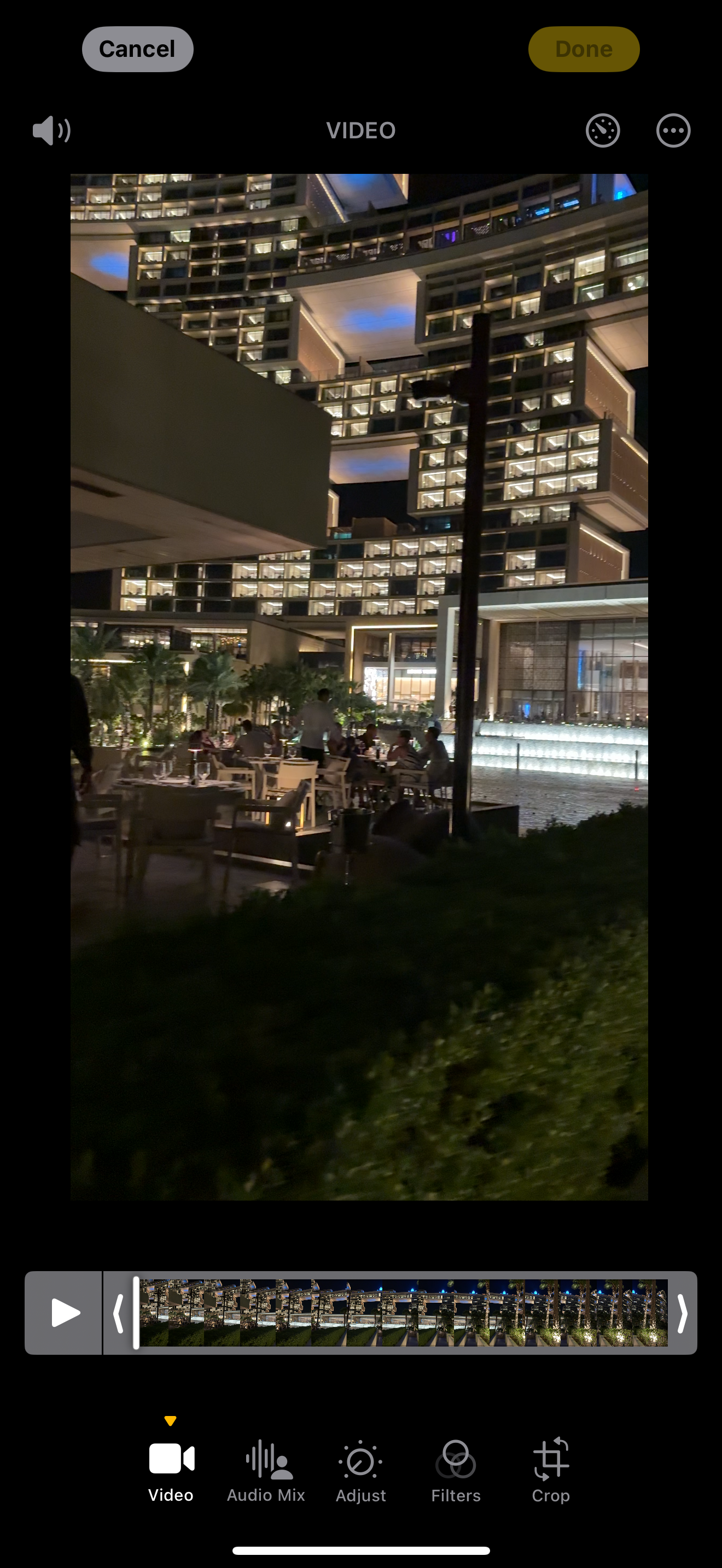
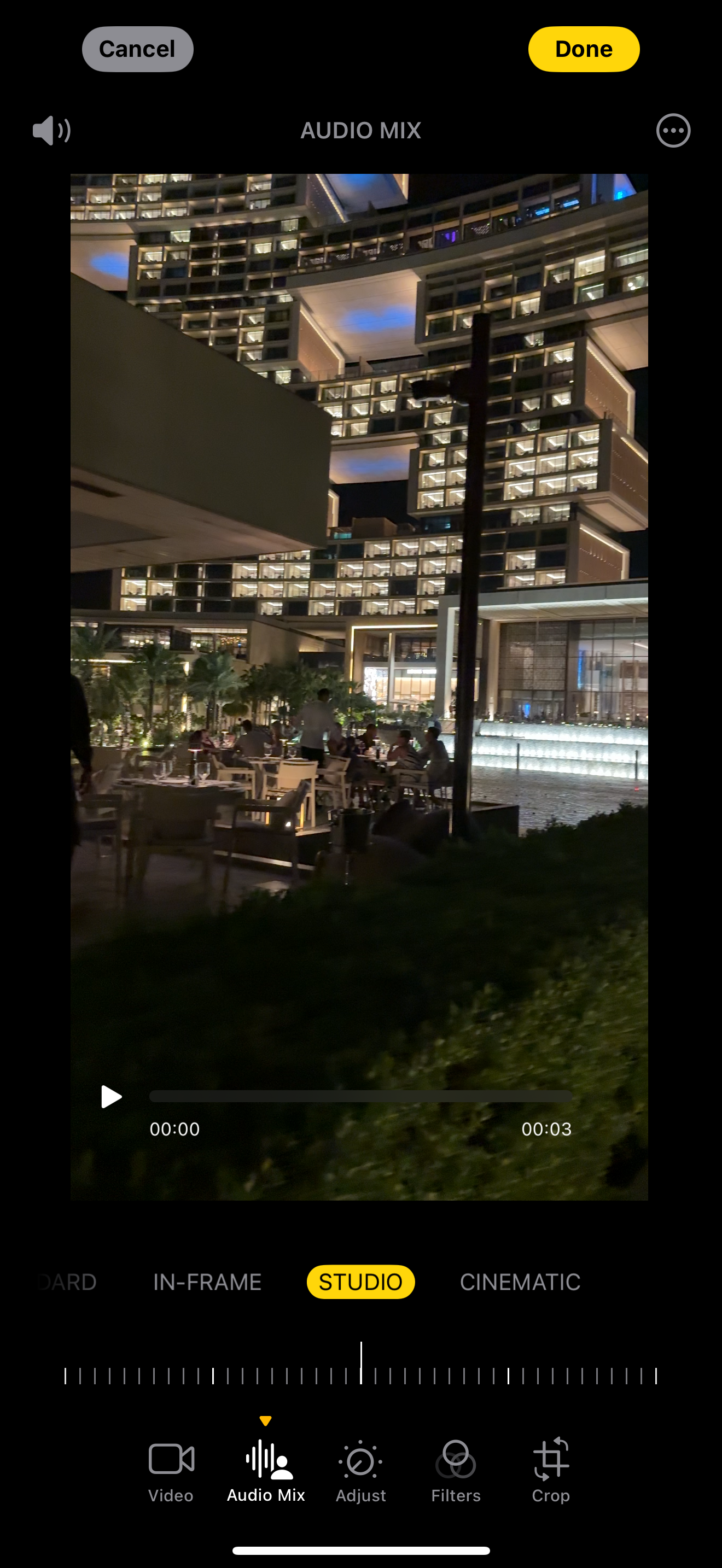
استفاده از ابزار Audio Mix در برنامه Photos با ویدیوهای ضبط شده با استفاده از Spatial Audio در آیفون شما بسیار آسان است. نتایج ممکن است همیشه عالی نباشند، اما معمولاً کار را انجام می دهد.
نتایج بهتری خواهید گرفت
مدل های آیفون 16 پرو
از آنجایی که آنها چهار میکروفون با کیفیت استودیویی با نسبت سیگنال به نویز بالاتر دارند.
زمانی که در حال فیلمبرداری از یک وبلاگ هستم و میخواهم قبل از اشتراکگذاری آن در رسانههای اجتماعی، به سرعت نویز پسزمینه را کاهش دهم، بسیار مفید است. به لطف Audio Mix و سایر ابزارهای ویرایش در Apple Photos، دیگر نیازی نیست به برنامههای ویرایش ویدیوی شخص ثالث اعتماد کنم.
بله، هنوز ویژگیهای ویرایش ویدیویی وجود دارد که آرزو میکردم برنامه Photos داشته باشد، اما سپاسگزارم که برخی از ابزارهای اساسی و آسان برای انجام برخی ویرایشهای سریع را ارائه میدهد. از این گذشته، همه نمی خواهند هر زمان که می خواهند ویدیویی را در اینستاگرام، یوتیوب یا TikTok پست کنند، یک ویرایشگر کامل را جستجو کنند.