در حالی که میتوانید در برنامه Photos پیمایش کنید تا مانند بقیه عکسها را بیابید، اگر از ویژگی جستجو استفاده کنید، کار راحتتری خواهید داشت. در زیر، نکات جستجویی را به اشتراک میگذارم تا به شما کمک کند عکسها را در برنامه Photos اصلی آیفون خود به سرعت پیدا کنید.
خلاصه عناوین
- جستجوی عکس ها با استفاده از کلمات کلیدی
- جستجوی عکس ها بر اساس تاریخ
- جستجوی عکس ها با استفاده از شرح
- فیلتر کردن عکس ها با استفاده از نام برنامه ها
- جستجوی عکس ها بر اساس نام دستگاه
- عکس ها را بر اساس انواع تصویر فیلتر کنید
- موارد تکراری، وارداتی و موارد دیگر را با ابزارهای کمکی پیدا کنید
در حالی که میتوانید در برنامه Photos پیمایش کنید تا مانند بقیه عکسها را بیابید، اگر از ویژگی جستجو استفاده کنید، کار راحتتری خواهید داشت. در زیر، نکات جستجویی را به اشتراک میگذارم تا به شما کمک کند عکسها را در برنامه Photos اصلی آیفون خود به سرعت پیدا کنید.
1 عکس ها را با استفاده از کلمات کلیدی جستجو کنید
استفاده از کلمات کلیدی سریعترین راه برای یافتن عکس در برنامه Photos است. یک کلمه کلیدی می تواند هر چیزی باشد، از افراد و مکان ها گرفته تا رویدادها و اشیا. با این حال، باید چهره افراد را در برنامه Photos تگ کنید تا بتوانید آنها را با نام آنها پیدا کنید.
برای پیدا کردن عکسها با استفاده از یک کلمه کلیدی، روی نماد جستجو در بالای برنامه Photos ضربه بزنید و کلمه کلیدی خود را تایپ کنید. با انجام این کار، در صورت موجود بودن، پیشنهادهایی برای موارد مشاهده خواهید کرد. این پیشنهادات یک نماد در سمت چپ خود دارند که نشان دهنده نوع آنهاست. به عنوان مثال، ممکن است در برخی موارد یک نماد متن زنده یا یک نماد اسکرین شات را ببینید، در حالی که در موارد دیگر یک نماد جستجوی معمولی را مشاهده کنید.
علاوه بر این، تعدادی در سمت راست این پیشنهادات کلیدواژه را نیز خواهید دید که تعداد عکسهای موجود برای آن کلمه کلیدی را نشان میدهد. سپس میتوانید برای مشاهده همه نتایج مربوطه، بر اساس اولویت خود، روی یک پیشنهاد ضربه بزنید.
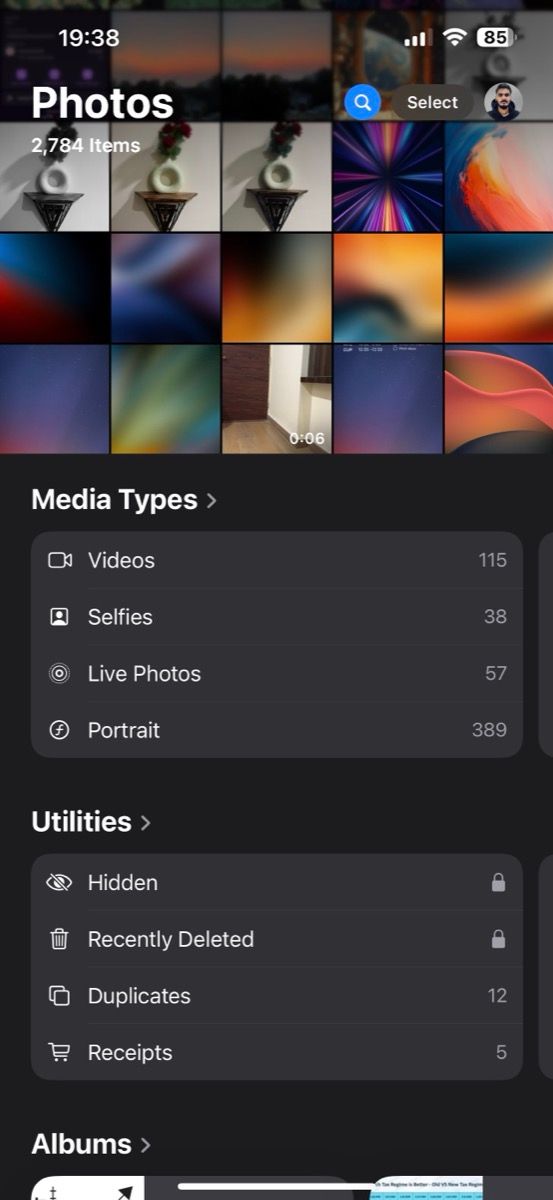
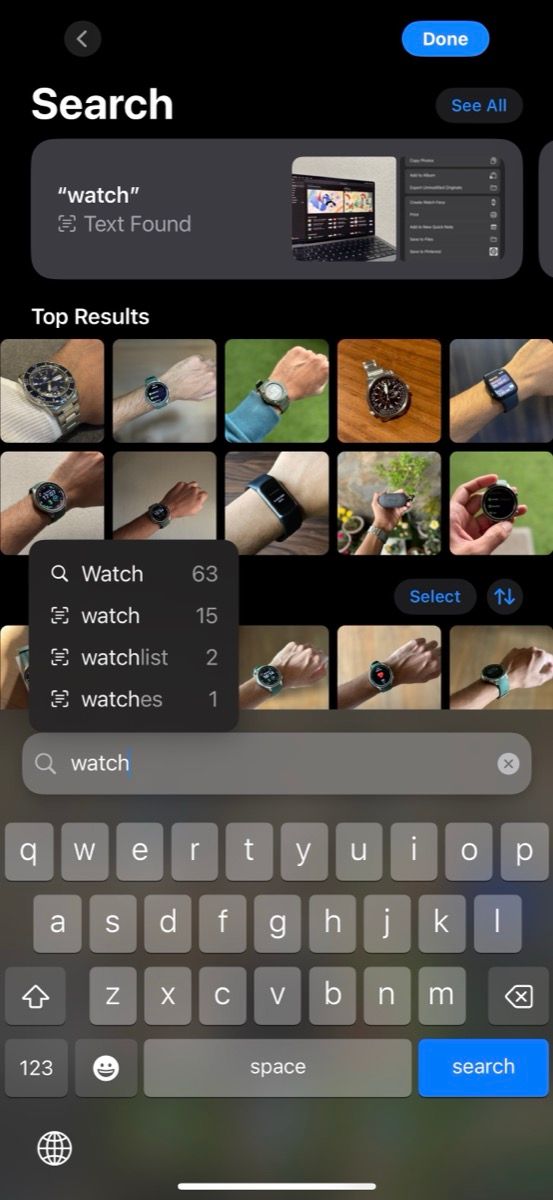
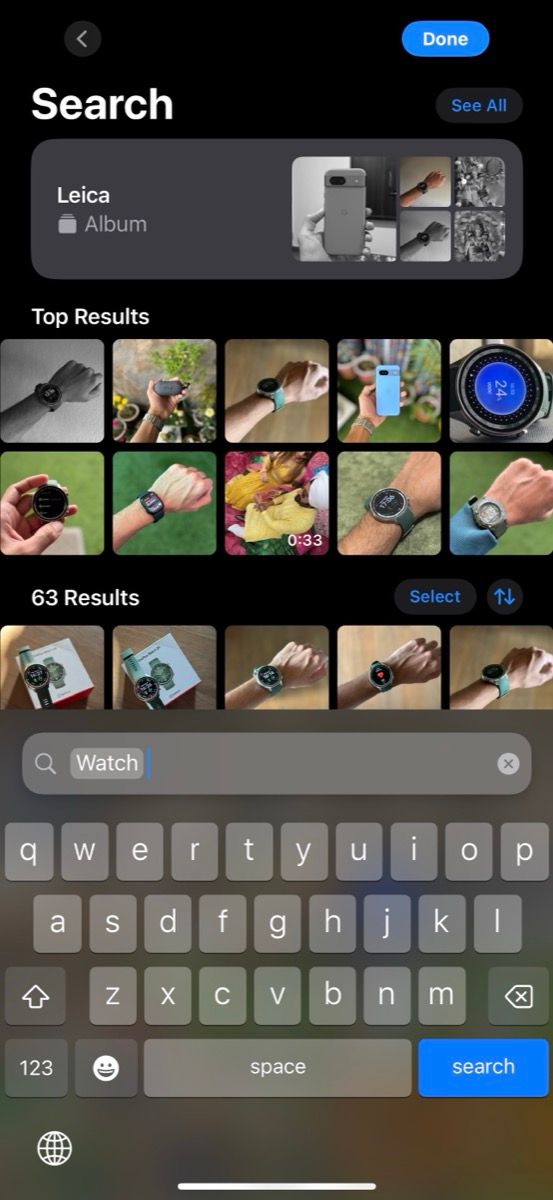
اگر یک عبارت جستجو چندین عکس را نشان می دهد، می توانید کلمات کلیدی بیشتری را به عبارت جستجوی خود اضافه کنید تا نتایج را محدود کنید. برای مثال، میتوانید کلمه کلیدی «ساعت» را با «شهروند» ترکیب کنید تا تمام عکسهای ساعتهای برند Citizen را در کتابخانه خود بیابید.
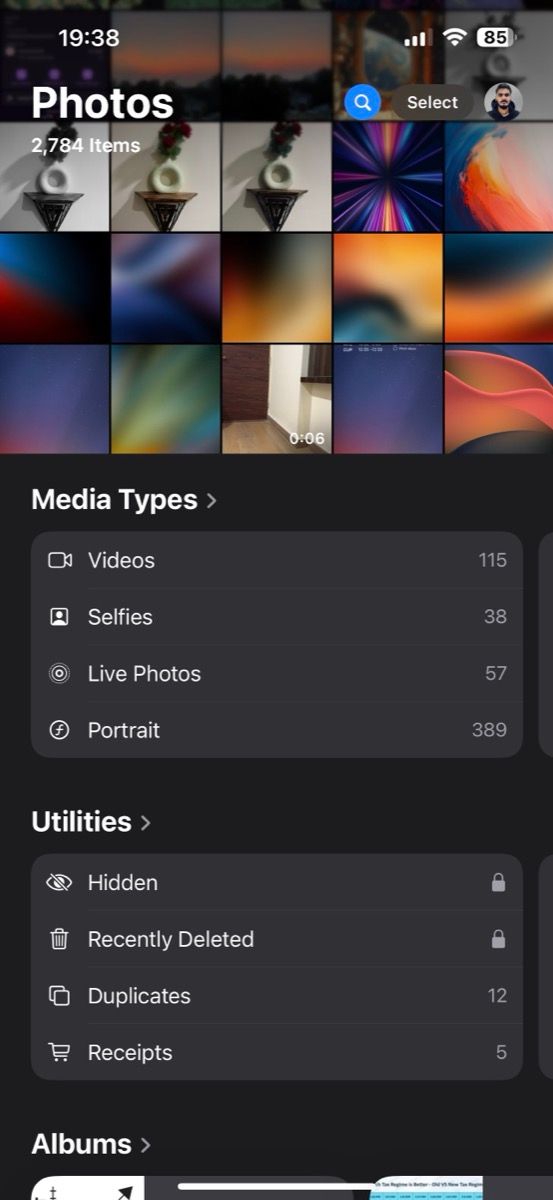
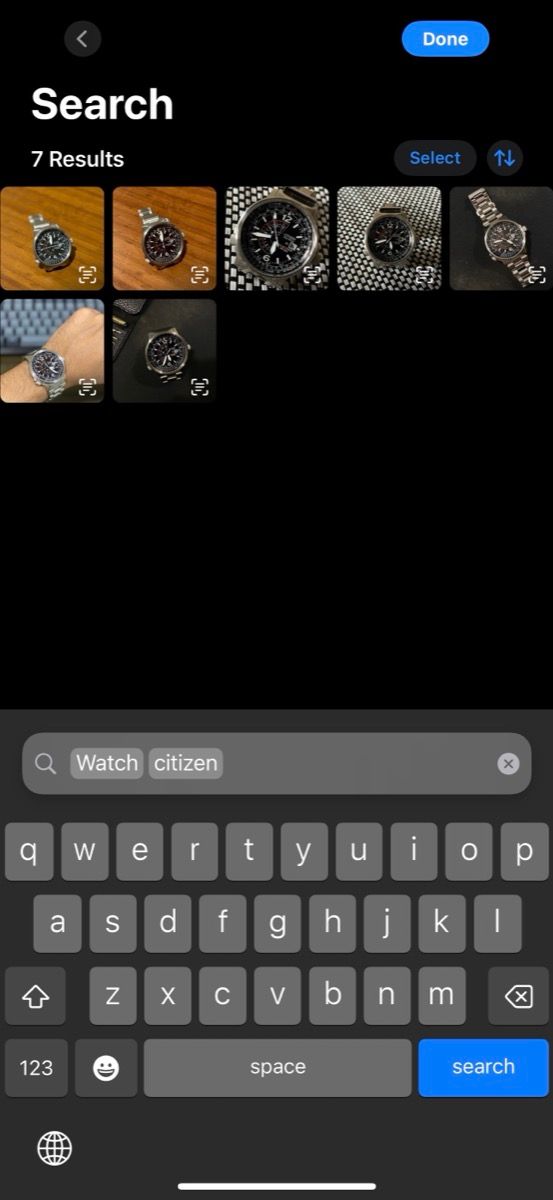
2 عکس ها را بر اساس تاریخ جستجو کنید
برای مواقعی که می خواهید تمام عکس هایی را که در یک روز خاص در یک ماه خاص از یک سال گرفته اید مشاهده کنید، برنامه Photos به شما امکان می دهد نتایج را با استفاده از تاریخ فیلتر کنید.
به سادگی به جستجو دسترسی داشته باشید. سپس تاریخ، ماه و سال را مانند این تایپ کنید: «18 آوریل 2024» و برنامه Photos همه عکسهای آن تاریخ را نشان میدهد.
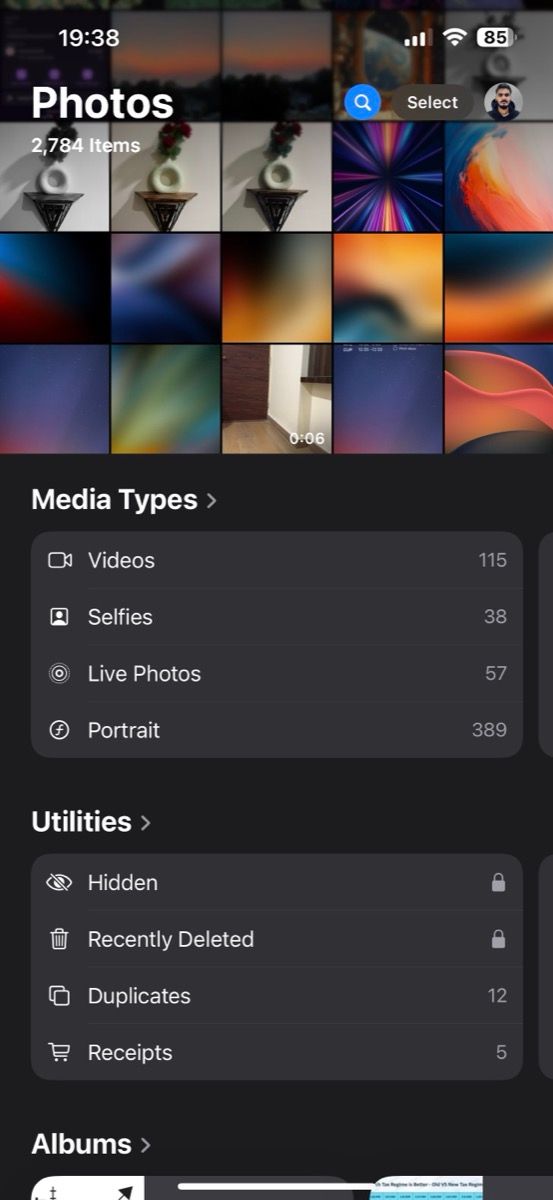
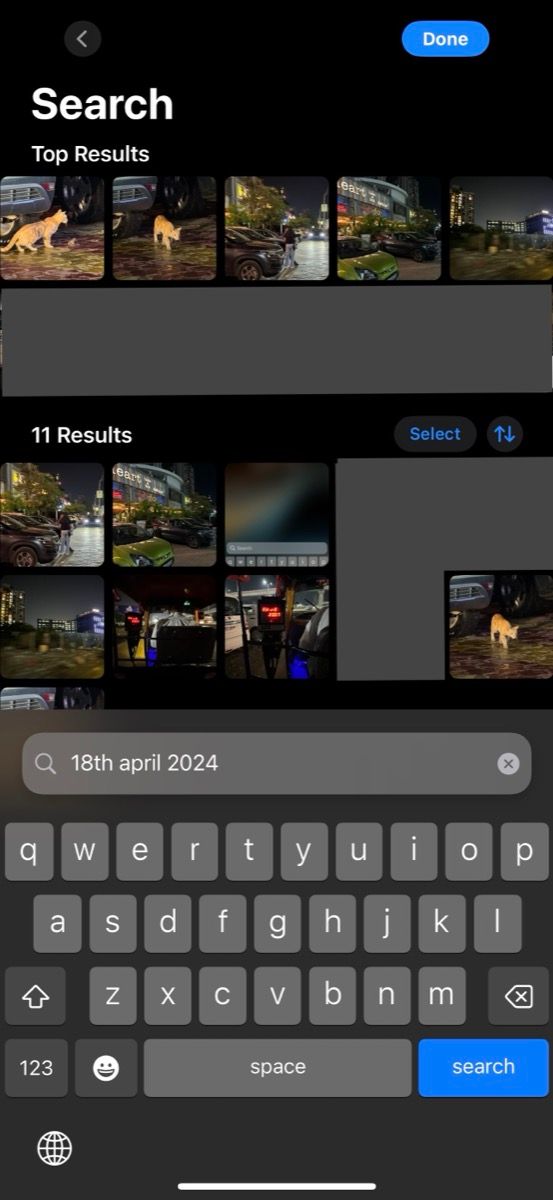
به همین ترتیب، می توانید عکس هایی از یک ماه خاص از سال پیدا کنید. فقط نام ماه را تایپ کرده و از بین پیشنهادات انتخاب کنید، سپس همین کار را برای سال انجام دهید.
3 با استفاده از شرح عکس ها را جستجو کنید
راه دیگر برای یافتن سریع یک عکس در برنامه Photos در آیفون، جستجوی عنوان آن است. عنوان یک برچسب متنی است که به عکس اضافه میکنید تا بعداً آن را راحتتر پیدا کنید. بنابراین، اگر قبلاً به عکسهای خود زیرنویس اضافه کردهاید، میتوانید با تایپ عنوان در جستجو و انتخاب پیشنهاد با متن Aa، آنها را جستجو کنید.
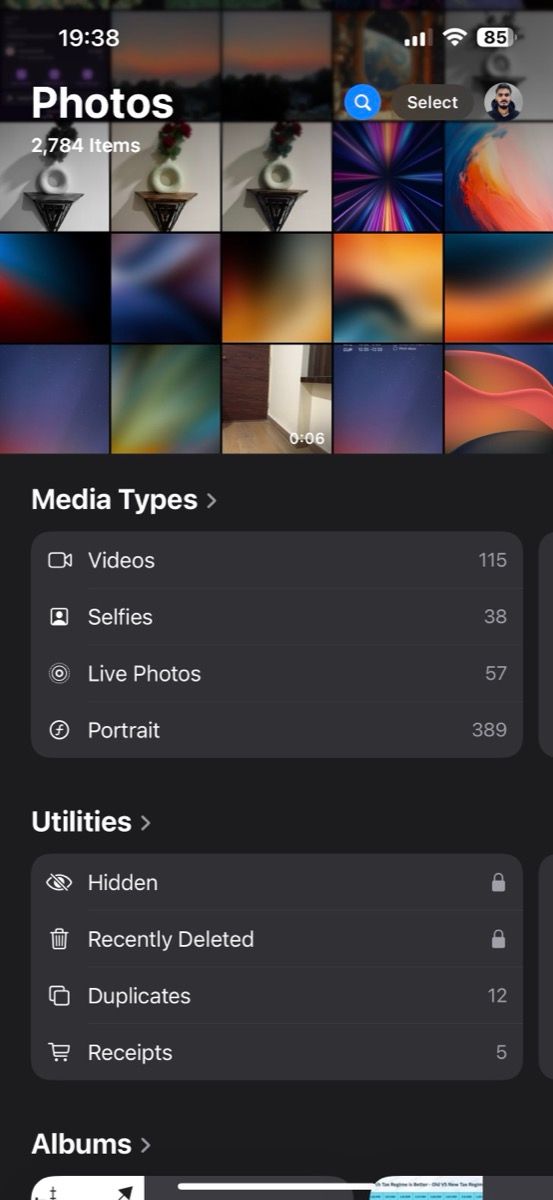
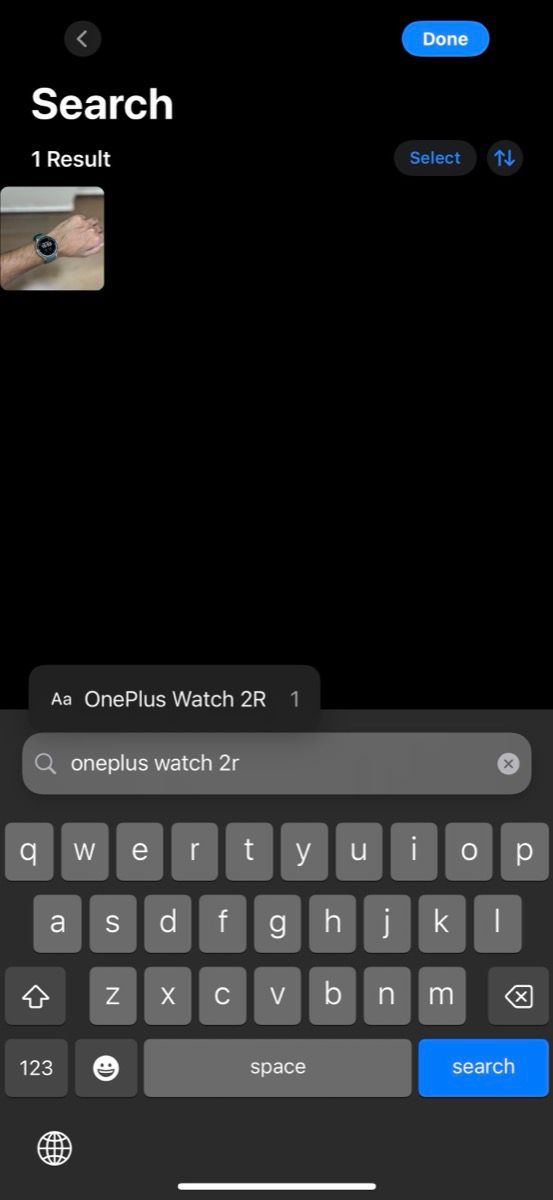
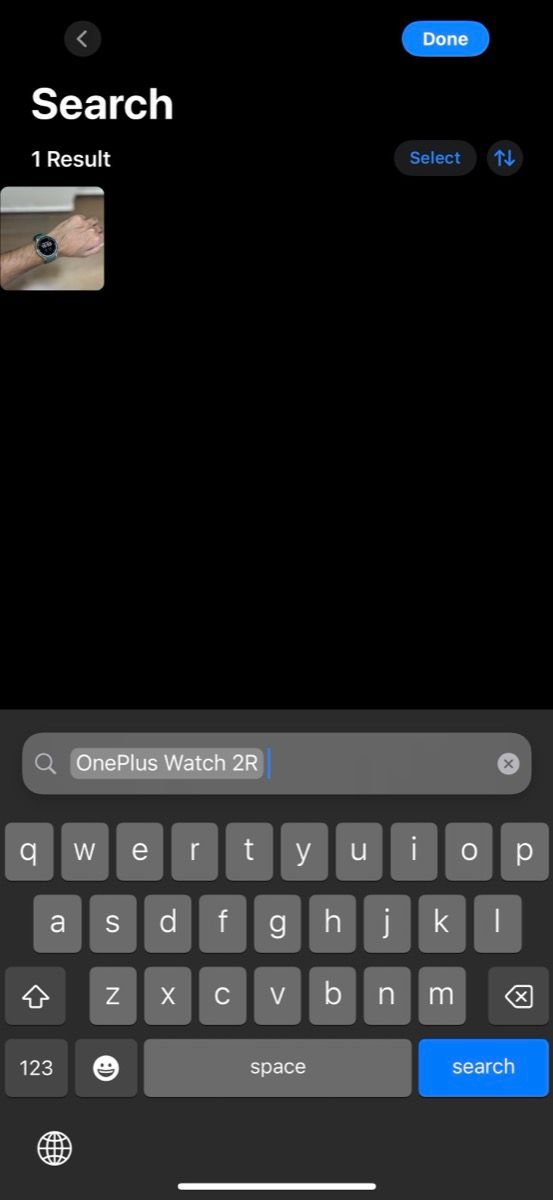
از طرف دیگر، اگر برای اولین بار است که در مورد زیرنویس ها می شنوید، ابتدا باید زیرنویس هایی را به عکس های خود اضافه کنید تا بتوانید از آنها برای یافتن عکس ها در برنامه استفاده کنید. می توانید از یک کپشن منحصر به فرد برای هر عکس یا همان عکس برای برچسب گذاری عکس های مشابه استفاده کنید.
4 عکس ها را با استفاده از نام برنامه ها فیلتر کنید
کتابخانه برنامه Photos عکسها را از منابع مختلف نشان میدهد. اگرچه برای برنامههای خاصی مانند WhatsApp آلبوم ایجاد میکند، اما برای همه برنامهها اینطور نیست.
خوشبختانه، میتوانید با استفاده از نام برنامهها، عکسها را جستجو کنید تا سریع به آنها برسید. فقط نام برنامه را در جستجو تایپ کنید. سپس، پیشنهاد را با نماد اپ استور در کنار آن انتخاب کنید. اکنون همه عکسهایی را که از آن برنامه ذخیره کردهاید در کتابخانهتان خواهید دید.
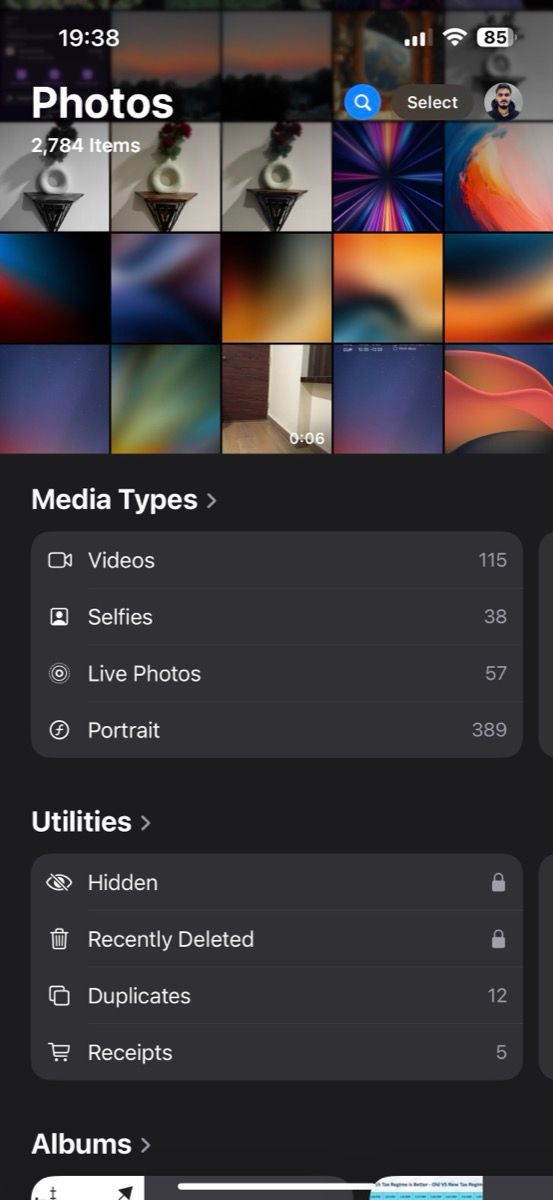
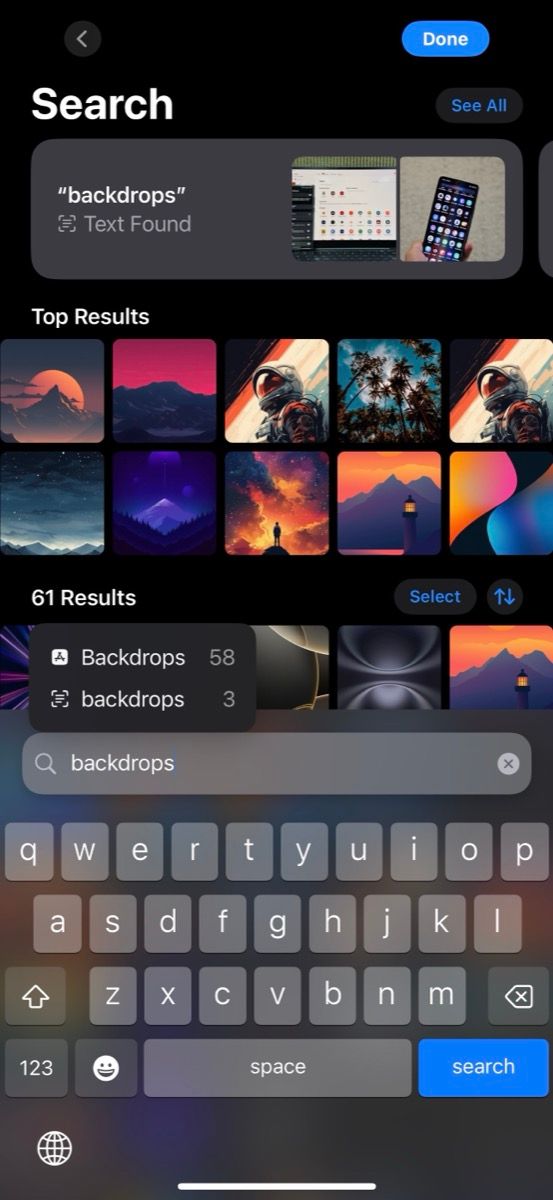
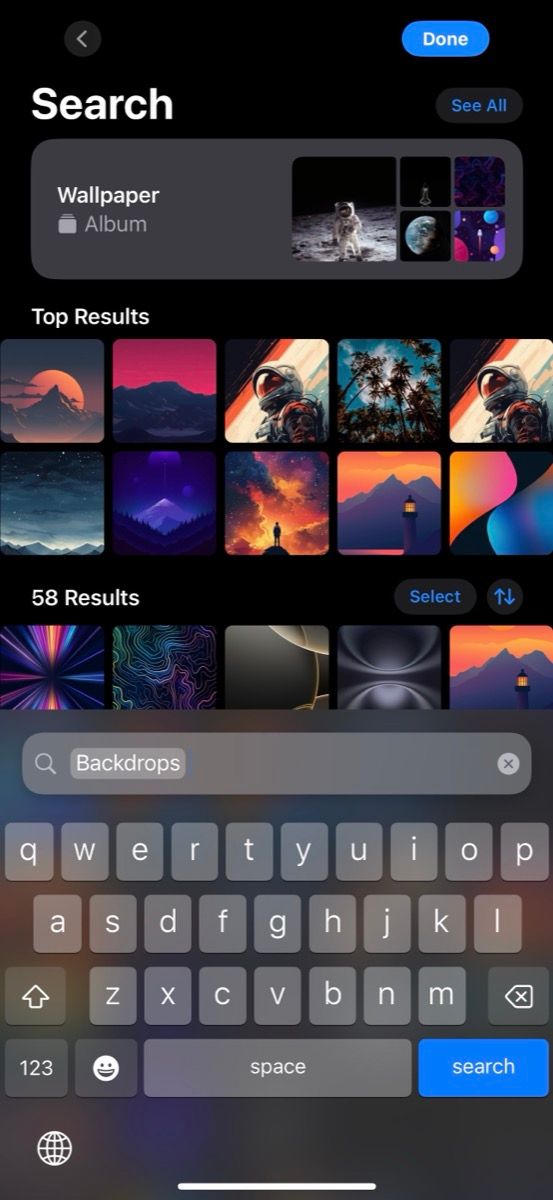
5 عکس ها را بر اساس نام دستگاه ها جستجو کنید
درست مانند استفاده از نام برنامه، برنامه Photos اپل همچنین به شما امکان می دهد عکس های گرفته شده با استفاده از یک دستگاه خاص را پیدا کنید. این زمانی مفید است که میخواهید به سرعت عکسهایی را که با دوربین یا گوشیهای هوشمند دیگر گرفتهاید پیدا کنید.
اگر به خاطر دارید که چند عکس با دستگاه دیگری گرفته اید و آنها را در برنامه Photos ذخیره کرده اید، نام دستگاه را در نوار جستجو تایپ کنید. عکسها چند پیشنهاد را به شما نشان میدهند. مورد مربوطه را انتخاب کنید تا تمام عکس های آن را ببینید.
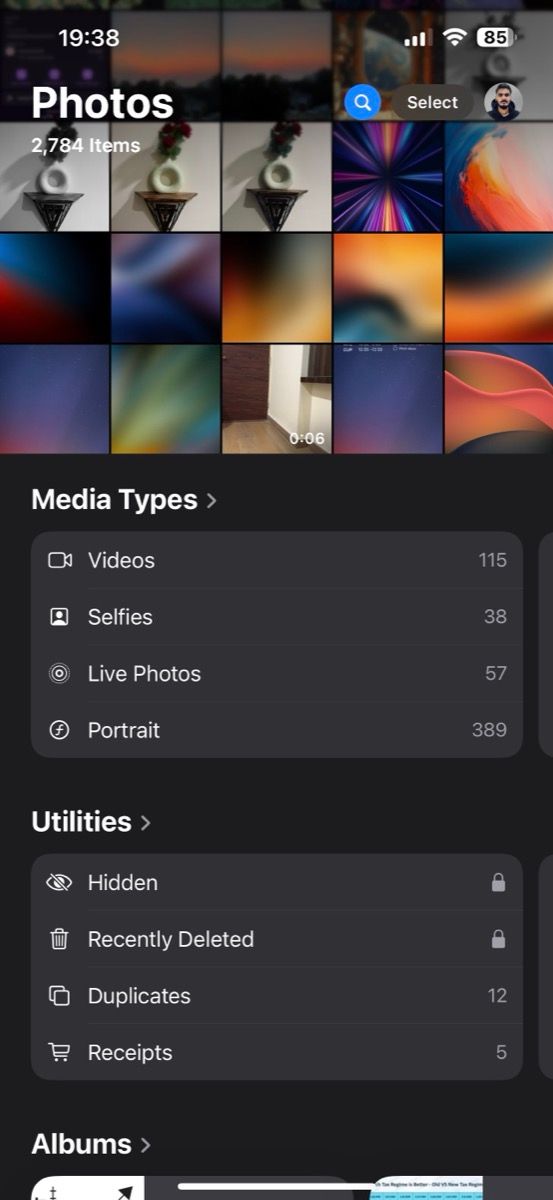
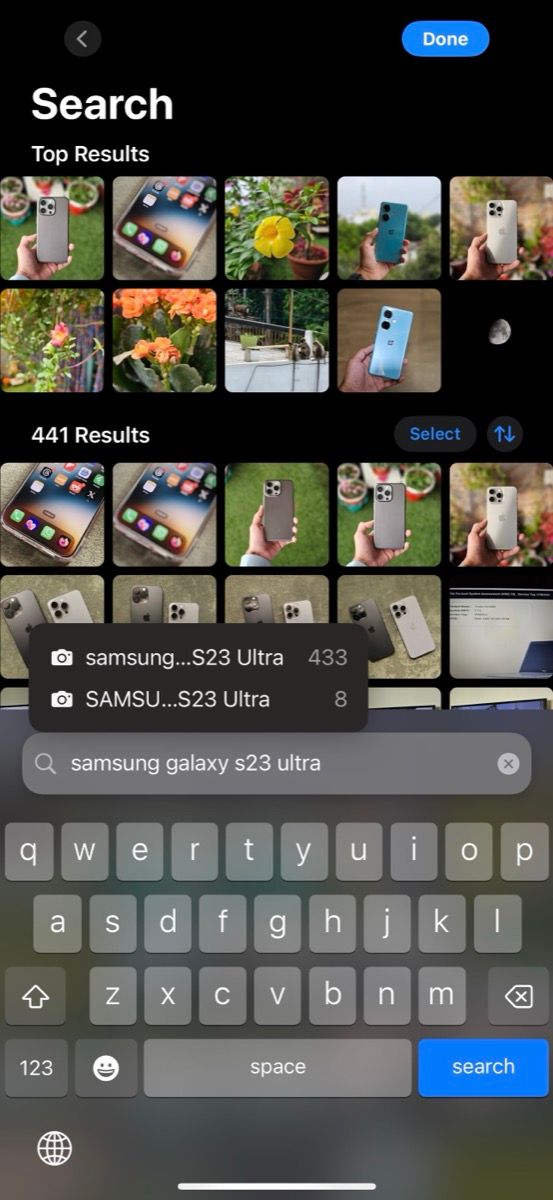
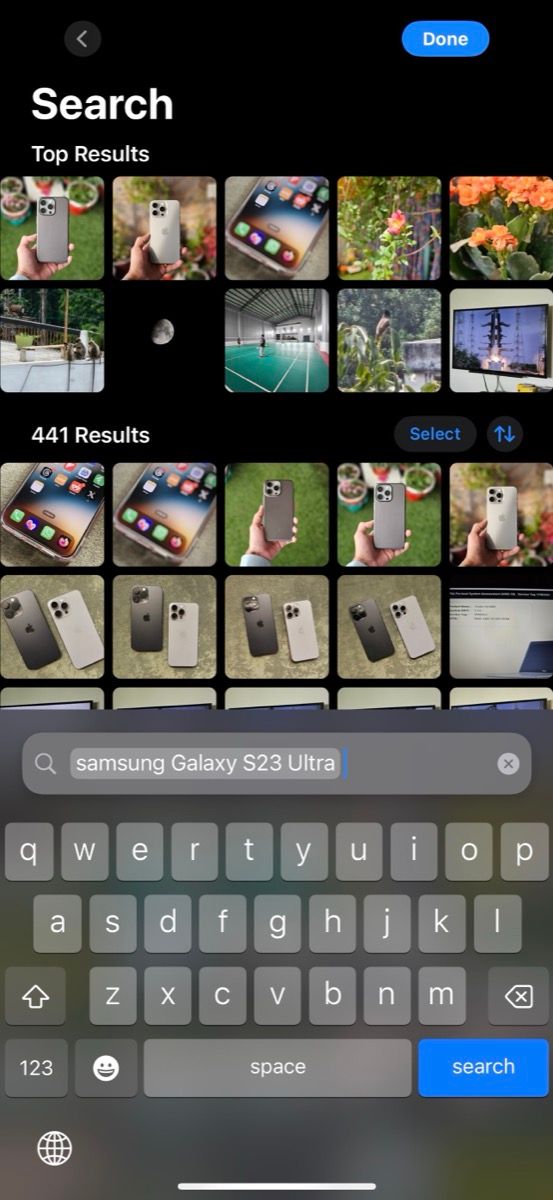
توجه داشته باشید، این تا زمانی کار می کند که عکس های شما دارای داده EXIF باشند. اگر قبلاً دادههای EXIF را از عکسهای خود حذف کرده باشید، برنامه Photos نمیتواند دستگاهی را که عکسها را گرفته است شناسایی کند و نتایج مرتبط را برای جستجوهای شما نشان دهد.
6 عکس ها را بر اساس انواع تصویر فیلتر کنید
با iOS 18، اپل به یک نمای برای برنامه Photos تغییر مکان داده است، بنابراین همه عکسها، ویدیوها و سایر رسانههای شما اکنون در یک صفحه نمایش داده میشوند. از آنجایی که این کار می تواند یافتن عکس ها را کمی دشوار کند، اپل مجموعه Media Types را در زیر کتابخانه شما اضافه کرده است. همه موارد را در انواع رسانه های مختلف، مانند پرتره، نوردهی طولانی، اسکرین شات، RAW و موارد دیگر دسته بندی می کند.
برای دسترسی به این موارد، به پایین بروید تا به انتهای کتابخانه خود برسید و چندین مجموعه از جمله Media Types را مشاهده خواهید کرد.
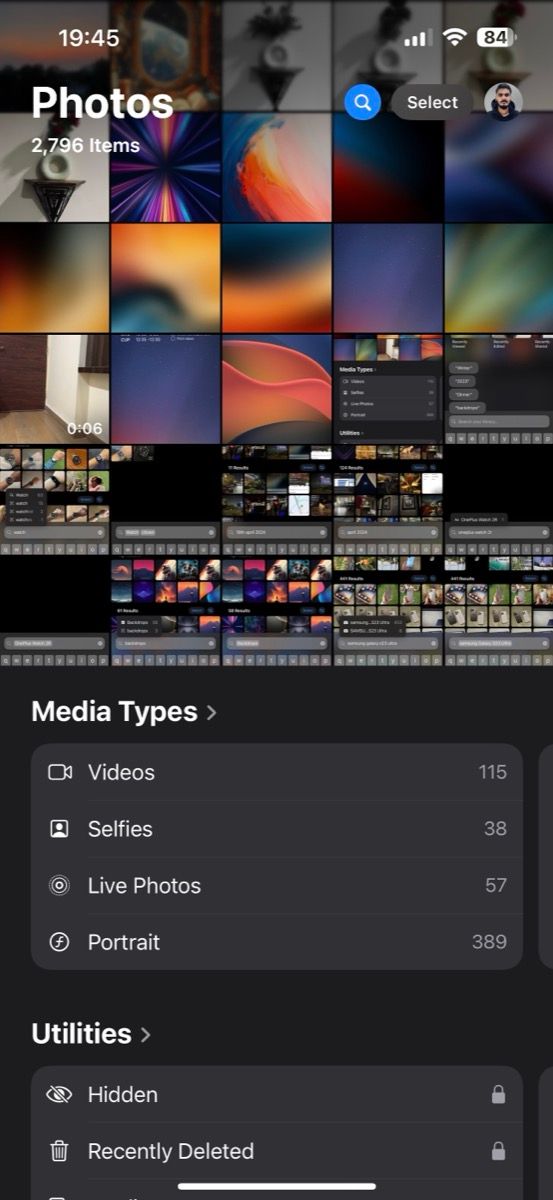
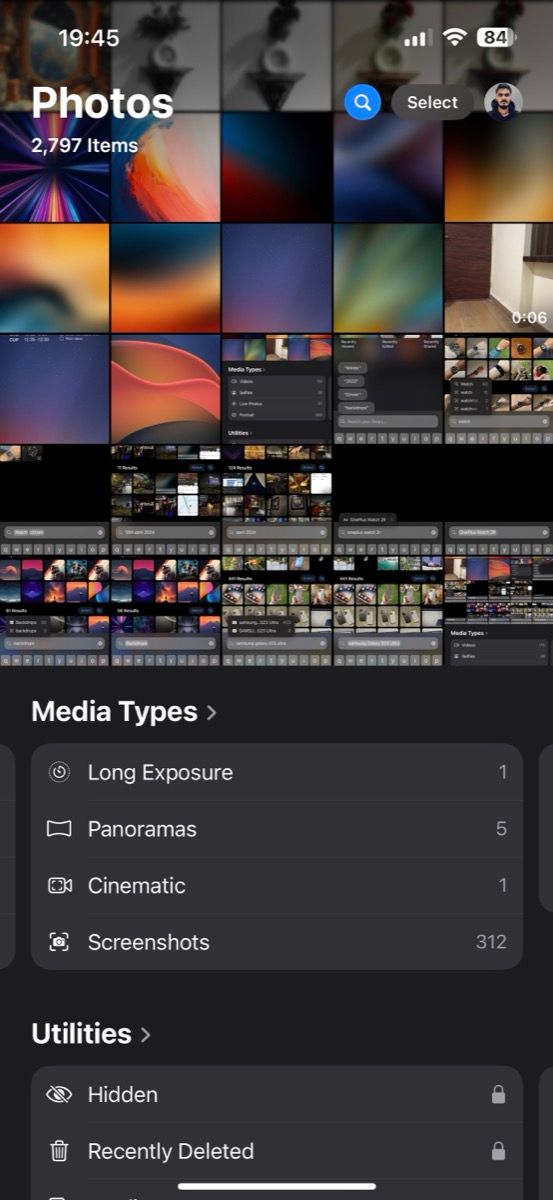
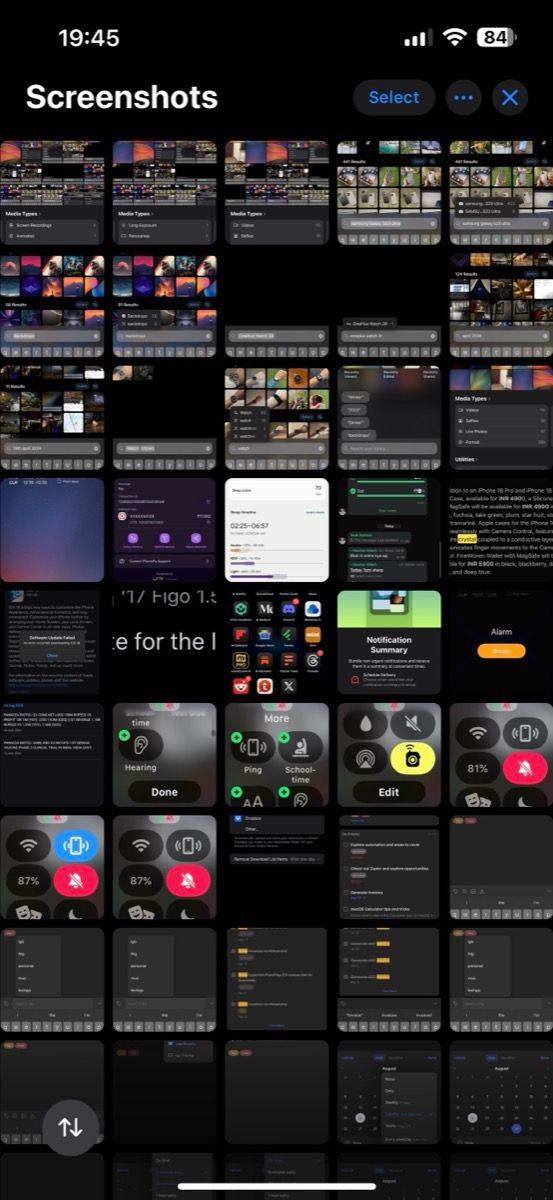
7 موارد تکراری، وارداتی و موارد دیگر را با ابزارهای کمکی پیدا کنید
Utilities مجموعه دیگری در برنامه Photos است که آلبوم هایی مانند Hidden، Recently Deleted، Duplicates، Receipts، Recently Edited و غیره را فهرست می کند. برای پیدا کردن آن، به پایین برنامه Photos در زیر کتابخانه خود بروید. شما آن را درست در زیر مجموعه Media Types خواهید دید. از اینجا، یک دسته بندی را برای مشاهده تمام عکس های مربوطه انتخاب کنید.
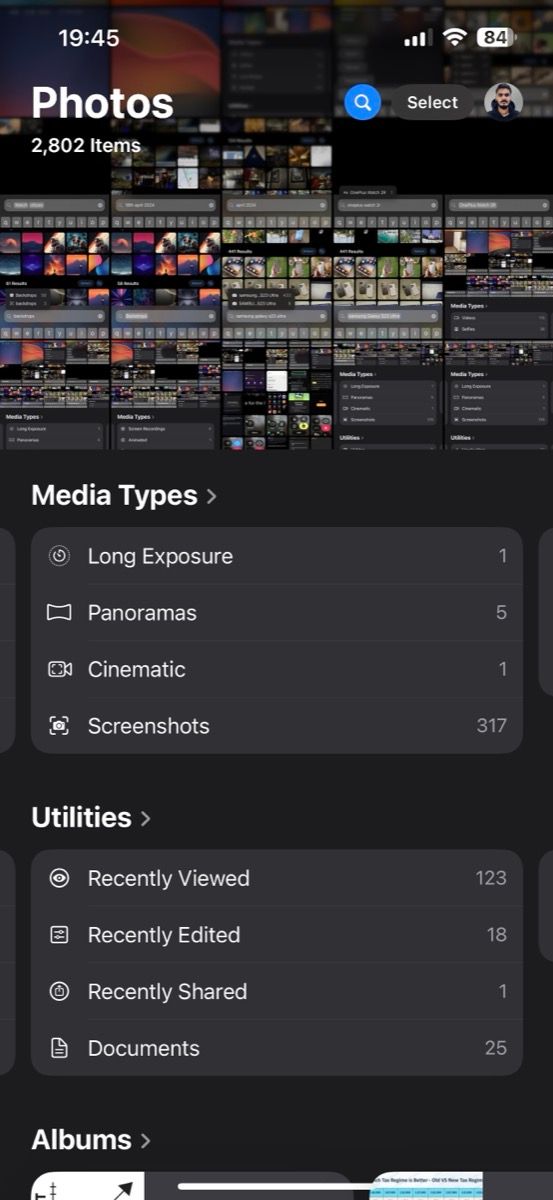
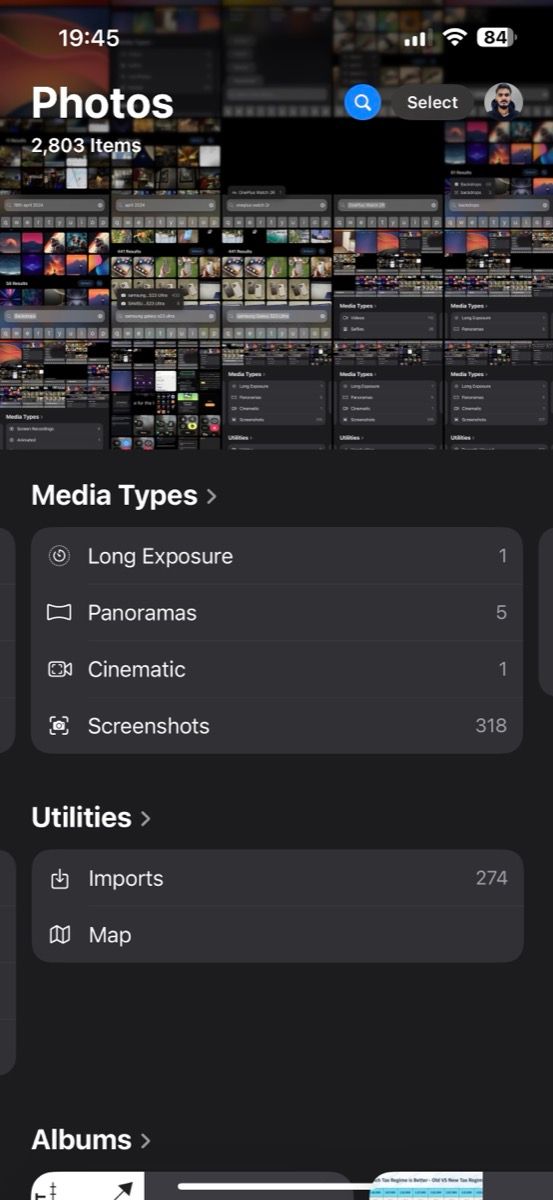
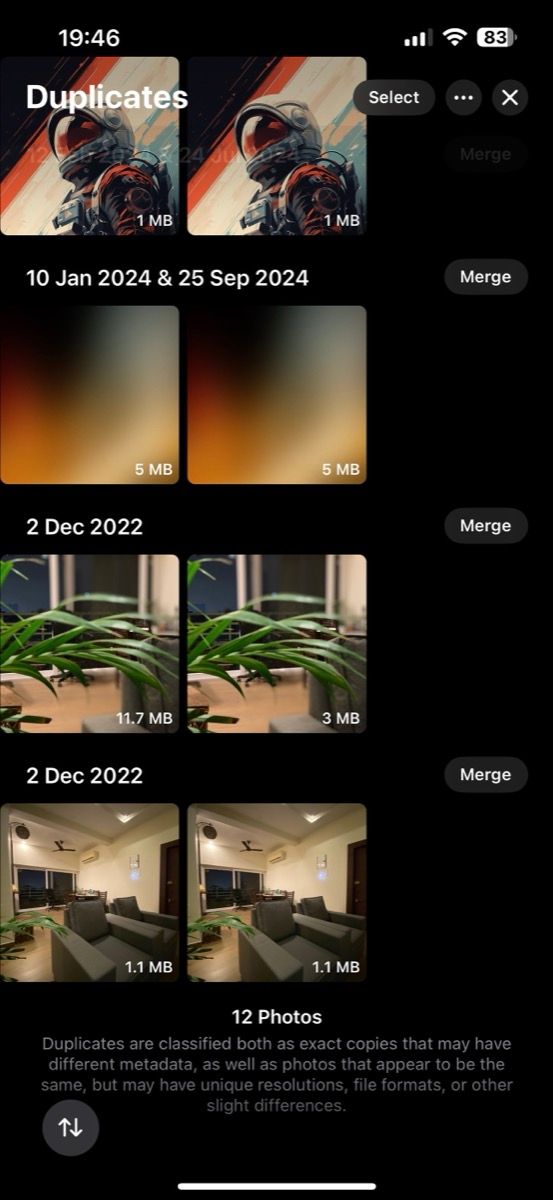
مجموعه Utilities، درست مانند Media Types، به شما کمک می کند آنچه را که نیاز دارید به سرعت پیدا کنید. موارد دلخواه من دست خط، کدهای QR، رسیدها و اخیراً ذخیره شده است.
این نکات به شما کمک می کند هنگام یافتن عکس ها در کتابخانه عظیم تصویر خود در زمان و تلاش خود صرفه جویی کنید. مطمئناً، ممکن است در ابتدا فراموش کنید که آنها را در جستجوهای خود بگنجانید، اما وقتی چند بار این کار را انجام دهید، آنها به طبیعت دوم تبدیل می شوند.
