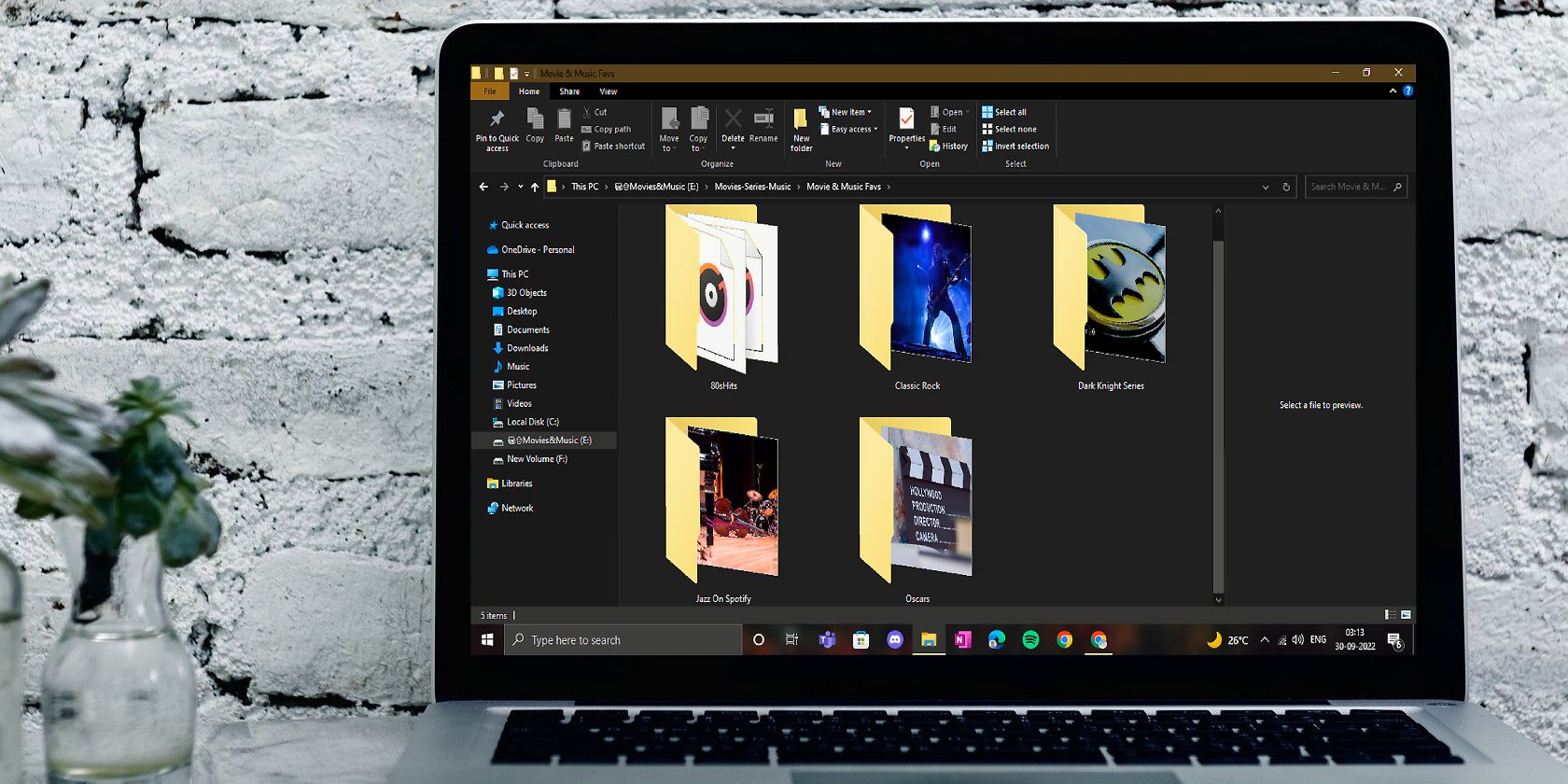وقتی میتوانید آنها را هر طور که دوست دارید بسازید، چرا به ریز عکسهای پوشه پیشفرض ویندوز خستهکننده بسنده کنید؟
افزودن یک لمس شخصی به عناصر مختلف در رایانه شخصی ویندوزی خود جالب است. می توانید از تصاویر خانوادگی به عنوان تصویر زمینه دسکتاپ خود استفاده کنید، رنگ نوار وظیفه و پوشه ها را تغییر دهید و حتی یک عکس دلخواه را در صفحه ورود به سیستم خود تنظیم کنید.
اما آیا می دانستید که علاوه بر رنگ ها و نمادهای پوشه ها، می توانید پیش نمایش تصاویر را نیز تغییر دهید؟ اگر از قبل تصور می کنید که چقدر جذاب به نظر می رسد، ادامه مطلب را بخوانید. ما بررسی خواهیم کرد که چگونه می توانید این کار را در رایانه شخصی ویندوز خود انجام دهید.
چگونه تصاویر مورد علاقه خود را برای جاز کردن پوشه های خود انتخاب کنید
بله، وقتی File Explorer را باز میکنید و به آنها دسترسی پیدا میکنید، میتوانید پوشههای خود را با تصاویر دلخواه خود تزئین کنید.
حتما تجربه کرده اید که پوشه ها پیش نمایش تصویر کوچکی از محتوا یا فایل های داخل خود ارائه می دهند. این یک تنظیم است که به طور پیش فرض روشن است.
با این حال، انتخاب تصویر مورد علاقه خود به جای تصویر کوچک پوشه از طریق ویژگی های پوشه آسان است. در اینجا به این صورت است:
- روی پوشه کلیک راست کرده و از منوی زمینه گزینه Properties را انتخاب کنید.
- در Properties بر روی تب Customize کلیک کنید تا گزینه های سفارشی سازی باز شود.
- در اینجا متوجه می شوید که بخش میانی مربوط به Folder Pictures است و می توانید فایل هایی را برای نمایش در نماد پوشه انتخاب کنید. بر روی Choose File کلیک کنید.
- پنجره Browse در File Explorer برای شما باز می شود تا به مکانی که می خواهید عکس را انتخاب کنید بروید.
- وقتی به عکس رسیدید روی آن کلیک کنید و Open را انتخاب کنید. یا می توانید روی عکس دوبار کلیک کنید.
- به پنجره Properties باز میگردید و گزینه Choose File برجسته میشود. حالا روی Apply در سمت راست پایین کلیک کنید. اکنون می بینید که عکس انتخابی شما به عنوان یک تصویر کوچک روی نماد پوشه ظاهر می شود. سپس برای تایید روی OK کلیک کنید.
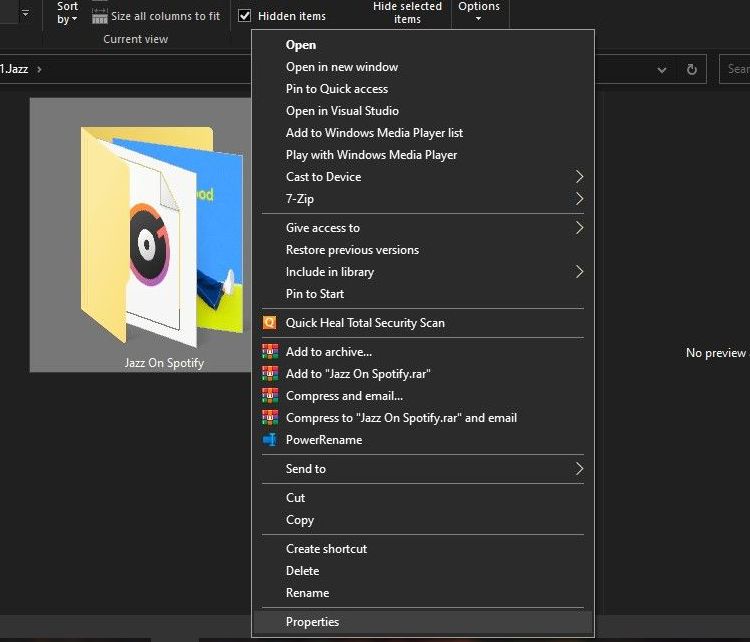
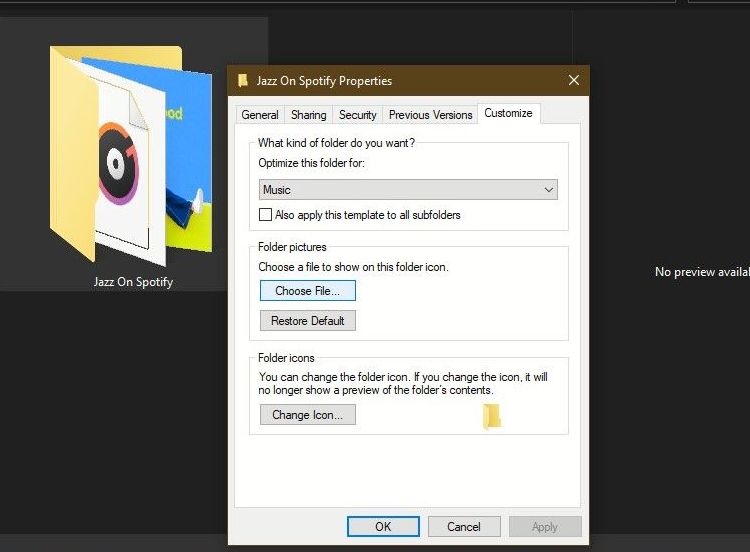
![]()
![]()
گاهی اوقات، بلافاصله پس از کلیک بر روی Apply، تصویر روی نماد پوشه نمایش داده نمی شود. در این صورت، ممکن است پس از کلیک روی OK روی نماد نشان داده شود. یا اگر خود پوشه در پوشه اصلی است، از پوشه اصلی خارج شوید، سپس کمی بعد دوباره پوشه را باز کنید. تصویر انتخابی خود را روی نماد پوشه خواهید دید.
این یک راه عالی برای افزودن یک استعداد خاص به پوشه های شما است. به عنوان مثال، همانطور که در تصویر زیر مشاهده می کنید، یک تصویر کوچک از یک خواننده راک در پوشه کلاسیک راک و تصویری از آلات موسیقی در پوشه Jazz وجود دارد.
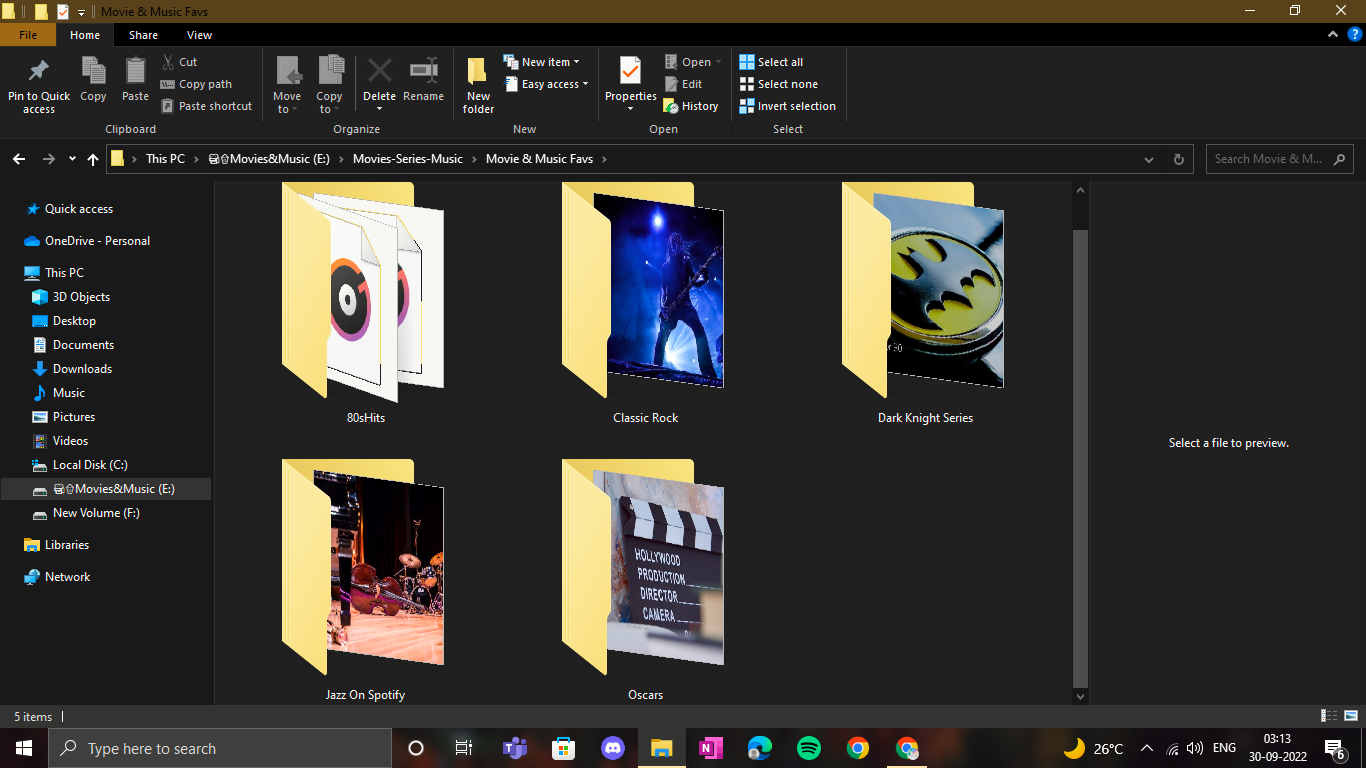
به علاوه، پوشه اسکار دارای یک تخته کلاپر است و پوشه سری شوالیه تاریکی دارای نشان بتمن است. میتوانید هر تصویری را که میخواهید انتخاب کنید، مانند یک پوشه تعطیلات خانوادگی که میتواند عکس خانوادگی یا مکان مورد علاقهتان را برای تعطیلات داشته باشد.
این سفارشی سازی از رایج ترین فایل های تصویری مانند فایل های JPG، PNG و GIF پشتیبانی می کند. همچنین، اگر فایلی را برای نمایش بهعنوان تصویر پوشه انتخاب کنید، تا زمانی که تصاویر پوشه پیشفرض را بازیابی نکنید، پوشه دیگر پیشنمایش تصویر کوچک محتوای خود را نشان نمیدهد.
هشدار داده می شود که اگر آیکون های خود را در ویندوز 11 شخصی سازی کنید، نمی توانید تصویری را در آن پوشه تنظیم کنید. اگر نماد دیگری تنظیم کنید، پوشه دیگر تصویر پوشه یا پیشنمایش تصویر کوچک را نشان نمیدهد.
این سفارشیسازی باید روی هر دو ویندوز 10 و 11 کار کند، اما اگر میخواهید این کار را روی دومی انجام دهید، باید مطمئن شوید که در ویندوز 11 بیلد 22557 یا بالاتر هستید.
نظرت عوض شد؟ در اینجا نحوه بازیابی تصویر پیش فرض در یک اسنپ آورده شده است
در حالی که این پیشنمایشهای سفارشی عالی به نظر میرسند، ممکن است بخواهید همه چیز را به حالت قبل برگردانید. اگر چنین است، جای نگرانی نیست. حذف تصویر آسان است
تنها کاری که باید انجام دهید این است که دوباره پوشه Properties را باز کرده و Customize را انتخاب کنید. گزینه Restore Default در زیر گزینه Choose File وجود خواهد داشت. بر روی Restore Default و سپس Apply و در نهایت بر روی OK کلیک کنید.
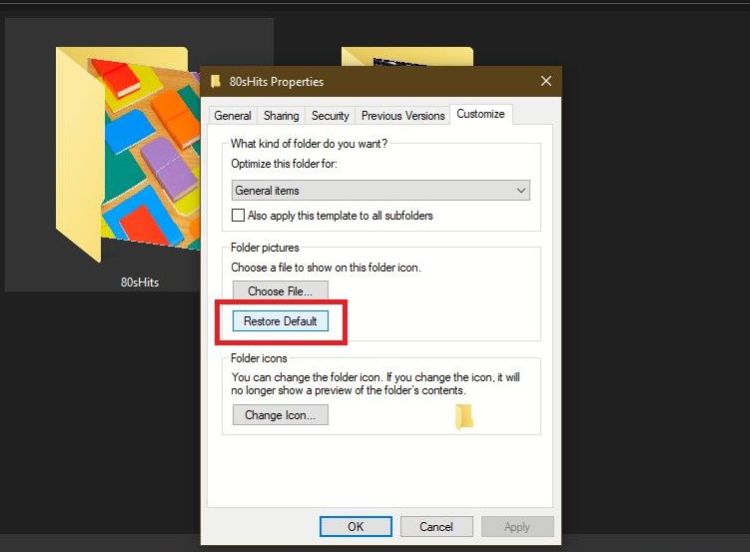
تصویر از نماد پوشه حذف می شود و تصویر کوچک پیش فرض بازیابی می شود.
یا اگر میخواهید تصویر پوشه را به یک عکس جدید تغییر دهید: روی Properties > Customize > Restore Default > Apply > OK کلیک کنید. سپس بر روی Choose File کلیک کنید و تصویر جدید را به عنوان تصویر کوچک آیکون پوشه تنظیم کنید.
نگاهی جذاب به پوشه های خود بدهید
اکنون میدانید که چگونه پوشههای مورد علاقه خود را با تصاویر انتخابی خود جاز کنید. برای لذت بردن بهتر از این سفارشی سازی، گزینه View را در File Explorer روی Large یا Extra Large Icons قرار دهید.