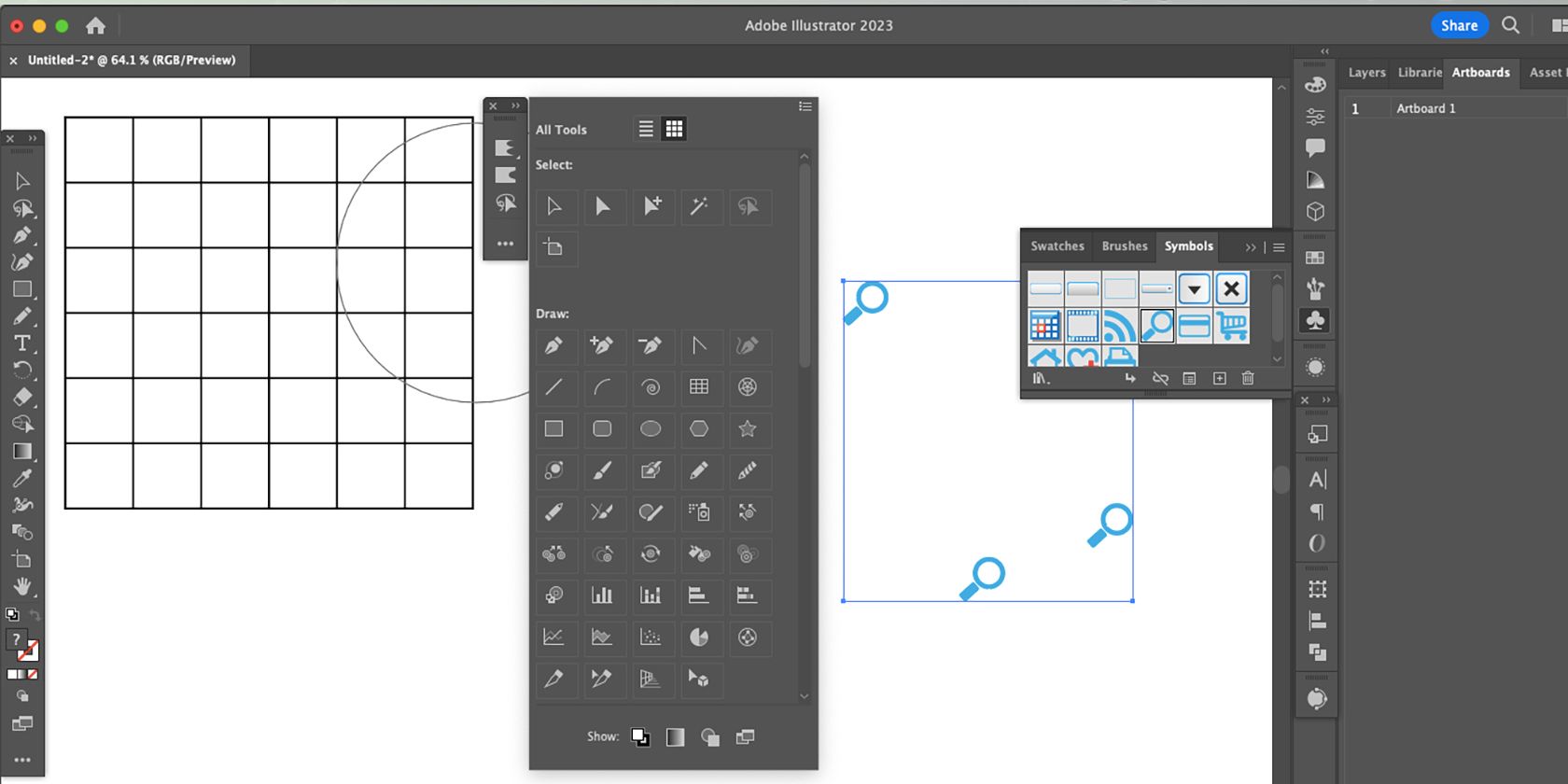مجموعه ای از ابزارهای مخفی در Illustrator وجود دارد که می تواند پروژه های شما را به سطح بعدی برساند. فقط باید بدانی که به کجا نگاه کن ی.
ده ها ابزار مخفی وجود دارد که در نوار ابزار Adobe Illustrator نمایش داده نمی شوند. ممکن است این ابزارها را نشناسید. آنها در تمام این مدت در معرض دید عموم پنهان شده اند.
هنگام استفاده از Adobe Illustrator و سایر محصولات Adobe برای این موضوع، نوار ابزار شما اغلب روی پیشفرض تنظیم میشود که برای اکثر کاربران مناسب است. هنگامی که در مورد موارد اضافی بیشتر بدانید، میتوانید فضای کاری خود را به بهترین شکل ممکن مطابقت دهید.
کجا ابزارهای پنهان را در ایلاستریتور پیدا کنیم
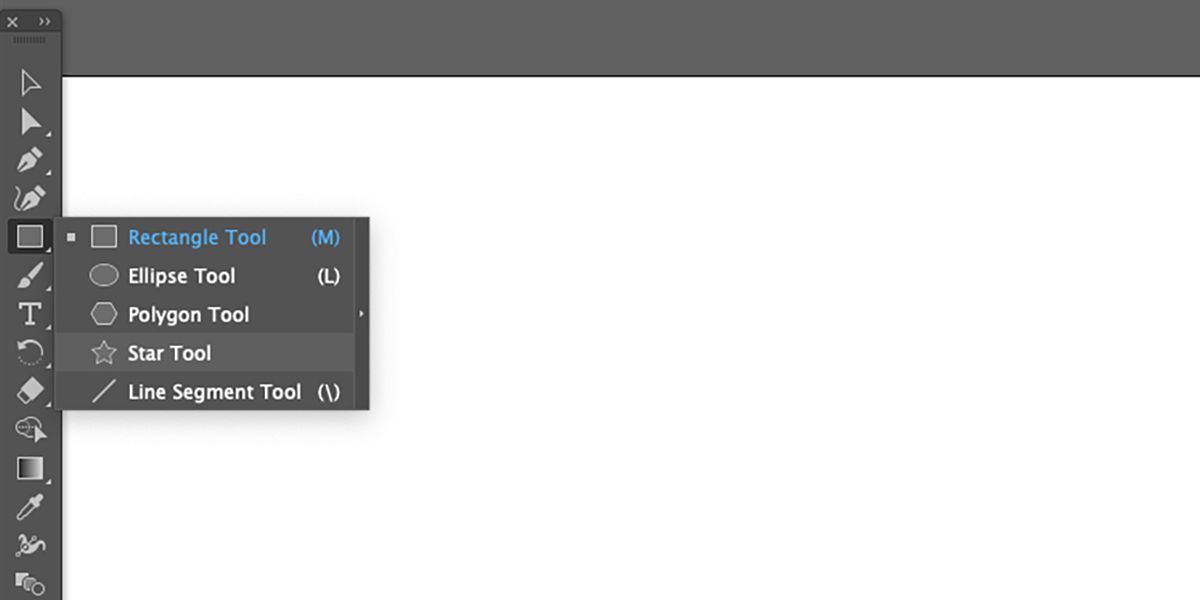
نوار ابزار پیش فرض Illustrator فقط 16 ابزار را نشان می دهد. انتخاب و نگه داشتن بسیاری از نمادهای ابزار، ابزارهای بیشتری را در رابطه با نماد پیش فرض نشان می دهد. برای مثال، ابزارهای Ellipse و Star را با انتخاب و نگه داشتن ابزار Rectangle، که استاندارد ابزار Shape است، پیدا خواهید کرد.
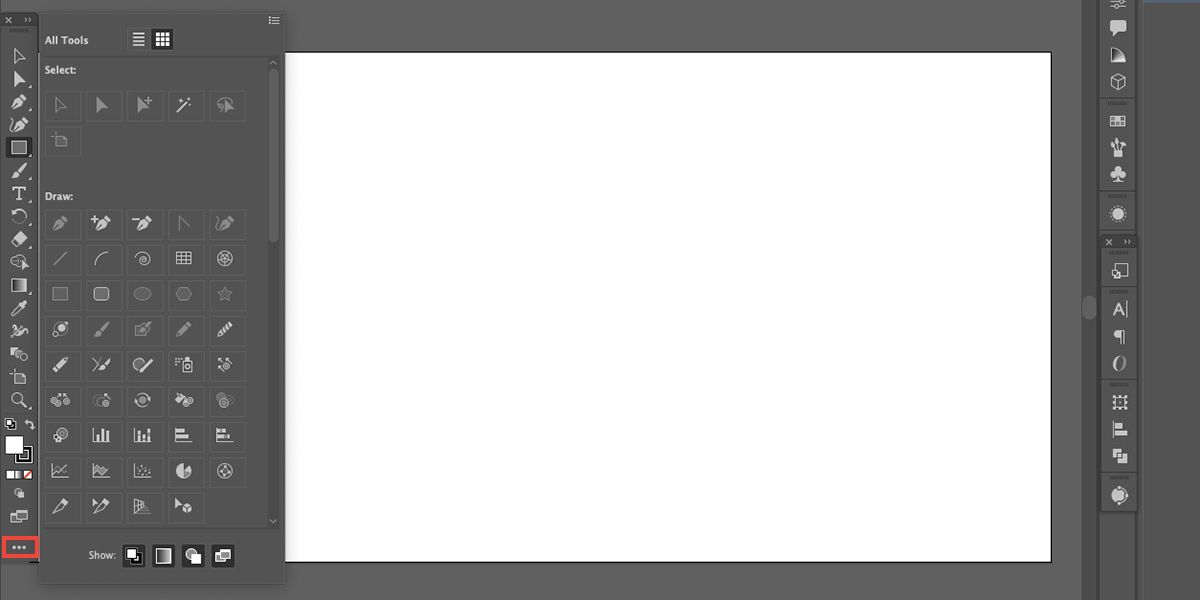
اما در پایین نوار ابزار، دکمه ای وجود دارد که در مجموع 87 ابزار را نشان می دهد، از جمله ابزارهای مخفی که در نوار ابزار یا زیر نمادهای آن پیدا نخواهید کرد. با انتخاب Ellipsis در پایین نوار ابزار، دنیایی از ابزارهای جدید را برای استفاده باز خواهید کرد.
ابزارهای پنهان Illustrator چیست؟
ابزارهای زیر منوی مخفی دسته بندی شده اند تا به شما کمک کنند آنها را راحت تر پیدا کنید. این شش دسته عبارتند از Select، Draw، Type، Paint، Modify و Navigate.
برخی از نمادهای زیر هر دسته خاکستری هستند زیرا از قبل در نوار ابزار پیش فرض وجود دارند. هر نماد قابل انتخابی در نوار ابزار پنهان در نوار ابزار پیش فرض یافت نمی شود. با این حال، هنگامی که در حال استفاده است، به طور موقت در آنجا ظاهر می شود.
ابزارهای انتخاب پنهان
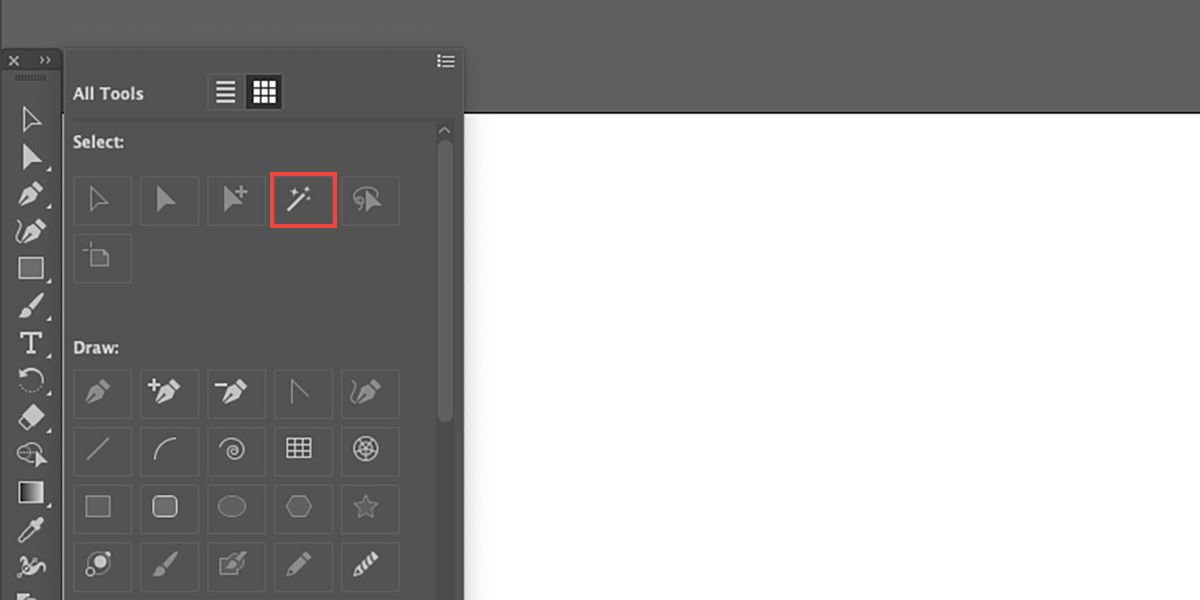
ابزار Magic Wand (Y) به اندازه فتوشاپ در Illustrator استفاده نمی شود. شما می توانید از آن برای انتخاب گروه های رنگی به راحتی استفاده کنید. همه ابزارهای انتخاب دیگر در نوار ابزار پیش فرض یافت می شوند.
ابزارهای ترسیم پنهان
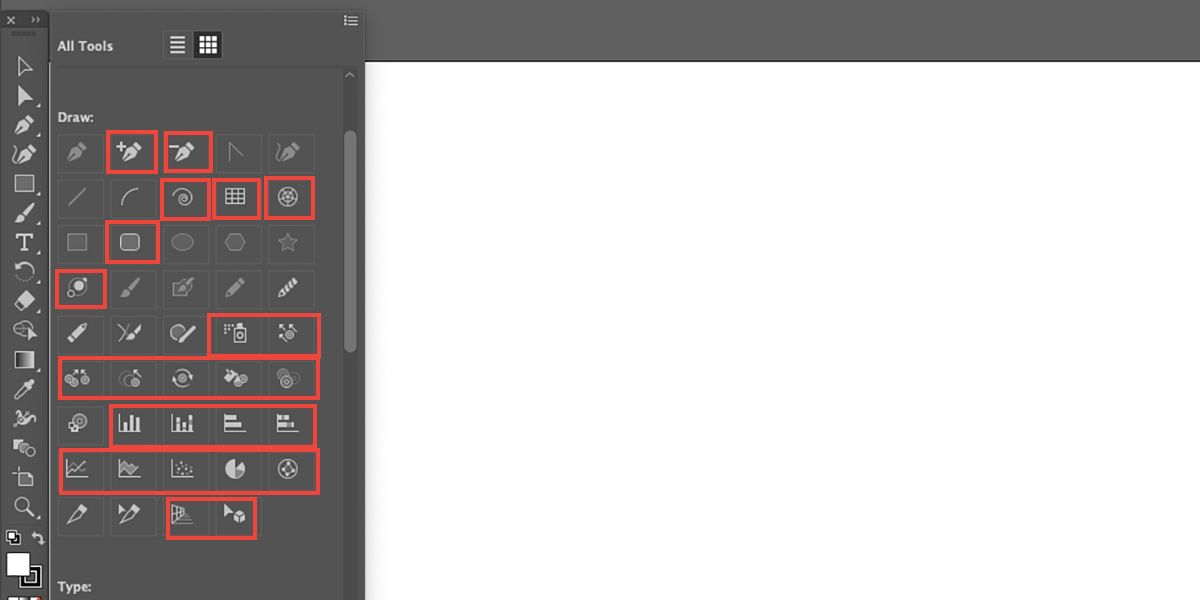
در زیر دسته Draw 44 نماد ابزار وجود دارد. 11 مورد از این موارد به دلیل نمایش در نوار ابزار اصلی خاکستری شده است. 33 ابزار باقیمانده شامل ابزارهای Rounded Rectangle، Polar Grid، Rectangular Grid، Add Anchor Point، Delete Anchor Point، Spiral و Flare و همچنین ابزارهای مختلف نمودار، ابزار نمادهای مختلف، ابزارهای پرسپکتیو و چند ابزار دیگر است.
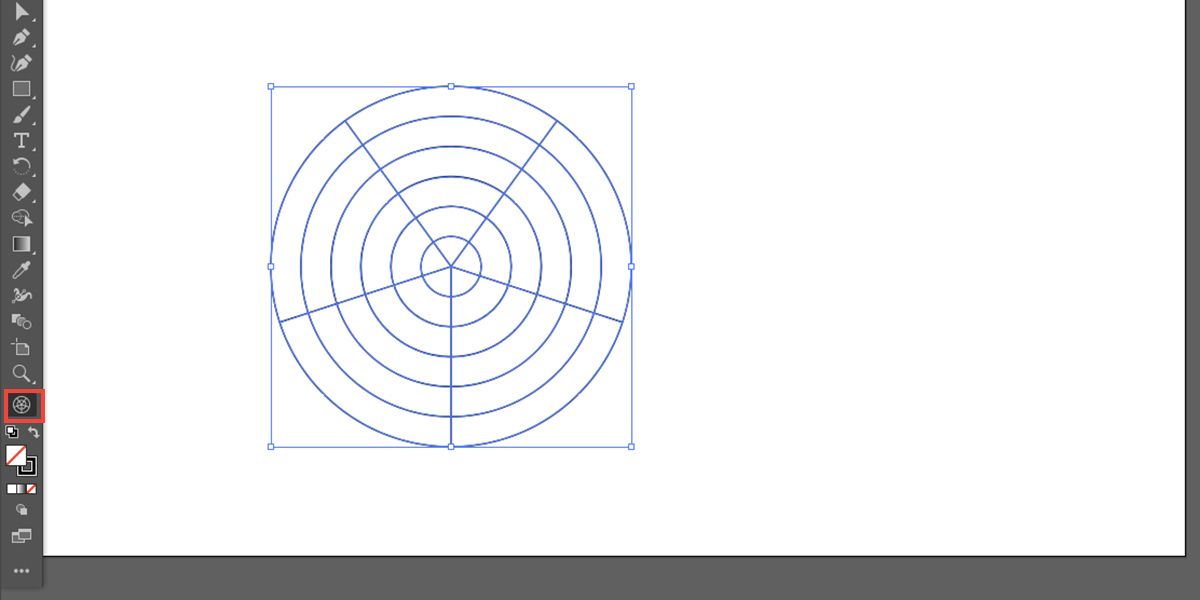
ابزار Polar Grid به شما این امکان را می دهد که شبکه ای را ترسیم کنید که روی یک دایره اعمال می شود. شما می توانید از این ابزار برای ایجاد تار عنکبوت در Illustrator استفاده کنید و می توانید خطوط فردی را در شکل اضافه یا حذف کنید تا طرح های متعدد ایجاد کنید.
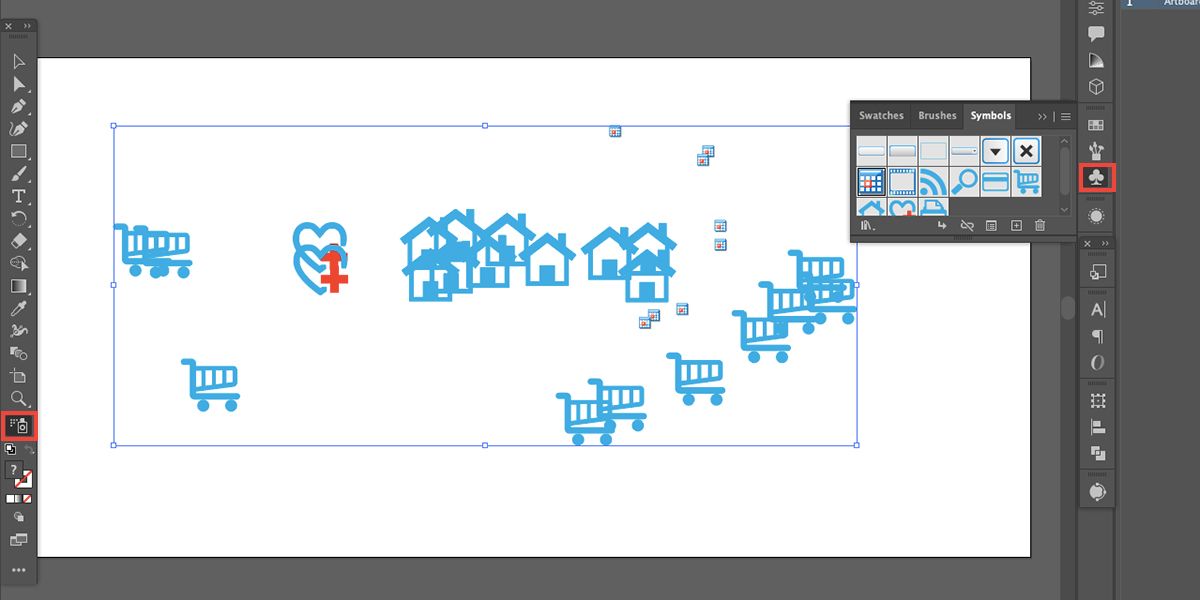
ابزار Symbol Sprayer (Shift + S) با پانل Symbol کار می کند و به شما امکان می دهد نمادهای نماد انتخاب شده را روی بوم خود اسپری کنید. می توانید از Symbol Sizer برای تغییر اندازه نمادهای اسپری شده، Symbol Shifter برای جابجایی نمادها، Symbol Stainer برای رنگ آمیزی مجدد و ابزار Symbol Screener برای تغییر شفافیت استفاده کنید.
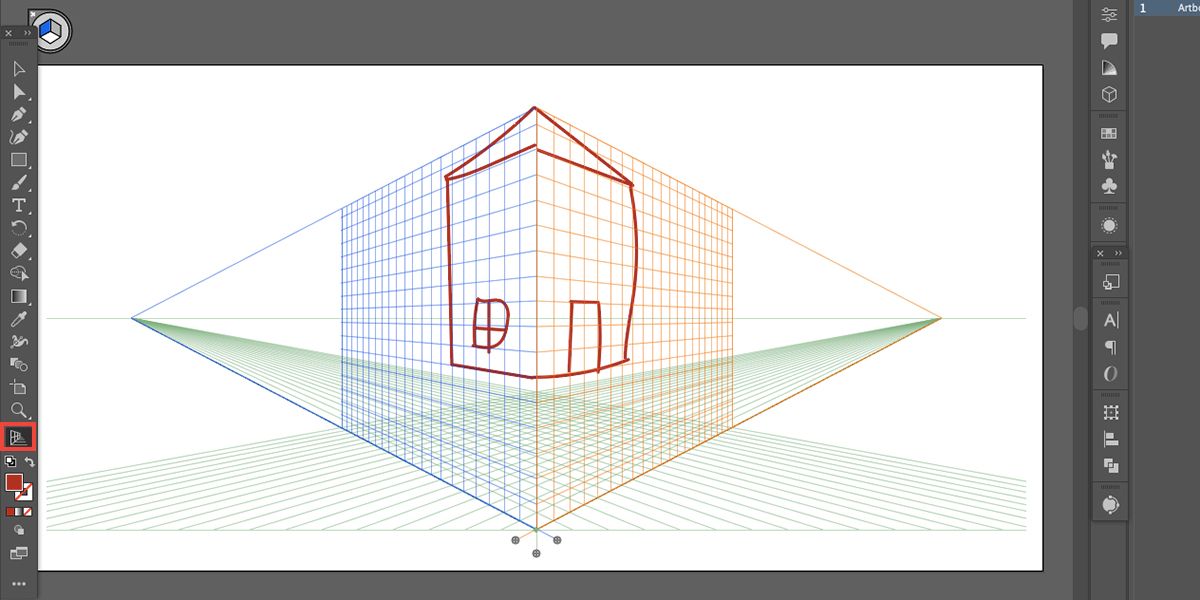
ابزار Perspective Grid (Shift + P) یک نقشه پرسپکتیو شبکهبندیشده را روی تابلوی هنری شما قرار میدهد. از اینجا میتوانید مستقیماً با استفاده از راهنماهای پرسپکتیو ترسیم کنید و حتی از ابزار انتخاب پرسپکتیو (Shift + V) برای جابجایی دستورالعملها در صورت نیاز استفاده کنید. فقط از ویجت ابزار Perspective خارج شوید تا شبکه را از طراحی خود حذف کنید.
ابزارهای نوع پنهان
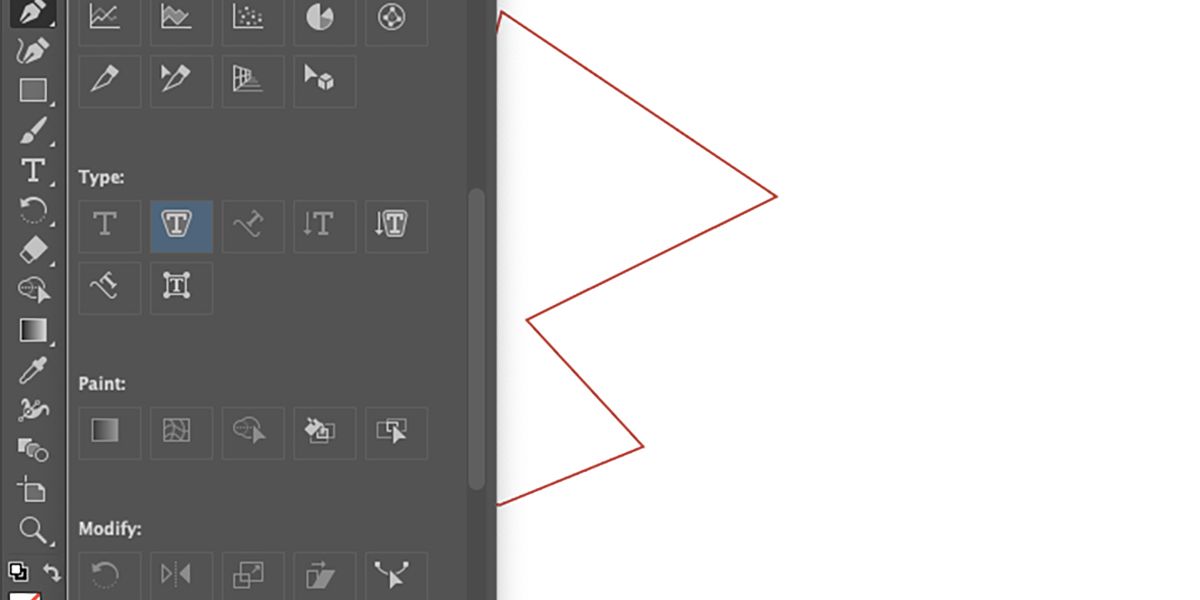
اکثر ابزارهای Type در حال حاضر در نوار ابزار قرار دارند، و ما برخی از ابزارهای مخفی Type را در راهنمای تایپوگرافی Adobe Illustrator پوشش داده ایم. اما اگر برای یافتن ابزارها مشکل دارید، یا می خواهید بدانید چه چیز دیگری در دسترس است، آنها را در دسته Type در نوار ابزار مخفی پیدا خواهید کرد.
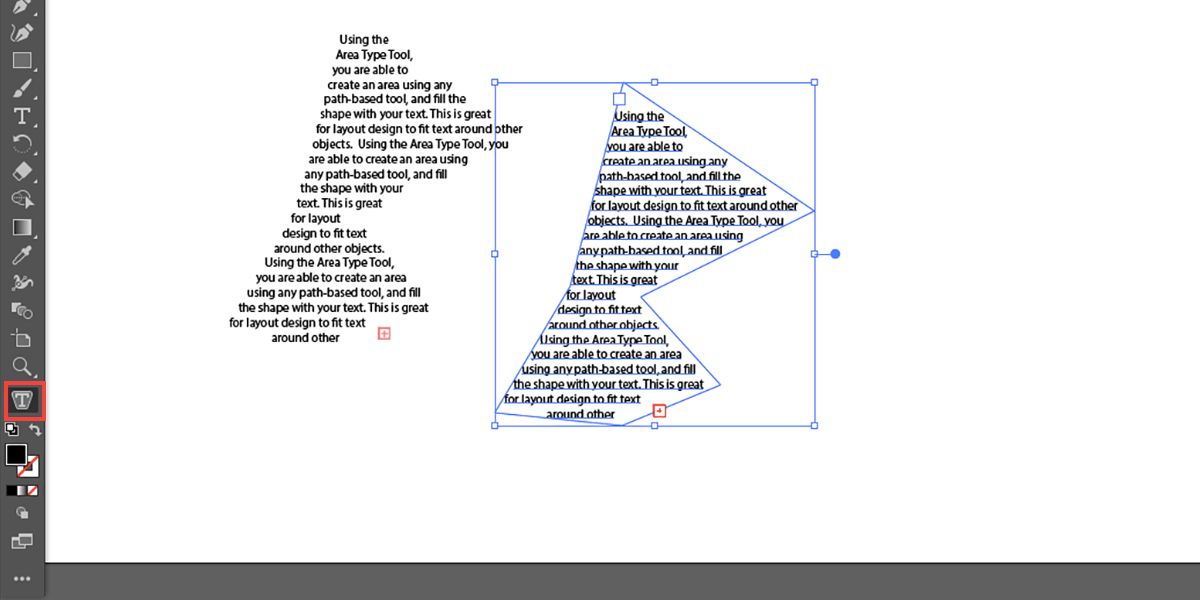
ابزار Area Type به شما امکان می دهد هر مسیر بسته را به یک جعبه متن تبدیل کنید و سپس می توانید مسیر را برای تغییر شکل ویرایش کنید. این برای طراحی چیدمان و افزودن متن به مناطق سفارشی شکل عالی است. ابزار Vertical Area Type نیز همین کار را انجام می دهد اما متن شما را به جای افقی به صورت عمودی ارائه می دهد.
ابزارهای رنگ آمیزی پنهان
ابزارهای Paint نسبت به سایر ابزارهای پنهان کمتر مضحک هستند. اینها در دید آشکار پنهان شده اند. بیشتر ابزارهای Paint در نوار ابزار مخفی در نوار ابزار پیشفرض در دسترس هستند، اگرچه برخی از این ابزارها ممکن است در زیر نمادهای دیگر مانند ابزار Mesh که در زیر ابزار Gradient انباشته شده است، پنهان شوند.
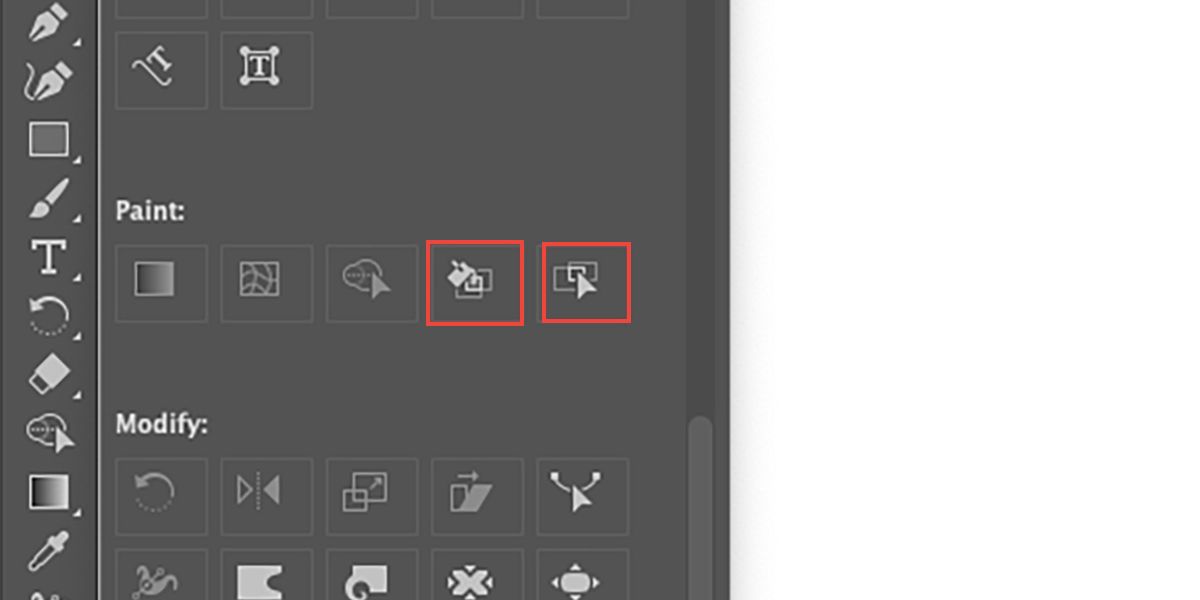
تنها دو ابزاری که به عنوان پیشفرض تنظیم نشدهاند، ابزارهای Live Paint Bucket (K) و Live Paint Selection (Shift + L) هستند. مورد اول را اکثر کاربران با میانبر صفحه کلید خود می شناسند. اگر تا به حال به دنبال این ابزارهای Paint بیفایده گشتهاید، اکنون میدانید کجا آنها را پیدا کنید.
ابزارهای اصلاح پنهان
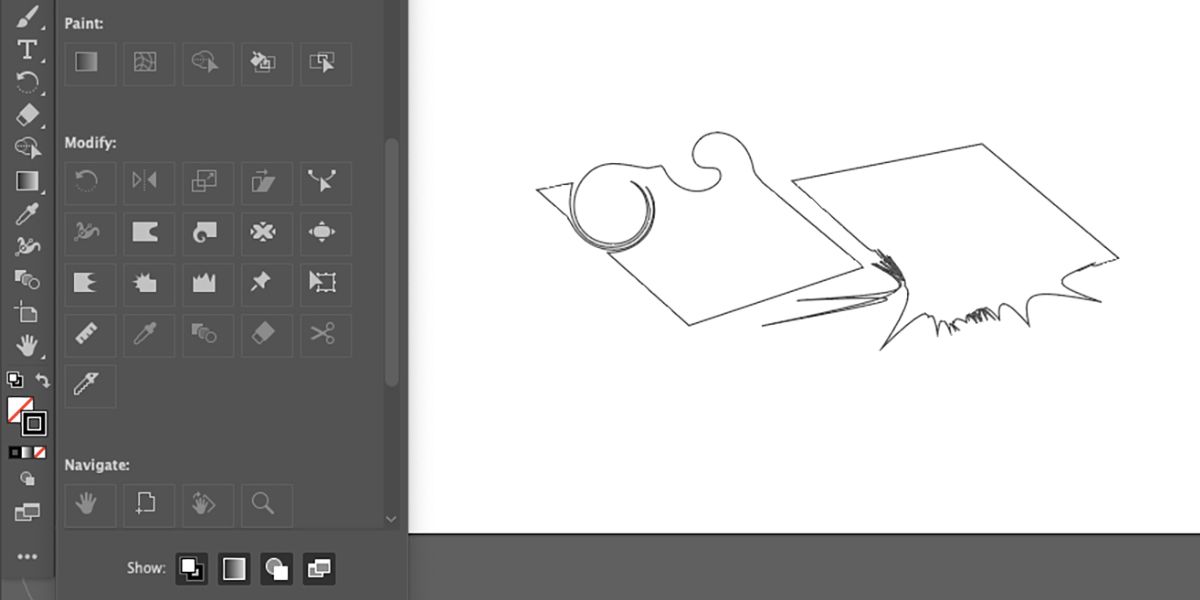
شما از بسیاری از ابزارهای Modify روزانه بدون فکر کردن استفاده می کنید. ابزارهای Eyedropper، Reflect، Shear و Width (از دومی برای مقیاس گذاری مسیرها در Illustrator استفاده می شود). همه ابزارهای ذکر شده در نوار ابزار پیشفرض یافت میشوند، اما برای آنهایی که نیستند، در زیر Ellipses پنهان میشوند.
ابزار Reshape به شما امکان می دهد هر مسیر یا نقطه لنگر را کلیک کرده و بکشید و آن را در جایی که می خواهید حرکت دهید. شما محدود به زوایا، نقاط لنگر یا منحنی های Bezier نیستید. کاملا دست آزاد است
همچنین ابزارهای Twirl، Crystallize، Pucker، Bloat و Warp را برای تمام نیازهای شخصی سازی خود در اینجا خواهید یافت. ابزار Puppet نیز در زیر تب Modify قرار دارد. می توانید از ابزار Puppet برای ساخت انیمیشن در فتوشاپ استفاده کنید، این ابزار شبیه به Illustrator کار می کند.
ابزارهای پیمایش پنهان
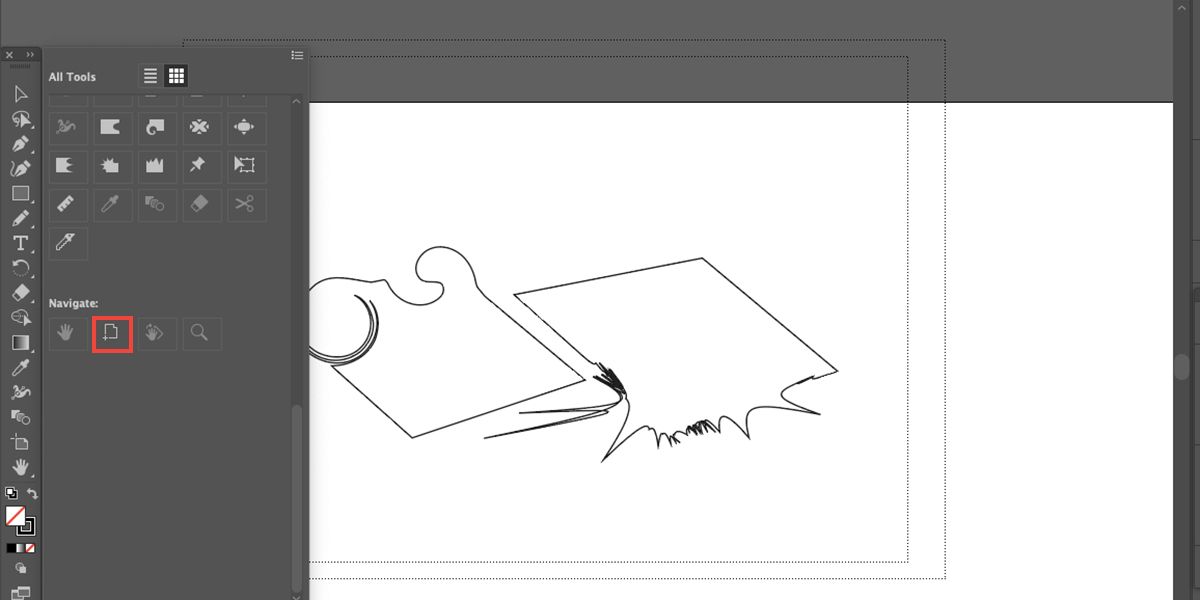
تنها یک ابزار Navigate وجود دارد که در نوار ابزار اصلی ظاهر نمی شود. این ابزار Print Tiling است. اگر به دنبال چاپ طرح خود هستید، استفاده از ابزار Print Tiling به شما کمک میکند تا قسمتها و حاشیههای برش را تجسم کنید و فضا را برای چاپ طرح خود ذخیره کنید. این تضمین می کند که هنگام چاپ هیچ لبه ای بریده نمی شود یا فضای سفید زشتی ندارید.
ابزار Illustrator Intertwine را برای لایهبندی غیر مخرب یا بردار کردن نقشههای Procreate خود در Illustrator امتحان کنید و این ابزارهای جدید را در آن پروژهها بگنجانید.
چگونه ابزارهای مخفی را به نوار ابزار خود اضافه کنیم
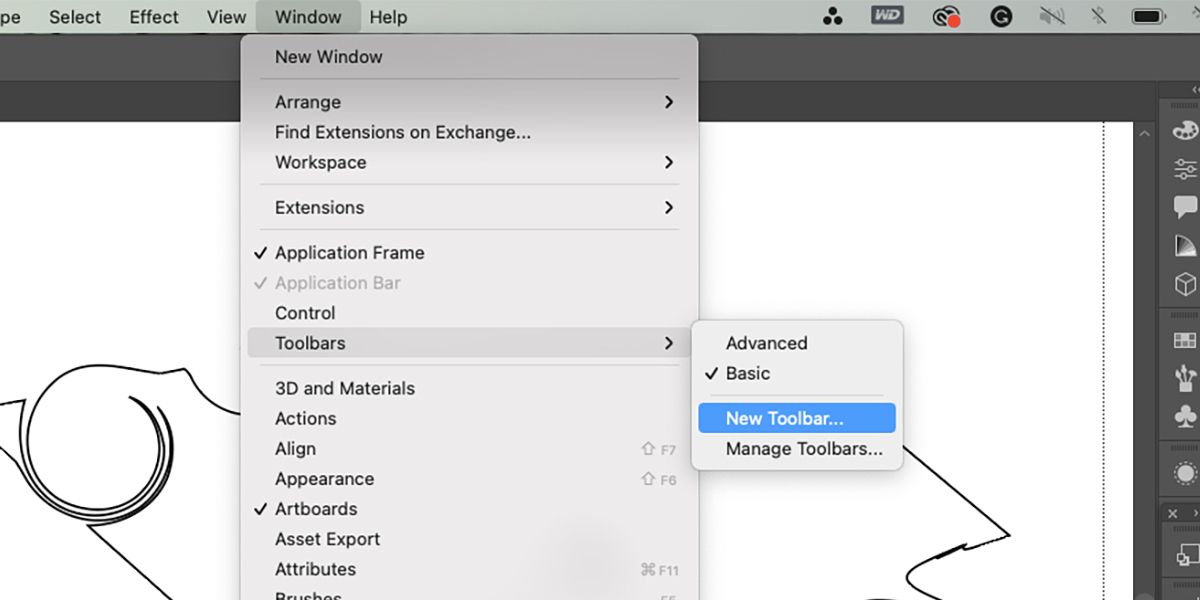
در حالی که ابزارهای ذکر شده از نوار ابزار پیش فرض پنهان هستند، امکان افزودن آنها به یک نوار ابزار سفارشی وجود دارد. به پنجره > نوار ابزار > نوار ابزار جدید بروید و نوار ابزار جدید خود را نام ببرید. از اینجا می توانید ابزارهای خاصی را که می خواهید در نوار ابزار سفارشی خود اضافه کنید، از جمله هر یک از ابزارهای پنهان.
شما می توانید چندین نوار ابزار برای کاربردهای مختلف داشته باشید. برای جابهجایی بین نوار ابزارهای مختلف، به پنجره > نوار ابزار بروید و هر نوار ابزاری را که میخواهید انتخاب کنید. برای حذف یک نوار ابزار از نمایش، آن را با نام در تب Window > Toolbars از حالت انتخاب خارج کنید. شما می توانید چندین نوار ابزار را در هر زمان باز داشته باشید.
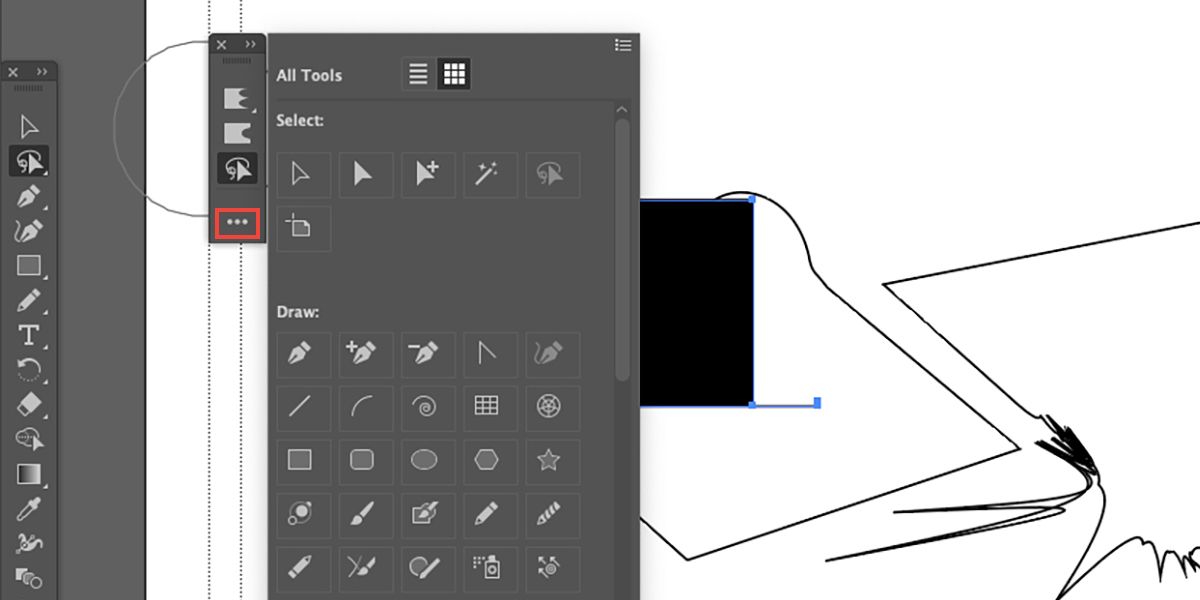
برای افزودن ابزار به یک نوار ابزار جدید، Ellipsis را در پایین نوار ابزار جدید انتخاب کنید و ابزار انتخابی خود را به آن بکشید. برای قرار دادن چندین ابزار در زیر یک نماد پیشفرض، مستقیماً روی اولین نماد بکشید. برای افزودن آنها به صورت عمودی در نوار ابزار، آنها را درست زیر نماد قبل از آن بکشید.
از ابزارهای پنهان در ایلاستریتور استفاده کنید
ممکن است فکر کنید که Illustrator را در داخل و خارج می شناسید، اما ابزارهای پنهانی وجود دارد که احتمالاً از آنها بی اطلاع هستید. اگرچه واضح نیستند، اما یافتن آنها آسان است. میتوانید نوار ابزار خود را متناسب با جریان کاری خود سفارشی کنید، بنابراین هر بار که Adobe Illustrator را باز میکنید، همه ابزارهای مورد علاقه شما در دسترس شما هستند.