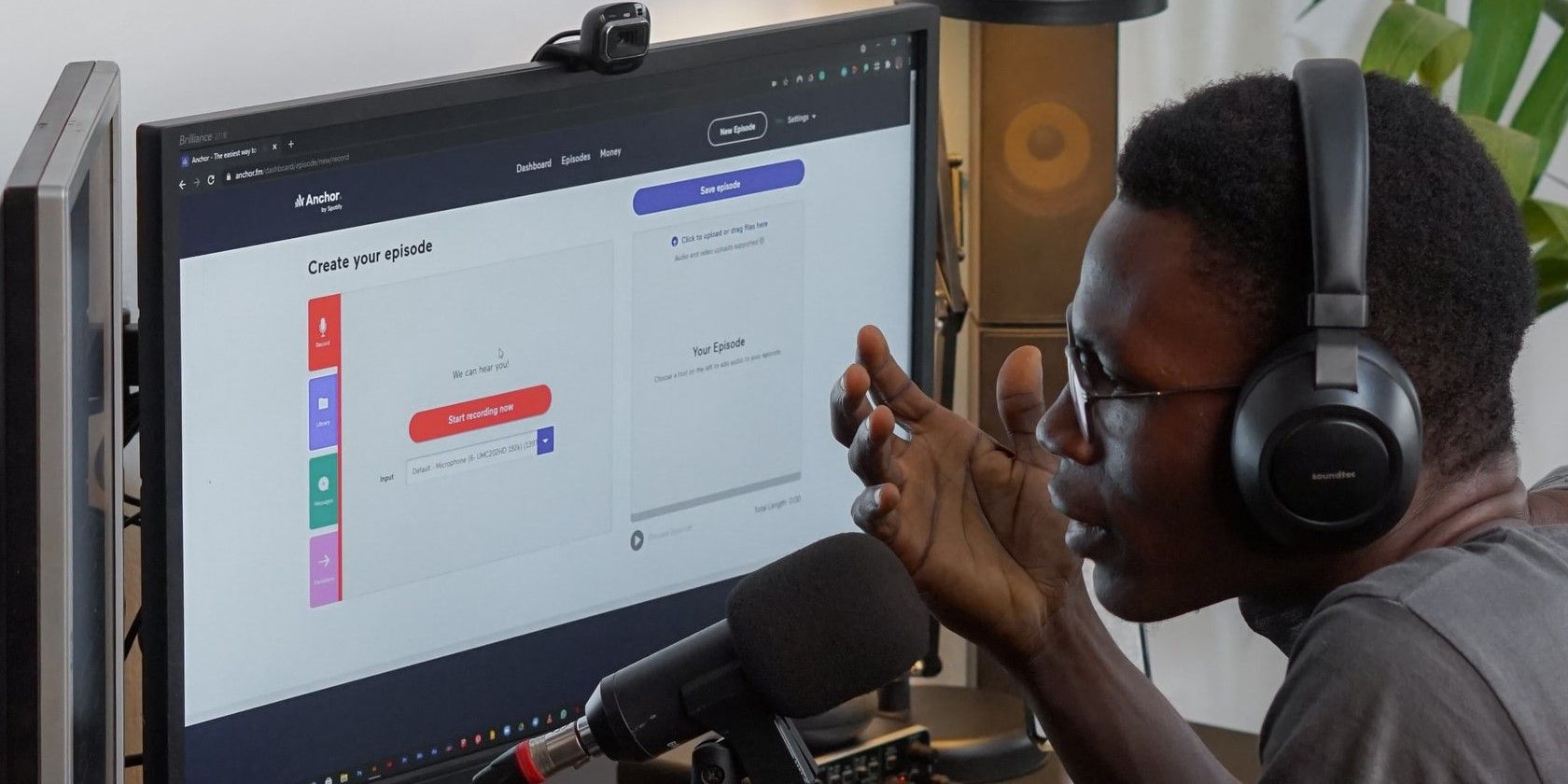اگر ویندوز 11 به دیکته شما گوش نمی دهد، در اینجا نحوه فعال کردن دوباره آن آورده شده است.
اگر اهل تایپ صوتی هستید، ویندوز 11 پشتیبان شماست. این ویژگی جدید نیست، اما به نظر می رسد که در آخرین نسخه ویندوز بهتر شده است. اما وقتی از کار افتاد چه کار می کنید؟
اگر به استفاده از تایپ صوتی برای انجام پرس و جوهای جستجو یا حتی نوشتن اسناد کامل عادت دارید، ممکن است تغییر استفاده از صفحه کلید را ناخوشایند بدانید. در حالی که صفحه کلید یک راه حل موقت واضح است، باید تایپ صوتی را اصلاح کنید تا بتوانید بعد از استراحت ناهار دوباره از آن استفاده کنید. این چیزی است که ما قصد داریم به شما کمک کنیم.
نحوه راه اندازی تایپ صوتی
دو راه برای راهاندازی تایپ صوتی در ویندوز 11 وجود دارد. هر کدام به خوبی کار میکنند، بنابراین به سراغ روشی بروید که راحتتر است.
اولین روش برای فعال کردن تایپ صوتی، فشار دادن کلید میکروفون در کنار Spacebar روی صفحه کلید لمسی است. اگر کلید شما کار نمی کند، ابزار تایپ صوتی را فعال نمی کند.
روش دیگری که در بیشتر موارد باید کار کند، فشار دادن Win + H است. با انجام این کار، ابزار تایپ صوتی روی صفحه نمایش شما ظاهر می شود. برای شروع استفاده از آن، روی دکمه میکروفون کلیک کنید.
1. آیا میکروفون شما فعال است؟
همانطور که ممکن است انتظار داشته باشید، غیرفعال کردن میکروفون شما از عملکرد دستورات صوتی جلوگیری می کند. حتی اگر خودتان آن را غیرفعال نکرده باشید، میتوانید سهواً این کار را انجام دهید. با این حال، فعال کردن مجدد میکروفون نسبتاً ساده است.
برای فعال کردن میکروفون، برنامه تنظیمات را با فشار دادن Win + I اجرا کنید و به Privacy & Security > Microphone بروید. دکمه کنار میکروفون را روشن کنید تا فعال شود.
وقتی اینجا هستید، همچنین بررسی کنید که آیا برنامهای که میخواهید به تایپ صوتی با آن دسترسی داشته باشید به میکروفون شما دسترسی دارد یا خیر. برای مثال، اگر میخواهید از تایپ صوتی در MS Word استفاده کنید، با علامت زدن دکمه کنار آن، مطمئن شوید که Word به میکروفون دسترسی دارد.
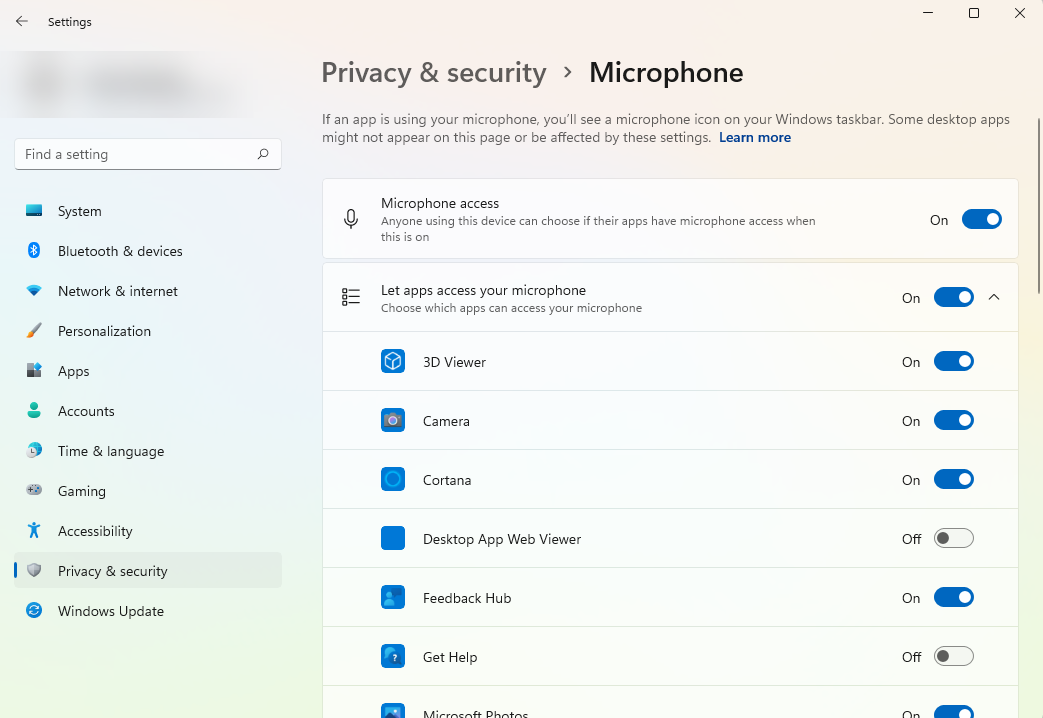
به برنامهای که میخواستید از تایپ صوتی با آن استفاده کنید، برگردید و ببینید آیا کار میکند یا خیر.
2. اتصال به میکروفون را بررسی کنید
اگر از میکروفون سیمی استفاده می کنید، اتصال شل می تواند مشکل باشد. از آنجایی که یک میکروفون بدون اتصال نمی تواند صدا را به درستی به سیستم شما منتقل کند، تایپ صوتی شما کار نخواهد کرد.
راه حل واضح این است که سیم را به داخل تکان دهید و مطمئن شوید که به درستی وارد شده است. اگر جواب نداد، سعی کنید قبل از اتصال مجدد سیم، پورت را تمیز کنید. اگر هنوز شانس ندارید، میکروفون را به رایانه دیگری وصل کنید. اگر روی رایانه دیگری کار نمی کند، احتمالاً مشکل از هدفون است و استفاده از یک جفت هدفون دیگر باید مشکل را برطرف کند.
3. بررسی کنید که آیا از زبان صحیح استفاده می کنید
ویندوز به شما امکان می دهد زبانی را برای گفتار انتخاب کنید. اگر تنظیمات گفتار را روی زبانی متفاوت از زبانی که میخواهید برای تایپ گفتار استفاده کنید، بهطور پیشفرض پیکربندی کردهاید، واضح است که چگونه باعث ایجاد مشکل میشود.
میتوانید از برنامه تنظیمات بررسی کنید رایانهتان در حال حاضر از کدام زبان برای گفتار استفاده میکند. Win + I را فشار دهید تا برنامه Settings اجرا شود و به Time & language > Speech بروید. زبان گفتاری مورد نظر خود را انتخاب کنید و همچنین کادر کنار شناسایی لهجههای غیر بومی برای این زبان را علامت بزنید، در صورتی که زبان مادری زبانی که انتخاب کردهاید نیستید.
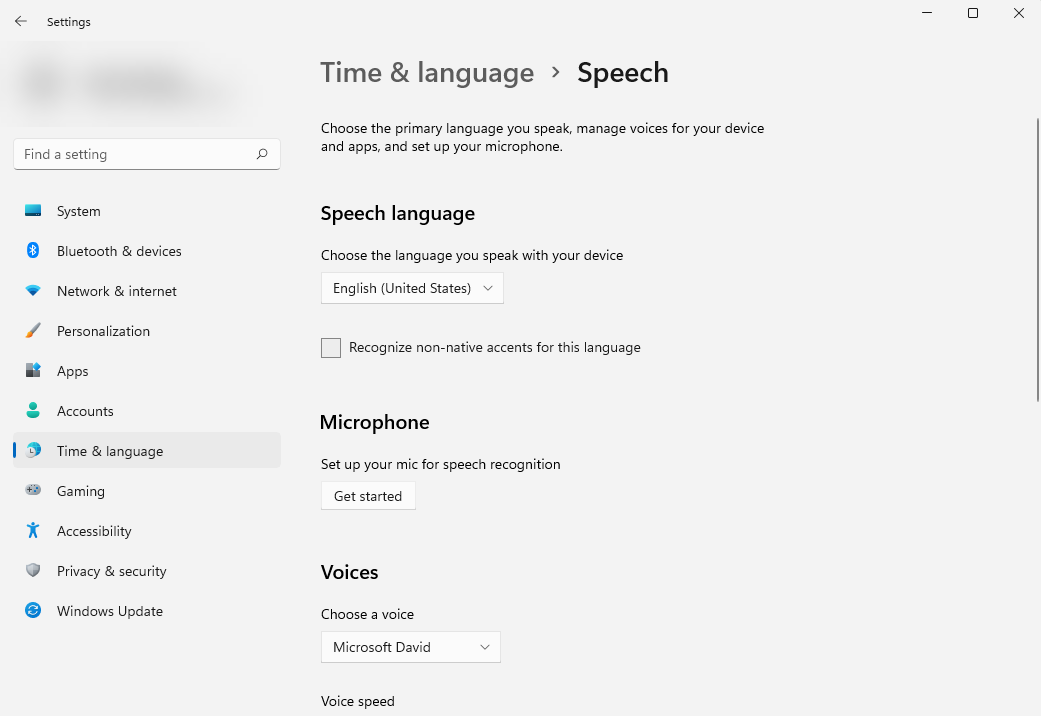
4. عیب یاب داخلی ضبط صدا را اجرا کنید
ویندوز دارای مجموعه ای از عیب یاب های داخلی برای طیف وسیعی از مشکلات است. اگر تا کنون نتوانسته اید تایپ صوتی را برطرف کنید، شاید ویندوز بتواند مشکلی را که شما انجام نداده اید پیدا کند و آن را به طور خودکار برطرف کند.
در حالی که هیچ عیبیابی خاصی برای مشکلات تایپ صوتی وجود ندارد، یکی برای مشکلات ضبط صدا وجود دارد. از آنجایی که احتمال زیادی وجود دارد که مشکل مربوط به میکروفون باشد، ممکن است بخواهید از این عیبیاب استفاده کنید.
برای اجرای عیبیاب، Win + I را فشار دهید. پس از باز شدن برنامه تنظیمات، به سیستم > عیبیابی > سایر عیبیابها بروید. به دنبال Recording Audio در لیست بگردید و روی دکمه Run در کنار آن کلیک کنید.
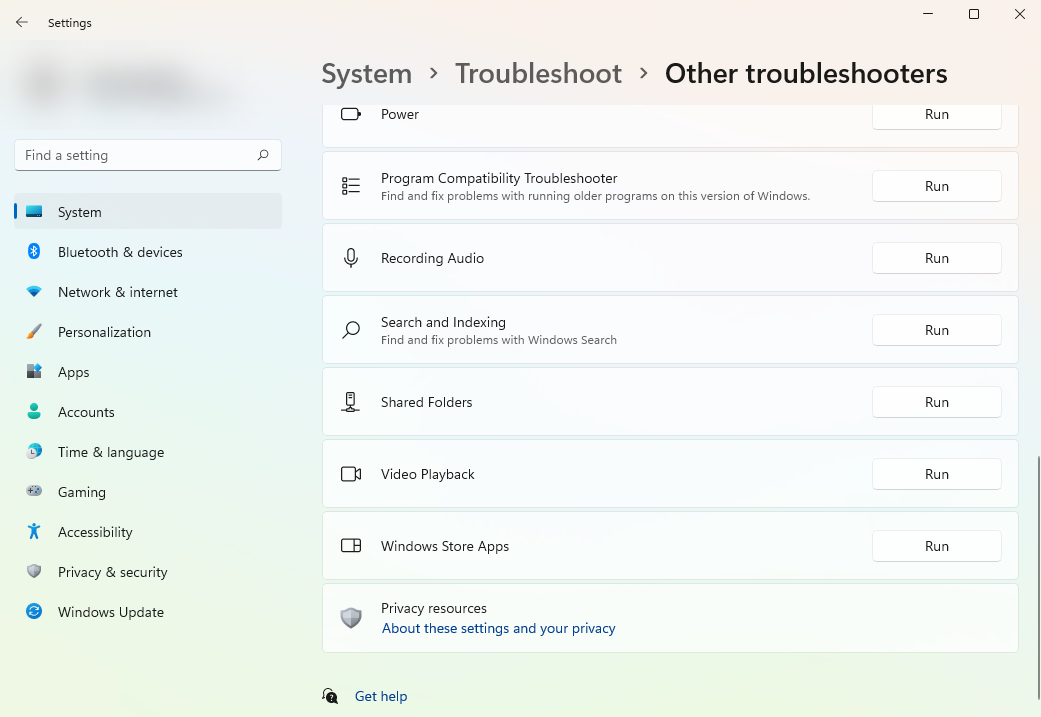
با انجام این کار جادوگر عیب یابی راه اندازی می شود. از دستورالعمل های روی صفحه پیروی کنید. اگر عیب یاب مشکل را شناسایی کند، سعی می کند به طور خودکار مشکل را برطرف کند. اگر نه، آخرین راه حل وجود دارد.
5. درایور میکروفون را به روز کنید
درایور معیوب، خراب یا قدیمی می تواند تایپ صوتی را غیرقابل استفاده کند. ویندوز به طور پیش فرض جدیدترین درایورها را به صورت خودکار دانلود می کند. با این حال، در برخی موارد، باید درایور میکروفون خود را به صورت دستی به روز کنید.
Win + R را فشار دهید و devmgmt.msc را تایپ کنید تا Device Manager راه اندازی شود. دسته ای به نام ورودی ها و خروجی های صوتی را گسترش دهید و میکروفون خود را در لیست پیدا کنید. روی دستگاه میکروفون کلیک راست کرده و Update driver را انتخاب کنید.
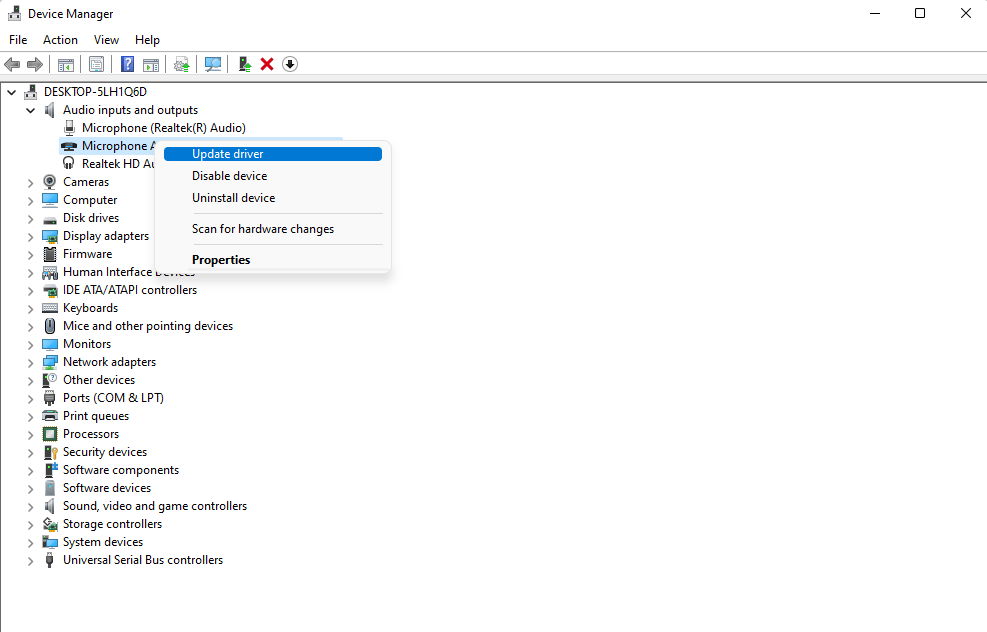
شما این گزینه را خواهید داشت که به ویندوز اجازه دهید بهترین درایور را پیدا کند و آن را به طور خودکار نصب کند، یا درایور را به صورت دستی نصب کنید. در بیشتر موارد، ویندوز به طور خودکار درایور را پیدا نمی کند.
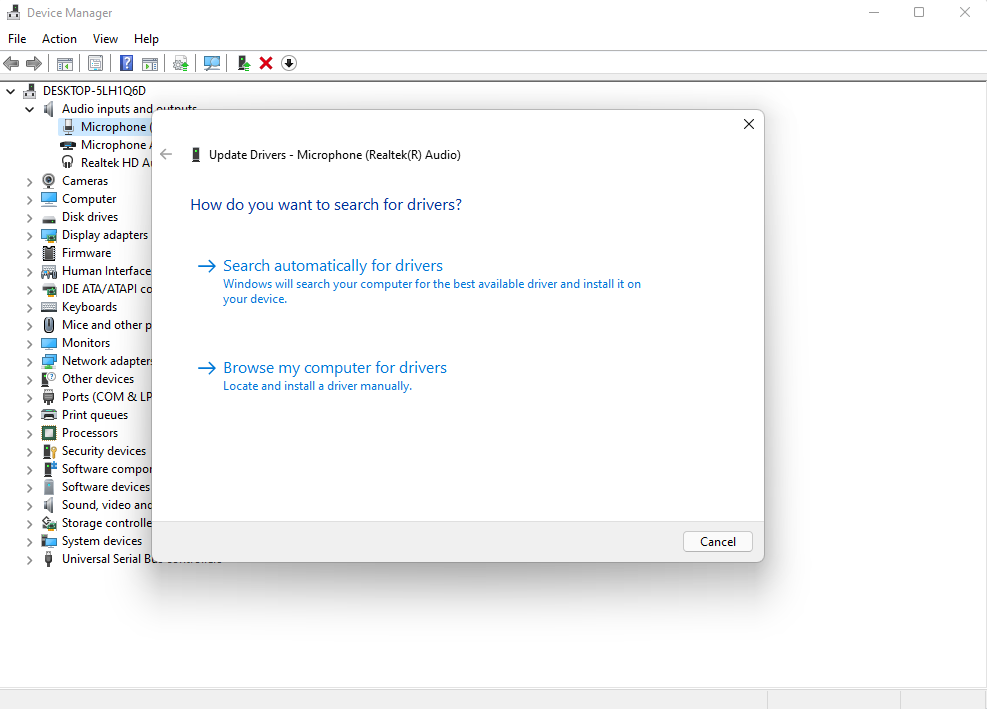
اگر گزینه دوم را انتخاب کردید، ابتدا به فایل های نصب درایور دانلود شده در رایانه شخصی خود نیاز دارید. می توانید این کار را از وب سایت سازنده انجام دهید.
پس از دریافت فایل ها، گزینه دوم را انتخاب کنید و دستورالعمل های روی صفحه را دنبال کنید تا نصب کامل شود.
6. ویندوز را به روز کنید
ویندوز اغلب بهروزرسانیهایی را برای رفع اشکالها منتشر میکند، زیرا به شناسایی آنها ادامه میدهد. اگر یک اشکال در سیستم عامل باعث می شود تایپ صوتی شما نادرست عمل کند، به روز رسانی ویندوز به طور بالقوه می تواند این مشکل را برطرف کند.
در بیشتر موارد، با در دسترس قرار گرفتن بهروزرسانیها، ویندوز بهطور خودکار خود را بهروزرسانی میکند، مگر اینکه بهروزرسانیهای خودکار را برای سیستم خود غیرفعال کرده باشید. اگر بهروزرسانیها را غیرفعال کردهاید، باید Win + I را فشار دهید تا برنامه Settings اجرا شود و Windows Update را از نوار کناری سمت چپ انتخاب کنید. روی دکمه Check for updates کلیک کنید و اجازه دهید ویندوز برای به روز رسانی های موجود اسکن کند.
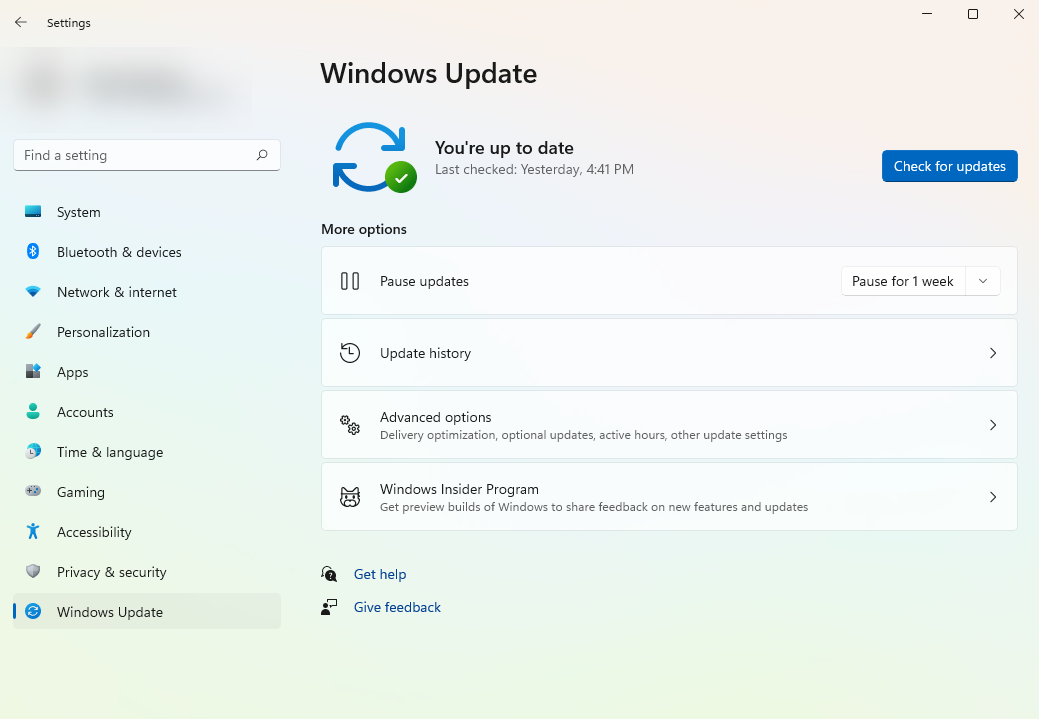
پس از تکمیل اسکن، دکمه دانلود و نصب را مشاهده خواهید کرد، مشروط بر اینکه ویندوز بهروزرسانیهایی را برای دانلود و نصب پیدا کند. روی دکمه کلیک کنید و اجازه دهید ویندوز نصب به روز رسانی ها را تمام کند.
تایپ صدا و یک بار دیگر اجرا می شود
امیدواریم یکی از این اصلاحات برای شما کارساز بوده باشد و بتوانید دوباره از ویژگی تایپ صوتی استفاده کنید. گاهی اوقات، حتی ممکن است با مشکل تایپ صوتی که مربوط به برنامه خاص است، مواجه شوید. به عنوان مثال، زمانی که تایپ صوتی در Google Docs کار نمی کند.
ویندوز اغلب ممکن است با مشکلات عجیب و غریب مواجه شود، و مشکل تایپ صوتی مطمئنا یکی از آنهاست. با این حال، چند مشکل دیگر در ویندوز 11 وجود دارد که امیدواریم مایکروسافت به زودی آنها را برطرف کند.