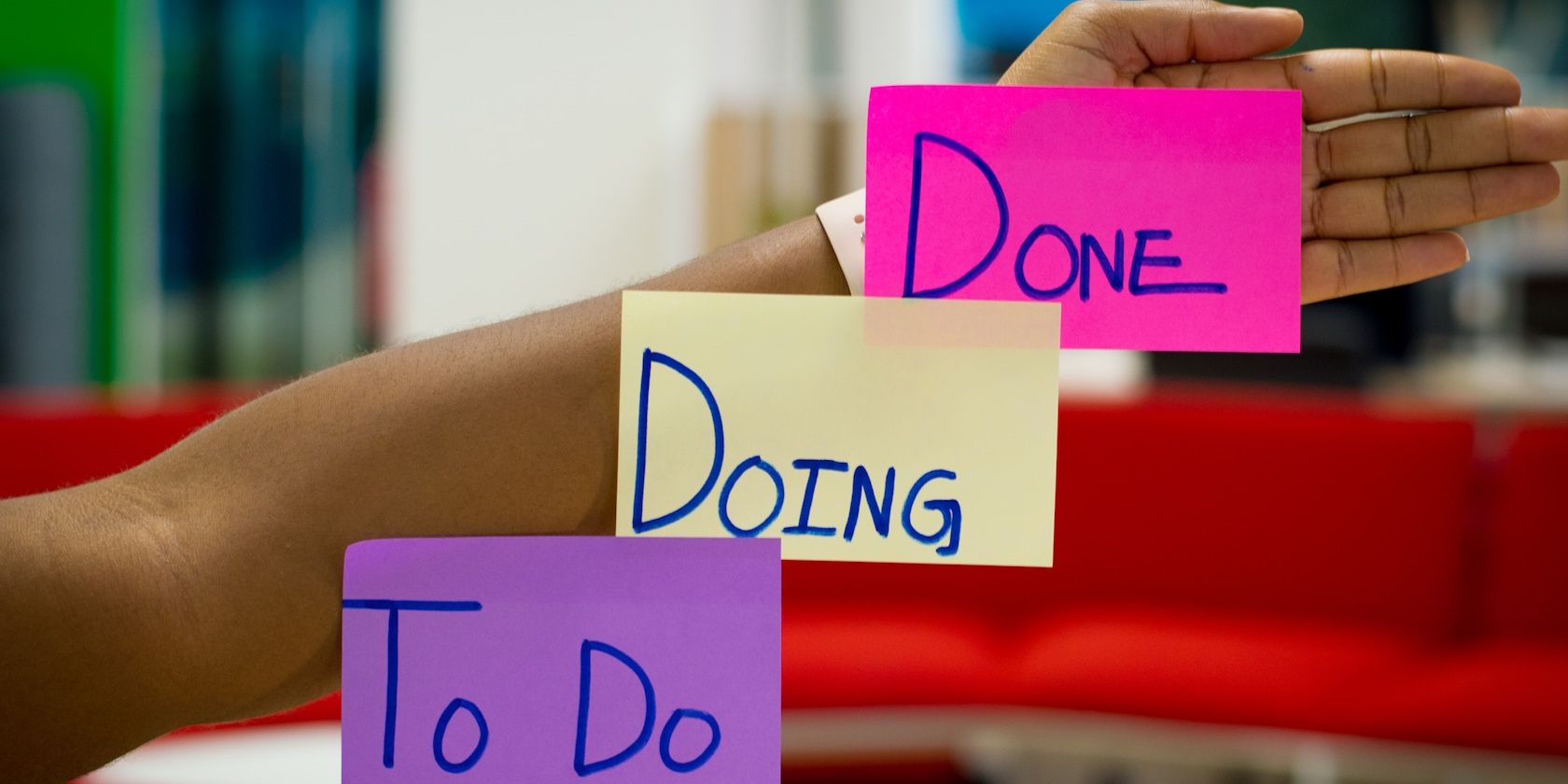یاد بگیرید که چگونه از Task Scheduler داخلی ویندوز برای خودکارسازی وظایف و سرعت بخشیدن به گردش کار خود استفاده کنید.
ما اغلب خودمان را درگیر کارهای متعددی میدانیم و سعی میکنیم از زمان خود بهترین استفاده را ببریم. متأسفانه، پیگیری همه آنها می تواند چالش برانگیز باشد. خوشبختانه، ویندوز 10 یک زمانبندی کار داخلی ارائه میکند که میتواند به شما در خودکارسازی وظایف خاص و بهبود کارایی و بهرهوری کمک کند.
بیایید ویژگیها و قابلیتهای Task Scheduler را در این راهنمای جامع بررسی کنیم و استراتژیهایی را بررسی کنیم که به شما کمک میکنند بهترین استفاده را از آن ببرید.
آشنایی با Task Scheduler ویندوز 10
Task Scheduler یک ابزار سیستم داخلی است که به شما امکان می دهد طیف گسترده ای از وظایف را در رایانه خود زمان بندی و خودکار کنید. اگر میخواهید اقدامات خاصی را در زمانهای از پیش تعیینشده انجام دهید یا کارهای تکراری را تنظیم کنید، چارچوبی را برای تحقق آن فراهم میکند.
در هسته خود، Task Scheduler از یک مرکز مرکزی تشکیل شده است که می توانید وظایف را ایجاد، مدیریت و نظارت کنید. این یک رابط کاربر پسند ارائه می دهد که شما را قادر می سازد تا محرک ها را تعریف کنید، شرایط را تنظیم کنید و اقدامات را برای هر کار مشخص کنید.
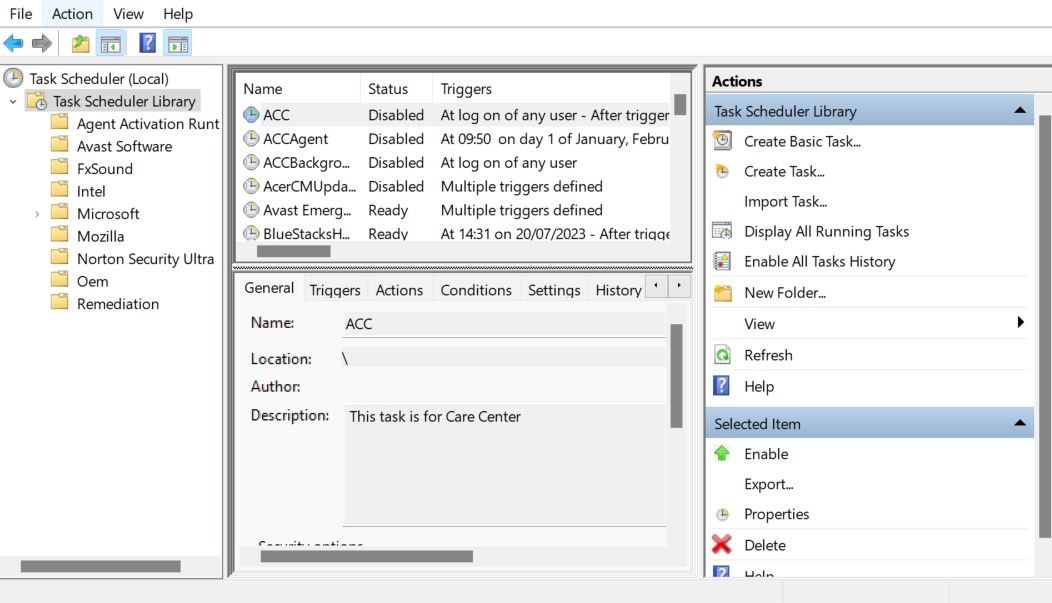
Task Scheduler بر اساس یک ساختار سلسله مراتبی متشکل از وظایف، محرک ها و اقدامات عمل می کند. یک کار نشان دهنده کنش یا مجموعه ای از اقدامات خاص است که می خواهید خودکار کنید. این می تواند هر چیزی از اجرای یک برنامه گرفته تا انجام تعمیر و نگهداری سیستم یا تولید گزارش باشد.
محرک ها تعیین می کنند که یک کار چه زمانی باید اجرا شود. می توانید محرک های دوره ای را تنظیم کنید که در فواصل زمانی روزانه، هفتگی یا ماهانه اجرا شوند. یا، میتوانید آنها را بر اساس رویدادهای سیستمی مانند راهاندازی، ورود کاربر، یا وجود یک فایل قرار دهید.
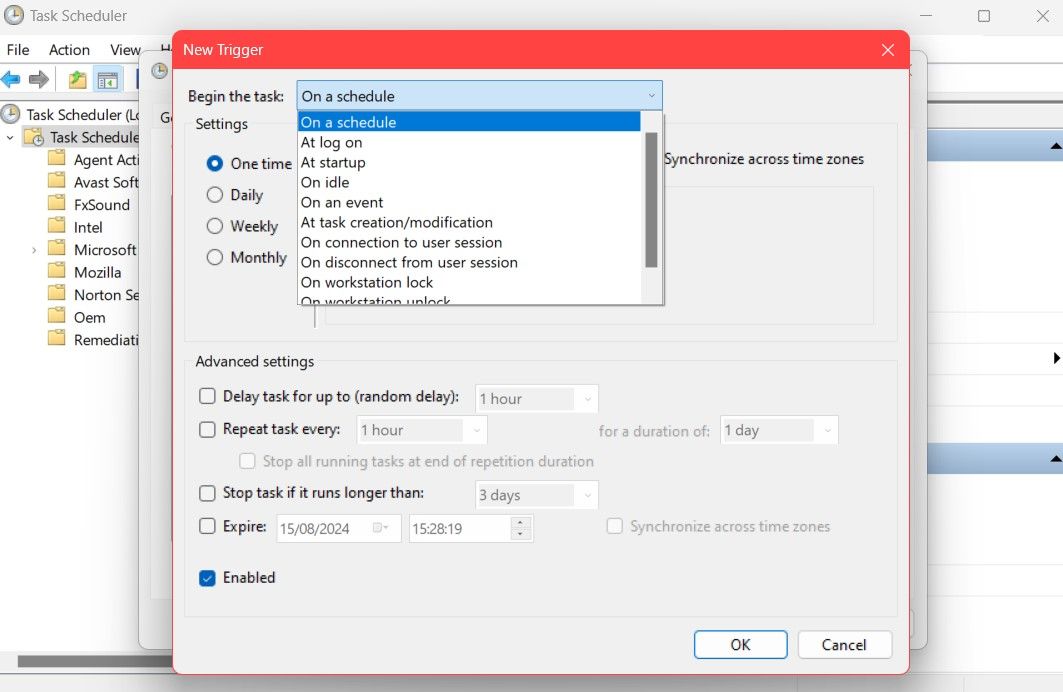
از سوی دیگر، اکشن ها عملیات واقعی را که باید هنگام شروع کار انجام شود، تعریف می کنند. میتوانید اقداماتی را برای اجرای خودکار برنامههای ویندوز، اجرای اسکریپتها، ارسال ایمیل، نمایش پیام یا انجام هر فعالیت دیگری که ویندوز 10 پشتیبانی میکند، پیکربندی کنید.
با استفاده از Task Scheduler، نه تنها در زمان صرفه جویی می کنید، بلکه از ثبات و دقت در هنگام اجرای وظایف نیز اطمینان حاصل می کنید.
ایجاد وظایف اساسی با Task Scheduler
خودکار کردن وظایف با استفاده از Task Scheduler در ویندوز 10 یک فرآیند ساده و ساده است. بیایید مراحل ایجاد یک کار اساسی را در این برنامه طی کنیم.
برای شروع، Task Scheduler را با جستجوی آن در منوی استارت ویندوز و کلیک بر روی Open باز کنید.
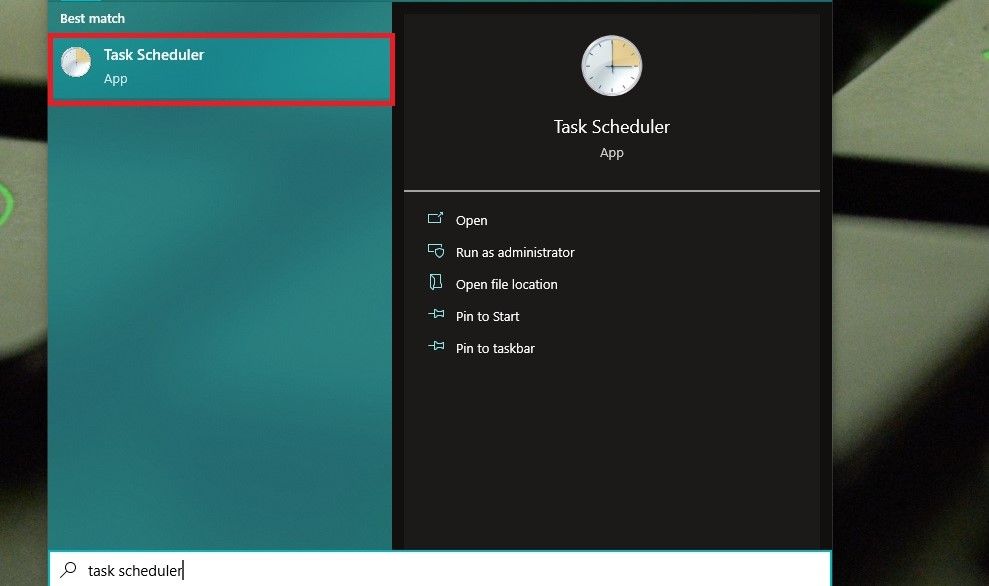
در پنجره Task Scheduler، کتابخانه Task Scheduler را در سمت چپ خواهید دید. این جایی است که تمام وظایف شما سازماندهی می شود.
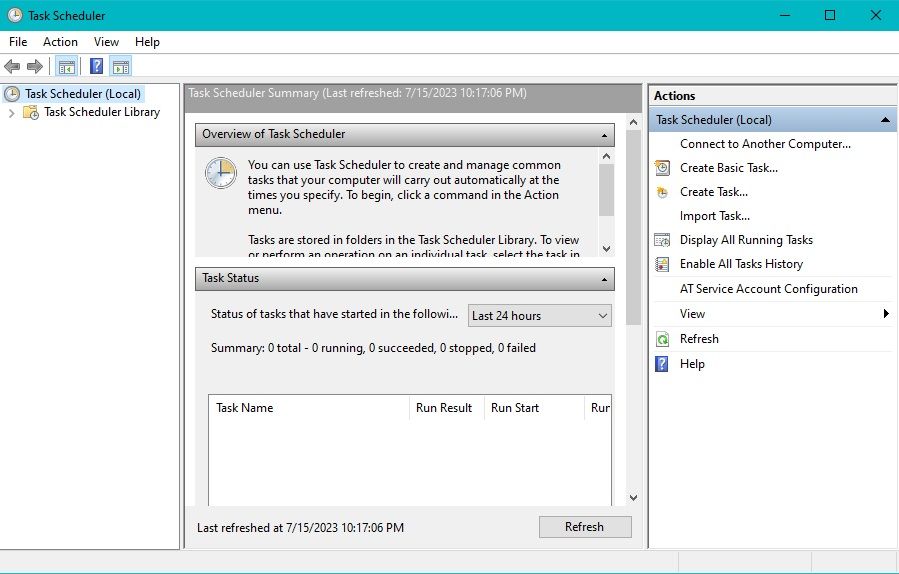
برای ایجاد یک کار جدید، Create Basic Task را از منوی زمینه در سمت راست انتخاب کنید. با این کار جادوگر ایجاد کار باز می شود که شما را در این فرآیند راهنمایی می کند.
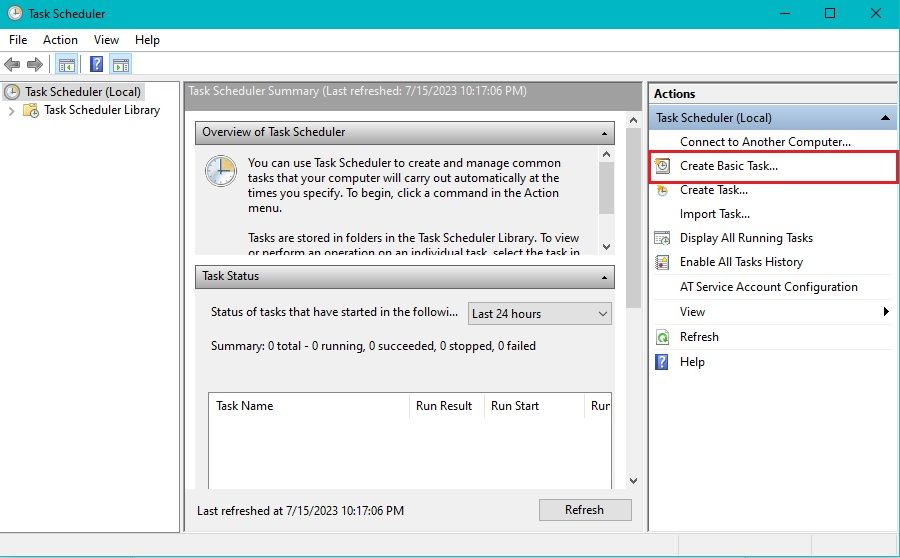
شما باید یک نام و توضیح برای کار خود ارائه دهید تا به شما در شناسایی هدف و عملکرد آن کمک کند. یک نام واضح و توصیفی انتخاب کنید که عملکرد مورد نظر کار را منعکس کند. برای مثال، اگر میخواهید یک نسخه پشتیبان هفتگی را برنامهریزی کنید، میتوانید نام آن را «پشتیبانگیری هفتگی» بگذارید.
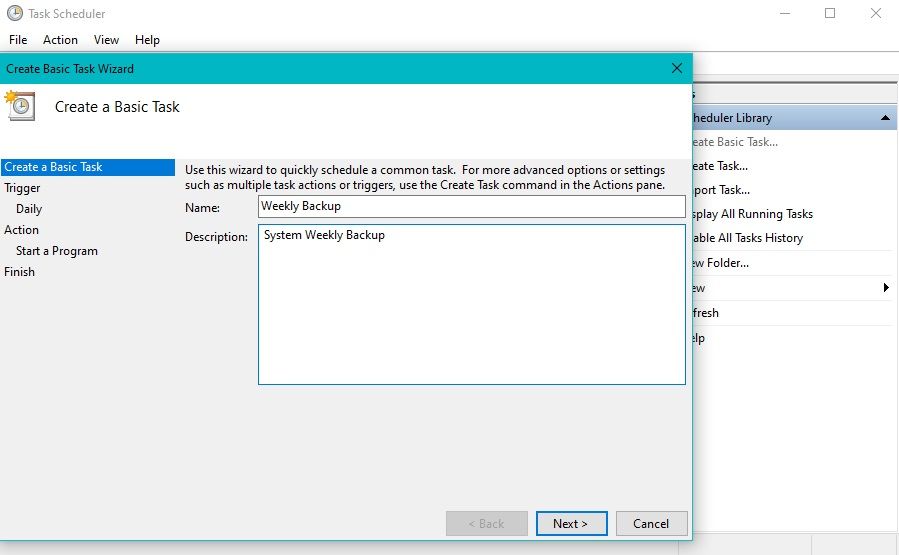
بعد، یک ماشه تنظیم کنید که کار را آغاز می کند. ماشه می تواند بر اساس تنظیمات زمانی خاص، مانند تاریخ و زمان خاص، روزانه، هفتگی، ماهانه یا حتی زمانی که یک رویداد خاص رخ می دهد، باشد.
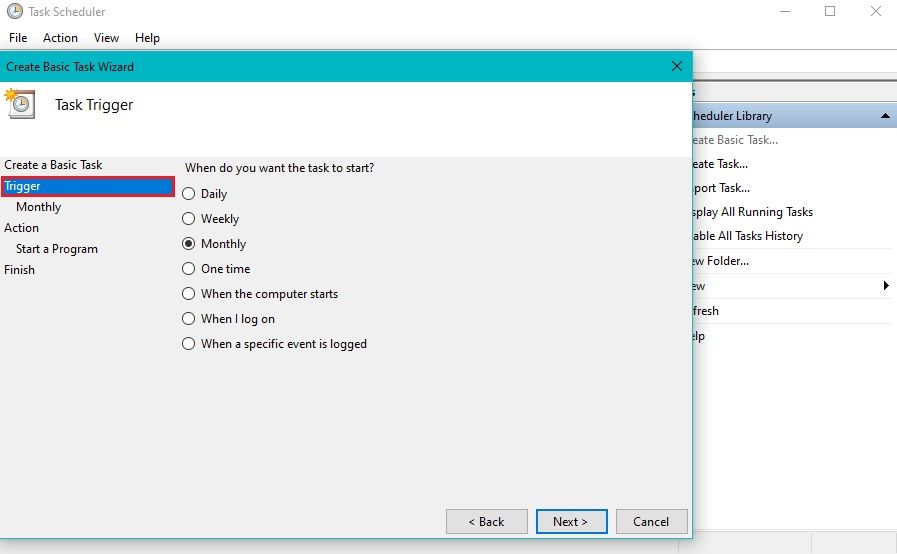
پس از تنظیم تریگر، زمان آن فرا رسیده است که عملکردی را که باید هنگام شروع به کار انجام دهد، مشخص کنید. این می تواند شروع یک برنامه، اجرای یک اسکریپت، ارسال ایمیل یا نمایش یک پیام باشد. اقدام مناسب را انتخاب کنید و جزئیات اضافی مورد نیاز را ارائه دهید.
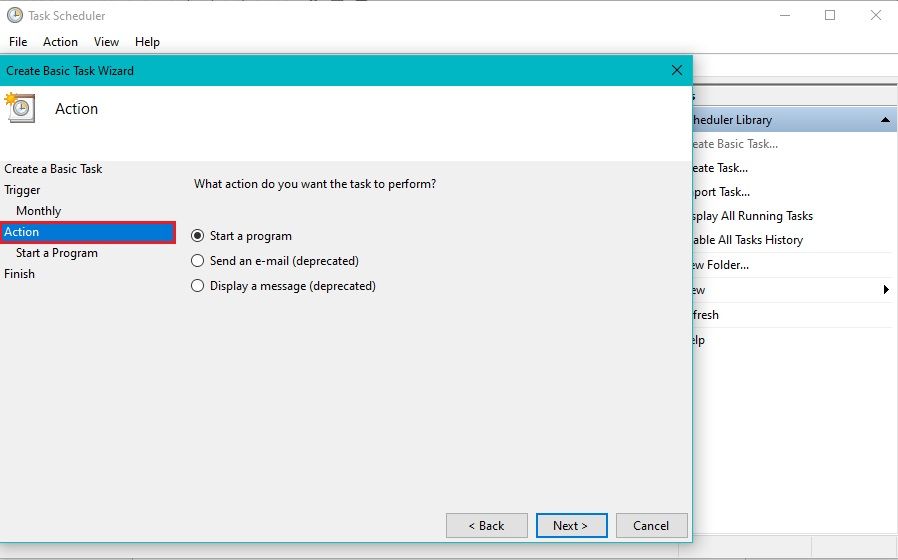
هنگامی که عملکرد را مشخص کردید، میتوانید شرایط اجرای کار، اولویت کار و سایر گزینههای پیشرفته را با توجه به ترجیحات خود پیکربندی کنید.
قبل از نهایی کردن کار، خلاصه جزئیات کار خود را مرور کنید. بررسی کنید که ماشه، اقدام، و تنظیمات با اتوماسیون مورد نظر شما هماهنگ باشند. اگر همه چیز خوب به نظر می رسد، روی دکمه Finish کلیک کنید تا کار ایجاد شود.
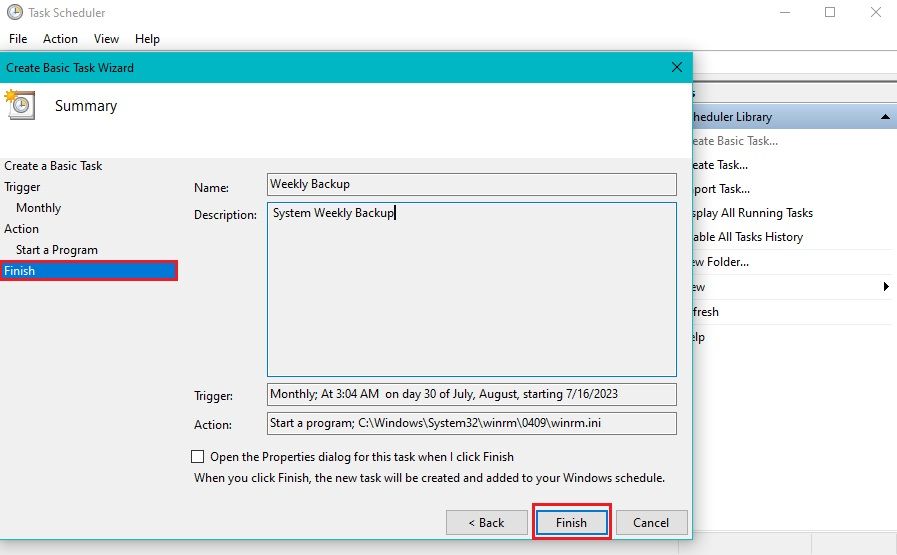
وظیفه جدید ایجاد شده شما اکنون در کتابخانه Task Scheduler فهرست می شود و بر اساس ماشه و اقدام تعریف شده آماده اجرا می شود. همچنین شایان ذکر است که Task Scheduler تا زمانی که رایانه شما روشن باشد و در حالت خواب یا خواب زمستانی نباشد، وظایف را اجرا می کند.
ایجاد کار پیشرفته: کاوش محرک ها و اقدامات
در حالی که ایجاد وظایف اولیه یک نقطه شروع عالی است، برخی از ویژگی های پیشرفته وجود دارد که به شما کمک می کند گردش کار خودکار خود را به خوبی تنظیم کنید. در اینجا چیزی است که باید در مورد آنها بدانید.
Task Scheduler بسیار بیشتر از محرک های اولیه مانند زمان ها یا تاریخ های خاص ارائه می دهد. طیف وسیعی از محرکهای پیشرفته را ارائه میکند که قابلیتهای زمانبندی دقیق را به شما میدهد. برای مثال، میتوانید بر اساس رویدادهای سیستم، مانند راهاندازی سیستم، ورود کاربر، یا زمانی که یک رویداد خاص رخ میدهد، محرکهایی ایجاد کنید.
همچنین میتوانید وظایفی را با چندین محرک ایجاد کنید، و محرکهای مبتنی بر زمان و رویداد را در یک کار واحد ترکیب کنید. به عنوان مثال، می توانید یک کار را برای راه اندازی یک برنامه روزانه در یک زمان خاص و همچنین زمانی که رایانه راه اندازی می شود پیکربندی کنید.
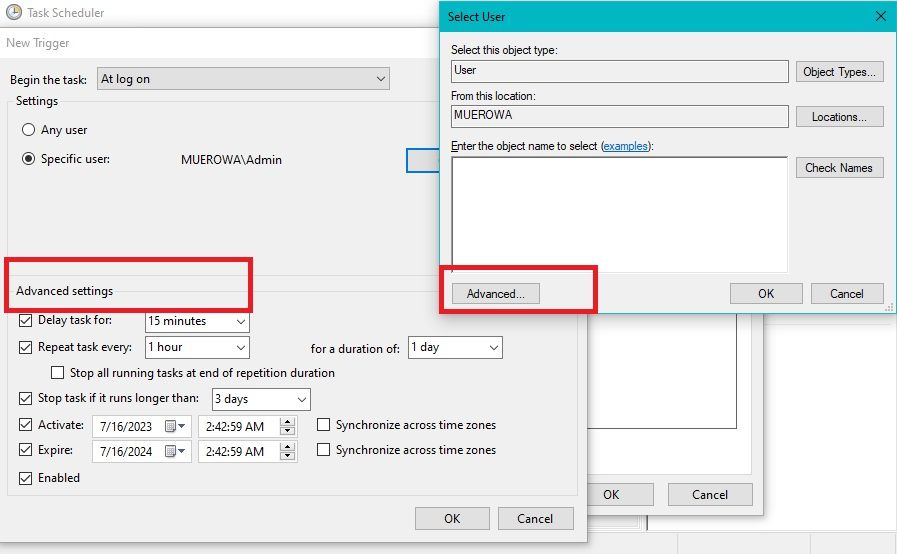
برای افزودن یک لایه کنترل اضافی به وظایف خود، Task Scheduler همچنین شامل شرایطی است که تعیین می کند یک کار چه زمانی باید اجرا شود. این شرایط می تواند بر اساس در دسترس بودن اتصالات شبکه، بیکاری کامپیوتر، یک کاربر فعال خاص یا هر عامل از پیش تعریف شده دیگری باشد.
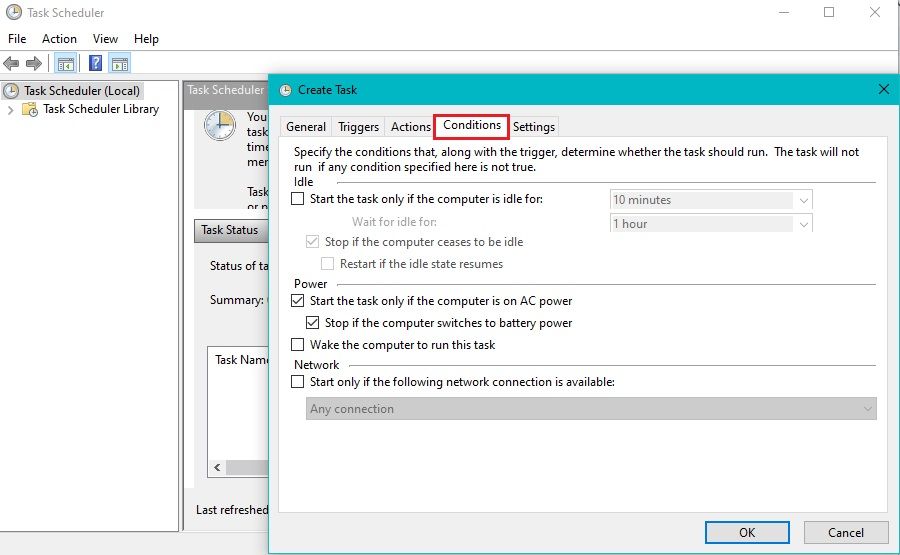
علاوه بر این، شما محدود به اقدامات اساسی یا اجرای برنامه ساده نیستید. به عنوان مثال، میتوانید اسکریپتهایی را که به زبانهای برنامهنویسی مختلف نوشته شدهاند اجرا کنید، ایمیل ارسال کنید، پیامهای روی صفحه نمایش دهید، یا حتی وظایف را از راه دور بر روی رایانههای موجود در همان شبکه اجرا کنید.
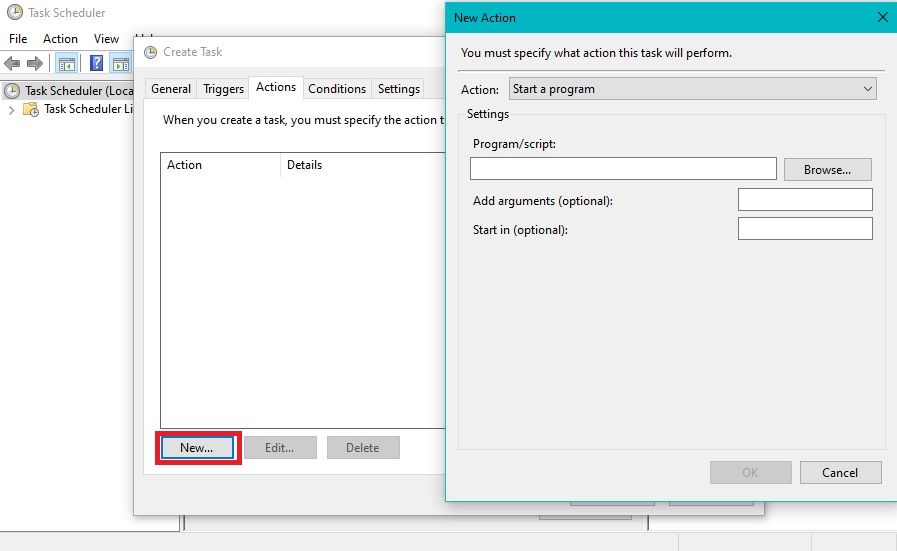
مدیریت وظایف: ویرایش، فعال کردن و غیرفعال کردن
پس از ایجاد وظایف با Task Scheduler در ویندوز 10، دانستن نحوه مدیریت موثر آنها ضروری است. ویرایش، فعال کردن و غیرفعال کردن وظایف، جنبه های حیاتی حفظ یک سیستم اتوماسیون سازمان یافته است.
برای ویرایش یک کار، Task Scheduler را باز کنید و Task Scheduler Library را پیدا کنید، جایی که همه وظایف شما لیست شده است. روی وظیفه ای که می خواهید تغییر دهید کلیک کنید و Properties را از منوی زمینه انتخاب کنید.
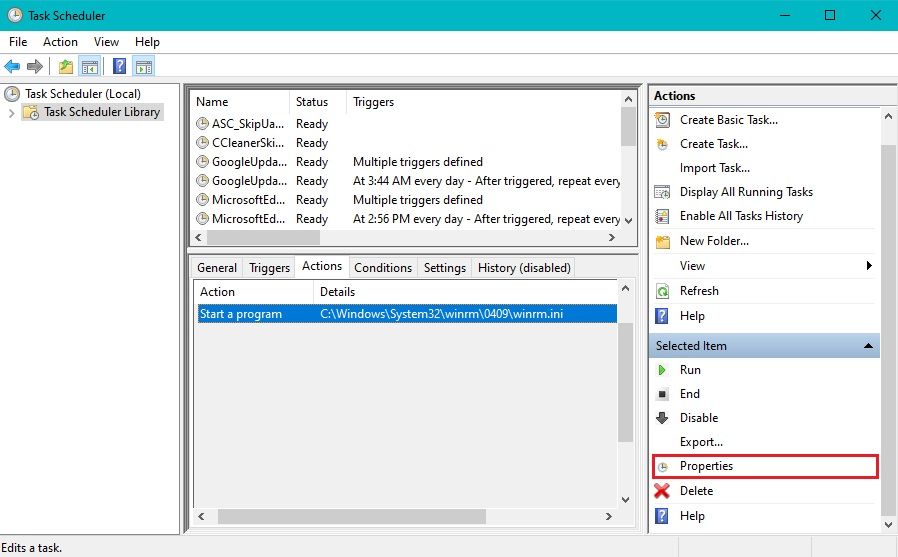
در پنجره Properties، میتوانید تغییراتی در تریگرها، اقدامات، شرایط و تنظیمات پیشرفته ایجاد کنید. پس از انجام تنظیمات لازم، روی OK کلیک کنید تا ویرایش های شما ذخیره شود.
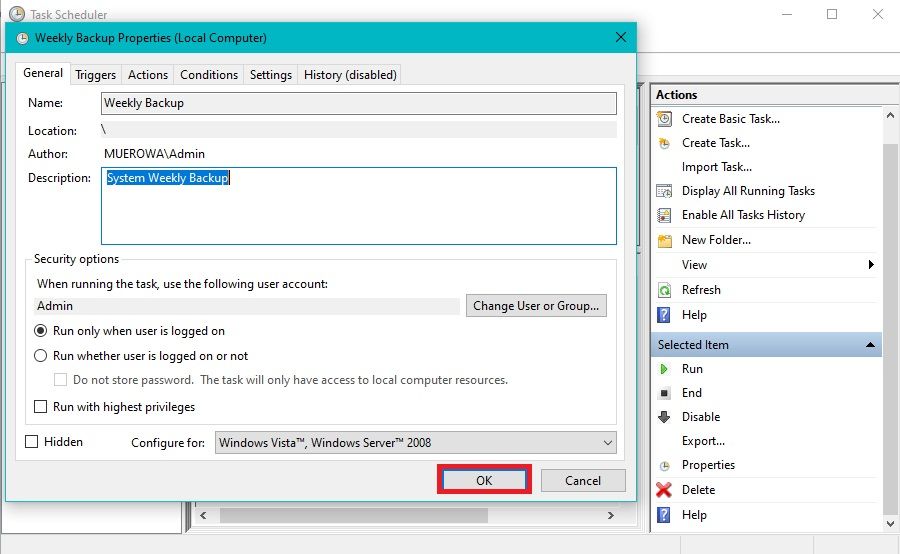
فعال کردن و غیرفعال کردن وظایف به شما امکان می دهد زمان اجرای آنها را کنترل کنید. هنگامی که یک کار فعال می شود، بر اساس محرک ها و اقدامات آن اجرا می شود. برای فعال کردن یک کار، آن را در Task Scheduler Library انتخاب کنید و از منوی سمت راست گزینه Enable را انتخاب کنید.
از سوی دیگر، غیرفعال کردن یک کار، بدون توجه به محرکهای آن، اجرای آن را متوقف میکند. برای غیرفعال کردن یک کار، مراحل مشابه فعال کردن را دنبال کنید، اما به جای آن، Disable را انتخاب کنید.
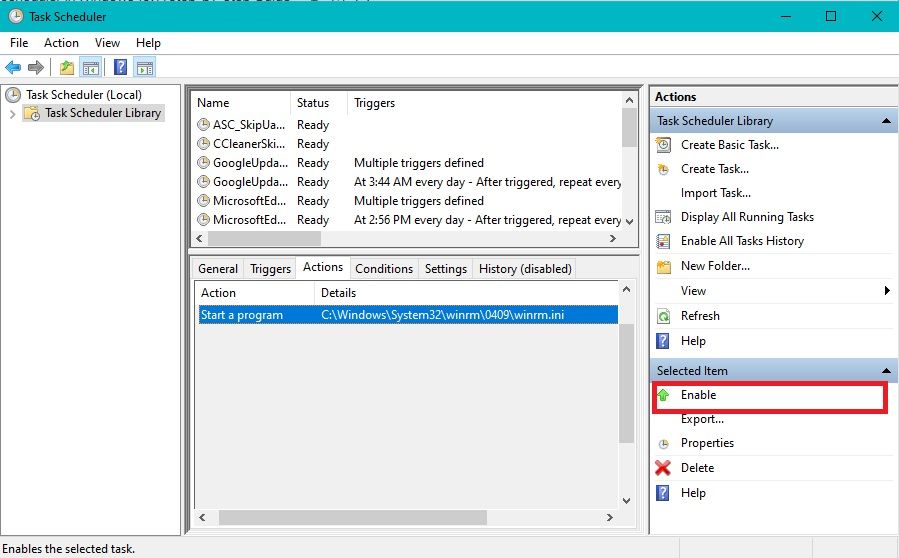
اگر دیگر نیازی به کار خاصی ندارید، می توانید به راحتی آن را از Task Scheduler حذف کنید. برای انجام این کار، محل کار را در Task Scheduler Library پیدا کنید، روی آن کلیک راست کرده و Delete را انتخاب کنید.
پیامی ظاهر می شود تا اطمینان حاصل شود که می خواهید کار را برای همیشه حذف کنید. انتخاب خود را تأیید کنید و کار حذف خواهد شد.
عیب یابی مشکلات رایج و پیام های خطا
مانند هر ابزار ویندوز دیگری برای خودکارسازی کارهای تکراری، ممکن است گاه به گاه با مشکلات یا پیام های خطا در Task Scheduler مواجه شوید. درک نحوه عیب یابی این مشکلات می تواند به شما در حفظ یک سیستم اتوماسیون قابل اعتماد کمک کند.
1. Task Failure
یکی از مشکلات رایجی که ممکن است با آن مواجه شوید زمانی است که یک کار با خطا مواجه می شود یا با موفقیت انجام نمی شود. در چنین مواردی، تنظیمات عملکرد کار را بررسی کنید تا مطمئن شوید دقیق و به روز هستند.
2. اجرای کار در زمان های نامناسب
گاهی اوقات، یک کار ممکن است در زمان های نامناسب اجرا شود و منجر به سردرگمی و اختلال شود. برای حل این مشکل، محرکها و شرایط کار را به دقت بررسی کنید تا تنظیمات متناقضی که ممکن است باعث این مشکل شوند، بررسی شوند. همچنین، بررسی کنید که آیا زمان ویندوز 10 شما اشتباه است و ساعت را تعمیر کنید.
3. Task Scheduler اجرا نمی شود
در موارد نادر، ممکن است متوجه شوید که سرویس Task Scheduler خود در حال اجرا نیست، که می تواند منجر به اجرا نشدن وظایف شود. برای رفع این مشکل، برنامه Services را باز کنید، سرویس Task Scheduler را بیابید و اگر متوقف شد آن را مجددا راه اندازی کنید.
4. Task Permission Errors
مجوزها می توانند منبع مشکل دیگری باشند. اگر با خطاهای «دسترسی ممنوع است» یا وظایفی که به دلیل مجوزها با شکست مواجه شدند، تنظیمات امنیتی کار را بررسی کنید. اطمینان حاصل کنید که حساب کاربری که وظیفه را اجرا می کند، دارای امتیازات و مجوزهای لازم برای انجام اقدامات مشخص شده است.
برای به دست آوردن بینش بیشتر در مورد اجرای کار، تاریخچه کار را در Task Scheduler بررسی کنید. این تاریخچه می تواند به شما در شناسایی الگوها یا خطاهای تکرار شونده کمک کند. علاوه بر این، برای یافتن اطلاعات دقیق تر در مورد رویدادها و خطاهای مربوط به کار، با Windows Event Viewer مشورت کنید.
بهترین روشها برای استفاده مؤثر از زمانبندی کار
استفاده موثر از قابلیت های Task Scheduler به شما امکان می دهد وظایف را ساده کنید، در زمان صرفه جویی کنید و بهره وری را بهبود بخشید. با این حال، این ابزار تنها یکی از چندین برنامه کاربردی در مجموعه بهره وری ویندوز 10 است.
به عنوان مثال، می توانید از قابلیت های اسکریپت نویسی و اتوماسیون PowerShell استفاده کنید. علاوه بر این، ابزارهای داخلی مانند Robocopy و Disk Cleanup می توانند به شما در خودکارسازی کارهای روتین کمک کنند. با تسلط بر این ابزارها، می توانید کارهای بیشتری را با تلاش کمتر انجام دهید و روزهای کاری خود را واقعاً لذت بخش کنید.