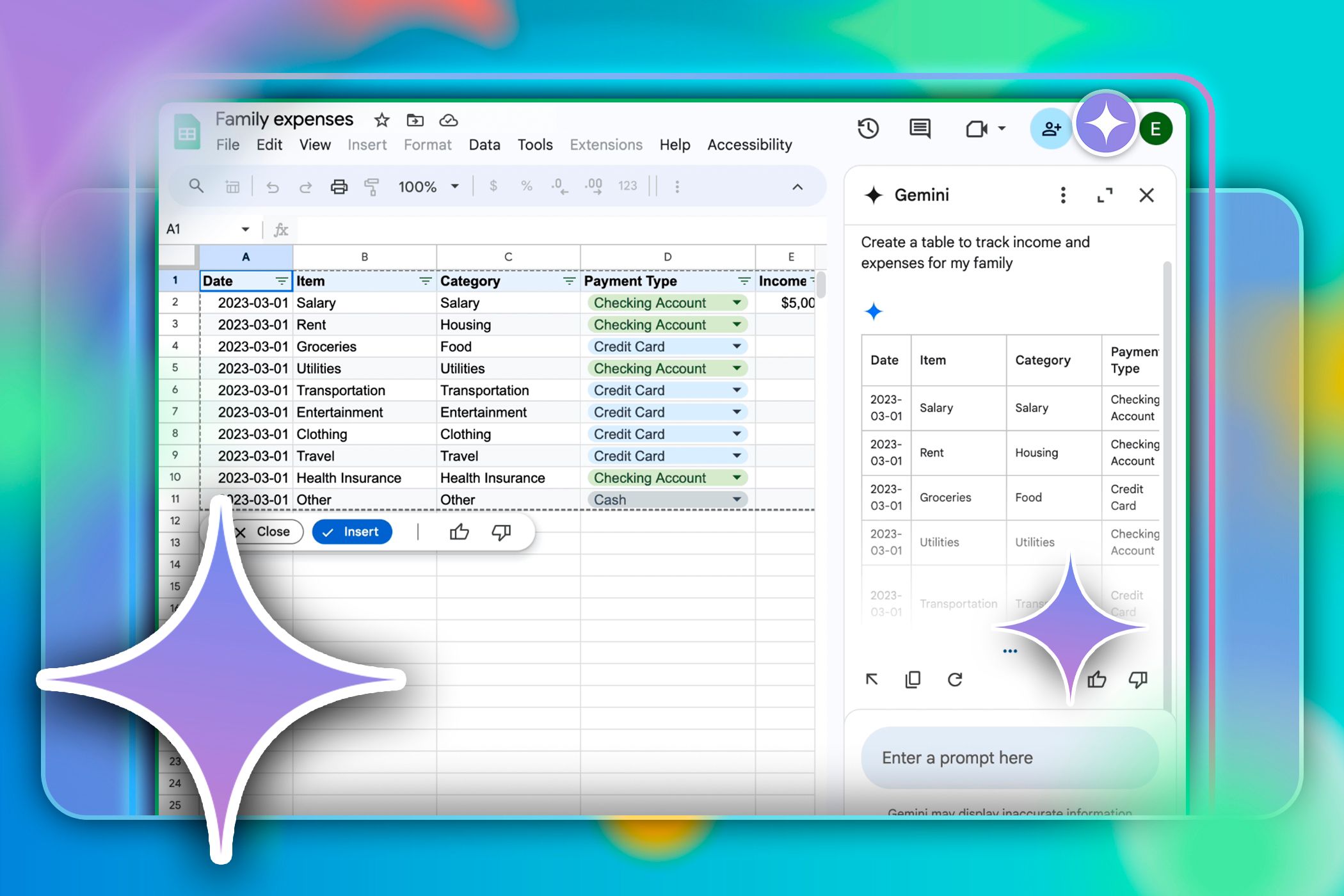اگر اشتراک Microsoft 365 ندارید، به احتمال زیاد به Google Sheets به عنوان جایگزینی برای Excel متکی بوده اید. در حالی که هر دو برنامه ویژگیهای مشابهی ارائه میدهند، Google Sheets یک عملکرد کلیدی را از دست داده است: گزینه ایجاد جداول. خوشبختانه دیگر اینطور نیست!
خلاصه عناوین
- نحوه ایجاد جدول در Google Sheets
- سفارشی کردن جداول
- تنظیم انواع داده ها
- فیلتر کردن و مرتب سازی داده ها در یک جدول
- اشاره به ستون ها در فرمول ها
نکات کلیدی
- Google Sheets به شما امکان می دهد نام جدول را سفارشی کنید و رنگ های متناوب ردیف را برای دید بهتر اضافه کنید.
- می توانید انواع داده ها را برای ستون ها تنظیم کنید تا داده ها را به سرعت فیلتر و مرتب کنید.
اگر اشتراک Microsoft 365 ندارید، به احتمال زیاد به Google Sheets به عنوان جایگزینی برای Excel متکی بوده اید. در حالی که هر دو برنامه ویژگیهای مشابهی ارائه میدهند، Google Sheets یک عملکرد کلیدی را از دست داده است: گزینه ایجاد جداول. خوشبختانه دیگر اینطور نیست!
نحوه ایجاد جدول در Google Sheets
مشابه نحوه سازماندهی و قالب بندی داده ها به عنوان جداول در صفحات گسترده اکسل، می توانید از ویژگی جدول داخلی Google Sheet برای انجام همین کار استفاده کنید.
ایجاد جدول در Google Sheets بسیار ساده است. هنگامی که کاربرگنگار Google را راهاندازی کردید و یک صفحهگسترده جدید را باز کردید، این کاری است که باید انجام دهید:
- با افزودن دادهها به صفحهگسترده خود و برچسبگذاری واضح سرصفحههای ستون خود در ردیف اول شروع کنید. از عناوین توصیفی استفاده کنید که محتوای هر ستون را توضیح دهد و اطمینان حاصل کنید که داده ها در سراسر صفحه گسترده سازگار هستند.
- محدوده سلول هایی را که می خواهید به جدول تبدیل کنید برجسته کنید.
- روی محتویات انتخاب شده کلیک راست کرده و از منوی کشویی بعدی گزینه Convert to Table را انتخاب کنید. همچنین می توانید به تب Format رفته و گزینه Convert to Table را انتخاب کنید.
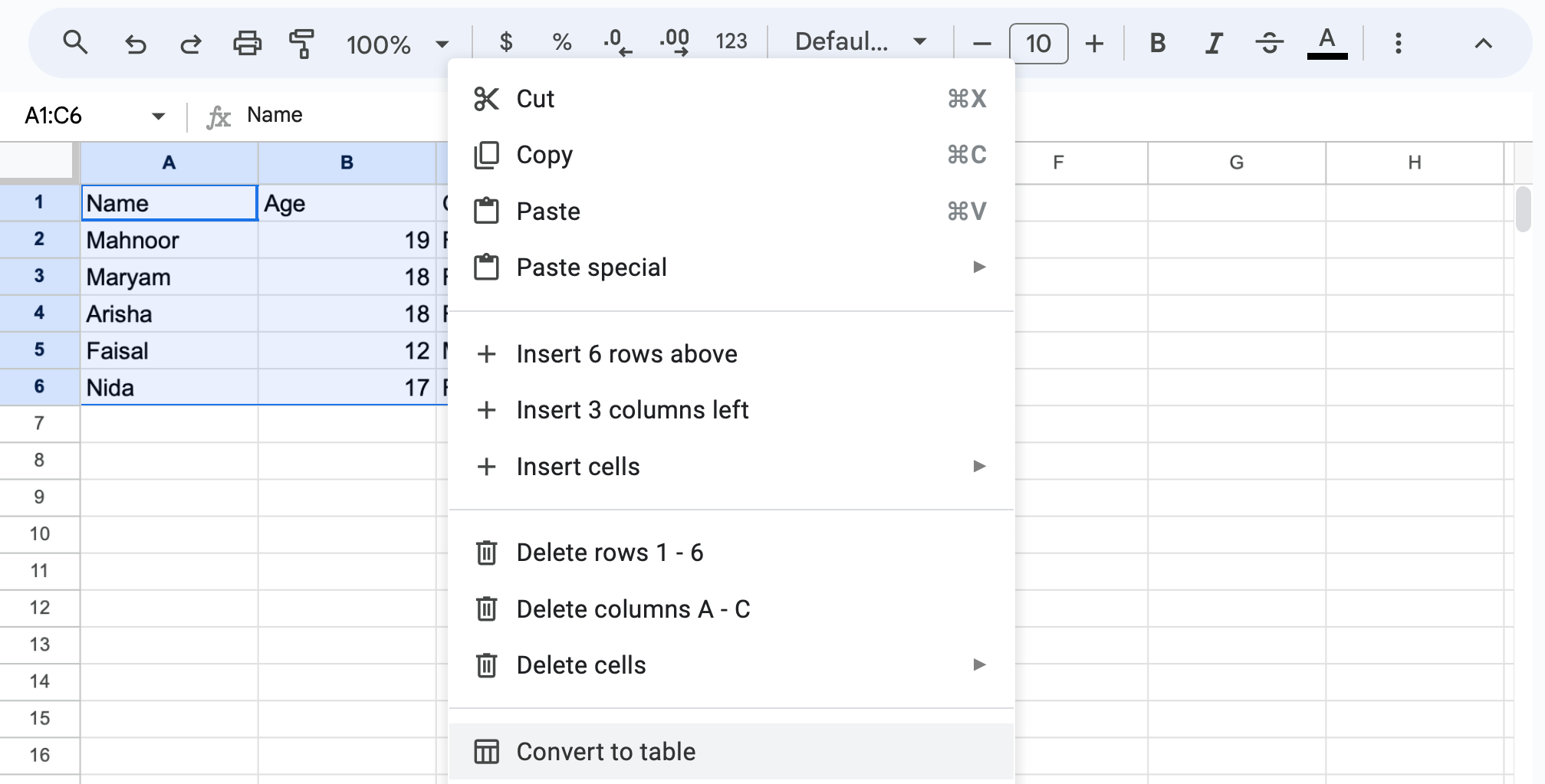
پس از ایجاد جدول خود، ممکن است لازم باشد سطر و ستون اضافه کنید. برای افزودن یک ستون جدید، مکان نما را در انتهای جدول قرار دهید و روی نماد مثبت (+) کلیک کنید تا یک ستون در سمت راست وارد شود.
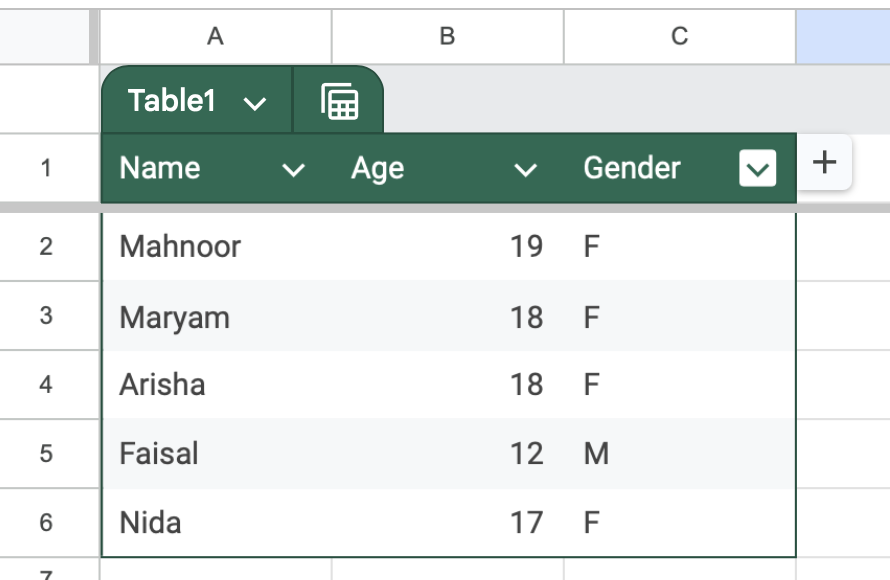
برای افزودن یک ردیف جدید، مکان نما را در انتهای جدول قرار دهید و روی نماد مثبت (+) کلیک کنید تا یک ردیف در پایین قرار دهید.
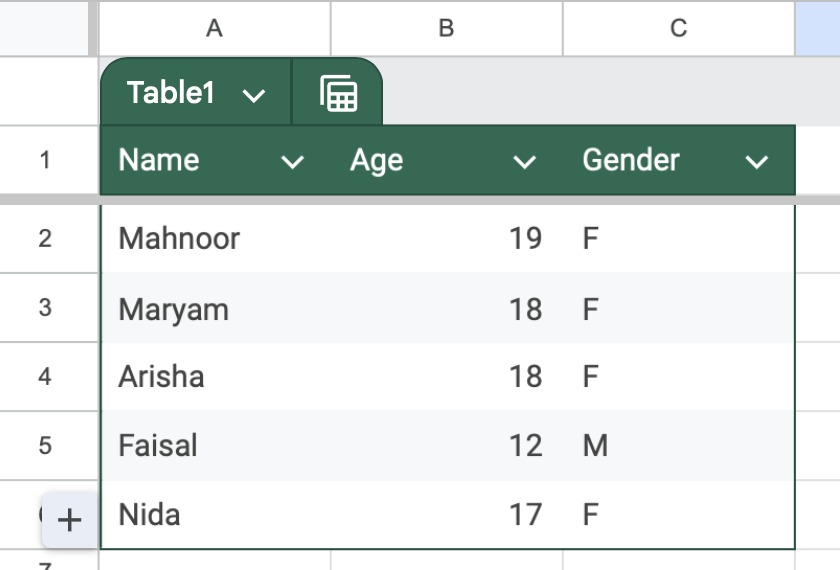
برای درج یک ستون یا ردیف در جای دیگر، در محل مورد نظر کلیک راست کرده و درج ۱ ردیف جدول در بالا یا درج ۱ ستون جدول سمت چپ را از منوی کشویی انتخاب کنید.
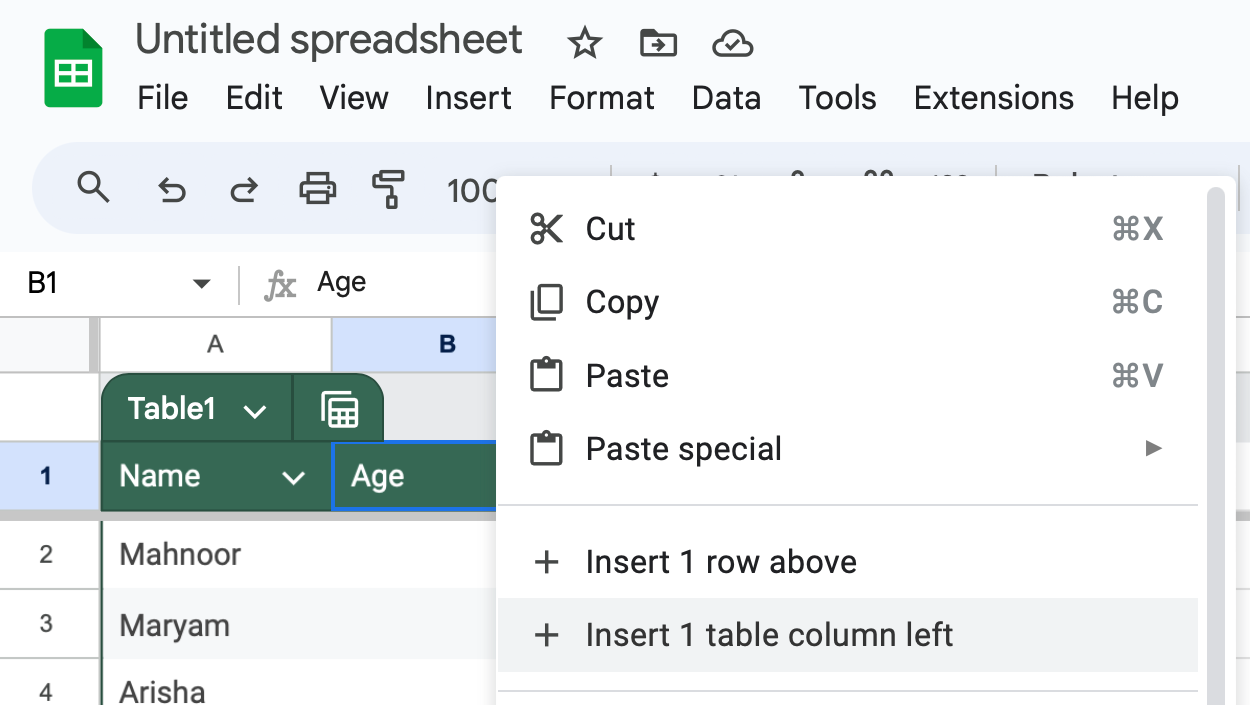
سفارشی کردن جداول
جدول شما به طور پیش فرض Table1 نام دارد. میتوانید این مورد را با کلیک کردن روی نماد فلش کشویی در کنار متن Table1 و انتخاب تغییر نام جدول از منوی کشویی تغییر دهید. سپس نام مورد نظر خود را تایپ کنید.
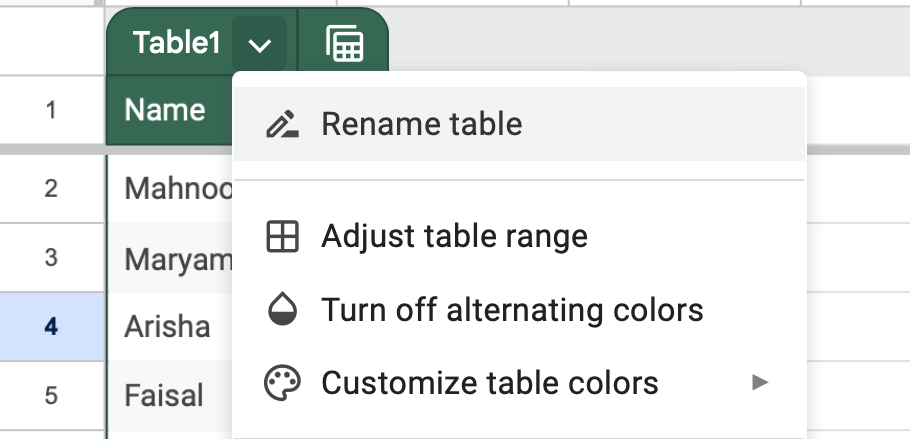
وقتی صحبت از سفارشی کردن رنگ جدول به میان می آید، Google Sheets تا حدودی محدود است. به طور پیش فرض، فقط می توانید رنگ نام جدول و سربرگ ستون ها را تغییر دهید.
برای انجام این کار، روی نماد فلش کشویی در کنار نام جدول کلیک کنید، سفارشی کردن رنگهای جدول را انتخاب کنید و از رنگهای از پیش تعیین شده در زیر رنگهای جدول انتخاب کنید.
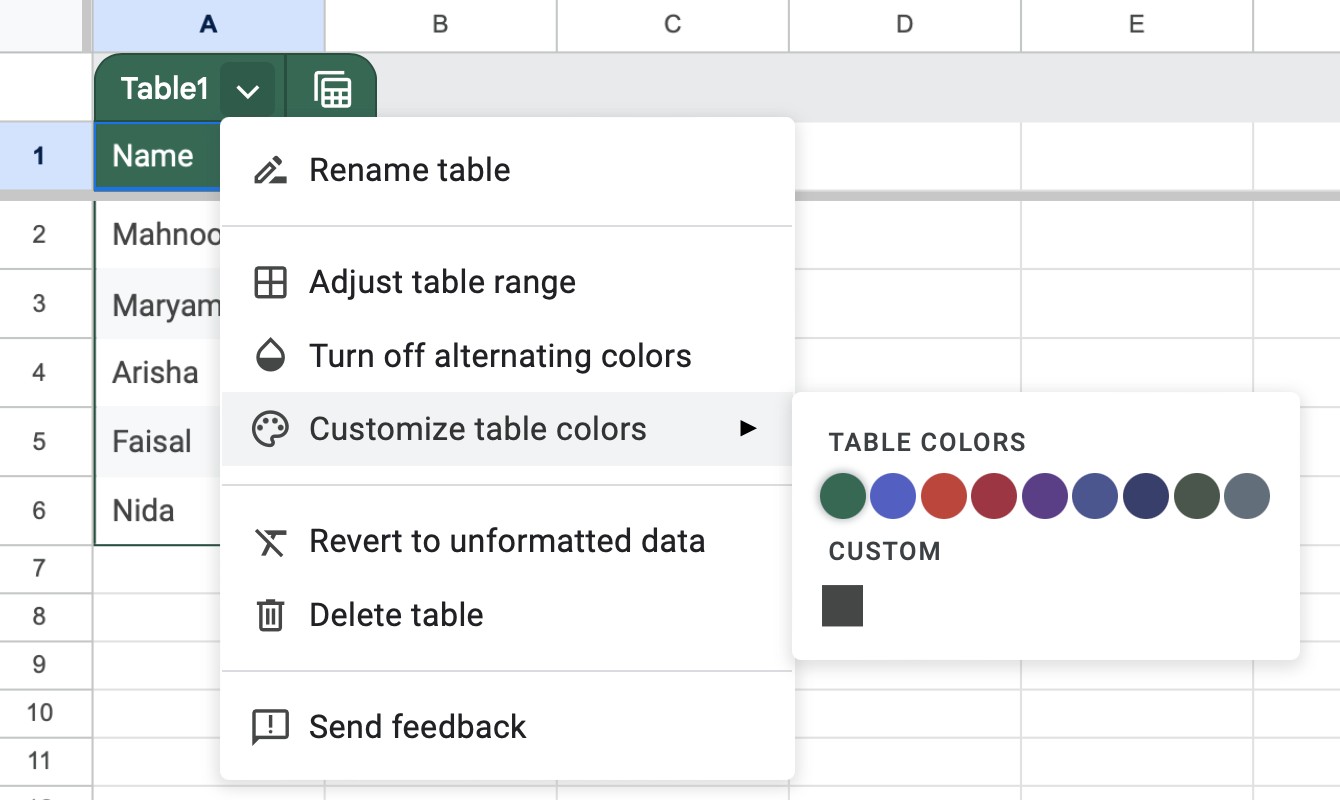
اگر می خواهید کنترل بیشتری داشته باشید، روی نماد مثبت (+) کلیک کنید تا با وارد کردن یک کد HEX، با استفاده از نوار لغزنده رنگ یا تنظیم مقادیر قرمز، سبز و آبی (RGB) یک رنگ سفارشی ایجاد کنید. هنگامی که از ظاهر جدول خود راضی شدید، روی دکمه OK کلیک کنید.
با این حال، یک راه حل ساده برای افزودن سفارشی سازی بیشتر به جدول شما وجود دارد – رنگ های ردیف متناوب. هر ردیف جایگزین به طور خودکار با رنگ های متناوب فرمت می شود، اما می توانید در صورت نیاز آنها را تنظیم کنید. برای انجام این کار، هر سلولی را در جدول خود برجسته کنید، به تب Format بروید و رنگ های متناوب را از منوی کشویی انتخاب کنید.
یک پانل ظاهر می شود که در آن می توانید رنگ هدر را سفارشی کنید و دو رنگ متناوب را برای ردیف های خود انتخاب کنید. اگر ظاهر یکنواخت را ترجیح می دهید، تنها کاری که باید انجام دهید این است که رنگ 1 و رنگ 2 را یکسان تنظیم کنید.
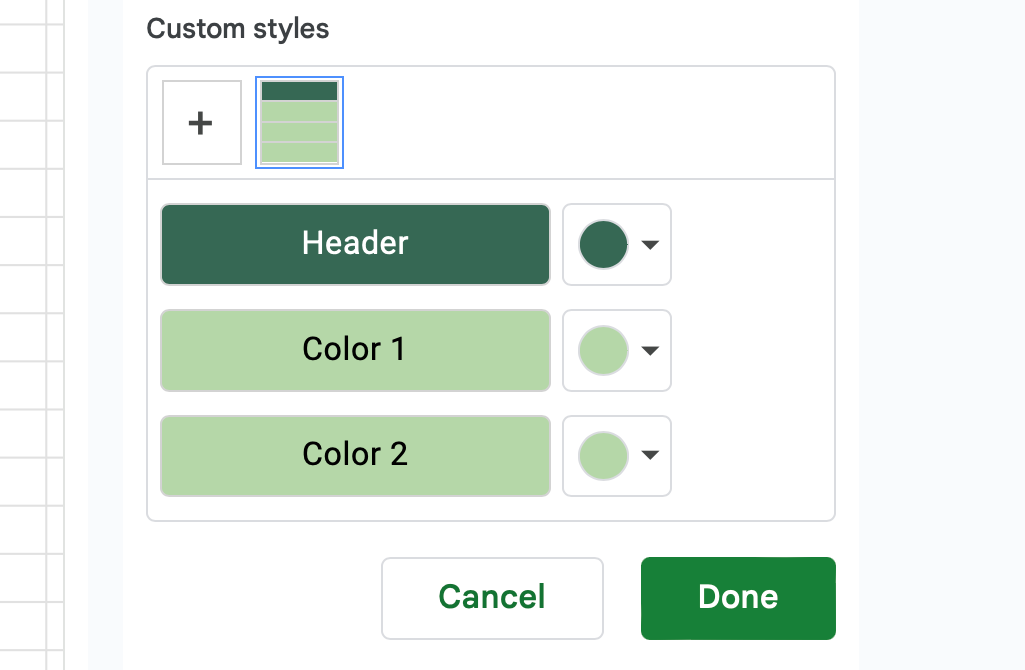
در حالی که این کار نگاه کردن به مجموعه داده های بزرگتر را آسان تر می کند، ممکن است فنجان چای شما نباشد. خوشبختانه، میتوانید با کلیک بر روی نماد فلش کشویی در کنار نام جدول خود و انتخاب گزینه «خاموش کردن رنگهای متناوب» آن را خاموش کنید.
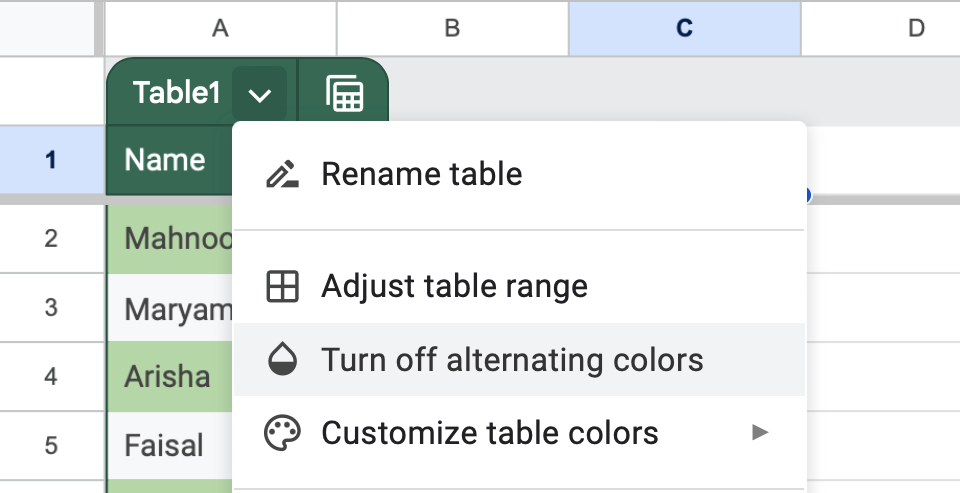
تنظیم انواع داده ها
به طور معمول، اطلاعات شما شامل انواع مختلفی از اطلاعات، مانند نام کامل، آدرس ایمیل، اطلاعات تماس، سن، جنسیت و تاریخ تولد است.
به عنوان مثال، هنگام مدیریت پایگاه داده برای برنامه های کاربردی دانشگاه، ممکن است ستون هایی برای نام دانشگاه، مکان، رتبه بندی بین المللی و حداقل امتیاز SAT داشته باشید. همچنین میتوانید یک چک باکس برای نشان دادن اینکه آیا قبلاً درخواست خود را ارسال کردهاید قرار دهید.
از آنجایی که این نوع داده ها متفاوت است، Google Sheets به شما امکان می دهد نوع مناسب را برای هر ستون تنظیم کنید. انجام این کار به شما امکان می دهد محاسبات را به درستی انجام دهید و از سازگاری داده ها اطمینان حاصل کنید. برای انجام این کار، به سادگی روی نماد فلش کشویی در کنار عنوان ستون کلیک کنید. سپس، ماوس را روی Edit type ستون ببرید و از میان گزینههایی مانند Number، Text، Date، Dropdown، Checkbox و Smar tchips انتخاب کنید.
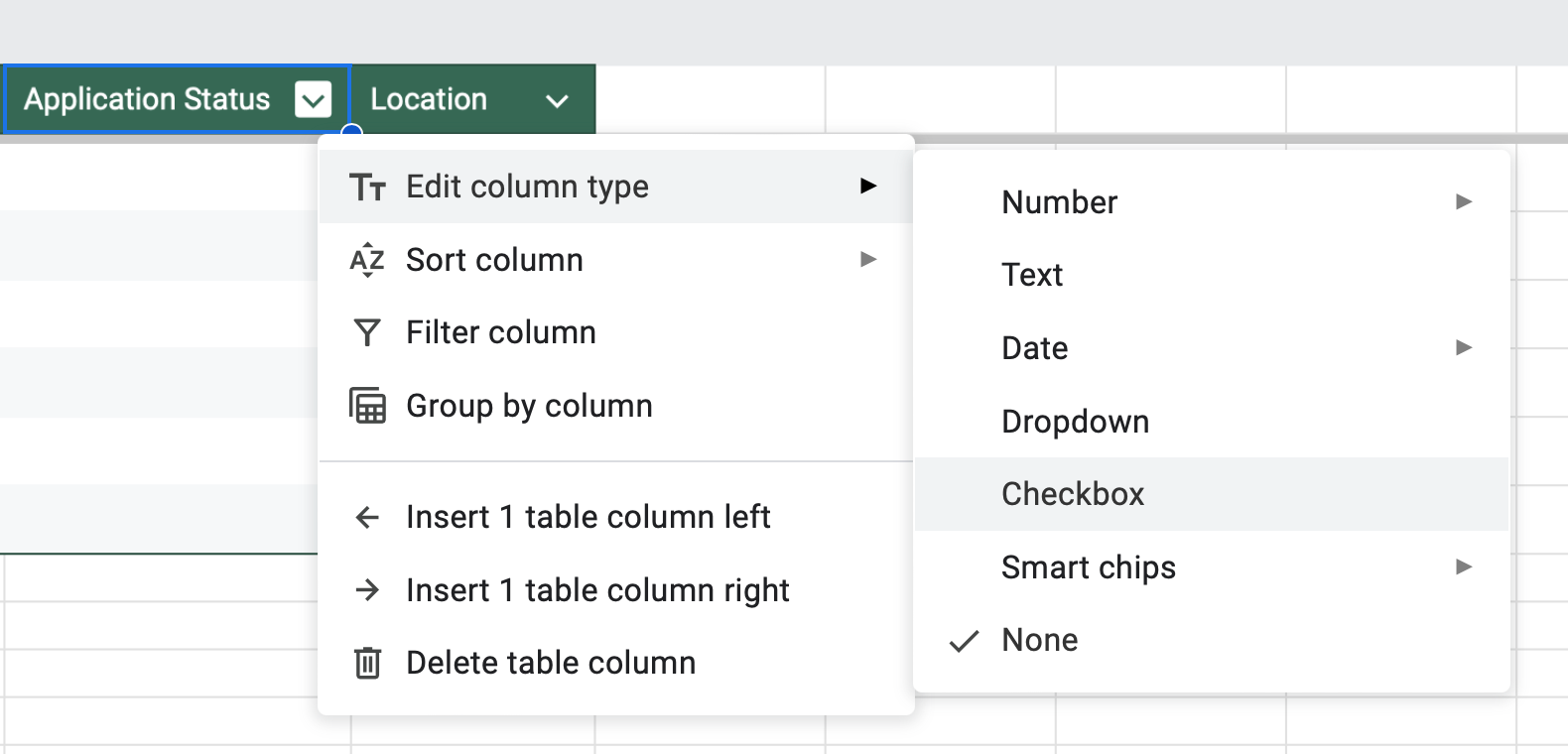
فیلتر کردن و مرتب سازی داده ها در یک جدول
هیچ کس وقت ندارد یک صفحه گسترده داده بی پایان را مرور کند و اطلاعات خاصی را به صورت دستی پیدا کند. خوشبختانه، Google Sheets به شما امکان می دهد به سرعت اطلاعات را فیلتر و مرتب کنید تا آنچه را که نیاز دارید پیدا کنید.
با استفاده از مثال بالا، فرض کنید میخواهم جدول را بر اساس نمرات SAT مورد نیاز هر دانشگاه از کمترین به بالاترین مرتب کنم. تنها کاری که باید انجام دهم این است که روی نماد فلش کشویی در کنار هدر SAT Requirement کلیک کرده و ماوس را روی ستون مرتب سازی قرار دهید. از آنجایی که می خواهم نمرات را به ترتیب صعودی مرتب کنم، مرتب سازی A تا Z را کلیک می کنم.
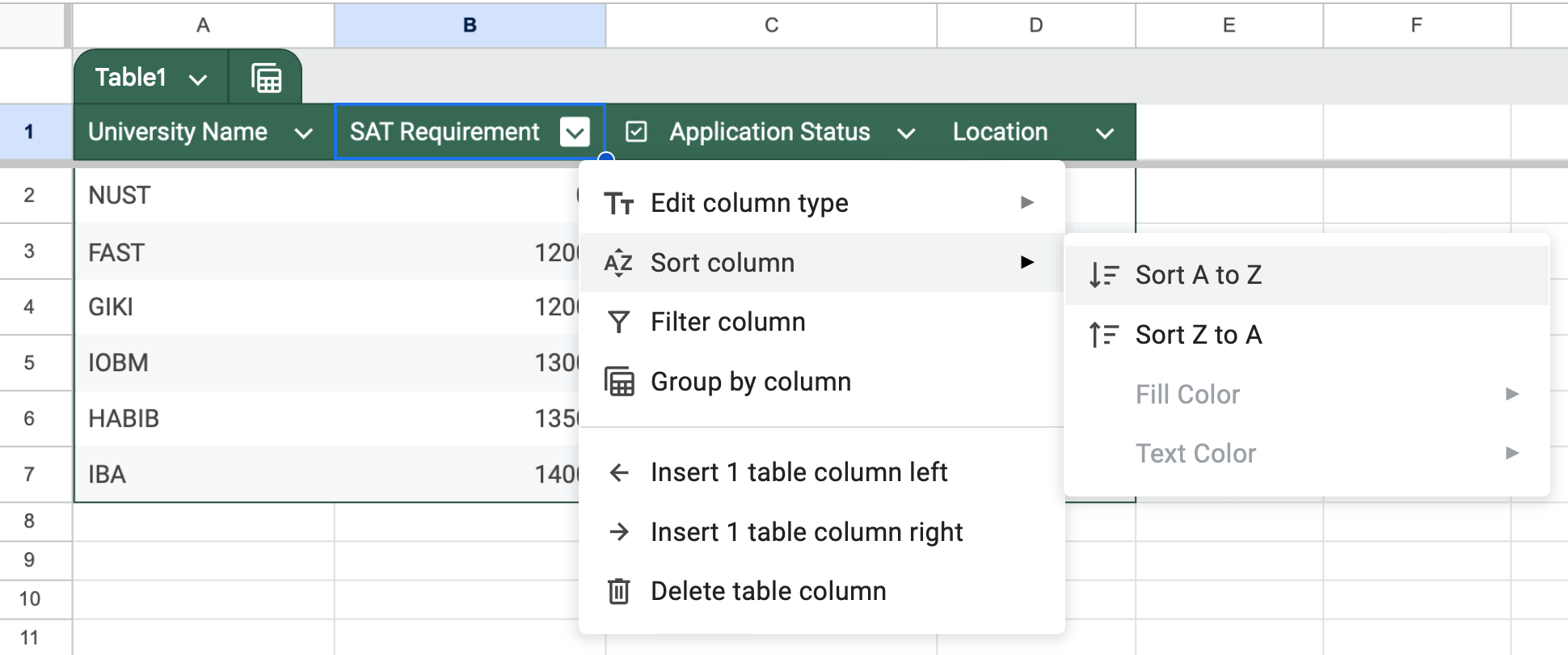
از طرف دیگر، شما همچنین می توانید داده های خود را بر اساس رنگ ها، شرایط و مقادیر فیلتر کنید. برای مثال، فرض کنید من میخواهم فقط دانشگاههایی را ببینم که هنوز درخواستم را ارسال نکردهام. در این مورد، من داده های خود را بر اساس مقادیر فیلتر می کنم. برای انجام این کار، روی نماد فلش کشویی در هدر وضعیت برنامه کلیک کرده و ستون فیلتر را انتخاب می کنم.
سپس، روی کلید قبل از Filter by value کلیک میکنم تا بخش بزرگ شود و تیک TRUE را برداریم. در نهایت روی OK کلیک می کنم. با این کار ردیفهایی برای دانشگاههایی که درخواست ارسال شده است پنهان میشود.
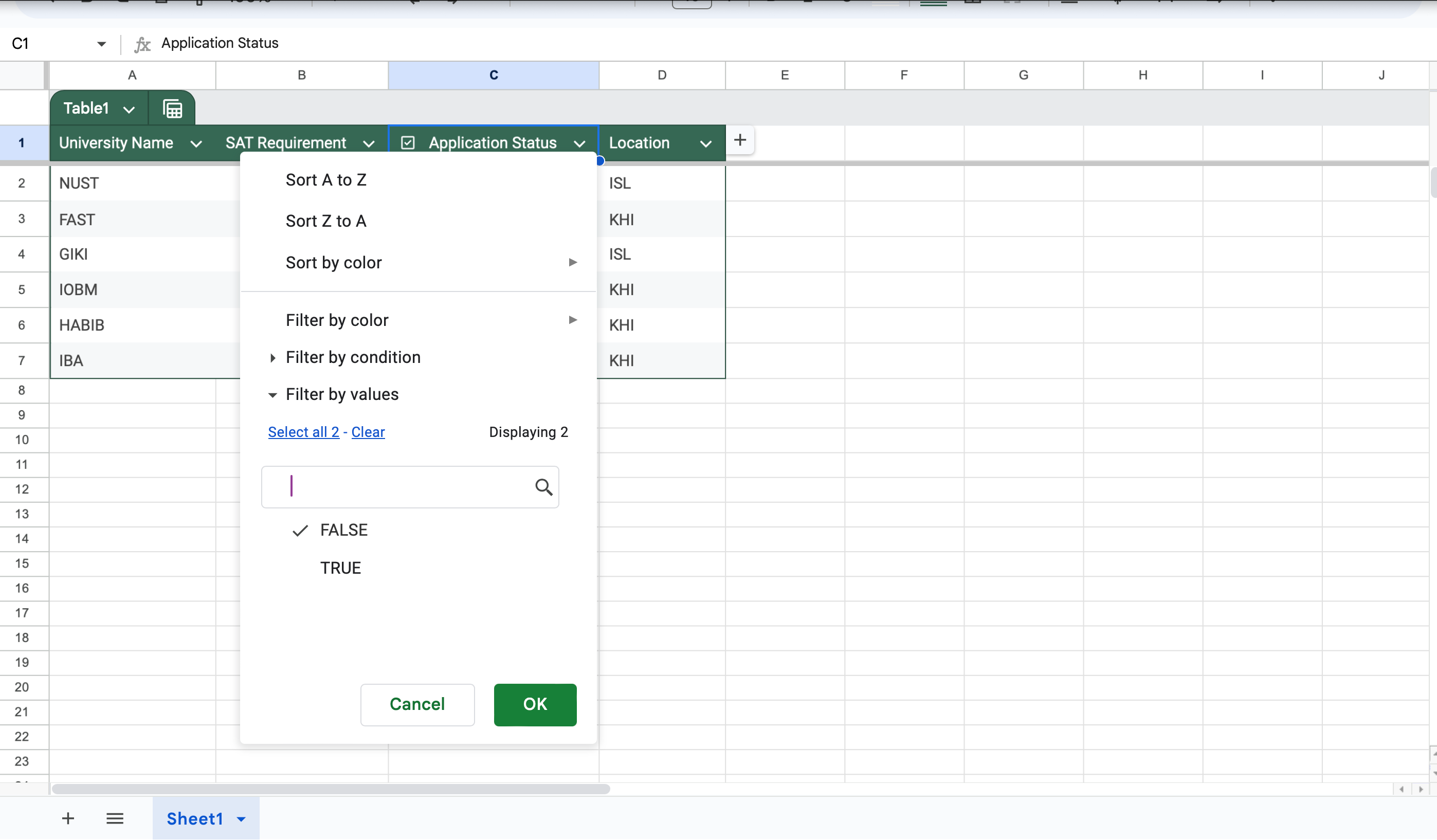
همچنین اگر میخواهم دانشگاههایی را ببینم که به نمره SAT 1300 یا بالاتر نیاز دارند، میتوانم یک فیلتر اعمال کنم. برای انجام این کار، روی فلش کشویی روی سرصفحه SAT Score کلیک می کنم و ستون Filter را انتخاب می کنم. این بار روی کلید کنار Filter by condition کلیک می کنم. من روی متن مکاننمای None کلیک میکنم و به پایین اسکرول میکنم و از بین شرایط موجود گزینه Greater than را انتخاب میکنم. در نهایت، مقدار 1300 را در کادر متنی زیر وارد کرده و روی OK کلیک می کنم.
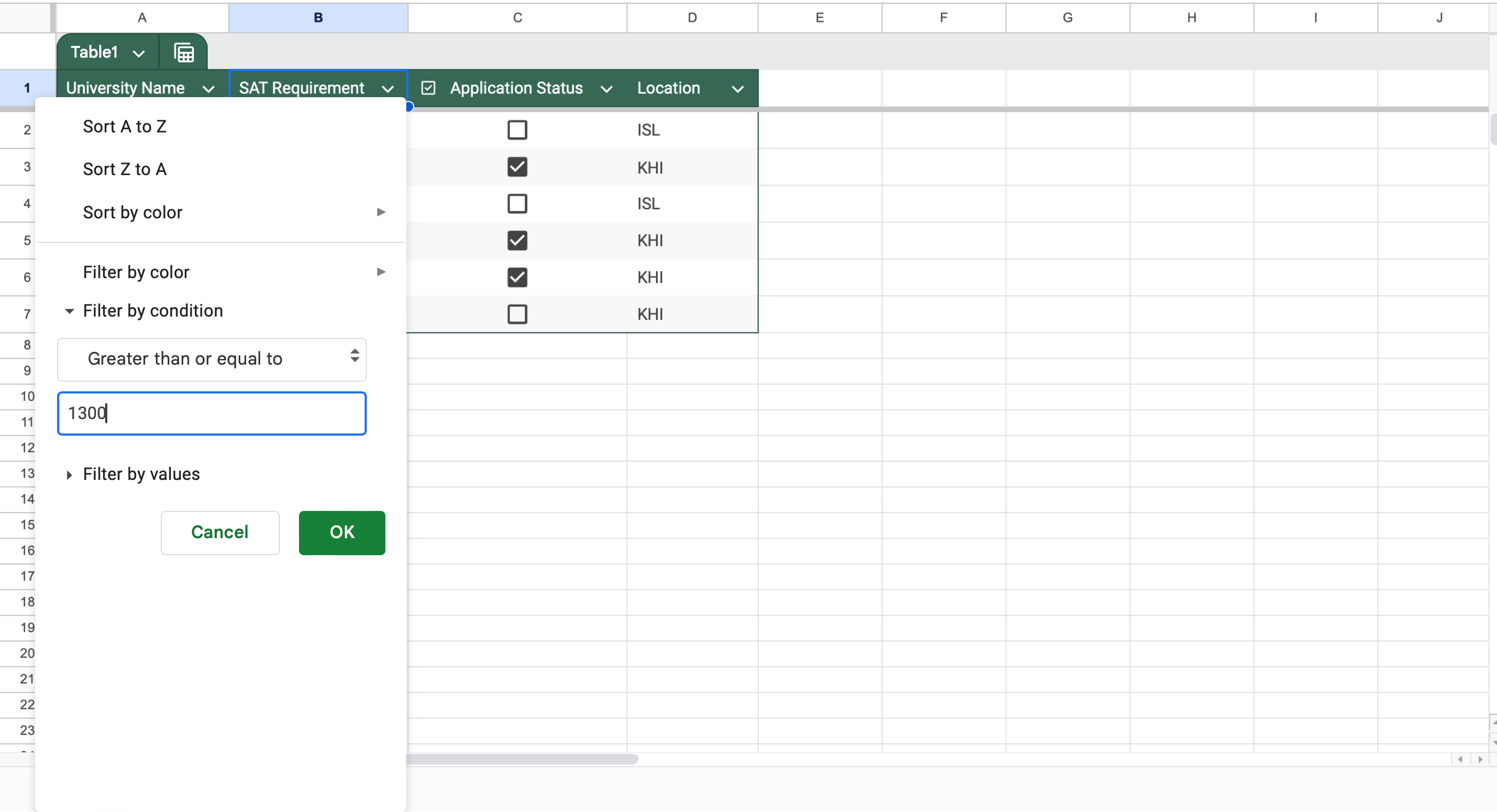
اشاره به ستون ها در فرمول ها
هنگام کار با فرمول ها در جداول، ممکن است لازم باشد برای محاسبات به ستون ها ارجاع دهید. برای این کار کافی است از ستون حرف استفاده کنید. برای مثال، اگر من جدولی داشته باشم که تمام مقالاتی را که در هفته گذشته نوشتهام فهرست میکند و میخواهم تعداد کل کلمات را محاسبه کنم، ردیفهای شروع و پایان را به این صورت مشخص میکنم:
=SUM(B3:B7)
از طرف دیگر، میتوانم همین کار را با تعیین نام جدول و سربرگ ستون مانند این انجام دهم:
=SUM(Table1[Words])
من همیشه Google Sheets را به Excel ترجیح میدهم، و افزودن جداول به سادگی یکی دیگر از ویژگیهایی است که به پر کردن شکاف بین این دو کمک کرده است. این ممکن است یکی از دلایل زیادی باشد که چرا باید اکسل را کنار بگذارید و برای همیشه شروع به استفاده از Google Sheets کنید!