هنگامی که سعی می کنید به پوشه ها یا فایل های خاصی دسترسی پیدا کنید، در ویندوز 10 یا 11 “دسترسی ممنوع است” را مشاهده می کنید؟ در اینجا چندین راه برای رفع این مشکل وجود دارد.
وقتی ویندوز به شما می گوید که اجازه دسترسی به چیزی را در رایانه شخصی خود ندارید، ممکن است برایتان عجیب باشد. معمولاً این نتیجه یک پیکربندی مجوز در سیستم فایل NTFS است که ویندوز به طور پیش فرض از آن استفاده می کند.
اگر هنگام تلاش برای دسترسی به یک فایل یا پوشه، مشاهده کردید که دسترسی به پیامهای ویندوز 10 ممنوع است، مراحل حل این مشکل را به شما آموزش میدهیم. در حالی که ما بر روی ویندوز 10 تمرکز می کنیم، بیشتر این راهنما برای ویندوز 11 نیز قابل اجرا است زیرا این دو بسیار مشابه هستند.
1. آیا شما یک مدیر هستید؟
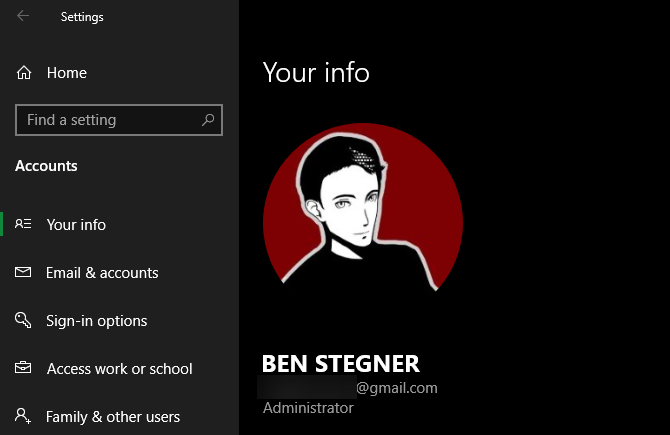
در اکثر موارد، برای ایجاد تغییرات در مالکیت فایل/پوشه، باید یک مدیر رایانه شخصی خود باشید. ممکن است بتوانید مجوزها را در دایرکتوری هایی که متعلق به شما هستند تغییر دهید، اما در جاهای دیگر کنترل زیادی نخواهید داشت.
این برای خصوصی نگه داشتن فایل های همه در رایانه است. فقط مدیران می توانند به فایل هایی که متعلق به کاربر دیگری است دسترسی داشته باشند. علاوه بر این، برای ایجاد تغییرات در فایلهای سیستم، مانند فایلهای برنامه و پوشههای ویندوز، باید مجوزهای مدیریت را ارائه دهید.
اگر هنوز این کار را نکرده اید، راهنمای ما برای دریافت حقوق سرپرست در ویندوز را ببینید. ما فرض می کنیم که شما یک مدیر هستید که در حال پیشرفت هستید. اگر نیستید، با هر کسی که کنترل کامپیوتر شما را در دست دارد صحبت کنید.
2. با در دست گرفتن مالکیت، خطاهای دسترسی ممنوع را برطرف کنید
را
رایجترین راه حلی که باید هنگام مشاهده «دسترسی به پوشه ممنوع شد» امتحان کنید، این است که مالکیت پوشه را از طریق File Explorer در اختیار بگیرید. در اینجا نحوه انجام این کار آمده است.
ابتدا روی پوشه یا فایل مورد نظر کلیک راست کرده و Properties را انتخاب کنید. در پنجره ایجاد شده، به تب Security بروید. در مرحله بعد، روی دکمه Advanced برای گزینه های بیشتر کلیک کنید.
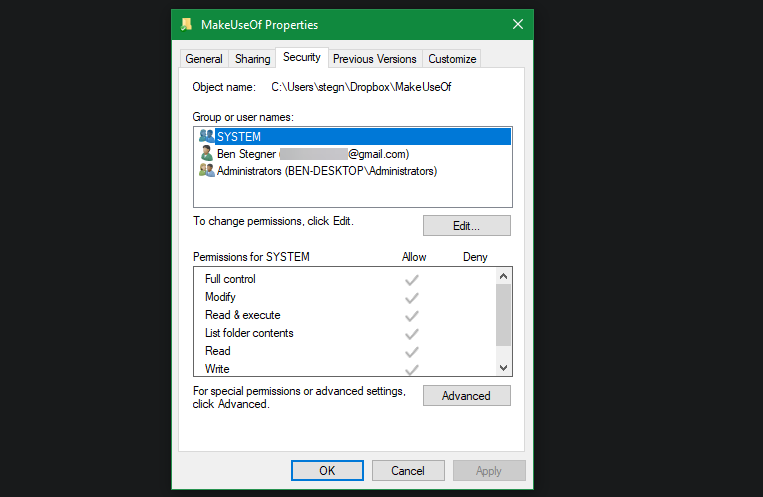
در بالای پنجره بعدی، فیلدی با عنوان Owner را خواهید دید. اگر مشکل دارید، احتمالاً نشان میدهد که مالک فعلی نمایش داده نمیشود. برای رفع این مشکل، روی پیوند آبی رنگ «تغییر» در کنار آن کلیک کنید—توجه داشته باشید که برای انجام این کار باید یک مدیر باشید.
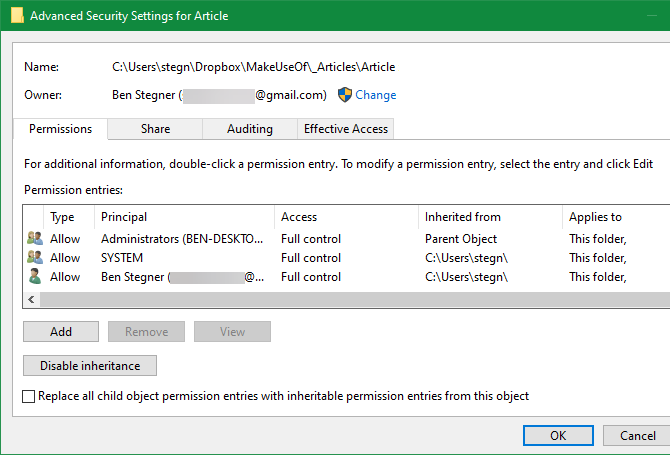
اکنون یک کادر محاوره ای با عنوان انتخاب کاربر یا گروه را مشاهده خواهید کرد. در داخل این، در کادر Enter the object name to select، نام حساب صاحب پوشه جدید را تایپ کنید. این می تواند نام کاربری حساب یا گروهی از کاربران در رایانه شما باشد.
گروهها شامل واحدهای استانداردی مانند Administrators (اگر میخواهید همه مدیران رایانه مالک آن باشند)، یا کاربران (برای اینکه همه آن را داشته باشند) هستند. برای مصارف خانگی، معمولاً واگذاری مالکیت به یک نفر منطقیتر است.
ما فرض می کنیم که می خواهید با حساب شخصی خود مالکیت پوشه را در اختیار بگیرید، بنابراین نام کاربری خود را در اینجا تایپ کنید. اگر از حساب مایکروسافت برای ورود به ویندوز استفاده می کنید، نام کاربری شما پنج حرف اول آدرس ایمیل شما است.
پس از اتمام کار، گزینه Check Names را بزنید تا مطمئن شوید که درست است. اگر هستید، به طور خودکار به [نام رایانه]\[نام کاربری] تغییر میکند. روی OK کلیک کنید.
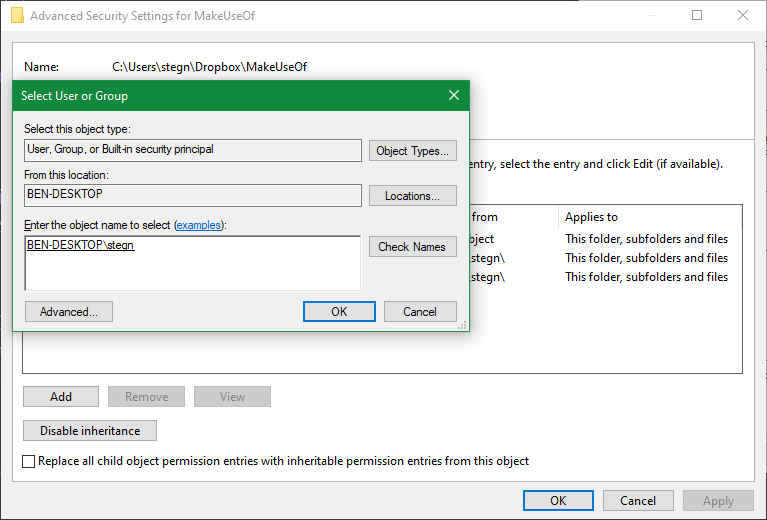
در پنجره اصلی Advanced، کادری را در پایین مشاهده خواهید کرد که با Replace all child permission entry شروع می شود. موارد)، این کادر را علامت بزنید. سپس دوبار OK را بزنید و همه چیز تمام شد.
هنگام تغییر تنظیمات مالکیت فایل مراقب باشید
هنگام برخورد با خطاهای “دسترسی ممنوع”، باید مراحل بالا را با دقت اعمال کنید. از مالکیت پوشه ها در فهرست های سیستمی مانند Windows، Program Files، Program Data یا موارد مشابه خودداری کنید.
انجام این کار باعث تضعیف امنیت سیستم شما می شود، زیرا حساب های عادی قرار نیست صاحب این دایرکتوری ها باشند. آنها حاوی پوشه های مهم ویندوز هستند که نباید آنها را لمس کنید.
همچنان می توانید با پیمایش به آنها در File Explorer به اکثر این پوشه ها دسترسی داشته باشید. باید مجوزهای سرپرست را تأیید کنید، سپس میتوانید بدون اینکه مالک شوید به آنها نگاهی بیندازید.
3. مجوزهای پوشه را بررسی کنید
اگر مالکیت پوشه کار نمی کند، یا اگر مدیری هستید که سعی می کنید مجوزها را به شخص دیگری بدهید، در مرحله بعد باید بررسی کنید که چه کاربرانی چه مجوزهایی برای پوشه مورد نظر دارند.
همان تب Security را در کادر Properties یک پوشه مانند قبل بکشید. در بالا، لیستی از کاربران و گروهها را در رایانه شخصی خود خواهید دید. یک ورودی را در اینجا انتخاب کنید، و پانل پایین نشان می دهد که آنها چه مجوزهایی برای این پوشه دارند. دکمه Edit را بزنید تا مجوزهای هر کاربر به دلخواه تغییر کند.
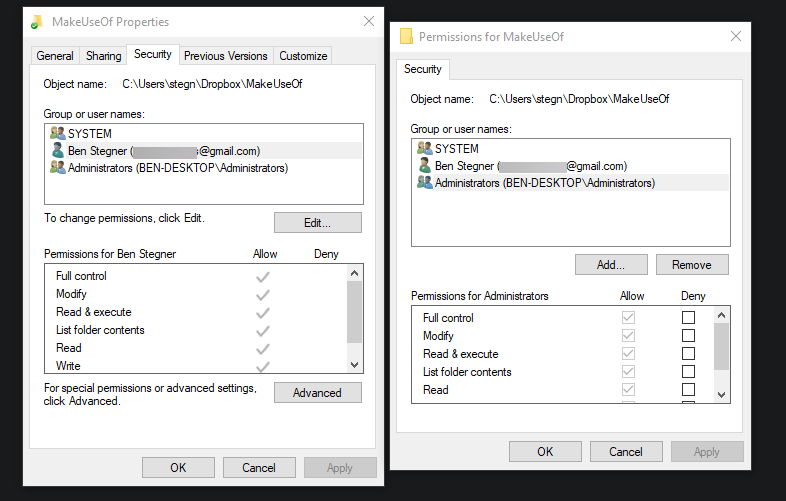
همانطور که انتظار دارید، کنترل کامل به کاربر (یا گروه) قدرت کامل بر روی پوشه و همه چیز داخل آن می دهد. خواندن محدودترین گزینه است، زیرا فقط به شما امکان می دهد آنچه را در پوشه است ببینید. برای جزئیات بیشتر به صفحه مجوزهای فایل و پوشه مایکروسافت مراجعه کنید.
4. تنظیمات آنتی ویروس خود را دوبار بررسی کنید
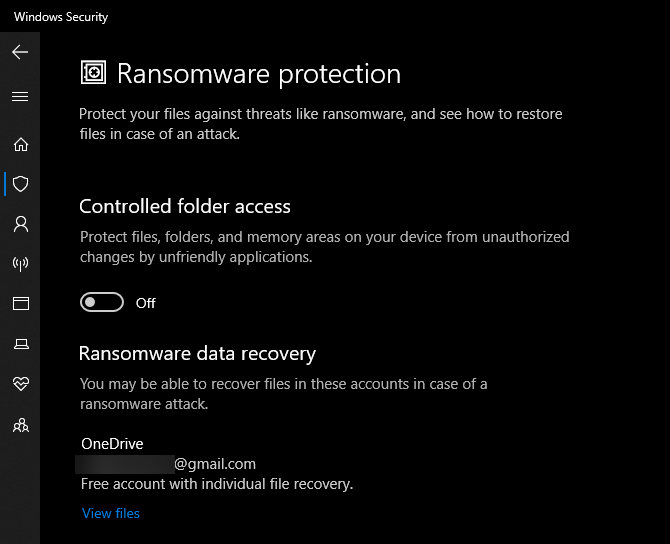
گاهی اوقات، آنتی ویروس شما ممکن است بیش از حد غیرتمند شود و در نهایت توانایی شما برای دسترسی به فایل ها را مختل کند. اگر پس از بررسی موارد بالا تأیید کردید که همه چیز در مجوزهای فایل شما درست است، باید ابزار امنیتی خود را بررسی کنید.
به تنظیمات برنامه آنتی ویروس خود نگاهی بیندازید و ببینید آیا گزینه ای مانند سپر فایل، محافظت از باج افزار یا موارد مشابه وجود دارد. سعی کنید این را غیرفعال کنید و سپس سعی کنید دوباره به فایل دسترسی پیدا کنید. اگر تأثیری نداشت، آنتی ویروس خود را موقتاً به طور کامل غیرفعال کنید و ببینید که آیا کمک می کند یا خیر.
5. رمزگذاری فایل را بررسی کنید
دلیل دیگری که ممکن است پیام «دسترسی رد شده است» را ببینید این است که محتویات یک پوشه رمزگذاری شده است. همانطور که ممکن است بدانید، رمزگذاری تنها با اجازه دادن به شخصی که کلید آن را مشاهده می کند، از یک فایل محافظت می کند.
می توانید محتویات پوشه را در ویندوز رمزگذاری کنید، اگرچه این ویژگی فقط در نسخه های حرفه ای و بالاتر موجود است. برای انجام این کار، روی یک پوشه کلیک راست کرده و Properties را انتخاب کنید. در پنجره ایجاد شده، روی دکمه Advanced در تب General کلیک کنید.
در اینجا، کادر Encrypt contents to safe data را علامت بزنید. با این کار، همه چیز داخل پوشه قفل می شود.
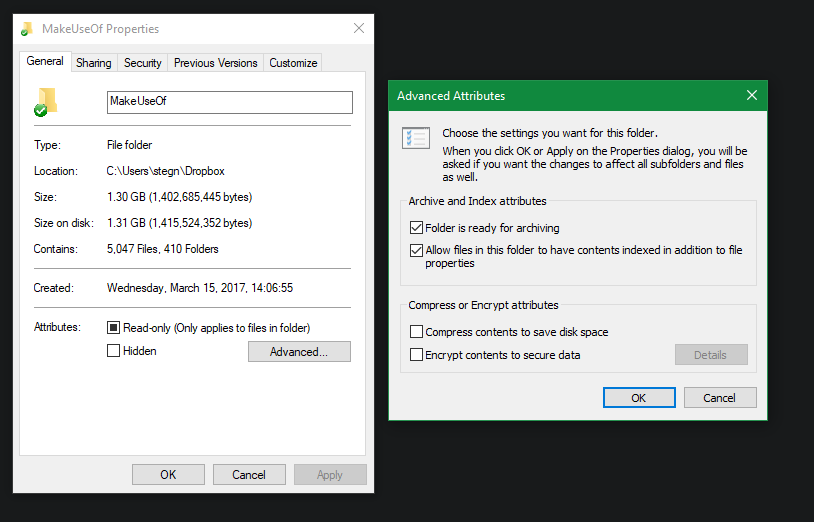
این نوع رمزگذاری شفاف است، به این معنی که مالک هرگز متوجه رمزگذاری نمی شود. تا زمانی که وارد سیستم شده باشند، می توانند به این فایل ها دسترسی داشته باشند. اما اگر گواهی استفاده شده برای رمزگذاری پوشه را نداشته باشید، ویندوز از دسترسی شما جلوگیری می کند. هر کسی که فایل را رمزگذاری کرده است باید آن را باز کند.
این تنها راه برای رمزگذاری فایل ها در ویندوز 10 و 11 نیست، اما می تواند باعث ایجاد خطای شود.
سایر رفعهای احتمالی «دسترسی به فایل ممنوع است».
ما مهمترین راهحلها را برای مشکل “ممنوع دسترسی به پوشه” در ویندوز 10 پوشش دادهایم. توصیههای زیادی را در سراسر وب برای این موضوع خواهید دید، اما همه آنها عالی نیستند. برخی از راه حل های پیشنهادی حول به دست آوردن مجوزهای مدیریت می چرخند که قبلاً در مورد آنها صحبت کرده ایم.
توصیه های دیگر ممکن است در هر موردی کارساز نباشند، اما اگر هیچ چیز دیگری برای شما موفق نبود، ارزش آن را دارد که مطرح کنید.
یک تاکتیک رایج غیرفعال کردن کنترل حساب کاربری (UAC) است. برای انجام این کار، UAC را در منوی Start تایپ کنید و Change User Account Control تنظیمات را انتخاب کنید. نوار لغزنده را تا انتها به سمت پایین بکشید و OK را بزنید.
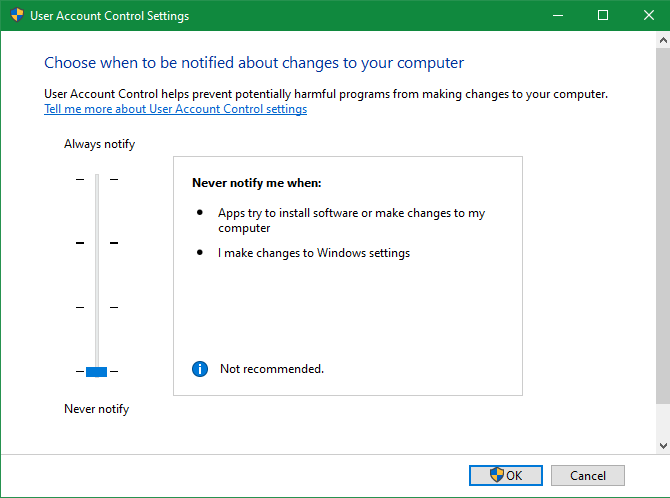
هنگامی که این کار را انجام دادید، دوباره مراحل شماره 2 بالا را امتحان کنید تا مالکیت را در دست بگیرید. پس از اتمام کار، مطمئن شوید که تنظیمات UAC را به جایی که قرار بود بازنشانی کنید تا سیستم شما ایمن بماند.
به عنوان یکی دیگر از مراحل عیبیابی، سعی کنید رایانه خود را در حالت Safe Mode بوت کنید و مراحل را طی کنید تا مالکیت خود را از این طریق انجام دهید. این امر هرگونه تداخل برنامه های شخص ثالث را رد می کند.
در نهایت، مطمئن شوید که هیچ چیز دیگری از پوشه یا فایلی که می خواهید به آن دسترسی داشته باشید استفاده نمی کند. فرآیند دیگری ممکن است فایل را قفل کند، به همین دلیل است که نمی توانید هیچ تغییری در آن ایجاد کنید. این موضوع دیگری است که حالت ایمن به رفع آن کمک می کند.
رفع «دسترسی به پوشه مقصد ممنوع است» و «اجازه دسترسی به این پوشه به شما رد شده است»
ممکن است به جای آن مشکل خاص تر «دسترسی به پوشه مقصد ممنوع است» ظاهر شود. در بیشتر موارد، میتوانید این مشکل را با استفاده از همان روشهای عیبیابی بالا برطرف کنید. با وجود پیام، به دنبال تعمیر فقط پوشه مقصد نباشید. مجوزهای پوشه منبع را نیز بررسی کنید.
“شما اجازه دسترسی به این پوشه را رد کرده اید” شکل دیگری از همین خطا است. اگر مراحل استاندارد آن را برطرف نکردند، دوباره از طریق منوی شماره 3 اجرا کنید و مطمئن شوید که حساب شما به صراحت مجوز آن پوشه را رد نکرده است. اگر این مورد را برای هر پوشه مشاهده می کنید، ممکن است نیاز به تعمیر خرابی در سیستم یا نمایه ویندوز خود داشته باشید.
دسترسی ممنوع است؟ خواهیم دید
ما نگاهی به نحوه حل مشکلات پوشه و فایل “دسترسی ممنوع” در ویندوز انداخته ایم. معمولاً، این به یک تعمیر مجوز ساده می رسد. مطمئن شوید که از حقوق سرپرست برخوردار هستید، سپس میتوانید مالکیت را بگیرید و در صورت نیاز مجوزها را تنظیم کنید. فقط از تغییر مالکیت پوشه های سیستم محافظت شده خودداری کنید، که می تواند امنیت سیستم شما را به خطر بیندازد.
در مورد مجوزها، باید بدانید که چگونه حسابها را در ویندوز قفل کنید تا نتوانند به بیش از حد نیاز دسترسی داشته باشند.
