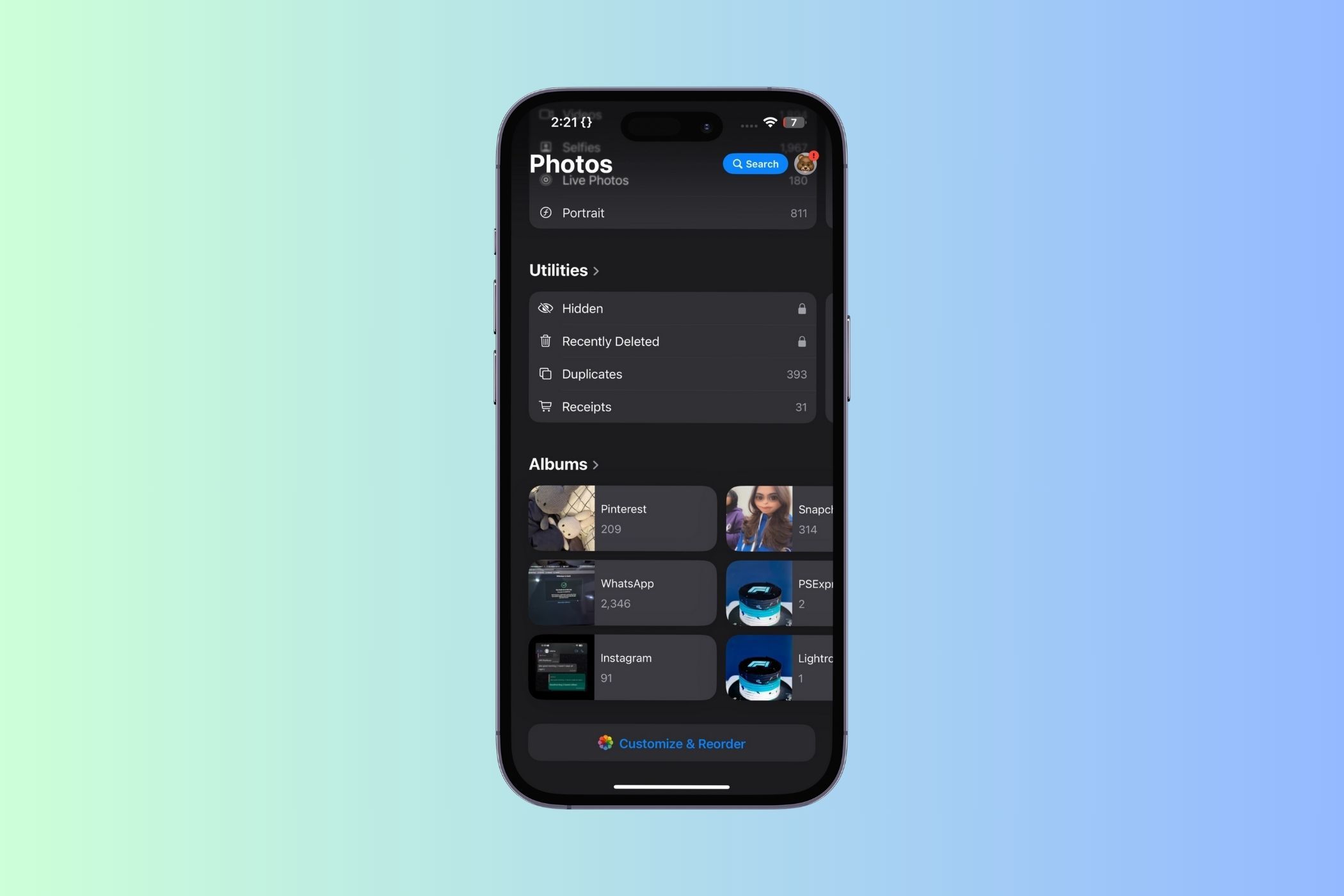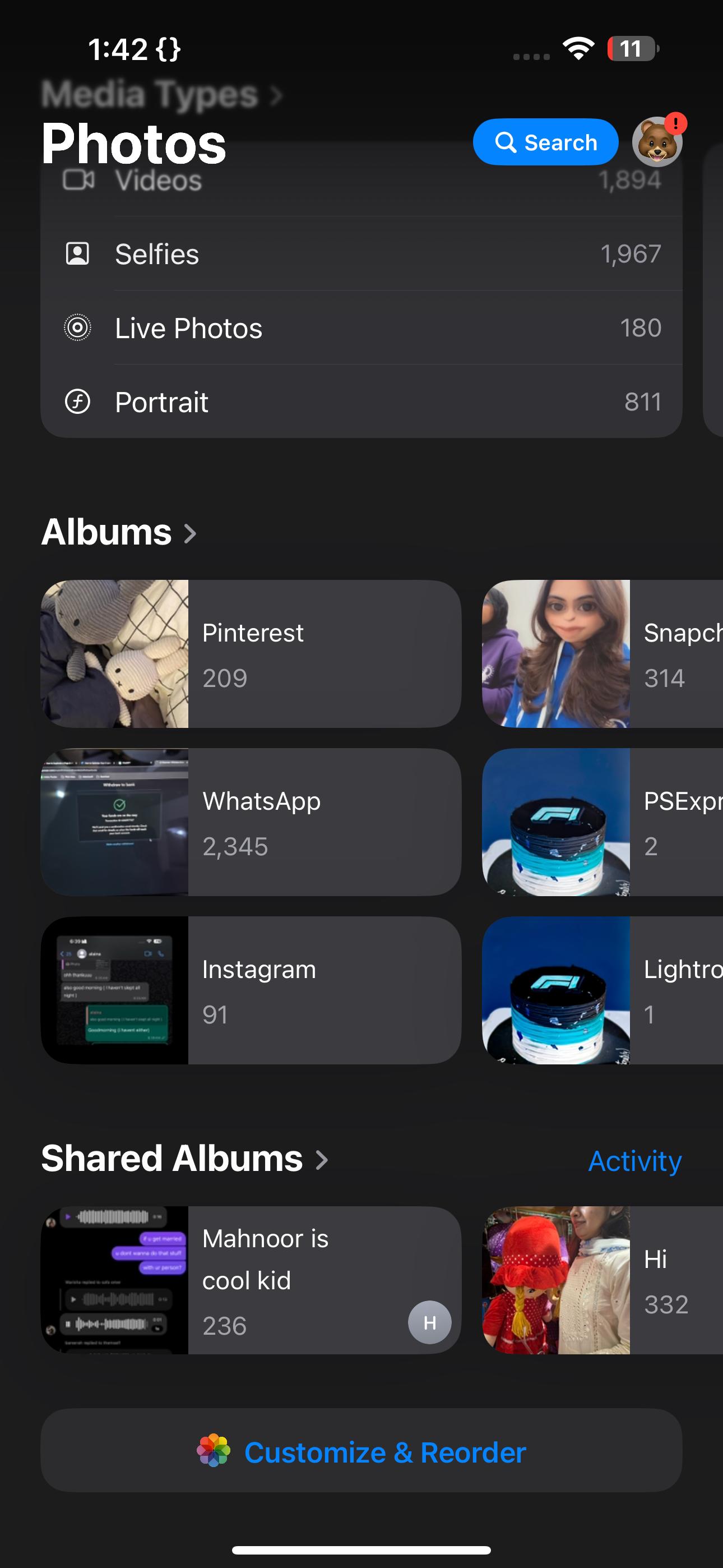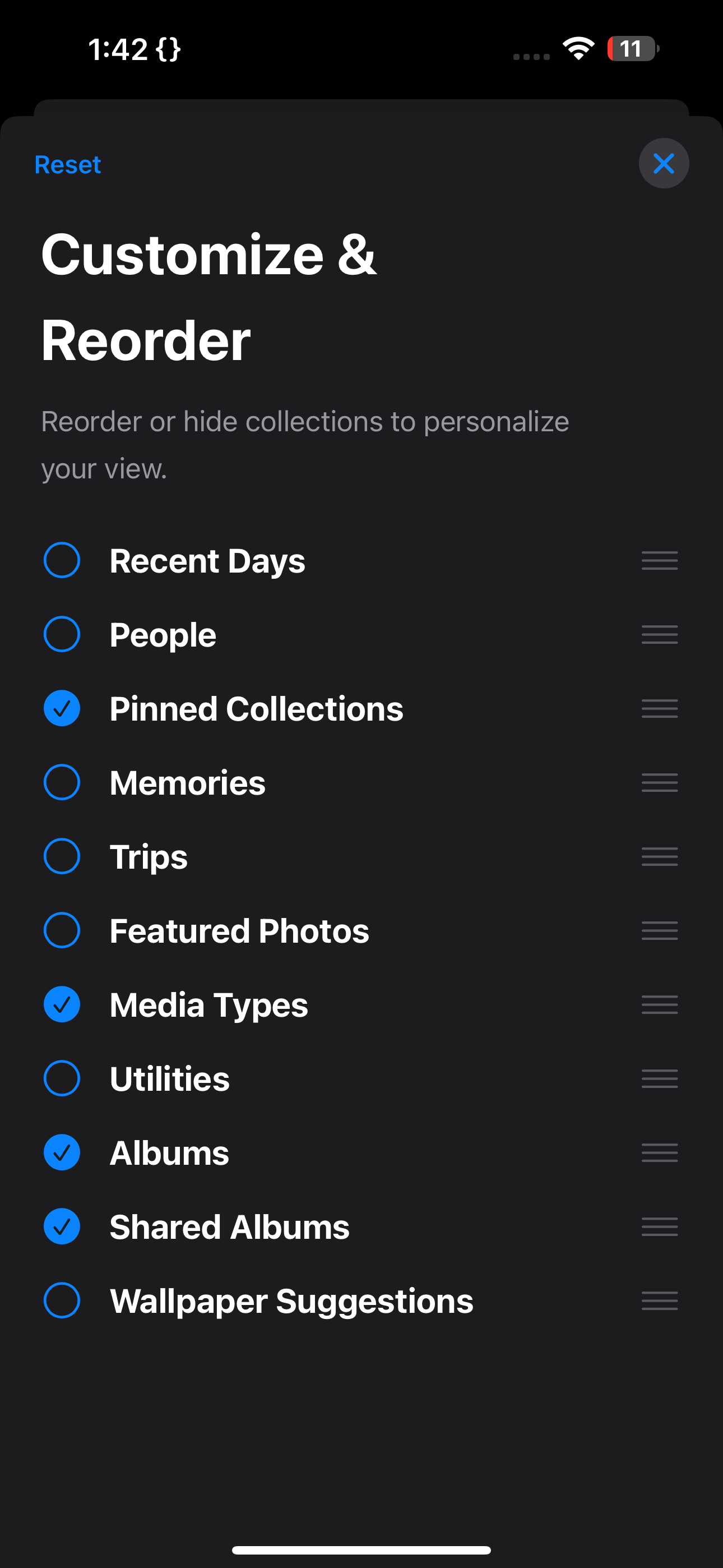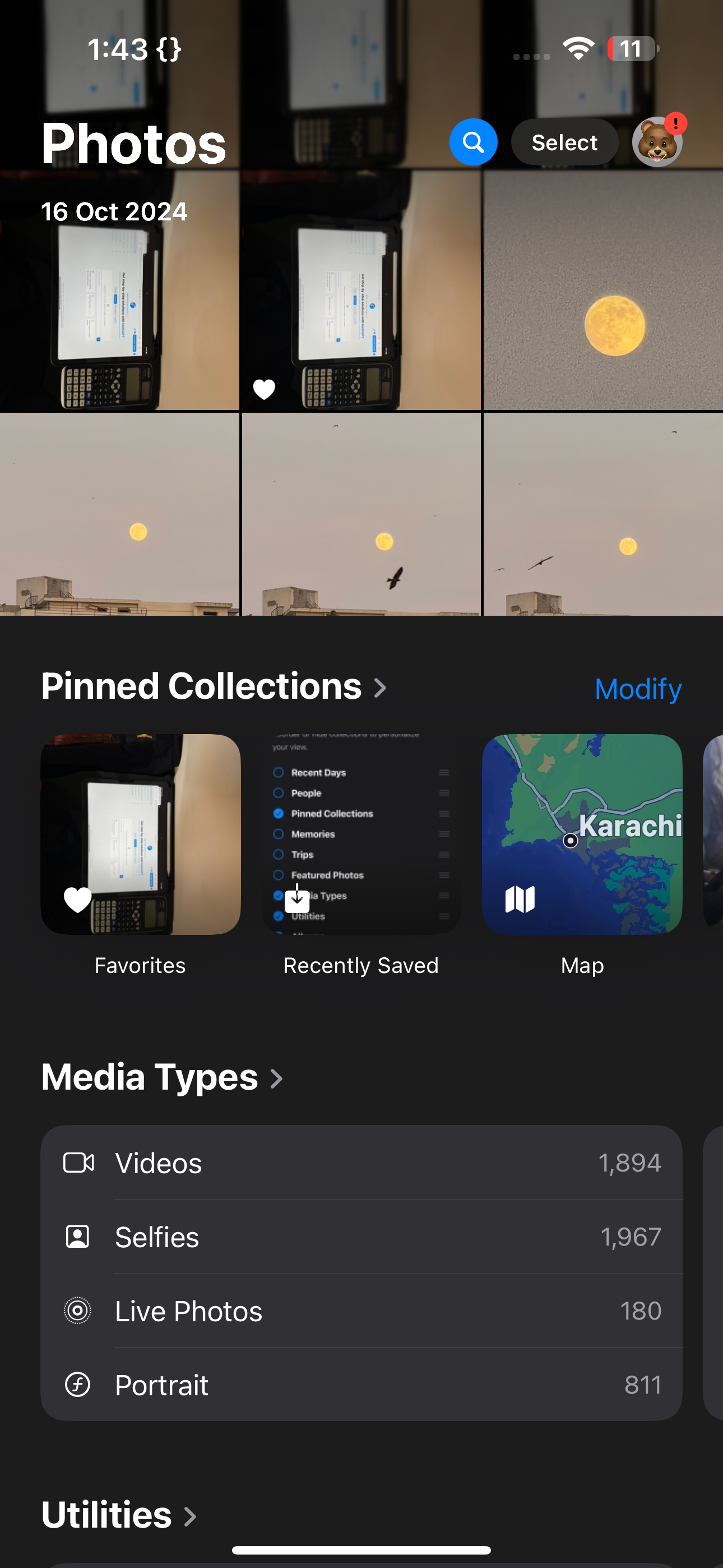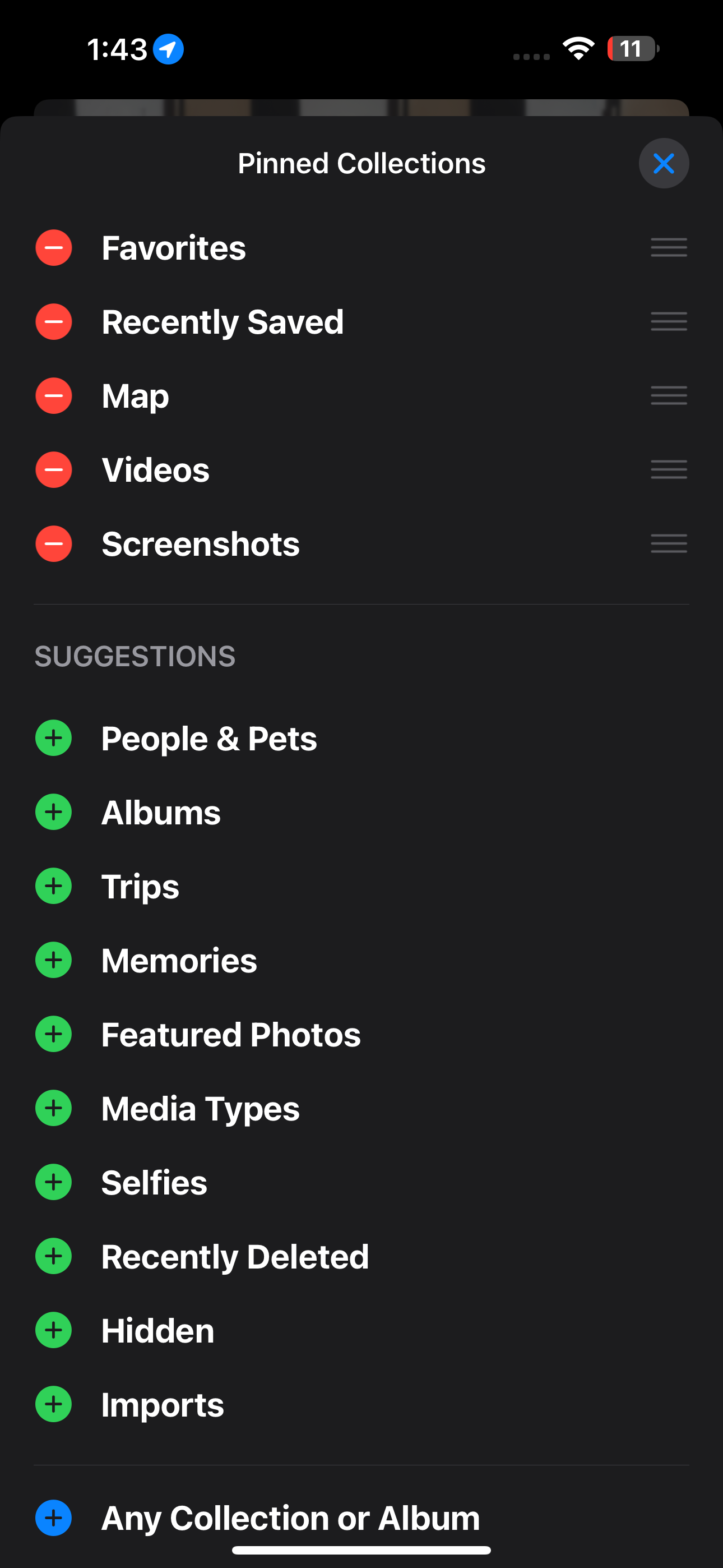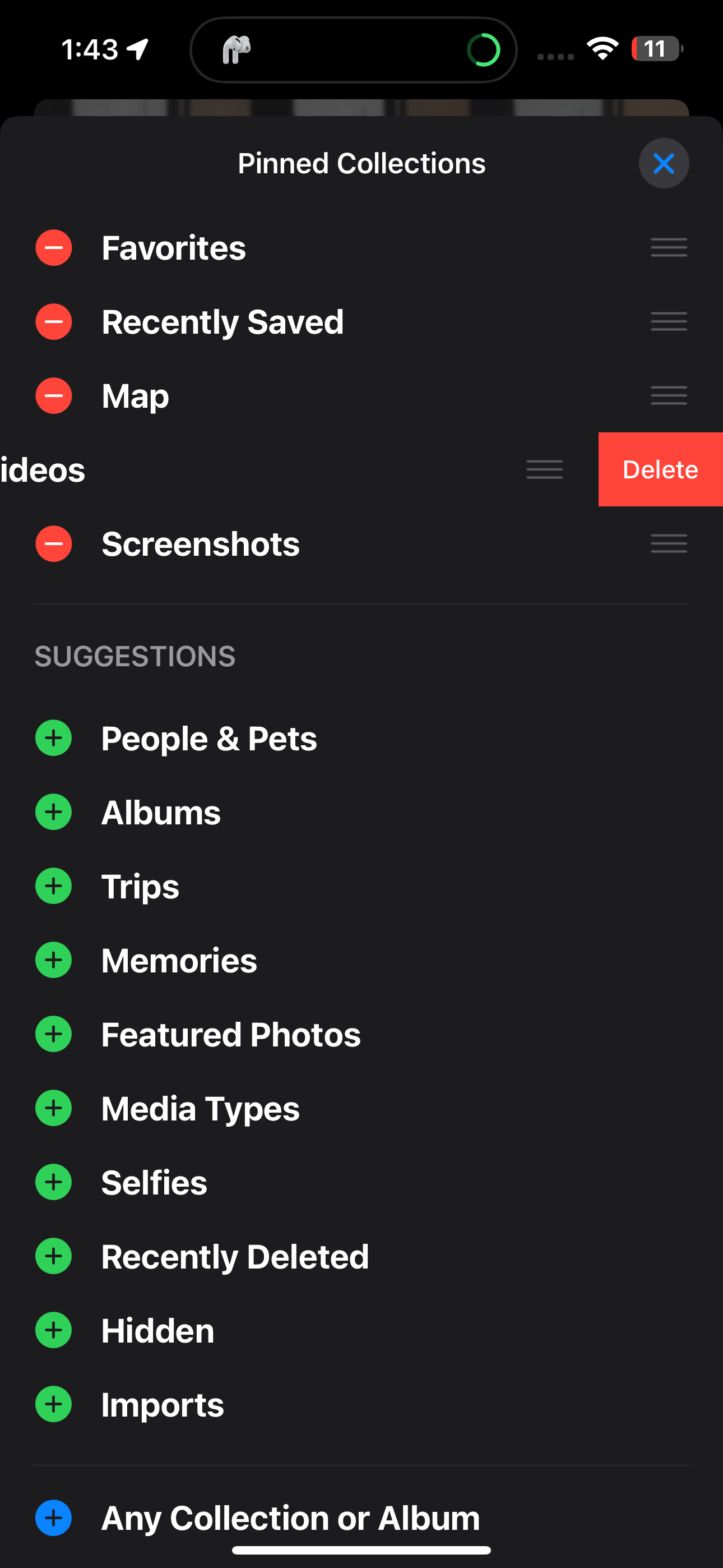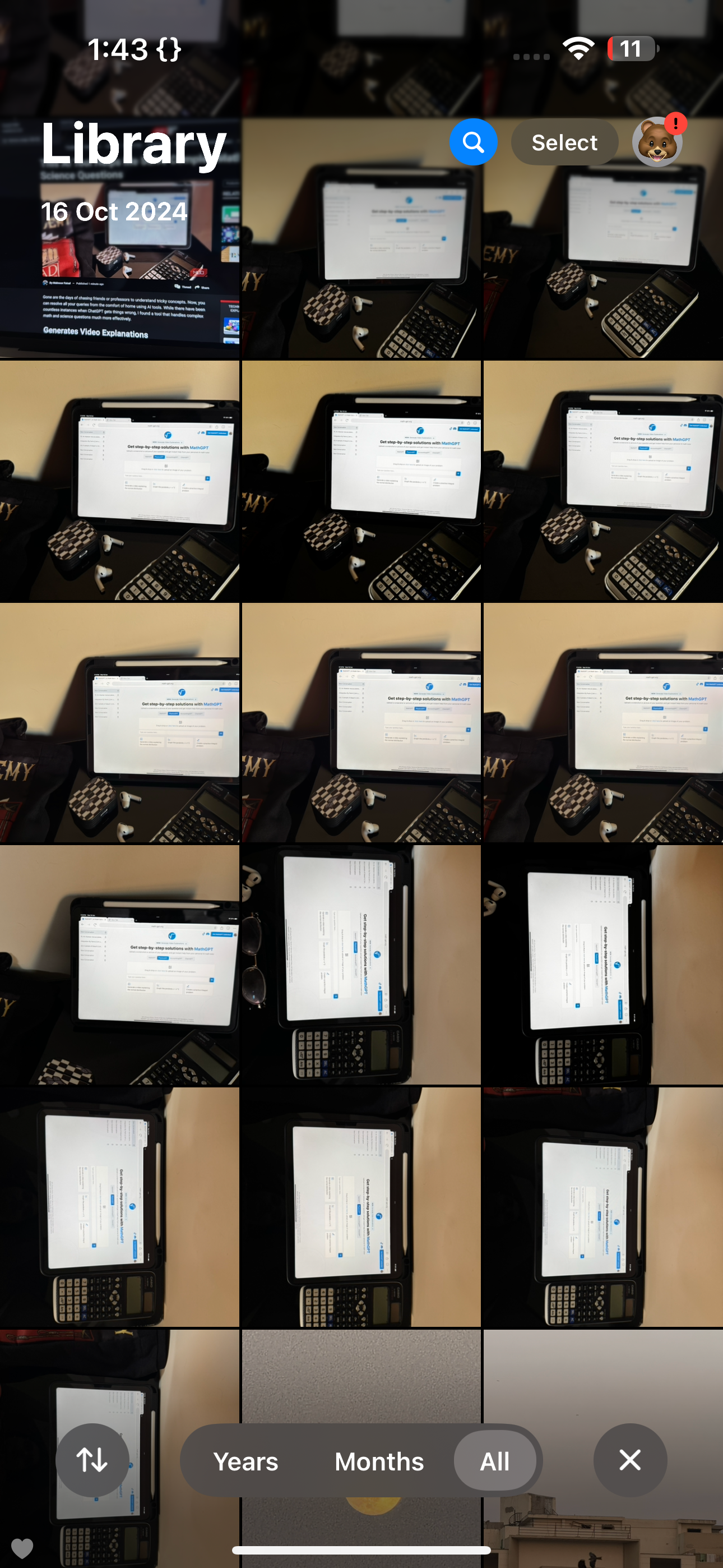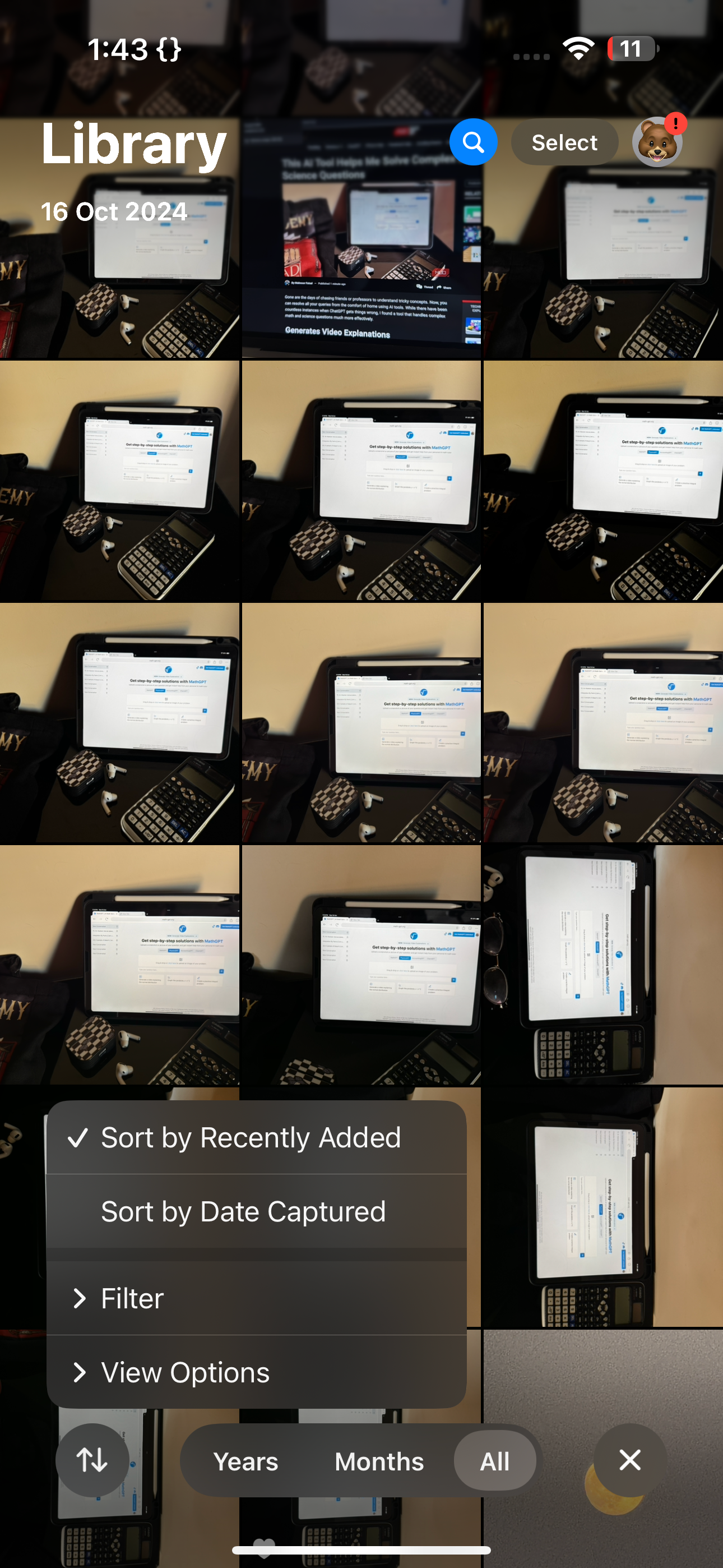اگرچه اپل برنامه Photos را در iOS 18 مجدداً طراحی کرد تا یافتن تصاویر و ویدیوهای شما را آسانتر کند، اما من احساس میکنم که این برنامه فقط برنامه را شلوغتر کرده است. من به شما نشان خواهم داد که چگونه چیزها را مرتب کنید و تا حدودی به چیدمان قبل از iOS 18 برگردید.
خلاصه عناوین
- مخفی کردن و سفارش مجدد مجموعه ها
- از مجموعه های پین شده استفاده کنید
- مرتب سازی بر اساس اخیرا اضافه شده است
اگرچه اپل برنامه Photos را در iOS 18 مجدداً طراحی کرد تا یافتن تصاویر و ویدیوهای شما را آسانتر کند، اما من احساس میکنم که این برنامه فقط برنامه را شلوغتر کرده است. من به شما نشان خواهم داد که چگونه چیزها را مرتب کنید و تا حدودی به چیدمان قبل از iOS 18 برگردید.
مخفی کردن و سفارش مجدد مجموعه ها
با iOS 18، برنامه Photos طرحبندی برگههایی را که ما با آن آشنا بودیم کنار گذاشته است و اکنون دارای یک نمای واحد است که شامل همه عکسها، ویدیوها و مجموعههای شما میشود – اساساً همه چیزهایی که خارج از شبکه اصلی عکس هستند. مجموعهها شامل روزهای اخیر، افراد، خاطرات، عکسهای ویژه و غیره هستند. خوشبختانه اپل به شما اجازه می دهد مجموعه هایی را که نمی خواهید ببینید پنهان کنید. در اینجا چیزی است که شما باید انجام دهید:
- Photos را اجرا کنید، به پایین بروید و روی Customize & Reorder ضربه بزنید.
- تمام مجموعههایی را که نمیخواهید نمایش داده شوند، بردارید.
- در نهایت روی دکمه X در گوشه سمت راست بالا ضربه بزنید.
اگر میخواهید در هر نقطه به طرحبندی پیشفرض برگردید، به سادگی روی Reset در همان صفحه ضربه بزنید. برای طرحبندی آشنای قبل از iOS 18، انتخاب همه گزینهها به جز آلبومهای مشترک، افراد و مکانها، انواع رسانه و ابزارهای کمکی را بردارید.
اگر ترجیح میدهید مجموعههایی را که اغلب استفاده میکنید به بالا منتقل کنید و بقیه را بهجای پنهان کردن کامل به پایین فشار دهید، میتوانید آنها را در همان صفحه سفارشیسازی و سفارش مجدد مرتب کنید. کافی است سه خط کنار مجموعه را طولانی فشار دهید و آن را بکشید تا فهرست را به دلخواه خود مرتب کنید.
از مجموعه های پین شده استفاده کنید
پس از یک ساعت عکاسی و 200 عکس، من معمولاً تصاویری را که میخواهم در شبکههای اجتماعی خود پست کنم با ضربه زدن روی نماد قلب در پایین فیلتر میکنم تا آنها را در آلبوم موارد دلخواه خود ذخیره کنم.
وقتی برای اولین بار برنامه Photos را در iOS 18 باز کردم، بلافاصله نتوانستم آلبوم Favorites را پیدا کنم، اما به سرعت متوجه شدم که اکنون در زیر مجموعه های پین شده ظاهر می شود.
مجموعههای پین شده یکی دیگر از ویژگیهای قابل تنظیم برنامه Photos است. میتوانید انتخاب کنید کدام مجموعهها در اینجا ظاهر شوند و آنها را دوباره مرتب کنید تا گالری شما شلوغ شود. قبل از انجام این کار، مطمئن شوید که مجموعه های پین شده را با دنبال کردن مراحل بخش قبل پنهان نکرده اید. پس از آماده شدن، این دستورالعمل ها را برای اصلاح مجموعه های پین شده خود دنبال کنید:
- از کنار کتابخانه عکس خود به پایین اسکرول کنید و مجموعه های پین شده را بیابید. سپس روی Modify در کنار آن ضربه بزنید.
- اکنون، روی نماد منهای (-) در کنار مجموعه پینشدهای که میخواهید حذف کنید ضربه بزنید و روی Delete ضربه بزنید.
- برای افزودن یک مجموعه پینشده، به سادگی روی نماد مثبت (+) در کنار مجموعه پینشده در زیر هدر پیشنهادها ضربه بزنید. همچنین می توانید مجموعه یا آلبوم دلخواه خود را اضافه کنید.
همچنین میتوانید مجموعههای پینشده را با فشار طولانی روی سه خط و کشیدن آنها به مکان مورد نظرتان دوباره مرتب کنید.
مرتب سازی بر اساس اخیرا اضافه شده است
یکی از ناامیدکنندهترین تغییرات در اپلیکیشن Photos با iOS 18 این است که اکنون تصاویر بر اساس تاریخ و زمان ثبتشده بهطور پیشفرض ذخیره میشوند. قبلاً، عکسها با توجه به زمانی که آنها را در برنامه Photos ذخیره میکردید به کتابخانه شما اضافه میشد.
حالا، چه عکسها را از آیفون دیگری با استفاده از AirDrop منتقل کنید یا تصاویر را از پیامها یا برنامههای رسانههای اجتماعی ذخیره کنید، به جای نمایش داده شدن در انتها مانند قبل، بر اساس مهر زمانی اصلی قرار میگیرند. این می تواند به خصوص اگر تصاویر را ذخیره می کنید آزاردهنده باشد، زیرا گاهی اوقات آنها در کنار عکس های قدیمی شما قرار می گیرند و پیدا کردن آنها را سخت تر می کند.
برای رفع این مشکل، شروع به پیمایش در کتابخانه خود کنید و پس از نمایش نماد مرتبسازی، روی آن ضربه بزنید. سپس از منوی زمینه، مرتب سازی بر اساس اخیراً اضافه شده را انتخاب کنید.
اکنون، تصاویر و ویدیوهایی که از طریق AirDrop وارد، ذخیره یا دریافت میکنید در پایین کتابخانه شما ظاهر میشوند.
اگرچه من از پیشرفتهای کیفیت زندگی قدردانی میکنم، برنامه Photos بازطراحیشده دارای منحنی یادگیری برای کاربران قدیمی iOS است. این تا حد زیادی به این دلیل است که برنامه Photos چیزی است که ما روزانه از آن استفاده می کنیم و حافظه ماهیچه ای زیادی به آن گره خورده است. همه چیزهایی که در بالا ذکر کردم به من کمک کرد تا برنامه را شلوغ کنم و عکس ها را در iPhone خود سازماندهی کنم، بنابراین مطمئن هستم که نکات من مفید خواهد بود.