اگرچه پشتیبان گیری ویندوز یک راه حل مناسب برای پشتیبان گیری ویندوز 11 است، اما محدودیت هایی دارد. به همین دلیل است که من برای تهیه نسخه پشتیبان از رایانه شخصی ویندوز 11 خود به یک فرآیند سه مرحله ای اعتماد می کنم. در اینجا نحوه انجام این کار با Windows Backup، File History و یک راه حل شخص ثالث است.
خلاصه عناوین
- استفاده از پشتیبان گیری از ویندوز
- پشتیبان گیری از فایل ها در یک حافظه خارجی با استفاده از تاریخچه فایل
- ایجاد یک نسخه پشتیبان از تصویر کامل سیستم
نکات کلیدی
- از Windows Backup برای پشتیبان گیری از پوشه های مهم، تنظیمات سیستم و تنظیمات برگزیده استفاده کنید. این می تواند پس از تنظیم مجدد یا نصب تمیز ویندوز 11 مفید باشد.
- تاریخچه فایل را برای ذخیره چندین نسخه از فایل هایی که مرتباً در آنها تغییر می دهید، پیکربندی کنید.
- با Macrium Reflect یک نسخه پشتیبان از تصویر کامل سیستم به صورت محلی در حافظه خارجی ایجاد کنید تا پس از خرابی درایو، تمام اطلاعات خود را بازیابی کنید.
اگرچه پشتیبان گیری ویندوز یک راه حل مناسب برای پشتیبان گیری ویندوز 11 است، اما محدودیت هایی دارد. به همین دلیل است که من برای تهیه نسخه پشتیبان از رایانه شخصی ویندوز 11 خود به یک فرآیند سه مرحله ای اعتماد می کنم. در اینجا نحوه انجام این کار با Windows Backup، File History و یک راه حل شخص ثالث است.
1 استفاده از پشتیبان گیری از ویندوز
پشتیبانگیری ویندوز یک گزینه پشتیبانگیری بومی است که در ویندوز 11 موجود است. بهطور پیشفرض، از تمام پوشههای موجود در فهرست «کاربران» مانند تصاویر، اسناد، موسیقی و ویدیوها به همراه تنظیمات سیستم، تنظیمات برگزیده، فهرست برنامهها و اطلاعات کاربری ذخیره شده در OneDrive.
برای پیکربندی Windows Backup، مراحل زیر را دنبال کنید:
- به منوی Start > Settings > Accounts بروید. سپس در سمت راست به پایین اسکرول کنید و روی Windows backup کلیک کنید. مطمئن شوید که به حساب OneDrive خود وارد شده اید.
- روی مدیریت تنظیمات همگامسازی در کنار همگامسازی پوشه OneDrive کلیک کنید. سپس پوشه هایی را که می خواهید پشتیبان بگیرید انتخاب کنید. به خاطر داشته باشید که این تنظیمات برگزیده پشتیبان گیری OneDrive شما را نیز به روز می کند.
- برای پشتیبانگیری از فهرست برنامههایتان، برنامههای من را به خاطر بسپارید. سپس، سوئیچ به یاد داشته باشید ترجیحات من را تغییر دهید تا از تنظیمات برگزیده سیستم خود نسخه پشتیبان تهیه کنید. میتوانید این گزینه را گسترش دهید تا تنظیمات برگزیده خاصی را که نمیخواهید پشتیبانگیری کنید، انتخاب کنید.
- با پیکربندی تنظیمات پشتیبانگیری ویندوز، روی نماد منوی Start کلیک کنید، Windows Backup را تایپ کنید و آن را از نتایج جستجو باز کنید. اگر از شما خواسته شد، با حساب مایکروسافت خود وارد شوید. برای شروع فرآیند پشتیبان گیری، روی Back up کلیک کنید.
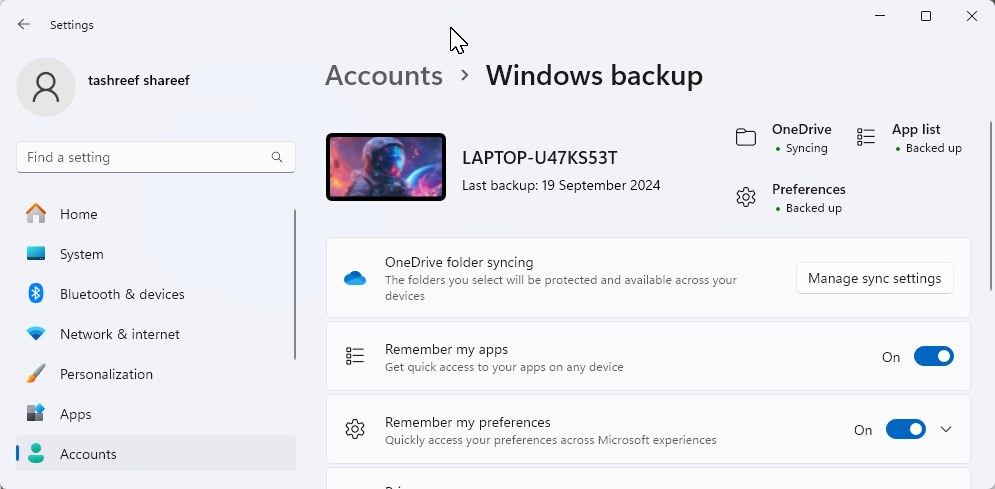
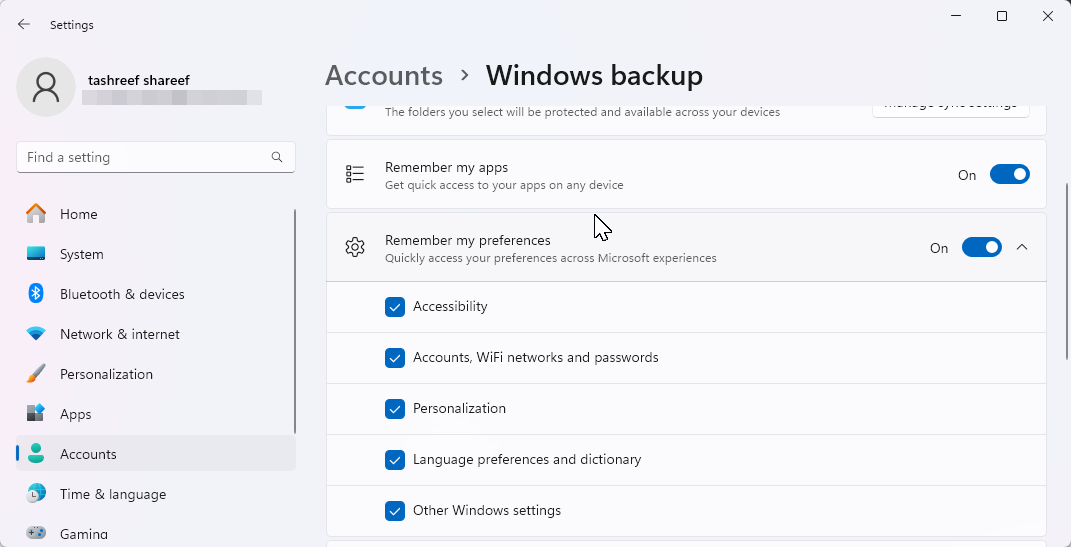
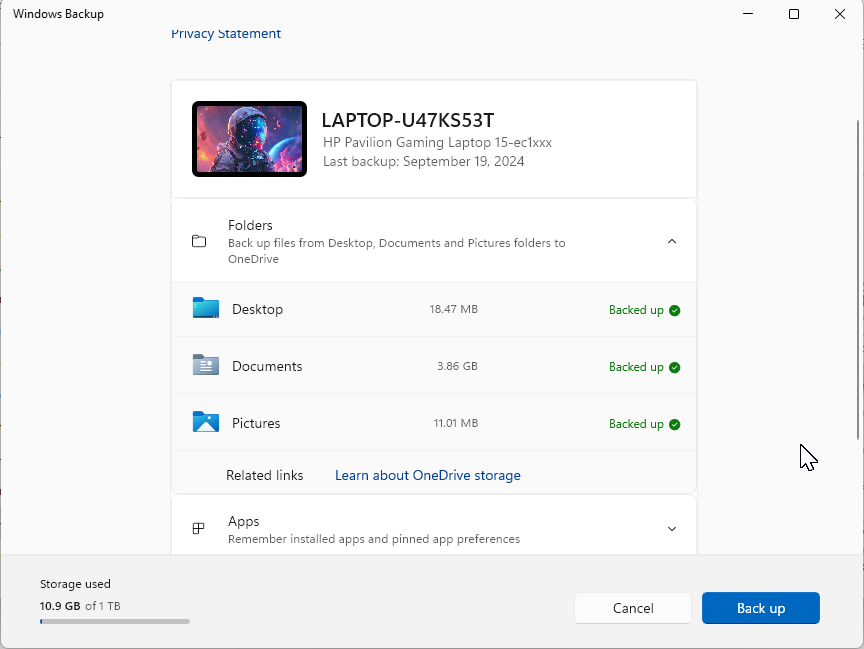
پس از اتمام، می توانید پس از تنظیم مجدد یا نصب تمیز ویندوز، نسخه پشتیبان خود را بازیابی کنید. در جادوگر نصب ویندوز، با حساب مایکروسافت خود وارد شوید. در صفحه Restore from your PC backup، نسخه پشتیبان PC را که می خواهید بازیابی کنید انتخاب کنید، سپس روی Restore from this PC کلیک کنید.
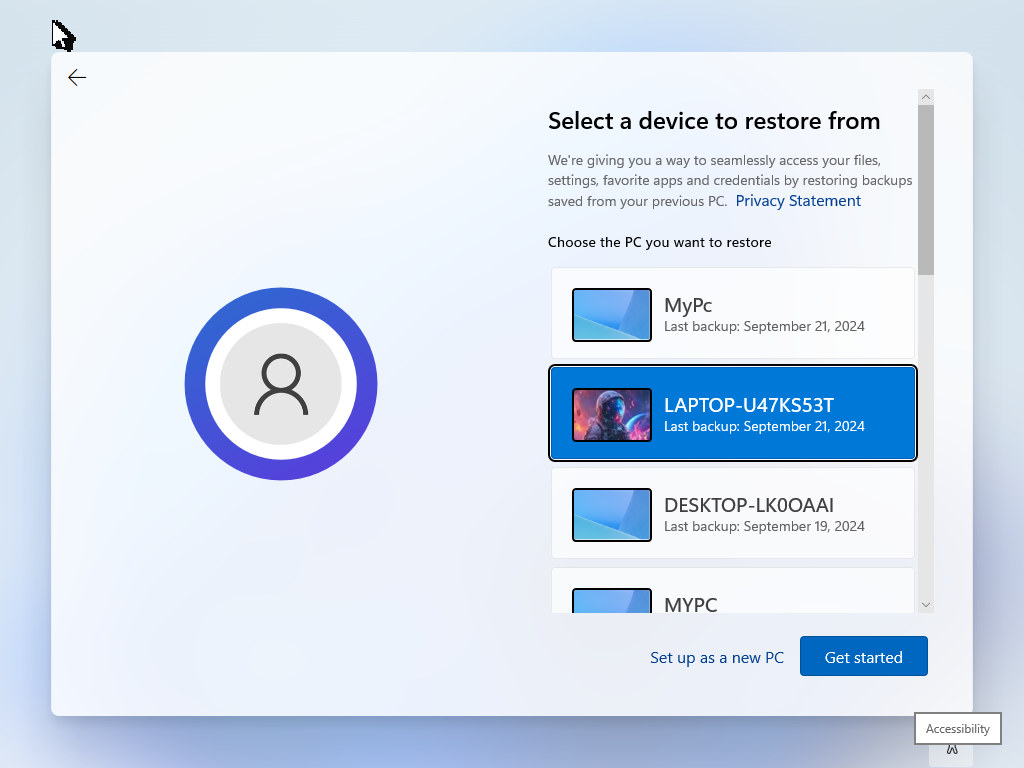
2 پشتیبان گیری از فایل ها در یک حافظه خارجی با استفاده از تاریخچه فایل
تاریخچه فایل یکی دیگر از اجزای مهم استراتژی پشتیبان من است. وقتی فعال باشد، هر تغییری را که در فایلهای دایرکتوری کاربر ایجاد شده است شناسایی میکند و هر چند وقت یکبار که بخواهید از آنها نسخه پشتیبان تهیه میکند. به این ترتیب، در صورت نیاز می توانید نسخه های قدیمی فایل های تغییر یافته را بازیابی کنید.
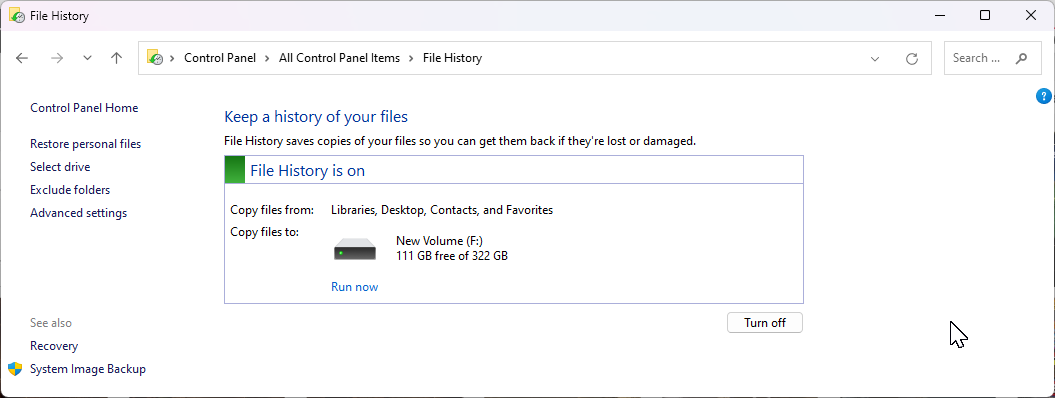
از آنجایی که به صورت پیشفرض پیکربندی نشده است، باید سابقه فایل را از طریق کنترل پنل در ویندوز 11 فعال و تنظیم کنید. برای مدیریت کارآمد ذخیره سازی
3 ایجاد یک نسخه پشتیبان کامل از تصویر سیستم
یک پشتیبان تصویر از کل دیسک شما در یک درایو خارجی نسخه پشتیبان تهیه می کند. در یک سناریوی نادر که درایوهای داخلی شما از کار میافتند، میتوانید از یک دیسک بازیابی برای بازیابی همه دادههای خود، از جمله نصب ویندوز، از پشتیبانگیری تصویر استفاده کنید.
من از Macrium Reflect برای ایجاد نسخه پشتیبان از تصاویر استفاده می کنم. این یک برنامه ممتاز است که یک آزمایش 30 روزه رایگان ارائه می دهد. پس از پایان دوره آزمایشی، به حالت Restore Only میرود و به شما امکان میدهد هر نسخه پشتیبان ایجاد شده قبلی را بازیابی کنید. با این حال، شما نمی توانید بدون مجوز نسخه پشتیبان جدید ایجاد کنید.
برای شروع، به صفحه اصلی Macrium Reflect بروید، روی Free Trial کلیک کنید، سپس 64-bit را انتخاب کنید. ممکن است لازم باشد قبل از دانلود نصب کننده، حساب خود را ثبت و تأیید کنید. نصب کننده را اجرا کنید و دستورالعمل های روی صفحه را دنبال کنید تا نصب کامل شود.
برای ایجاد یک نسخه پشتیبان از تصویر، دستگاه ذخیره سازی خارجی خود را به رایانه خود وصل کنید. Macrium Reflect را اجرا کنید و تمام درایوهایی را که می خواهید پشتیبان بگیرید انتخاب کنید. سپس روی گزینه Image selected disks on this computer در قسمت سمت چپ کلیک کنید.
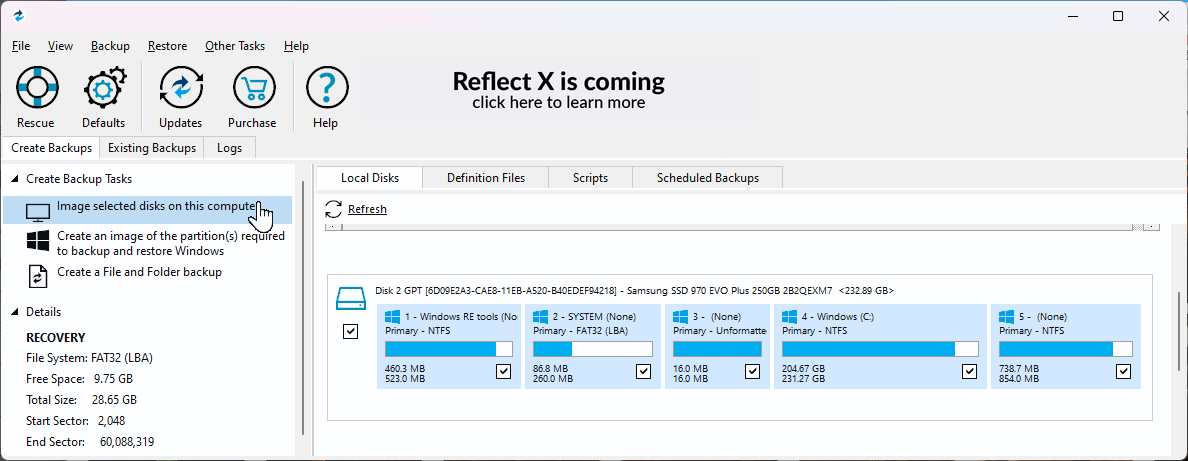
در قسمت Destination، روی نماد Folder کلیک کنید و درایو پشتیبان خود را انتخاب کنید. مطمئن شوید که درایو ذخیره سازی صحیح انتخاب شده است. شما این امکان را دارید که نسخه پشتیبان خود را نامگذاری کنید، اما من طرح نامگذاری پیش فرض را ترجیح می دهم.
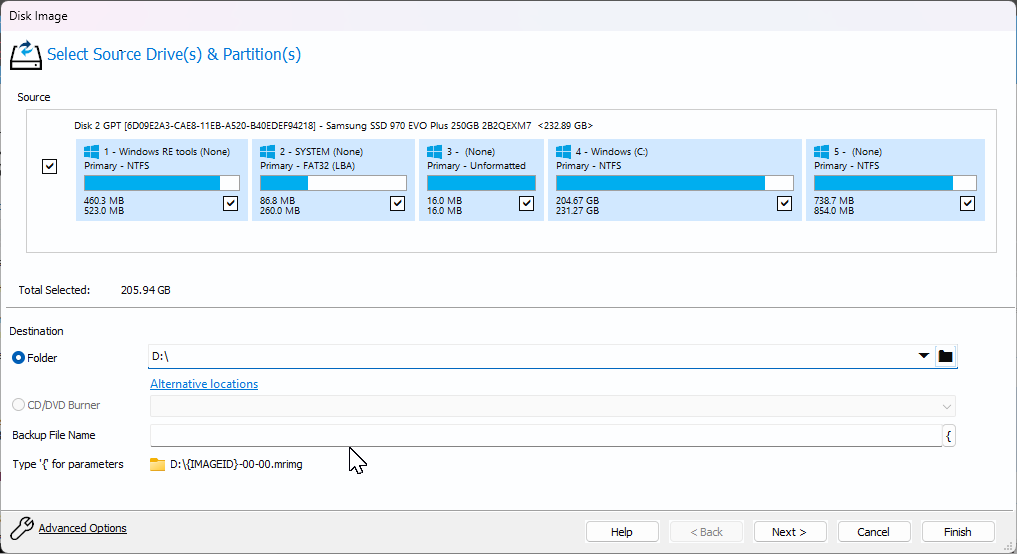
برای سفارشی کردن تنظیمات پشتیبان خود روی گزینه های پیشرفته کلیک کنید. به تب Compression در نوار کناری بروید، روی منوی کشویی سطح فشرده سازی کلیک کنید و برای کاهش حجم فایل پشتیبان، High را انتخاب کنید. حتی می توانید از تب Password برای پشتیبان گیری خود رمز عبور تعیین کنید.
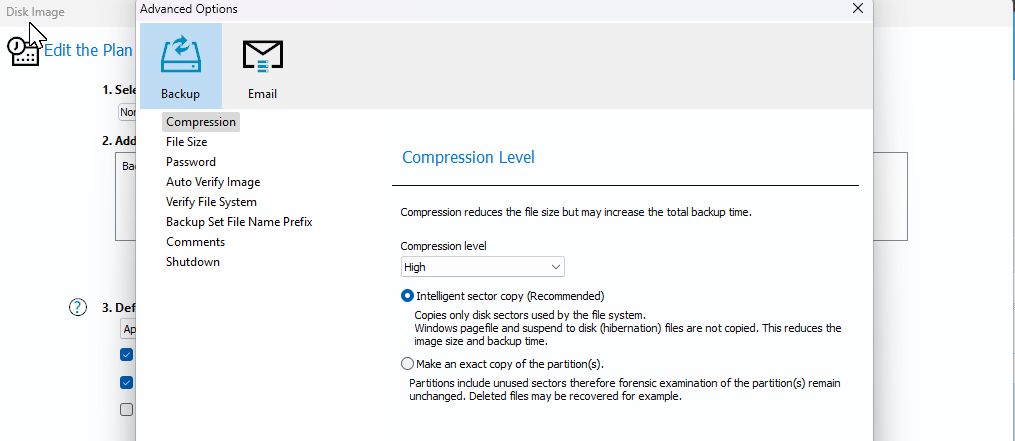
روی Auto Verify Image در نوار کناری سمت چپ کلیک کنید، سپس گزینه Verify image backup file را مستقیماً پس از ایجاد انتخاب کنید تا یکپارچگی تصویر پس از ایجاد آن تأیید شود. در تب Shutdown، می توانید انتخاب کنید که پس از تکمیل پشتیبان، رایانه خود را خاموش کنید. برای ذخیره تغییرات روی OK کلیک کنید، سپس روی Next کلیک کنید.
Macrium Reflect از طرحهای پشتیبان (افزایشی، دیفرانسیل یا کامل) پشتیبانی میکند و به شما امکان میدهد پشتیبانگیری خودکار را پیکربندی کنید. اگرچه این اختیاری است. اگر ترجیح می دهید یک نسخه پشتیبان دستی تهیه کنید، هیچکدام را انتخاب کنید.
من ترجیح می دهم هر ماه یک بار یک نسخه پشتیبان کامل ایجاد کنم، و اگر می خواهید همین کار را انجام دهید، باید یک برنامه زمان بندی ایجاد کنید. در قسمت Add/Edit Schedules، روی Add Schedule کلیک کنید، سپس Full را انتخاب کنید.
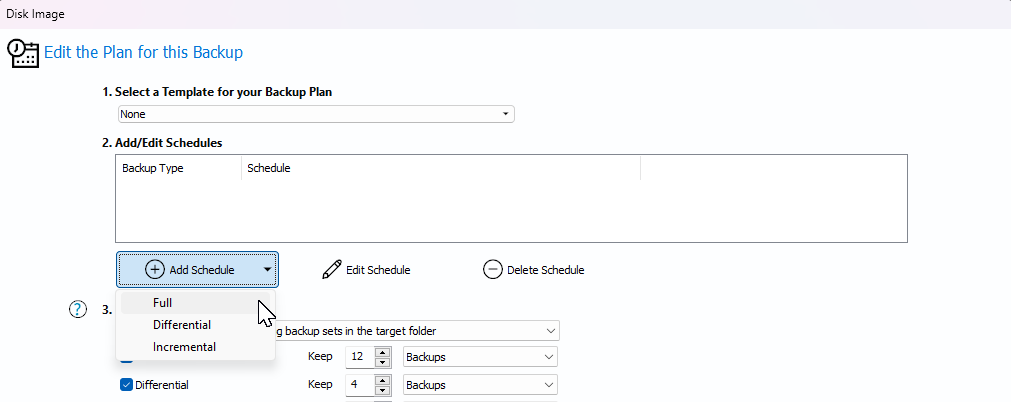
Frequency را روی Monthly قرار دهید، سپس گزینه های دیگر را به عنوان پیش فرض بگذارید. شما می توانید تغییرات جزئی در اینجا به دلخواه خود ایجاد کنید. پس از اتمام، روی OK کلیک کنید.
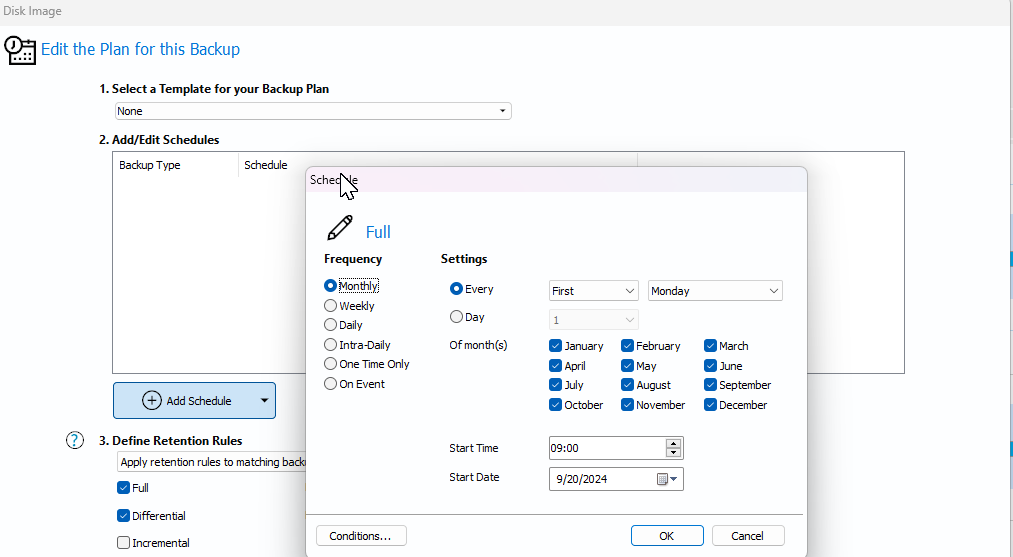
در حالت ایده آل، شما باید حداقل سه نسخه پشتیبان کامل داشته باشید. با این حال، این ممکن است بسته به تعداد دفعات ایجاد تغییرات در رایانه خود متفاوت باشد. روی Next کلیک کنید، خلاصه طرح پشتیبان خود را مرور کنید و سپس روی Finish کلیک کنید. یک نام برای تعریف پشتیبان وارد کنید، سپس روی OK کلیک کنید.
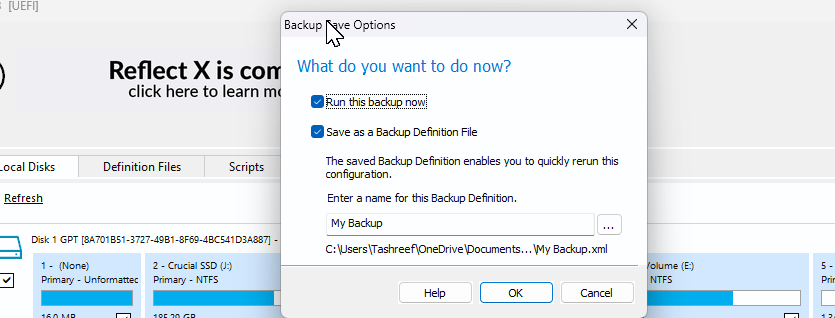
بسته به نوع فضای ذخیره سازی و اندازه پشتیبان، فرآیند ممکن است مدتی طول بکشد تا به پایان برسد. حدود 13 دقیقه طول کشید تا از درایو 229 گیگابایتی M.2 ویندوز من روی یک SSD SATA داخلی سامسونگ نسخه پشتیبان تهیه کنم. با انتخاب فشرده سازی بالا، حجم نسخه پشتیبان نهایی حدود 113 گیگابایت بود که قابل توجه است.
هنگامی که نیاز به انجام بازیابی دارید، به یک رسانه نجات نیاز دارید تا در محیط بازیابی Macrium Reflect بوت شود و سپس از تصویر دیسک پشتیبان بازیابی شود. برای دستورالعمل های دقیق می توانید به راهنمای ما در مورد استفاده از Macrium Reflect مراجعه کنید.
تکیه بر یک منبع پشتیبان می تواند خطرناک باشد. استراتژی ایده آل من شامل ابزار داخلی پشتیبان گیری ویندوز، ویژگی File History و یک نسخه پشتیبان کامل از تصویر با استفاده از Macrium Reflect است. داشتن چندین نسخه پشتیبان در مکان های مختلف می تواند در بیشتر موارد نجات دهنده باشد.