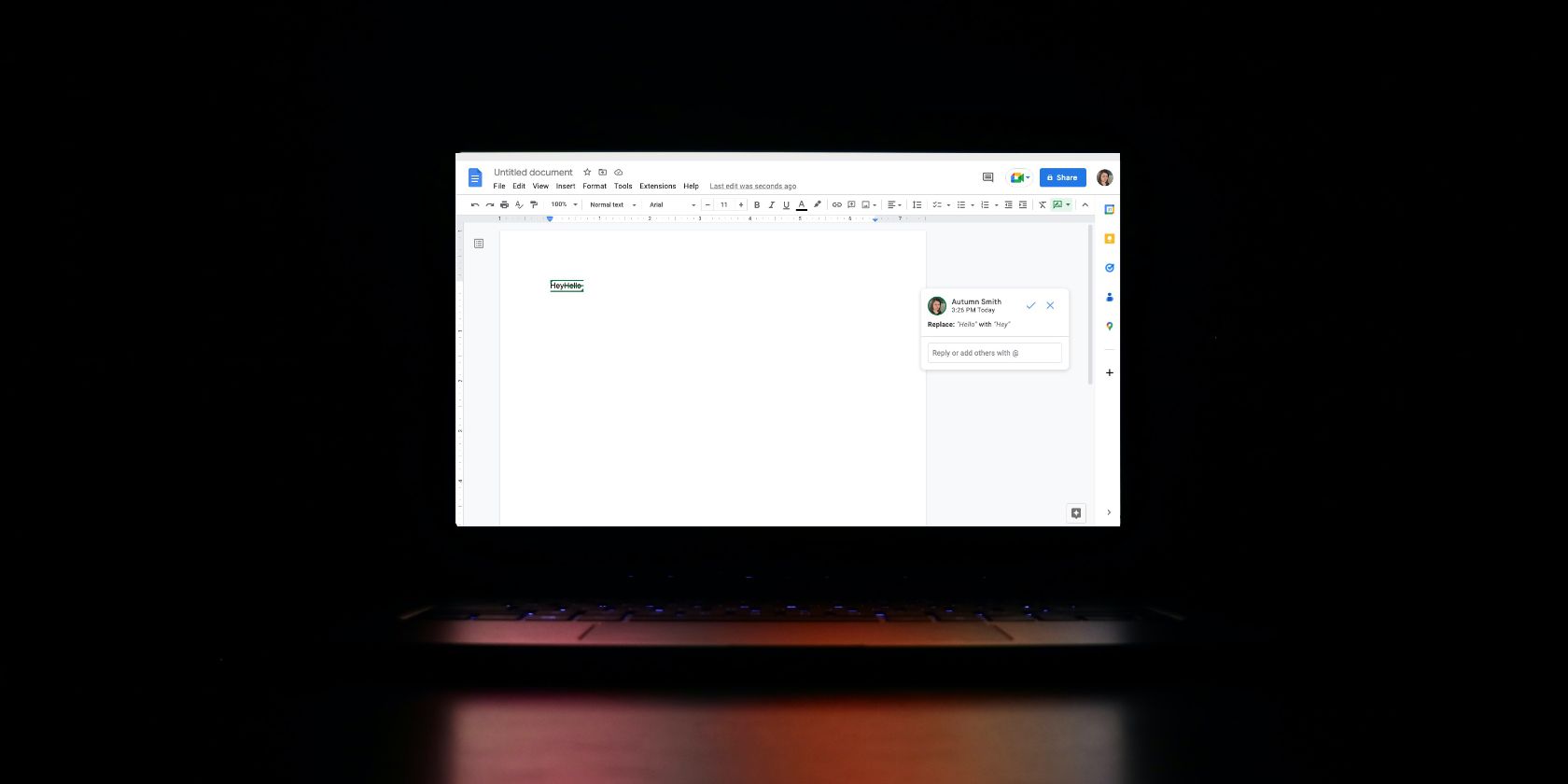آیا نمی دانید چگونه پروژه های تیم خود را ساده کنید؟ در اینجا نحوه استفاده از ابزارهای مشارکتی Google Docs برای گردش کار روانتر و کارآمدتر آورده شده است.
دیگر نیازی نیست برای انجام کارها یک سند Word را بین همکاران ایمیل کنید. شما می توانید، اما با پردازشگرهای کلمه مبتنی بر وب مانند Google Docs، همکاری و برقراری ارتباط آسان است.
در داخل نرم افزار، ابزارها و ویژگی های مختلفی را خواهید یافت که به شما کمک می کند به روز باشید و از سر راه یکدیگر دور بمانید. در این مقاله، راهنمای کاملی برای استفاده از این ابزارها در Google Docs پیدا خواهید کرد.
نحوه ذکر دیگران و استفاده از نظرات در Google Docs
برای ساده کردن بازخورد و همکاری تیم خود، در اینجا نحوه ذکر دیگران و استفاده موثر از نظرات در Google Docs آورده شده است.
نام بردن از دیگران در Google Docs
برای ذکر یک مخاطب در هر نقطه از Google Doc، @ را تایپ کنید و آدرس ایمیل او را ادامه دهید. اگر آنها را به عنوان یک مخاطب در حساب Google خود ذخیره کرده باشید، نام آنها در لیستی ظاهر می شود که شما این کار را انجام می دهید. در آنجا، میتوانید روی نام آنها کلیک کنید تا اضافه کردن آنها به پایان برسد.
نام بردن از آنها در سند برای آنها اعلان ارسال نمی کند، اما برچسبی ایجاد می کند که می توانید روی آن نگه دارید تا کارت تماسی را با میانبرهایی ببینید تا برای آنها ایمیل ارسال کنید، یک Meet ایجاد یا برنامه ریزی کنید، یا تعاملات اخیر Google خود را مشاهده کنید.
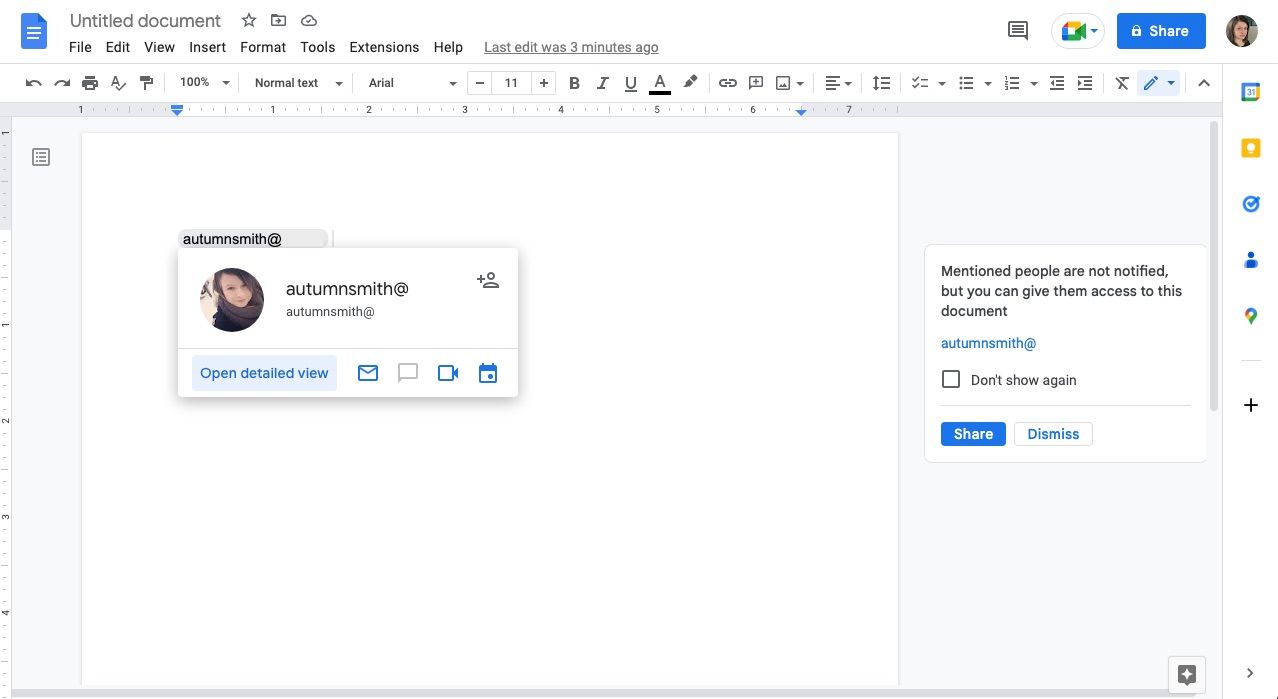
اگر هنوز به همکار خود اجازه دسترسی ندادهاید، چند راه برای اشتراکگذاری Google Docs وجود دارد که سریعترین آنها دکمه اشتراکگذاری در گوشه بالا سمت راست است. پس از کلیک بر روی آن، آدرس ایمیل و یک پیام اختیاری از شما خواسته می شود. سپس، Send را بزنید.
افزودن نظرات در Google Docs
نظرات همکاران شما را پینگ می کند و توجه آنها را به سند مشترک شما معطوف می کند. برای استفاده از نظرات:
- متن یا رسانه ای را که می خواهید در آن نظر بگذارید، برجسته کنید.
- یک نوار ابزار در سمت راست سند شما ظاهر می شود. در آنجا، نماد گفتار آبی را با علامت مثبت انتخاب کنید. همچنین، میتوانید این نماد را به رنگ خاکستری در نوار ابزار بالا یا با کلیک راست برای لیستی از گزینههای اضافی بیابید.
- یک پنل نظر ظاهر می شود. با استفاده از @ و یک آدرس ایمیل برای اضافه کردن همکاران خود، افکار خود را در این زمینه تایپ کنید.
- وقتی برای اشتراکگذاری آماده شدید، روی Comment کلیک کنید و یادداشت شما در سند ظاهر میشود. هر کسی که در داخل برچسب گذاری شده است یک اعلان دریافت می کند. هر کسی که به سند دسترسی دارد میتواند افکار خود را مشاهده کرده و اضافه کند.
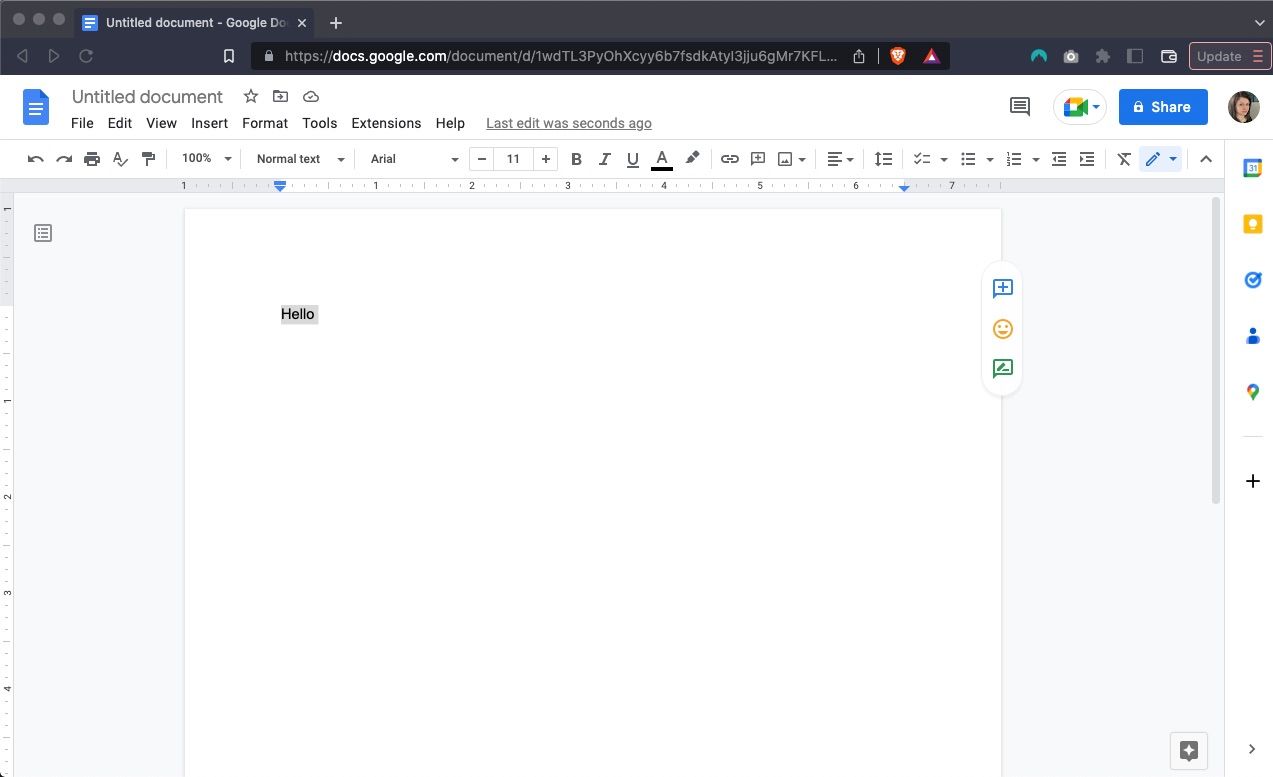
برای جلوگیری از به هم ریختن نظرات سندتان، میتوانید پس از خواندن آنها یا انجام هر کار مرتبط، آنها را حل کنید. برای انجام این کار، روی علامت تیک در هدر موضوع کلیک کنید. این اقدام یادداشت را پنهان می کند، اما می توانید با دسترسی به سابقه خود به نظرات حل شده در Google Docs دسترسی داشته باشید و آنها را بازیابی کنید. میتوانید با انتخاب نماد گفتار در گوشه سمت راست بالای صفحهنمایش متوجه شوید.
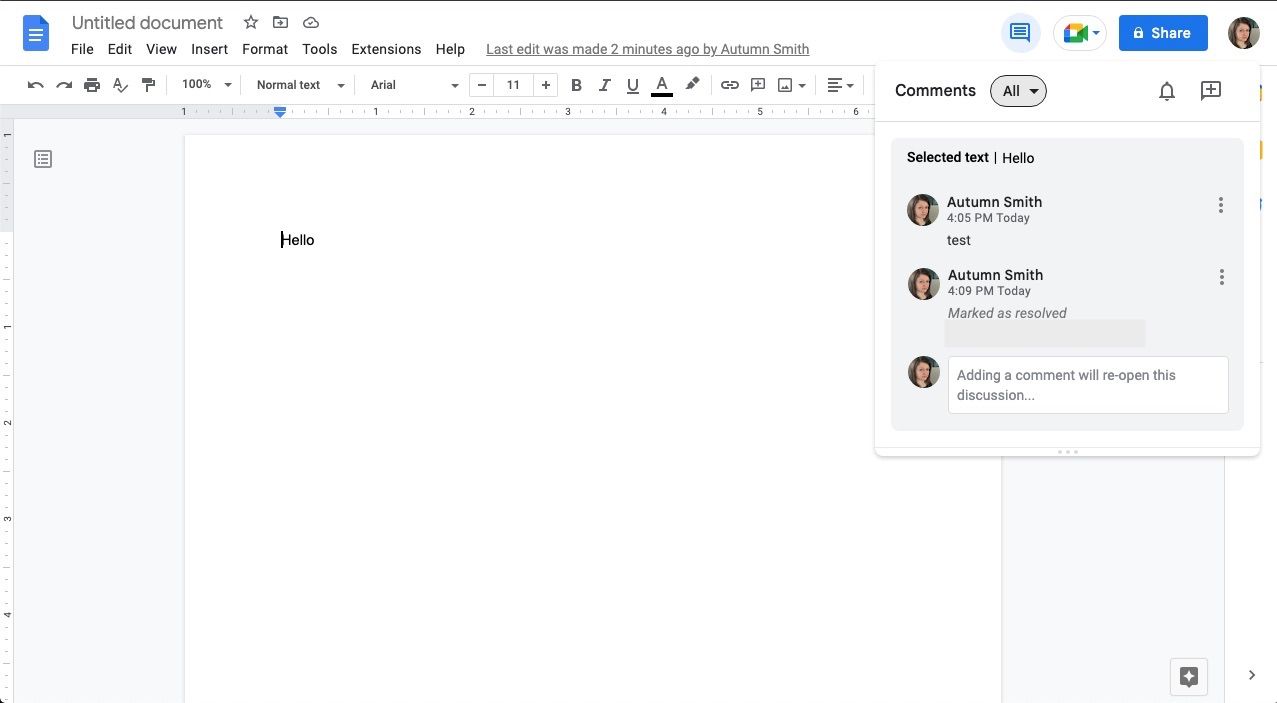
نحوه استفاده از Suggest Edits در Google Docs
گاهی اوقات ارائه پیشنهادات به جای تغییرات هنگام کار مشترک مفید است. بهجای پینگ کردن همکارتان با بازی Play-by-Play یا بررسی تاریخچه نسخه سندتان، میتوانید با استفاده از حالت پیشنهاد در Google Docs تغییراتی را پیشنهاد دهید. برای انجام این کار:
- متن یا رسانه ای را که به آن اشاره می کنید برجسته کنید.
- یک نوار ابزار در سمت راست سند شما ظاهر می شود. در آنجا، نماد گفتار سبز را با یک مداد انتخاب کنید. همچنین، میتوانید با کلیک کردن روی نماد مداد در نوار ابزار یا کلیک راست برای لیستی از گزینههای اضافی، بین حالتها جابهجا شوید.
- هنگامی که در حالت پیشنهاد قرار گرفتید، هر ویرایشی که انجام میدهید بهعنوان یک پیشنهاد ظاهر میشود و متنی که جایگزین میکنید همچنان با یک خط خط سبز نشان داده میشود. کادرهای نظر در سمت راست نشان داده می شوند و هر گونه تغییر پیشنهادی را منعکس می کنند.
- وقتی آماده شدید، همکاری را که میخواهید تغییراتی را به آن پیشنهاد دهید در یک یا چند رشته نظر تگ کنید و برای ارسال اعلان، Replay را بزنید.
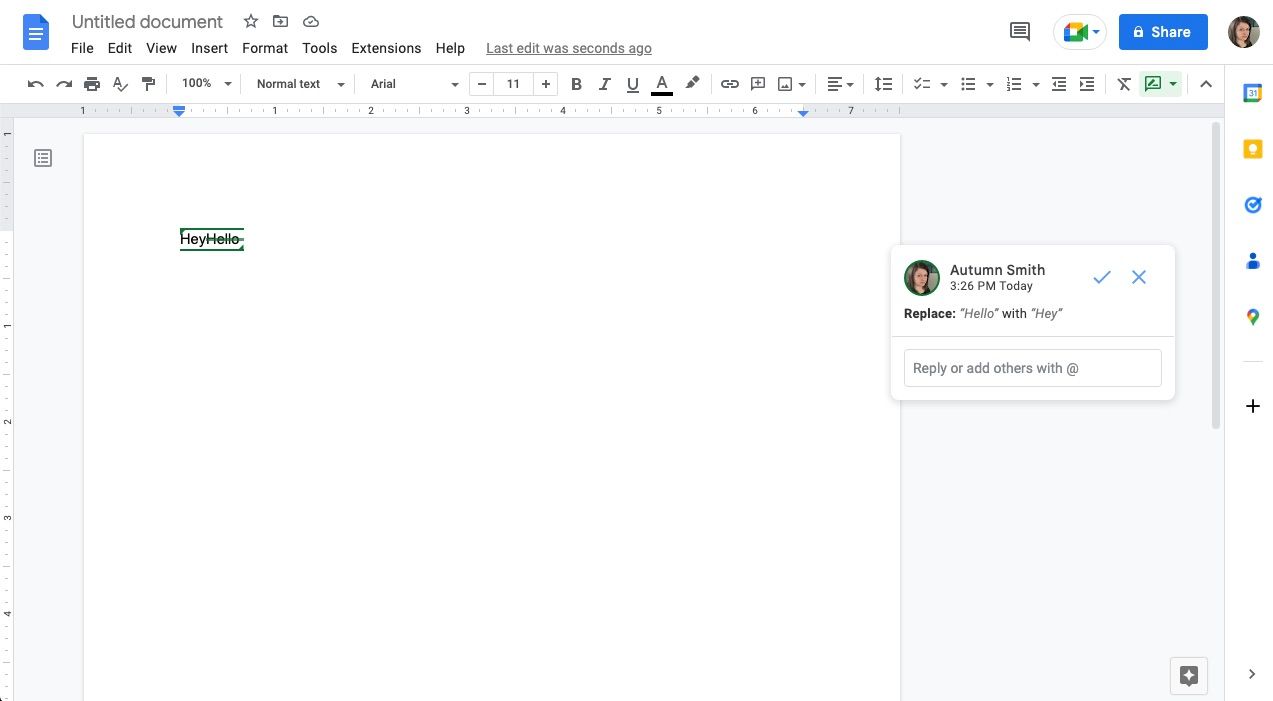
هنگامی که آماده بازگشت به حالت ویرایش هستید، کلیک راست کرده و گزینه را از لیست انتخاب کنید، یا روی نماد حالت پیشنهاد در سمت راست نوار ابزار خود کلیک کنید.
اگر در حال بررسی پیشنهادات شخص دیگری هستید، میتوانید روی کادر نظرات کلیک کنید تا آنها را بررسی کنید. همانطور که انجام می دهید، روی علامت تیک در بالای موضوع برای پذیرش و x برای رد کلیک کنید. پذیرش تغییرات، ویرایشهای همکارتان را در سند قرار میدهد. همچنین میتوانید نظرات خود را در این موضوع برای برقراری ارتباط در مورد موارد خاص به آنها ارسال کنید.
تنظیمات اعلان برای Google Docs
یک راه سریع برای یافتن تنظیمات اعلان برای اسناد، استفاده از نماد گفتار در گوشه سمت راست بالای صفحه است. پس از باز کردن پانل، روی نماد زنگ کلیک کنید تا منوی تنظیمات باز شود. در اینجا، میتوانید انواع اعلانهایی را که برای نظرات و ویرایشها دریافت میکنید، تنظیم کنید.
برای نظرات، میتوانید همه آنها را انتخاب کنید، فقط آنهایی که دیگران شما را در آن ذکر کردهاند یا هیچ کدام. اگر هیچ کدام را انتخاب نکنید، همچنان یک نشانگر بصری دریافت خواهید کرد، اما اعلان یا ایمیلی دریافت نخواهید کرد. با این کار، باید توجه بیشتری داشته باشید تا اطمینان حاصل کنید که بهروزرسانی یک همکار را از دست ندهید.
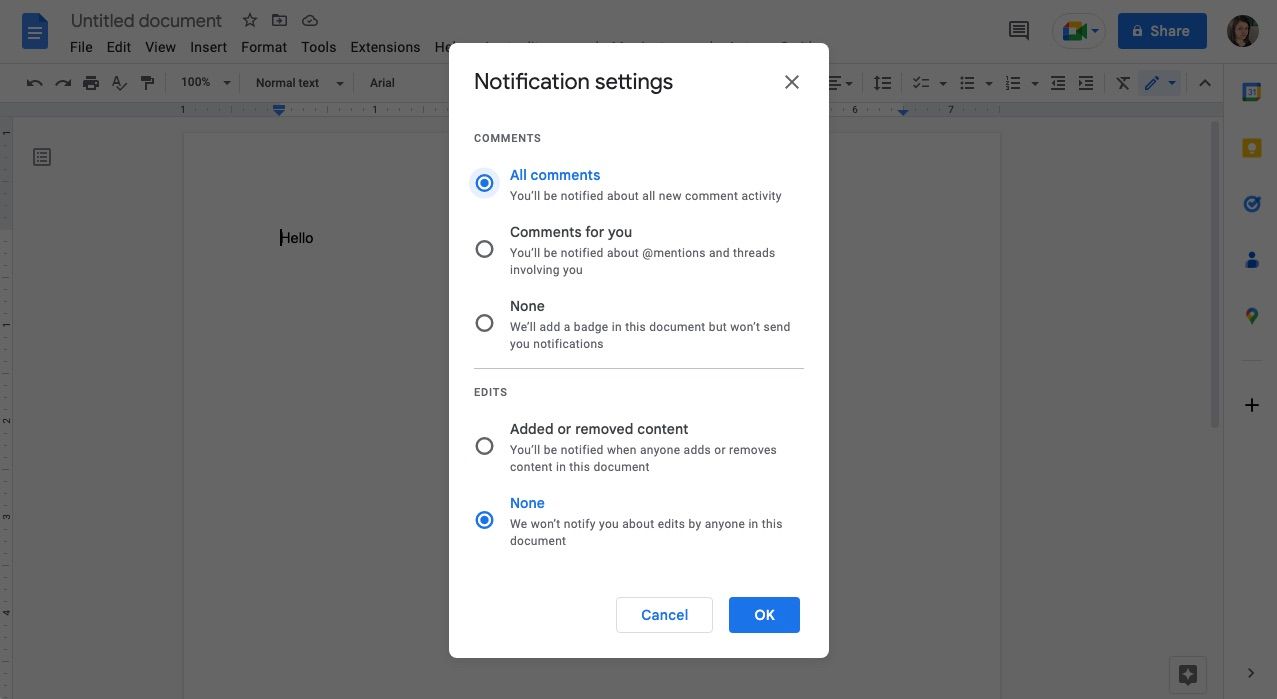
با ویرایشها، میتوانید هر بار که شخصی تغییراتی در سند ایجاد میکند یا هیچ تغییری در آن ایجاد نمیکند، اعلان دریافت کنید. اما همچنان میتوانید ببینید چه کسی در سابقه نسخه سند شما چه چیزی را تغییر داده است.
نحوه استفاده از تاریخچه نسخه در Google Docs – و چرا این مفید است
از آنجایی که شما با دیگران همکاری می کنید، خوب است که یک نسخه پشتیبان از سند داشته باشید تا در صورتی که شخصی به طور تصادفی اطلاعات مهمی را حذف کند یا روی آن بنویسد. در بالای صفحه شما، یک لینک وجود دارد که نشان می دهد آخرین ویرایش چه زمانی انجام شده است. روی این کلیک کنید و نسخههای پشتیبان از جلسات کاری قبلی و تغییرات ایجاد شده را مشاهده خواهید کرد.
استفاده از تاریخچه نسخه مفید است زیرا میتوانید ببینید که دیگران در صورت نامشخص بودن چه چیزی تغییر کردهاند. به علاوه، اگر از سند فعلی ناراضی هستید یا مشکلی پیش آمده است، می توانید به نسخه قبلی برگردید.
چگونه بفهمیم شخص دیگری در Google Doc کار می کند یا خیر
خوشبختانه، Google در مورد اینکه آیا همکار شما در حال ویرایش یک سند است یا خیر، شما را تحت پوشش قرار داده است. اگر آنها در فضای کاری با شما باشند، تصویر نمایه آنها در بالای صفحه شما با حاشیه رنگی ظاهر می شود. اگر آنها آنجا باشند اما غیرفعال باشند، محو به نظر می رسد.
همچنین می توانید با نگاه کردن به مکان نما در رنگ مربوطه، دقیقاً مکان آنها را ببینید. به این ترتیب، می توانید از همپوشانی اجتناب کنید یا اگر ترجیح می دهید به تنهایی کار کنید، بعداً بازگردید.
با Google Docs همکاری کنید
با تشکر از Google Docs، همکاری با همکارانتان یک مشکل است. میتوانید در اسناد مشارکت کنید یا ویرایشهایی را پیشنهاد دهید. به علاوه، ویژگیهای زیادی مانند تنظیمات اعلان سفارشی، تاریخچه نسخه و بهروزرسانیهای همزمان وجود دارد تا گردش کار شما را روان و ثابت نگه دارد.