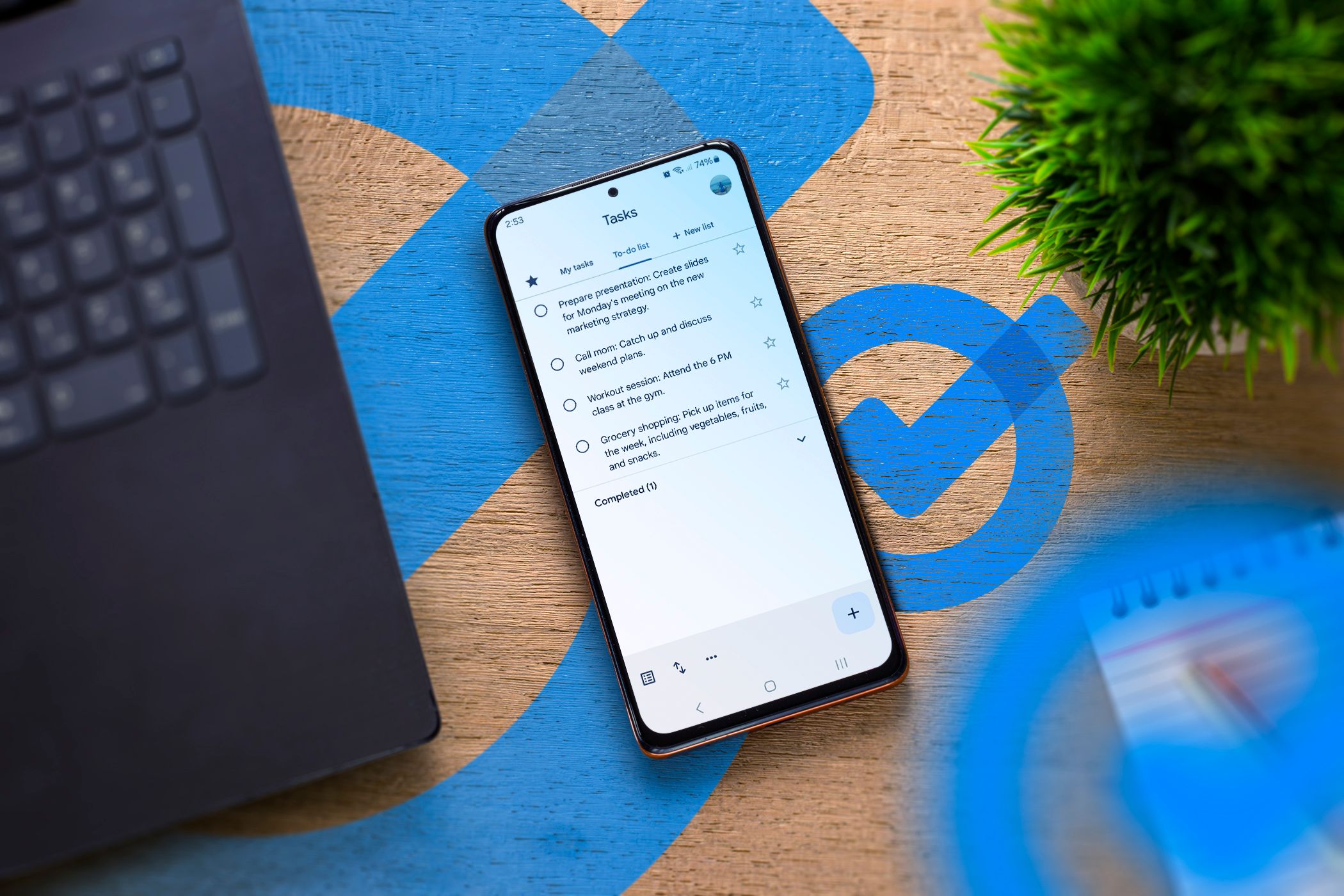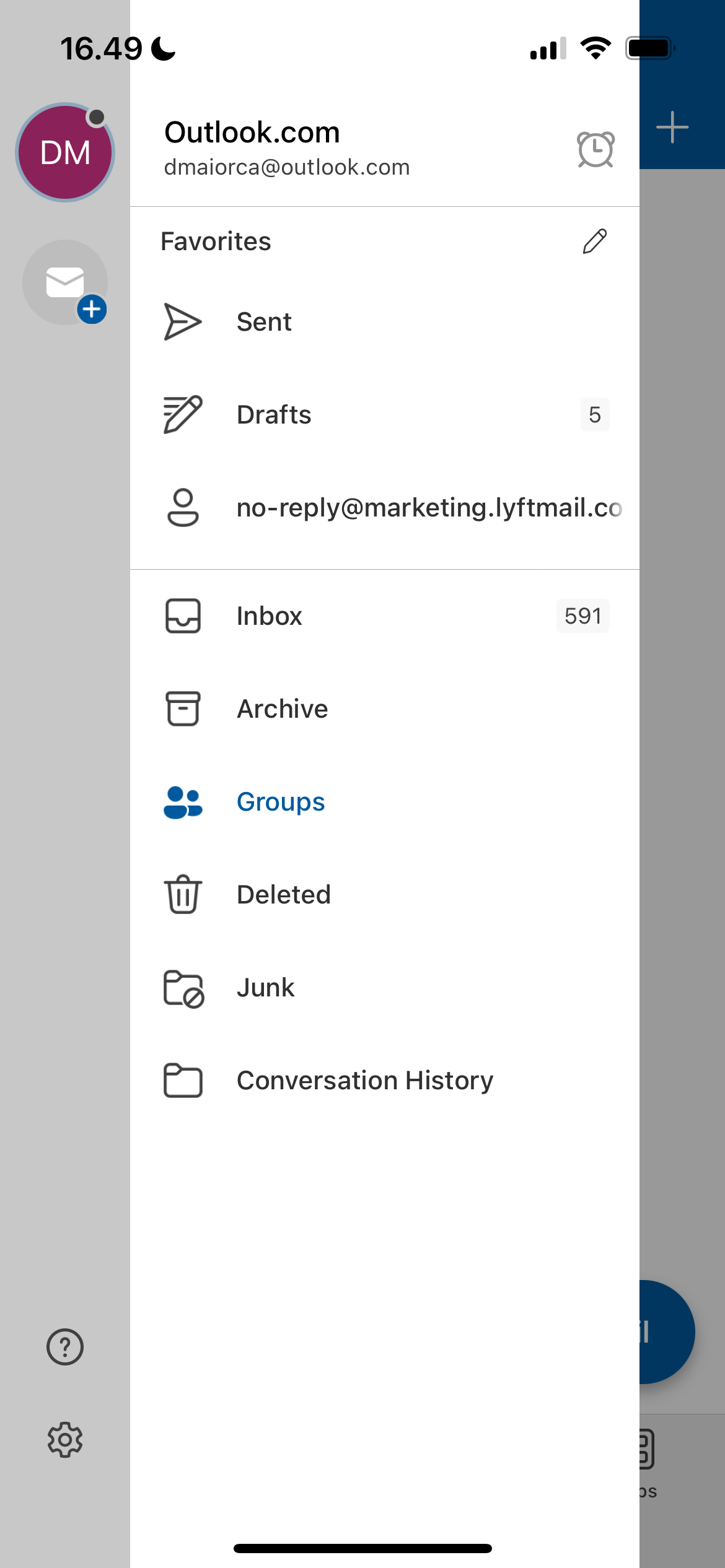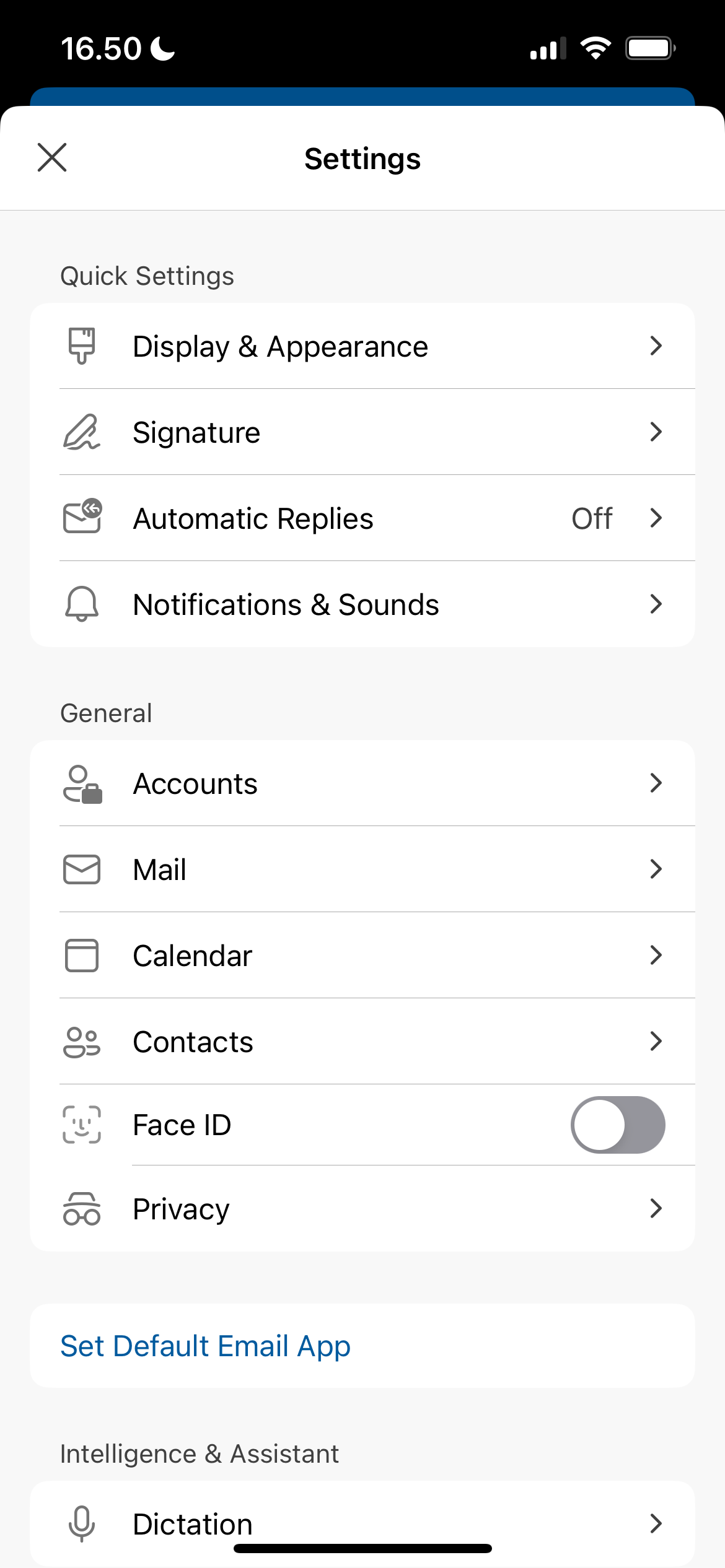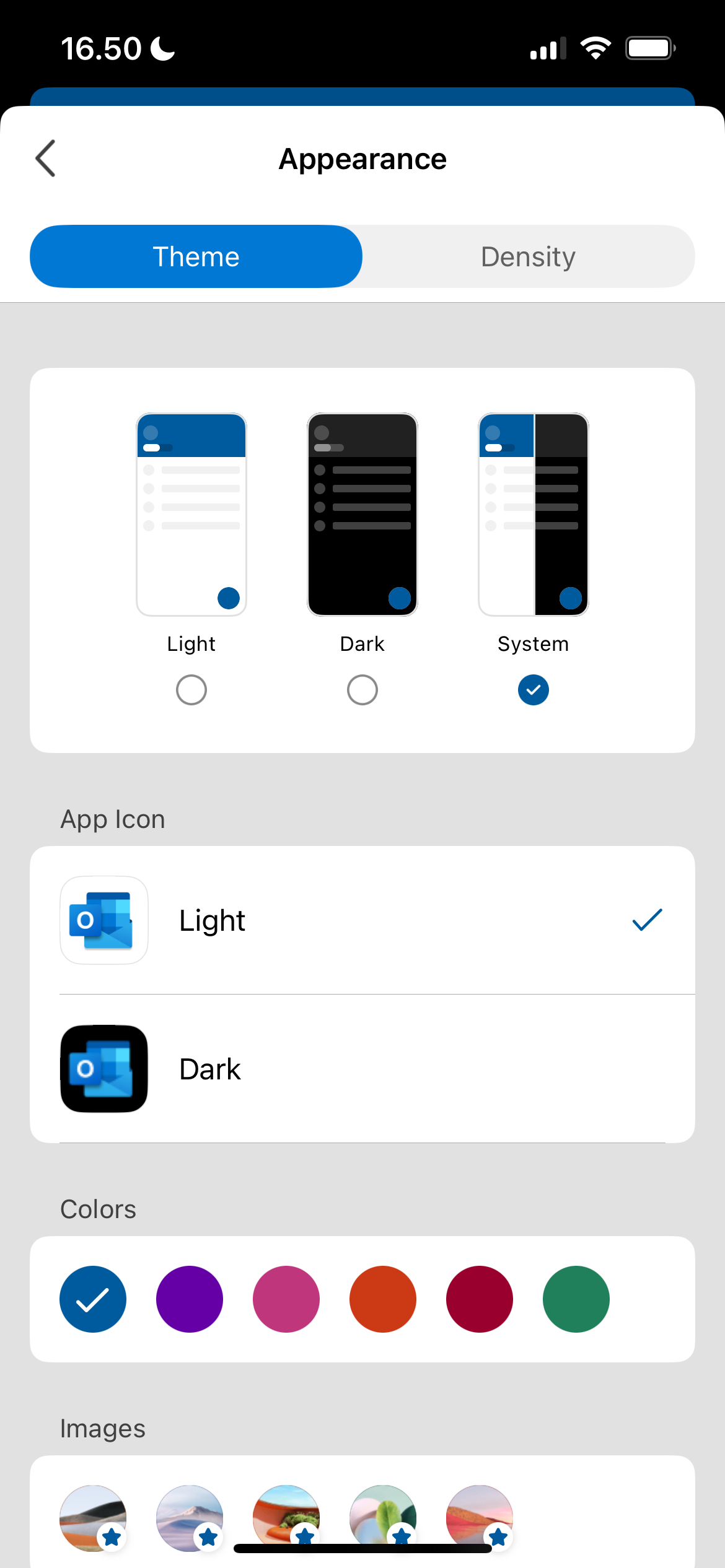سفارشی کردن Outlook بسیار آسان است، اگرچه تفاوت های جزئی بین نسخه های وب و موبایل پیدا خواهید کرد. در این راهنما، من به شما نشان خواهم داد که چگونه نما را در Outlook تغییر دهید و حتی چگونه به نمای کلاسیک Outlook برگردید.
خلاصه عناوین
- چه چیزی را می توانید در Outlook سفارشی کنید؟
- نحوه سفارشی کردن ظاهر Outlook در دسکتاپ
- نحوه سفارشی کردن ظاهر Outlook در موبایل
- چگونه به Legacy Outlook برگردیم
نکات کلیدی
- تم های Outlook، اندازه متن و چیدمان را برای شخصی سازی تجربه برنامه خود سفارشی کنید.
- می توانید تنظیمات نوار کناری و ظاهر تقویم را در نسخه های دسکتاپ Outlook تنظیم کنید.
- به راحتی بین نماهای جدید و کلاسیک در هر دو نسخه Outlook جابجا شوید.
سفارشی کردن Outlook بسیار آسان است، اگرچه تفاوت های جزئی بین نسخه های وب و موبایل پیدا خواهید کرد. در این راهنما، من به شما نشان خواهم داد که چگونه نما را در Outlook تغییر دهید و حتی چگونه به نمای کلاسیک Outlook برگردید.
چه چیزی را می توانید در Outlook سفارشی کنید؟
شما می توانید چندین جنبه از Outlook، مانند طرح زمینه و متن را سفارشی کنید. در زیر، خلاصه ای از همه چیز را خواهید دید.
1. تم ها
Outlook به شما این امکان را می دهد که ظاهر برنامه خود را با چندین تم از جمله حالت روشن و تاریک تغییر دهید. همچنین می توانید نمای را برای ردیابی تنظیمات جهانی رایانه خود تنظیم کنید. چندین تم رنگی مانند آبی، نارنجی و سبز نیز وجود دارد.
همچنین میتوانید تمهای تصویر مختلف یا تمهای موضوعی مانند این تمهای پراید را در Outlook برای Mac انتخاب کنید.
2. اندازه متن و طرح بندی صفحه
هنگام استفاده از Outlook، می توانید اندازه متن خود را نیز تغییر دهید. این کار مانند افزایش اندازه متن در مک شما (یا کاهش آن، در این مورد) عمل می کند. همچنین می توانید از بین سه تنظیمات مختلف چگالی انتخاب کنید:
- دنج
- فشرده
- جادار
هر تنظیم چگالی اندازه نمادهای روی صفحه شما را نیز تنظیم می کند. میتوانید چگالی را در گوشی هوشمند خود نیز تغییر دهید، اما در یک تب متفاوت است.
3. تنظیمات نوار کناری
اگر از Outlook در دستگاه دسکتاپ خود استفاده می کنید، می توانید تنظیمات نوار کناری خود را سفارشی کنید. میتوانید انتخاب کنید که آیا همه پوشههای حساب ایمیل خود را ببینید و آیا میخواهید ترتیب مجدد پوشهها را مجاز کنید.
هنگام استفاده از Outlook در ویندوز یا مک، همچنین میتوانید پوشههای Hide On My Computer را علامت بزنید یا این تنظیم را غیرفعال کنید. شما نمی توانید این تنظیمات را در گوشی هوشمند خود تغییر دهید.
نحوه سفارشی کردن ظاهر Outlook در دسکتاپ
برای تغییر ظاهر Outlook در رایانه خود این مراحل را دنبال کنید.
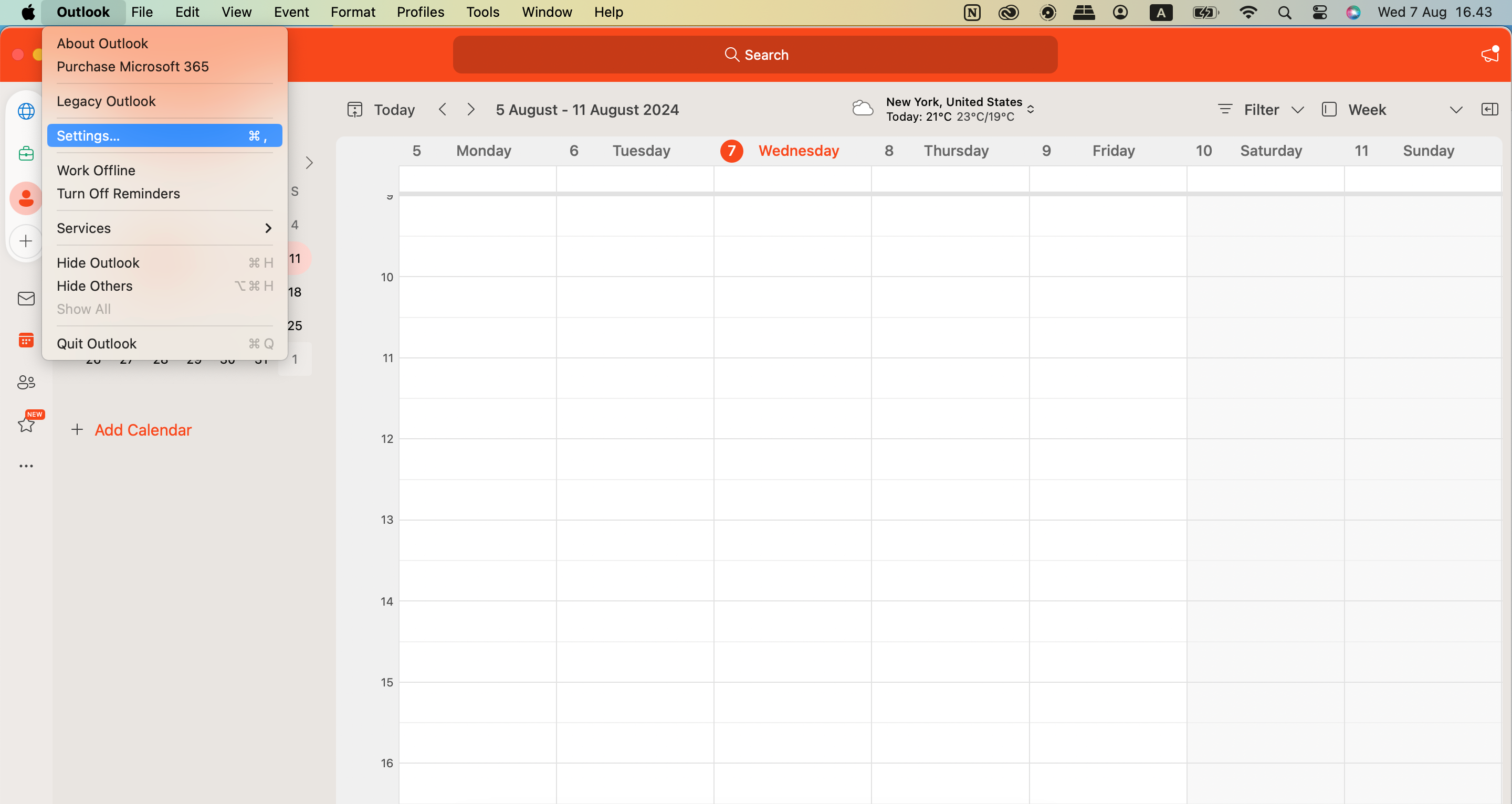
- به تنظیمات Outlook خود بروید. نماد چرخ دنده را در ویندوز خواهید دید. من از مک استفاده می کنم، بنابراین این ویژگی در زیر Outlook > Settings قرار دارد.
- وقتی پنجره پاپ آپ ظاهر شد روی General ضربه بزنید.
- تنظیمات خود را هر طور که لازم می دانید تنظیم کنید. در مثال زیر، من تم رنگ Outlook را تغییر دادم.
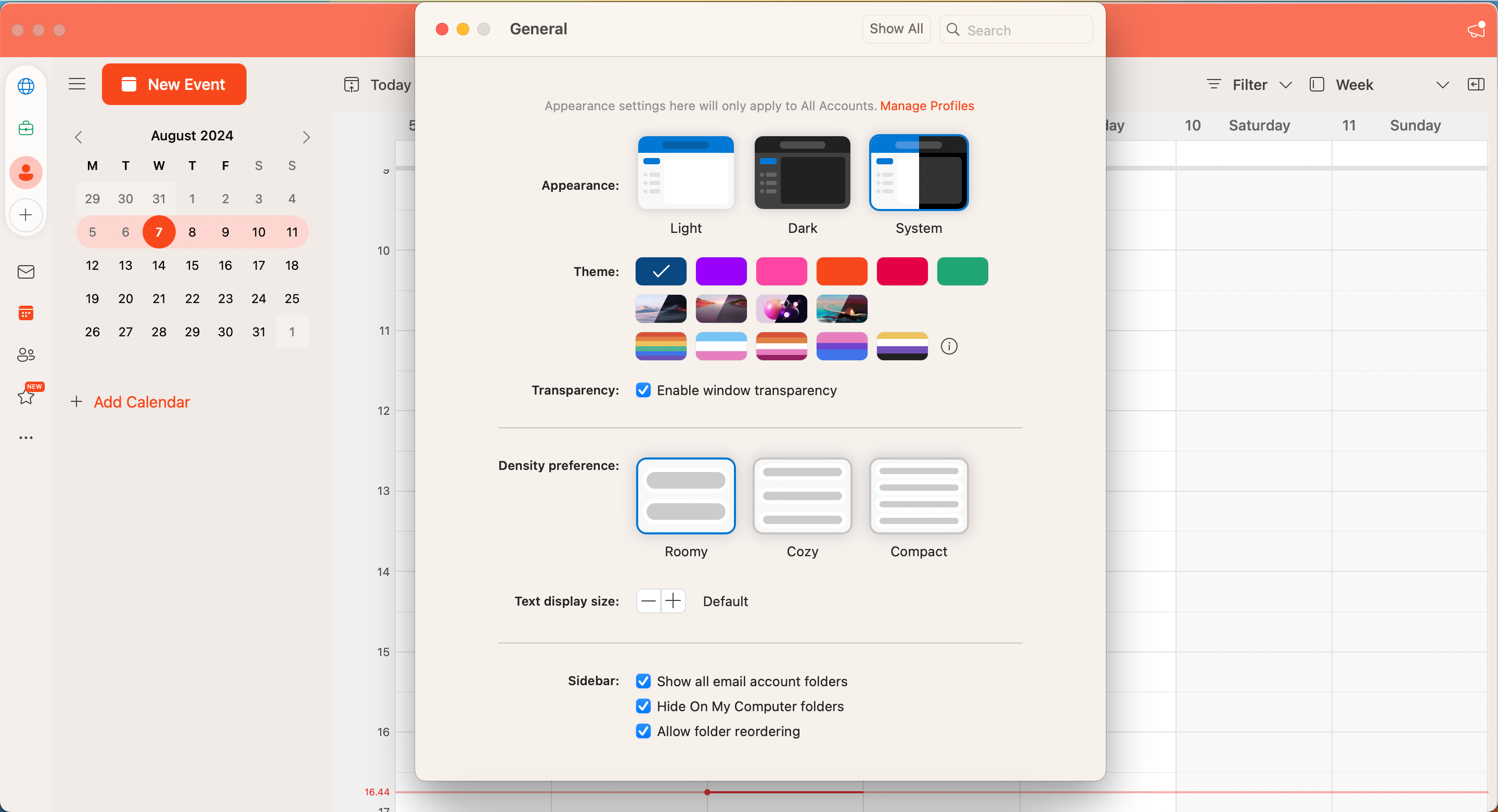
همچنین اگر میخواهید تعداد بیشتری از برنامههای مایکروسافت خود را تنظیم کنید، میتوانید تقویم Outlook خود را در ویندوز سفارشی کنید.
نحوه سفارشی کردن ظاهر Outlook در موبایل
سفارشی کردن Outlook در دستگاه تلفن همراه شما نیز ساده است، اما چند تفاوت با تغییر آن در رایانه شما وجود دارد. در اینجا مراحلی وجود دارد که باید دنبال کنید:
- نماد نمایه خود را در گوشه بالا سمت چپ انتخاب کنید.
- وقتی نوار کناری ظاهر شد، روی نماد تنظیمات در پایین سمت چپ ضربه بزنید.
- در قسمت تنظیمات سریع، نمایش و ظاهر را انتخاب کنید.
- ظاهر Outlook خود را هر طور که احساس می کنید ضروری است سفارشی کنید. می توانید نماد برنامه، رنگ ها و غیره را در تب Theme تغییر دهید. در همین حال، Density برای تنظیم عرض متن و تصاویر روی صفحه است.
چگونه به Legacy Outlook برگردیم
میتوانید نمای را در Outlook تغییر دهید و تنها با چند ضربه به نمای کلاسیک رایانه خود بازگردید.
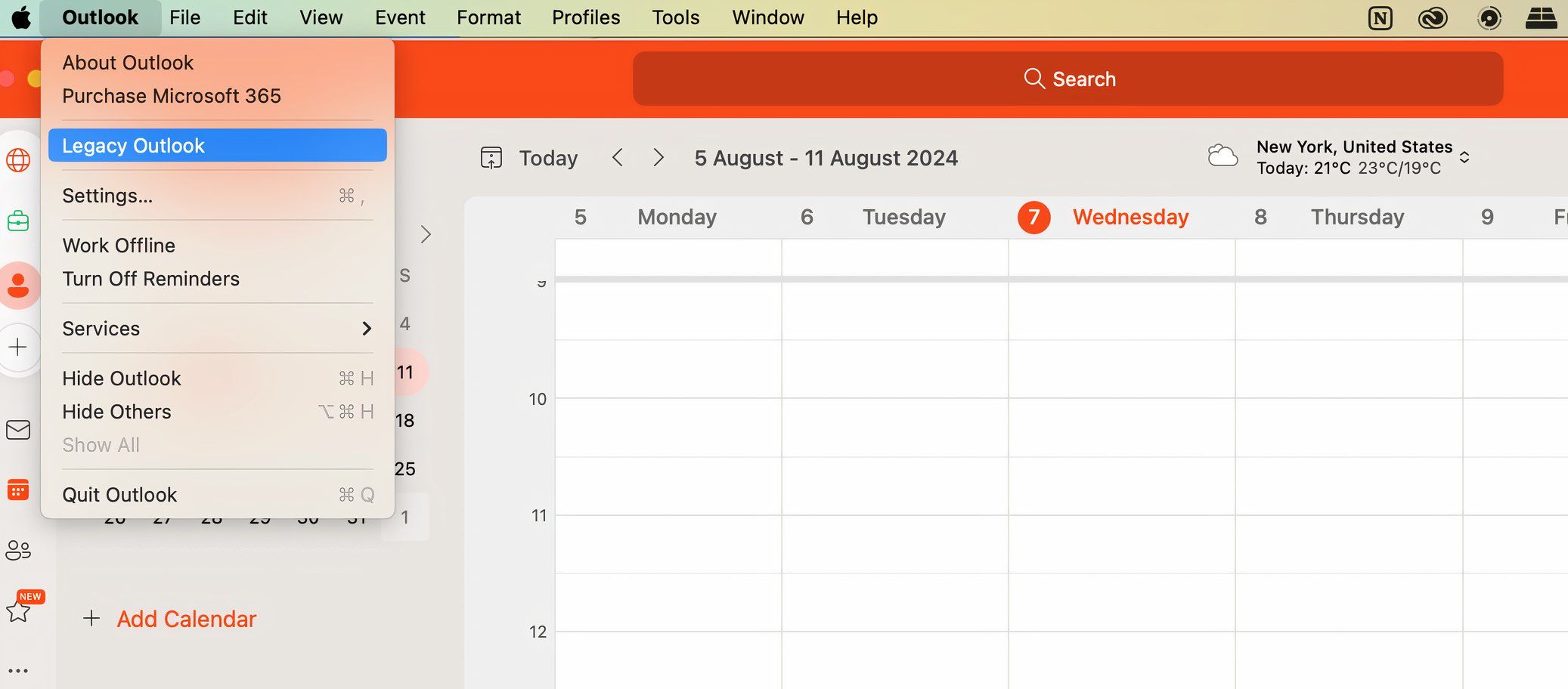
این دستورالعمل ها را دنبال کنید تا به نتیجه دلخواه خود برسید.
- به Outlook رفته و Legacy Outlook را انتخاب کنید.
- سپس یک پنجره پاپ آپ ظاهر می شود. هنگامی که انجام شد، روی Revert ضربه بزنید.
- Outlook خارج می شود و دوباره باز می شود. همانطور که در زیر می بینید، برنامه دسکتاپ من اکنون به نسخه قدیمی برنامه بازگشته است.
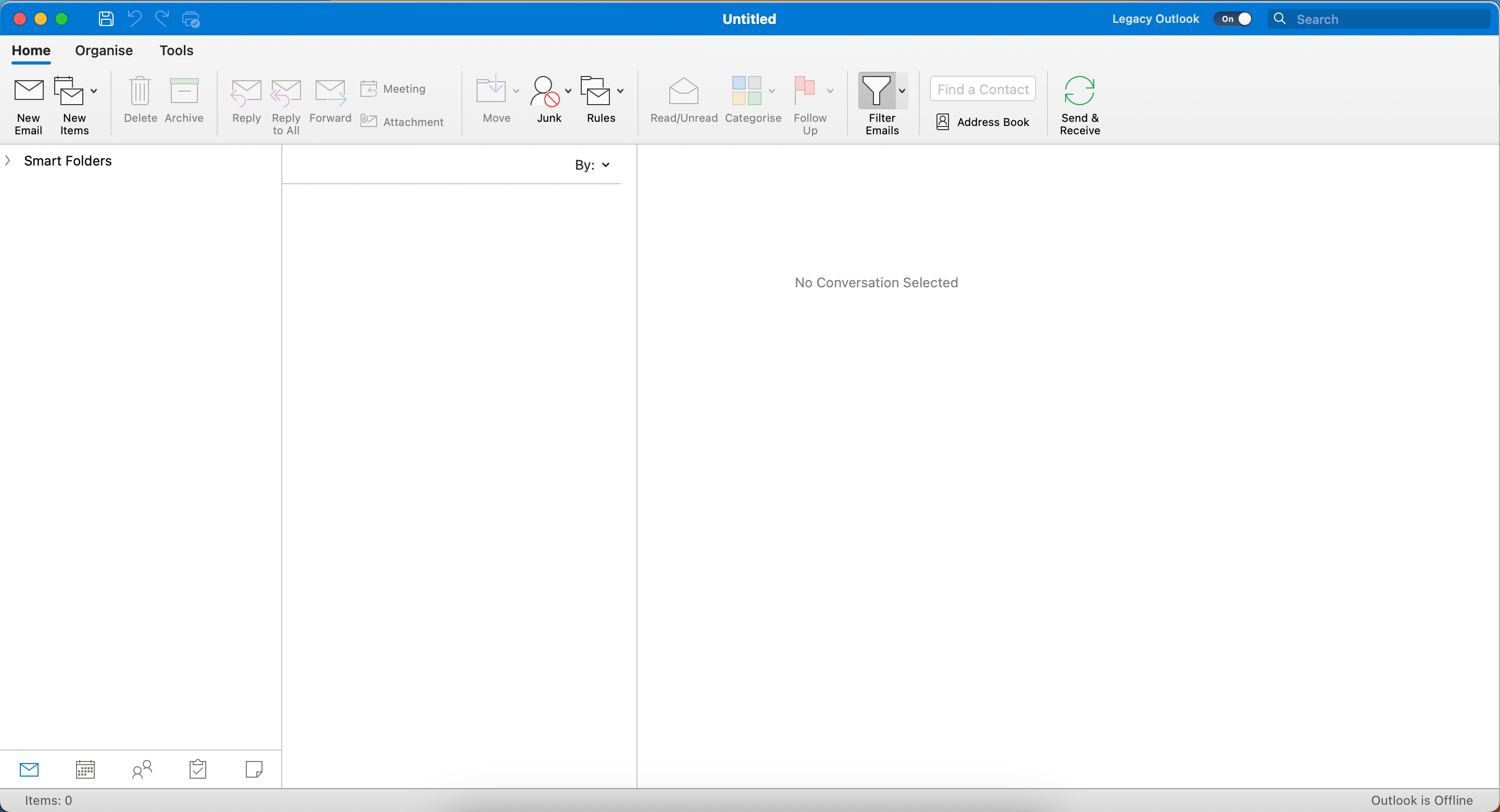
اگر میخواهید به نمای جدید Outlook برگردید، روی کلید روشن در کنار Legacy Outlook ضربه بزنید. وقتی پنجره پاپ آپ را مشاهده کردید، Switch to Outlook را انتخاب کنید تا فرآیند نهایی شود. سپس Outlook یک بار دیگر راه اندازی مجدد می شود و نسخه جدید را دوباره خواهید دید.
تغییر نما در Outlook بسیار آسان است، صرف نظر از اینکه از نسخه وب یا موبایل استفاده می کنید. علیرغم برخی تغییرات، میتوانید هر چیزی را که نیاز دارید ظرف چند دقیقه تنظیم کنید. و اگر می خواهید در رایانه خود به نسخه قدیمی Outlook تغییر دهید، انجام آن آسان است.