وقتی نوبت به بازیابی داده ها می رسد، در مورد آن قاطی نکنید.
جدول ذخیره سازی شخصی (PST) فرمت فایلی است که Outlook برای ذخیره ایمیل ها، تقویم، مخاطبین و سایر موارد در حافظه محلی استفاده می کند. هر حساب ایمیلی که در دستگاه خود ایجاد می کنید و به Outlook اضافه می کنید یک فایل PST دارد.
فایل PST مستعد فساد است. یکی از دلایل اصلی خراب شدن فایل PST اندازه بزرگ آن است. علاوه بر این، ممکن است به دلیل خاموش شدن ناگهانی سیستم یا برنامه، بخش های بد در دستگاه ذخیره سازی، حملات ویروس و موارد دیگر خراب شود. اگر فایل PST شما خراب شود، نمیتوانید به ایمیلهای خود دسترسی داشته باشید و ممکن است با مشکلات مختلفی در Outlook روبرو شوید.
محل قرارگیری ScanPST
مایکروسافت ابزاری به نام ScanPST.exe یا Inbox Repair Tool برای تعمیر فایل خراب PST ارائه می کند. به طور پیش فرض با نصب Outlook نصب می شود. می توانید ScanPST یا Inbox Repair Tool را بر اساس نسخه Outlook و سیستم عامل ویندوز نصب شده بر روی سیستم خود پیدا کنید.
برای کسانی که از نسخه 32 بیتی ویندوز استفاده می کنند، مکان ScanPST به صورت زیر خواهد بود:
- Outlook 2019: C:\Program Files (x86)\Microsoft Office\root\Office16
- Outlook 2016: C:\Program Files (x86)\Microsoft Office\root\Office16
- Outlook 2013: C:\Program Files (x86)\Microsoft Office\Office15
- Outlook 2010: C:\Program Files (x86)\Microsoft Office\Office14
- Outlook 2007: C:\Program Files (x86)\Microsoft Office\Office12
برای کسانی که از نسخه 64 بیتی ویندوز استفاده می کنند، مکان ScanPST به صورت زیر خواهد بود:
- Outlook 2019: C:\Program Files\Microsoft Office\root\Office16
- Outlook 2016: C:\Program Files\Microsoft Office\root\Office16
- Outlook 2013: C:\Program Files\Microsoft Office\Office15
- Outlook 2010: C:\Program Files\Microsoft Office\Office14
- Outlook 2007: C:\Program Files\Microsoft Office\Office12
محدودیت های ScanPST
Microsoft Outlook ScanPST.exe گاهی اوقات کار نمی کند یا فایل های PST خراب را تعمیر نمی کند. Outlook ScanPST ممکن است در تعمیر فایلهای بزرگ PST شکست بخورد، زیرا فقط میتواند فایلهای تا 2 گیگابایت را تعمیر کند. اگر فایل PST به شدت خراب باشد، ScanPST نمی تواند اطلاعات شما را بازیابی کند.
بهترین جایگزین برای ScanPST
برای غلبه بر محدودیتهای ScanPST، میتوانید از ابزار پیشرفته تعمیر صندوق ورودی مانند Stellar Repair برای Outlook استفاده کنید. این یکی از بهترین جایگزین های Outlook ScanPST برای تعمیر فایل های خراب PST است. با Outlook 2021، 2019، 2016، 2013، 2010، 2007 و 2003 کار می کند.
با استفاده از این ابزار پیشرفته تعمیر فایل Outlook PST، می توانید به راحتی فایل های PST به شدت فاسد شده را بدون هیچ محدودیتی در اندازه فایل تعمیر کنید. شما می توانید تمام داده ها را از فایل بازیابی کنید و آن را به طیف گسترده ای از فرمت ها از جمله PST، EML، MSG، RTF، HTML و PDF صادر کنید.
Stellar Repair for Outlook همچنین میتواند موارد حذف شده صندوق پستی مانند ایمیلها، مخاطبین، تقویم، وظایف و غیره را بازیابی کند. همچنین به شما امکان می دهد فایل های تعمیر شده را مستقیماً به Office 365 یا Live Exchange صادر کنید.
در اینجا مراحل تعمیر فایل های PST با استفاده از نرم افزار آمده است:
- ابزار Stellar Repair for Outlook را دانلود و نصب کنید.
- اگر Outlook باز است، آن را ببندید.
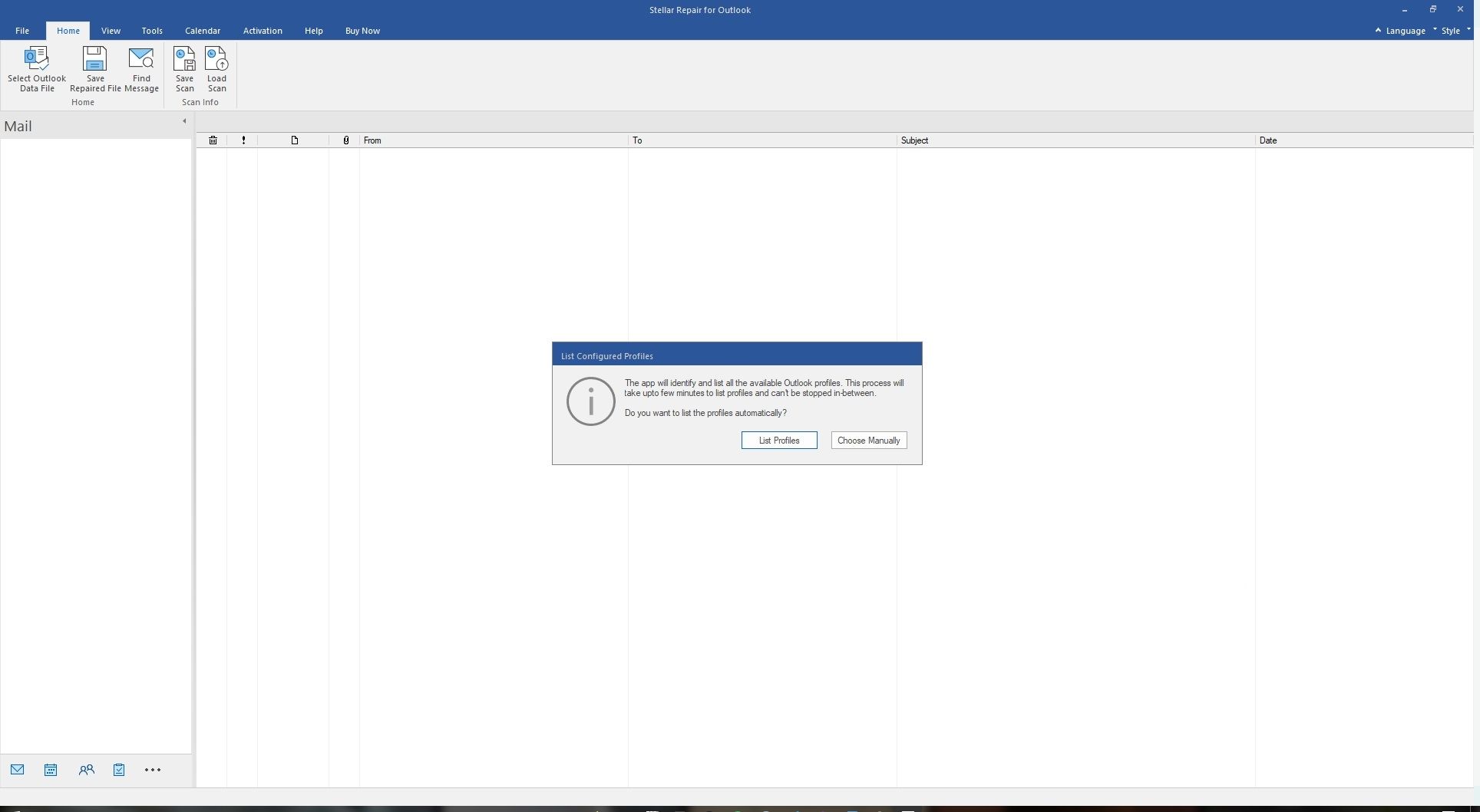
- ابزار را راه اندازی کنید، سپس List Profiles را انتخاب کنید. این ابزار لیستی از فایل های PST را روی دستگاه شما نمایش می دهد.
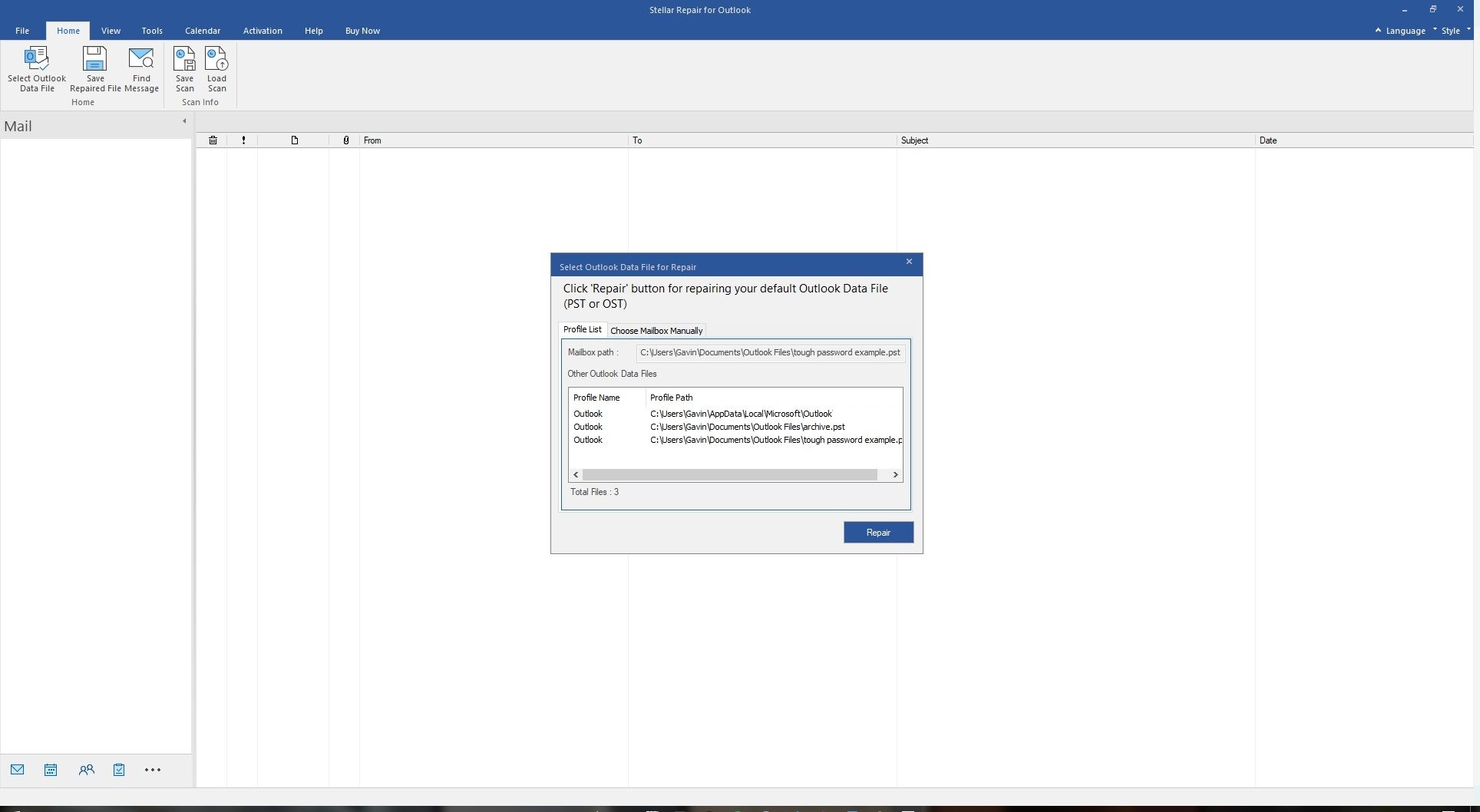
- فایل PST را که می خواهید تعمیر کنید انتخاب کنید و سپس Repair را بزنید.
- بسته به تعداد موارد موجود در فایل PST شما، فرآیند اسکن ممکن است کمی طول بکشد. پس از اسکن، داده های بازیابی شده در یک ساختار درختی در پانل سمت چپ ظاهر می شوند.
- داده های فایل PST خود مانند ایمیل ها، تقویم، مخاطبین و غیره را پیش نمایش و تأیید کنید.
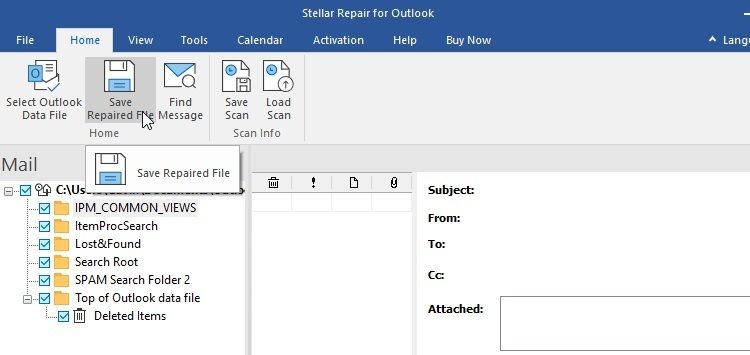
- وقتی آماده شدید، Save Repaired File را انتخاب کنید و مکانی را برای ذخیره فایل PST بازیابی شده انتخاب کنید.
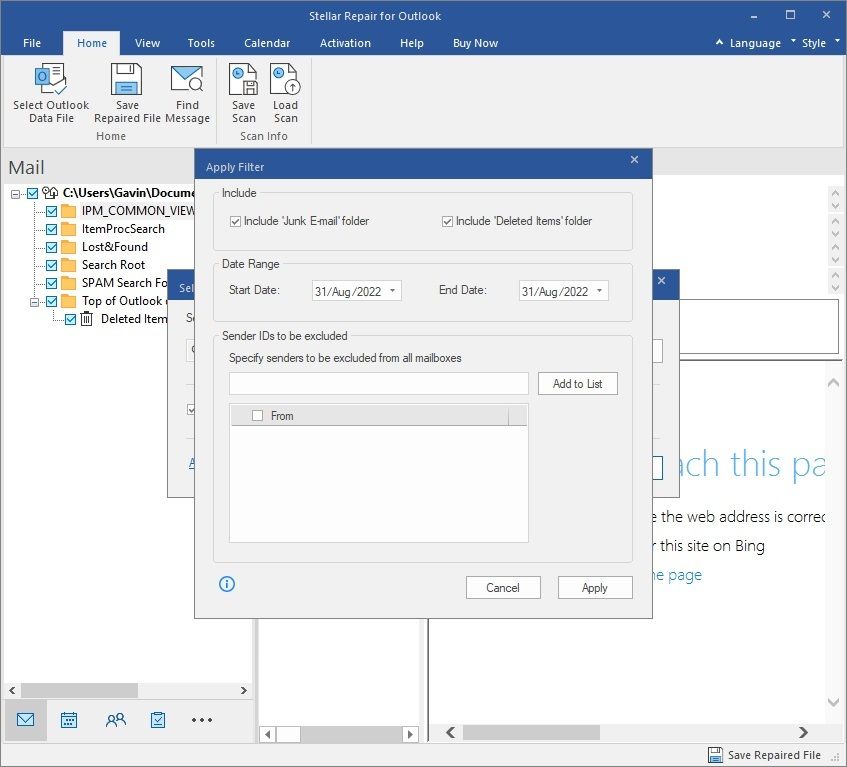
- در این مرحله می توانید از فیلترهای پیشرفته نیز استفاده کنید. قبل از فشار دادن OK، Apply Advanced Filter را انتخاب کنید. از اینجا، می توانید انتخاب کنید که پوشه ناخواسته و موارد حذف شده خود را اضافه کنید، محدوده تاریخی خاصی را برای بازیابی تنظیم کنید، یا کاربران خاصی را از فرآیند بازیابی حذف کنید.
- وقتی فایل با موفقیت تعمیر و ذخیره شد، Outlook را باز کنید و به File > Account Settings > Account Settings > Data Files بروید.
- افزودن را انتخاب کنید، به مکان فایل PST بازیابی شده خود بروید و آن را انتخاب کنید.
- در نهایت اگر می خواهید از فایل PST بازیابی شده به عنوان فایل داده پیش فرض خود استفاده کنید، گزینه Set as default را بزنید.
فایل های فاسد PST را به راحتی تعمیر کنید
اگر فایل PST شما خراب است، جای نگرانی نیست. با ابزارهایی مانند Stellar Repair برای Outlook، میتوانید فایل PST خراب Outlook خود را بدون ScanPST Outlook در کمترین زمان تعمیر کنید. این ابزار به راحتی می تواند فایل های PST به شدت فاسد با هر اندازه ای را تعمیر کند و تمام داده ها را با یکپارچگی کامل بازیابی کند.
