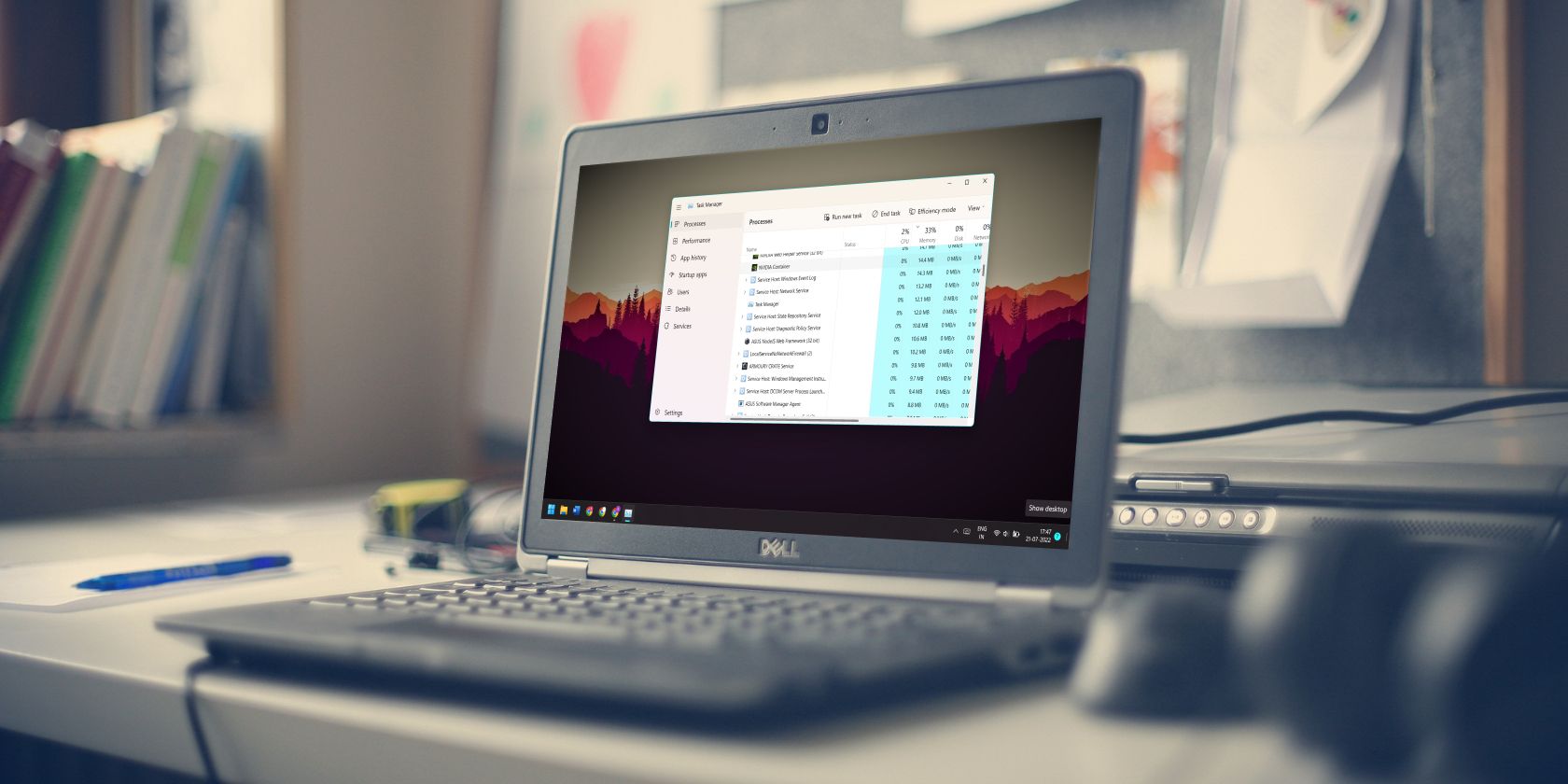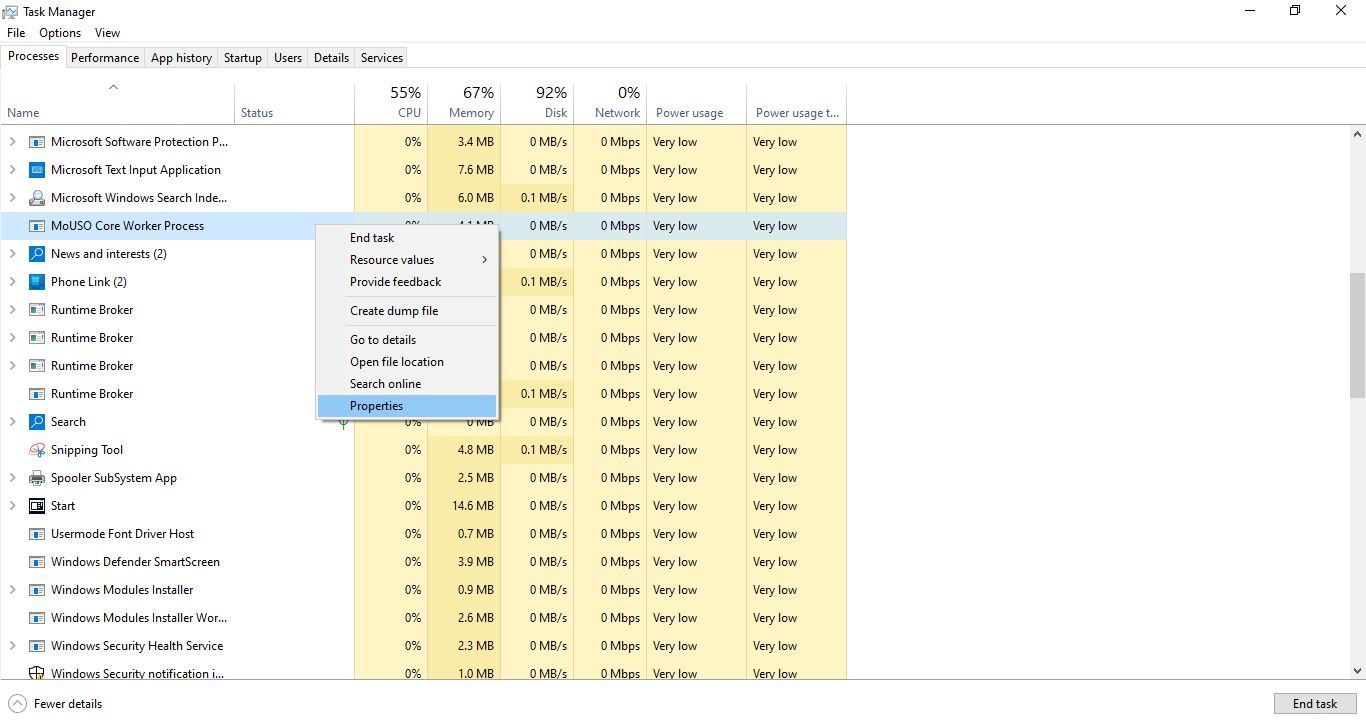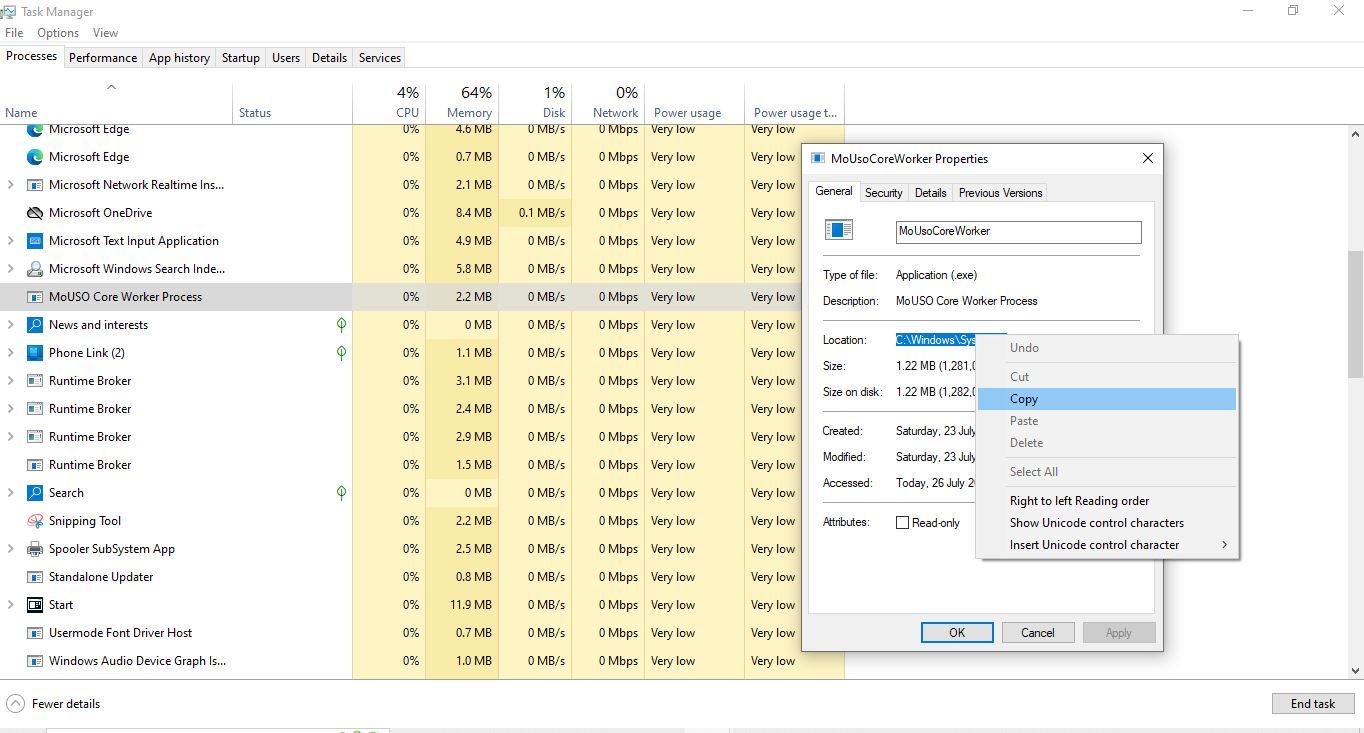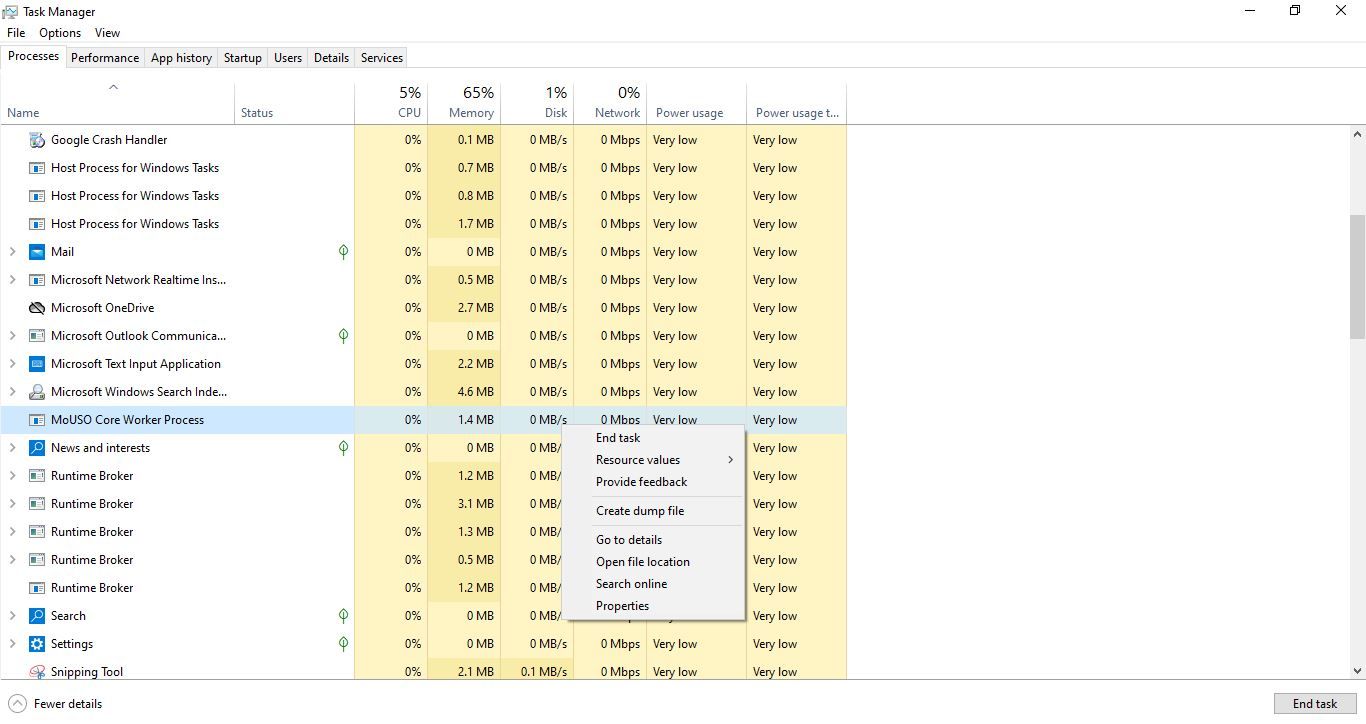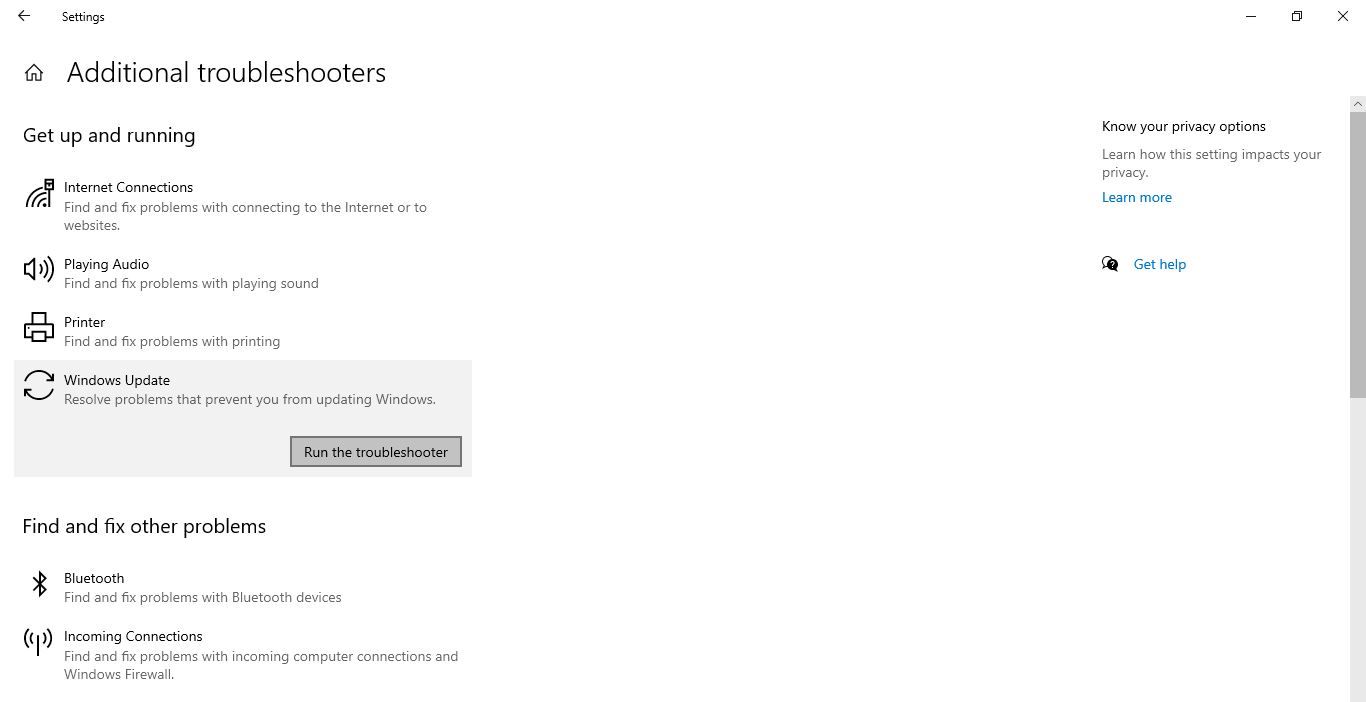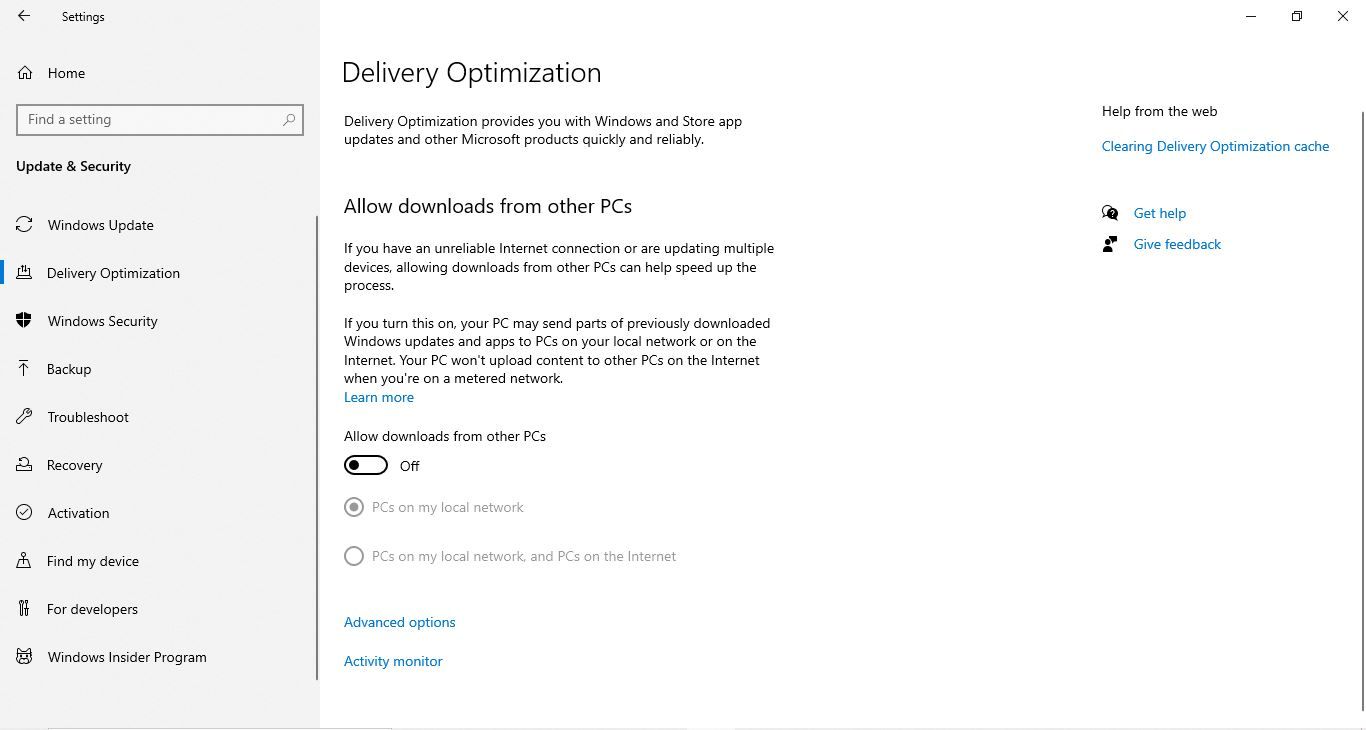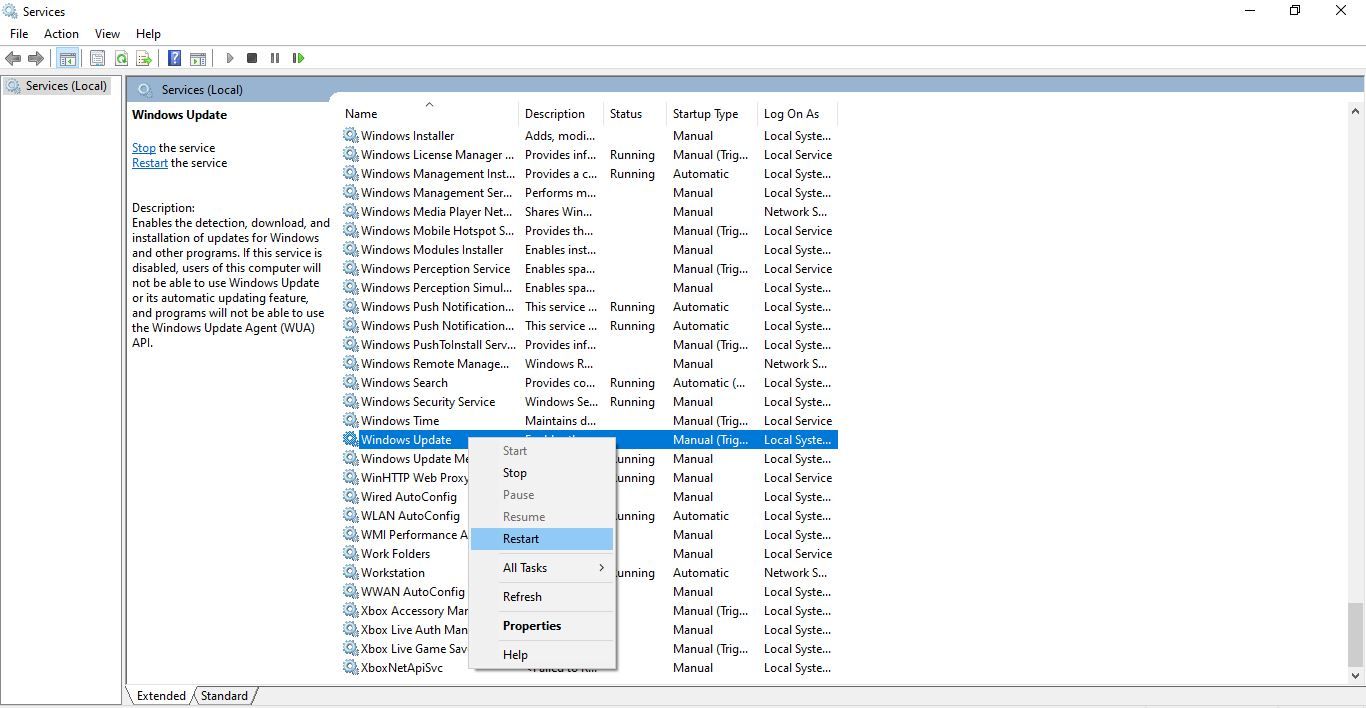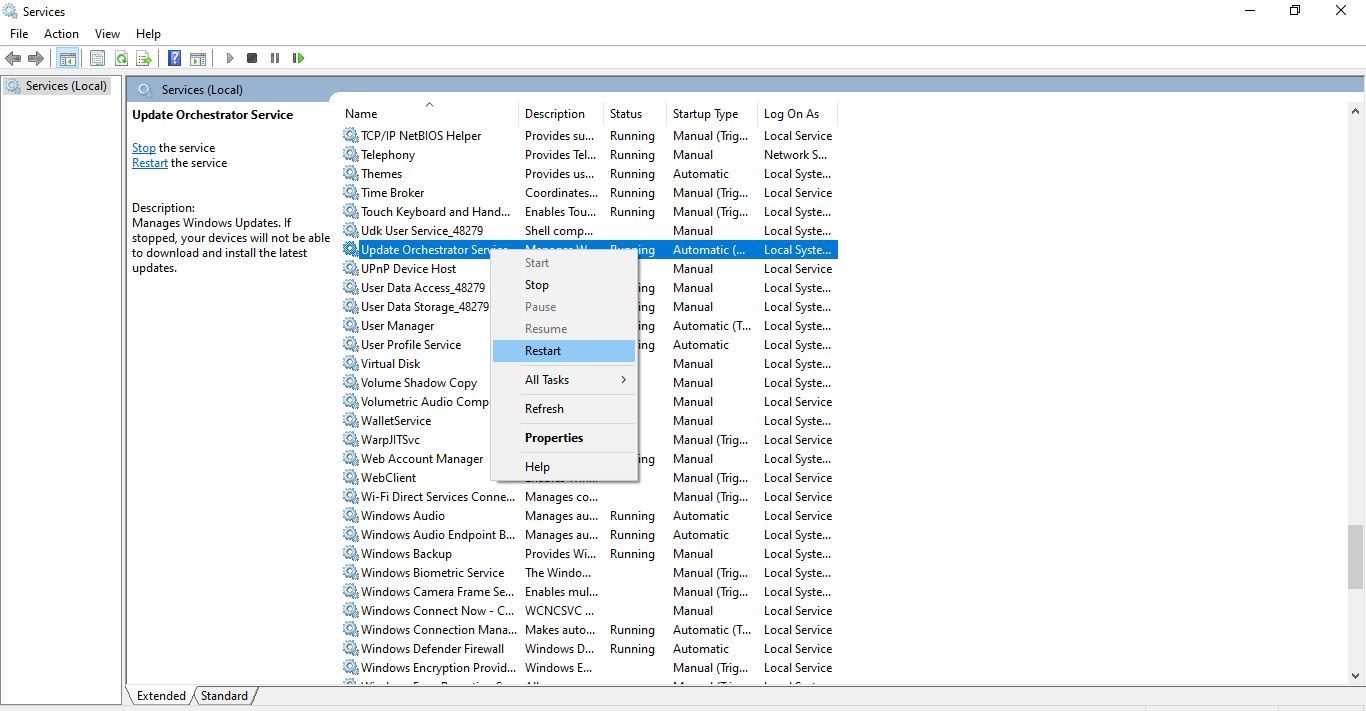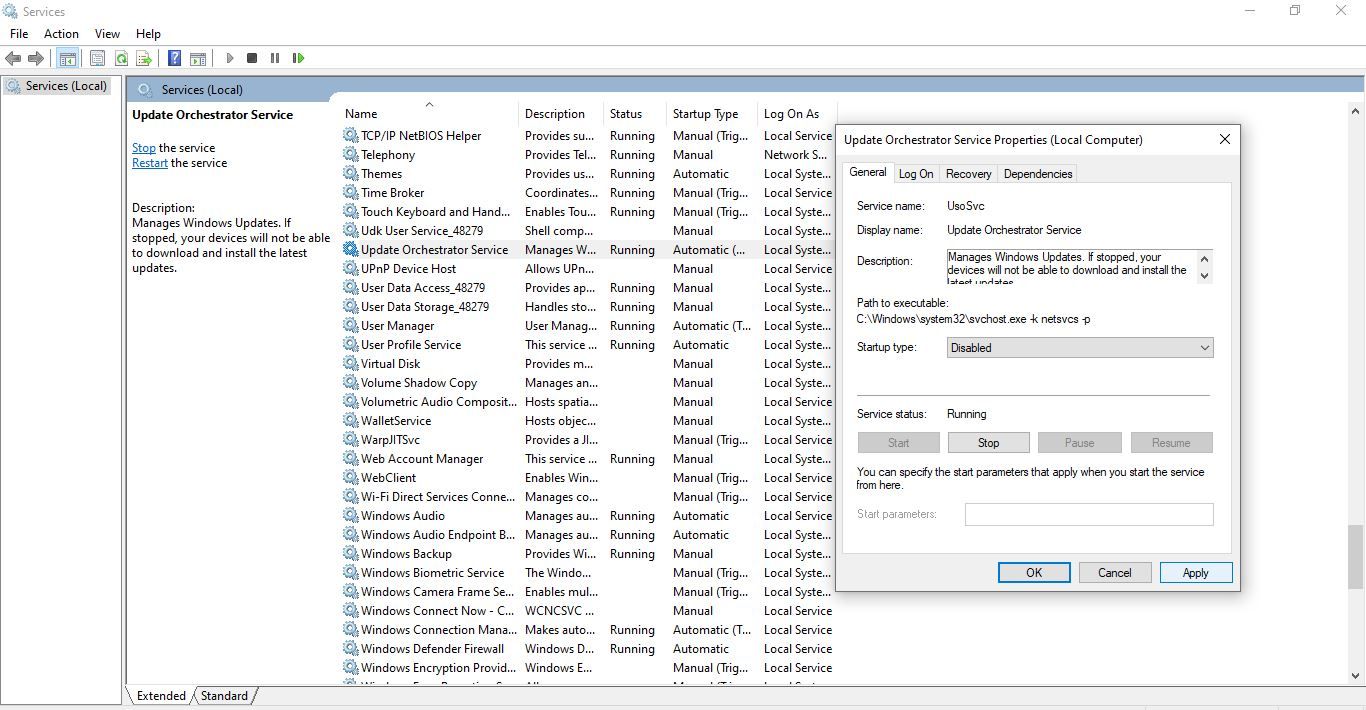فرآیند MOUSO Core Worker Process گاهی اوقات منابع زیادی را جذب می کند، اما چیست و چگونه می توان جلوی آن را گرفت؟
آیا متوجه اجرای MOUSO Core Worker Process در Task Manager ویندوز شده اید؟ آیا زنگ خطر را به صدا درآورده است زیرا قبلاً دیده نشده است؟ آیا رم و سی پی یو بیش از حد مصرف می کند که باعث نگرانی می شود؟ آیا می خواهید آن را غیرفعال کنید اما مطمئن نیستید که ایمن است؟
مهم نیست که چرا شما علاقه مند به یادگیری بیشتر در مورد این فرآیند هستید، این مقاله تمام آنچه را که باید بدانید را پوشش می دهد. علاوه بر این، اگر منابع زیادی از شما را مصرف می کند، راه حل هایی برای رفع آن به شما نشان خواهیم داد.
فرآیند کار اصلی MOUSO: چیست؟
عبارت USO در نام فرآیند مخفف Update Session Orchestrator است. طبق اسناد مایکروسافت، این یکی از اجزای داخلی ویندوز 10 پلتفرم به روز رسانی یکپارچه مایکروسافت (UUP)، مدل به روز رسانی مایکروسافت است که در ویندوز 10 معرفی شده است.
MOUSO Core Worker Process ترتیب دانلود و نصب به روز رسانی ها را بر روی سیستم عامل مدیریت می کند. به بیان ساده، این فرآیند کنترل میکند که کدام بهروزرسانیها ابتدا دانلود و نصب شوند.
بهطور پیشفرض، فرآیند MOUSO Core Worker Process تنها زمانی پردازش خود را آغاز میکند که ویندوز بهروزرسانی را جستجو میکند. با این حال، گاهی اوقات بدون دلیل ظاهری برای مدت طولانی فعال می ماند. این منجر به مصرف بیش از حد CPU یا RAM می شود و در نتیجه کامپیوتر شما معلق می شود. اینجاست که مشکل ساز می شود.
در زیر برخی از اصلاحات وجود دارد که می توانید در صورتی که MOUSO Core Worker Process از CPU و RAM بیش از حد در رایانه شما استفاده می کند استفاده کنید.
1. صحت فرآیند را بررسی کنید
اولین کاری که باید انجام دهید این است که تأیید کنید که فایل اجرایی از مایکروسافت است نه یک تروجان که توسط یک مجرم سایبری نصب شده است. هکرها معمولاً از همان نامهای فرآیندهای اصلی استفاده میکنند که شناسایی آنها را دشوار میکند.
برای تایید صحت هر فایل اجرایی مراحل زیر را دنبال کنید:
- روی دکمه Start ویندوز راست کلیک کرده و Task Manager را انتخاب کنید.
- روی MOUSO Core Worker Process کلیک راست کرده و Properties را انتخاب کنید.
- در تب General از پنجره Properties، مسیر کنار Location را کپی کنید.
- مسیر کپی شده را در نوار آدرس File Explorer قرار دهید.
- فایل اجرایی فرآیند را پیدا کنید.
- روی آن راست کلیک کرده و Properties را انتخاب کنید.
- در پنجره Properties به تب Details بروید.
- تأیید کنید که “Microsoft Corporation. All rights reserved” در کنار حق نشر نوشته شده باشد.
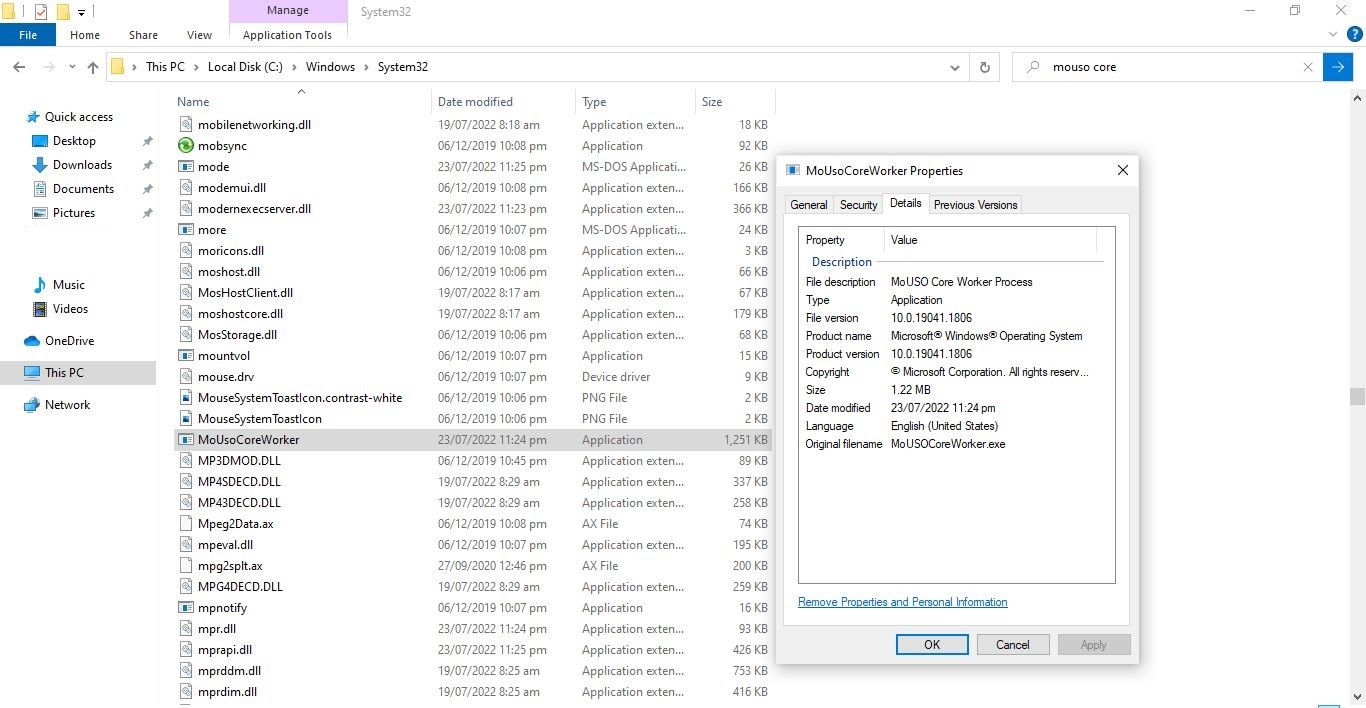
2. فرآیند MOUSO را مجدداً راه اندازی کنید
رویکرد قدیمی راه اندازی مجدد برنامه برای رفع مشکلات نیز ممکن است در اینجا کار کند. بنابراین، شما باید قبل از اجرای هر گونه اصلاحات اساسی، یک شروع تازه به این فرآیند بدهید. با دنبال کردن مراحل زیر می توانید فرآیند را مجدداً راه اندازی کنید:
- بر روی دکمه Start ویندوز راست کلیک کرده و Task Manager را انتخاب کنید.
- روی MOUSO Core Worker Process کلیک راست کرده و End task را بزنید.
رایانه خود را مجدداً راه اندازی کنید تا فرآیند شروعی تازه داشته باشد. اگر راه اندازی مجدد فرآیند باعث کاهش مصرف CPU یا RAM نشد، راه حل زیر را امتحان کنید.
3. به روز رسانی های موجود را بررسی کنید و آنها را نصب یا متوقف کنید
نصب دستی بهروزرسانیهای موجود، بار روی فرآیند MOUSO Core Worker را کاهش میدهد. در نتیجه، مصرف منابع فرآیند را کاهش خواهد داد. بنابراین، به روز رسانی ها را بررسی کنید و اجازه دهید ویندوز آنها را نصب کند. همچنین بررسی و نصب بهروزرسانیهای اختیاری ویندوز در صورت موجود بودن ضروری است.
اگر با نصب بهروزرسانیهای خودکار و اختیاری مشکل برطرف نشد، بهروزرسانیهای ویندوز را متوقف کنید و ببینید آیا این کار کمکی میکند یا خیر.
4. Windows Update Troubleshooter را اجرا کنید
یک عیبیاب کاربردی Windows Update موجود در ویندوز میتواند به شما در حل مشکلات مربوط به بهروزرسانیهای ویندوز کمک کند. بنابراین، عیب یاب را اجرا کنید تا ببینید آیا به شناسایی مشکلات و رفع مصرف بالای منابع کمک می کند یا خیر.
برای اجرای عیب یاب مراحل زیر را دنبال کنید:
- روی دکمه Start ویندوز راست کلیک کرده و Settings را انتخاب کنید.
- به قسمت Update & Security بروید.
- تب Troubleshoot را در نوار کناری سمت چپ انتخاب کنید.
- در قسمت سمت راست، روی Additional troubleshooters کلیک کنید.
- Windows Update را در قسمت Get up and running انتخاب کنید.
- روی Run the troubleshooter کلیک کنید.
بررسی کنید که آیا عیب یاب Windows Update مشکلی را شناسایی کرده و مصرف منابع را کاهش داده است.
5. بهینه سازی تحویل را غیرفعال کنید
بهینهسازی تحویل به کاربران ویندوز اجازه میدهد بهروزرسانیهای جدید یا بخشهایی از بهروزرسانیها را از رایانههای شخصی دیگر در همان شبکه دانلود کنند. این امر به روز رسانی های جدید را در دسترس تر می کند.
با این حال، از آنجایی که USO Core Worker Process بهروزرسانیهای ویندوز و نصب آنها را مدیریت میکند، بار اضافی بهروزرسانیهای دانلود شده از سایر دستگاهها میتواند این فرآیند را بهطور باورنکردنی به منابع فشرده کند.
برای رد این احتمال، Delivery Optimization را غیرفعال کنید. برای این کار، به برنامه تنظیمات ویندوز > به روز رسانی و امنیت > گزینه های پیشرفته > بهینه سازی تحویل بروید. اگر روشن است، کلید کنار Allow downloads from other PCs را به سمت چپ بچرخانید تا خاموش شود.
6. Relevant Windows Update Services را مجدداً راه اندازی کنید
راه اندازی مجدد سرویس ها در سیستم عامل ویندوز شانس خوبی برای حل مشکلات رایج دارد. Windows Update و Update Orchestrator Service مرتبطترین سرویسهایی هستند که برای حل مشکل باید راهاندازی مجدد شوند.
با دنبال کردن مراحل زیر می توانید سرویس Windows Update را مجددا راه اندازی کنید:
- برنامه Services را با جستجوی “Services” در نوار جستجوی ویندوز باز کنید.
- در قسمت سمت راست، سرویس Windows Update را پیدا کنید.
- به سادگی روی آن کلیک راست کرده و Restart را بزنید.
سپس با دنبال کردن این مراحل، سرویس Update Orchestrator را مجددا راه اندازی کنید:
- در برنامه خدمات، بهروزرسانی سرویس ارکستراتور را پیدا کنید.
- روی آن راست کلیک کرده و Restart را بزنید.
آیا این فرآیند همچنان انرژی زیادی مصرف می کند؟ سپس نوبت به غیرفعال کردن سرویس می رسد.
7. Update Orchestrator Service را غیرفعال کنید
به عنوان آخرین راه حل، سرویس Update Orchestrator را برای خاتمه دادن به فرآیند MOUSO Core Worker غیرفعال کنید. برای غیرفعال کردن آن مراحل زیر را دنبال کنید:
- برنامه Services را باز کنید.
- در برنامه Service، بهروزرسانی سرویس ارکستراتور را پیدا کنید.
- روی آن راست کلیک کرده و Properties را انتخاب کنید.
- از منوی کشویی کنار Startup type در تب General گزینه Disabled را انتخاب کنید.
- پس از انجام این کار، روی Apply و سپس OK کلیک کنید.
غیرفعال کردن این سرویس باید فرآیند MOUSO Core Worker را متوقف کند. اگر کار نکرد، می توانید به Task Manager برگردید و آن را در آنجا خاتمه دهید. غیرفعال کردن سرویس از اجرای مجدد آن در Task Manager جلوگیری می کند.
در حالی که غیرفعال کردن MOUSO Core Worker Process مصرف منابع را کاهش می دهد، همچنین دیگر به دنبال به روز رسانی های جدید نیست که ممکن است بر عملکرد دستگاه شما تأثیر منفی بگذارد.
کاهش مصرف منابع فرآیند کار اصلی MOUSO
پس از خواندن راهنمای ما، امیدواریم تصویر واضح تری از فرآیند کار اصلی MOUSO داشته باشید. علاوه بر این، اگر حافظه یا CPU زیادی مصرف می کند، اکنون می دانید که چگونه آن را کاهش دهید. اگر نمیتوانند آن را پایین بیاورند، آن را غیرفعال کنید تا رایانه شما به راحتی کار کند.