این روشهای آسان را دنبال کنید و مانع خروج Edge از وبسایتها شوید.
مایکروسافت اج پس از راه اندازی در کنار ویندوز 10 به محبوبیت رسید. نظرسنجی اخیر توسط StatCounter نشان داد که Edge از محبوبیت Safari پیشی گرفته است. این مرورگر در حال حاضر دومین مرورگر پر استفاده در جهان است. اما مایکروسافت اج سهم نسبتاً خوبی از باگ دارد. یکی از آنها این است که مرورگر Edge پس از هر جلسه، کاربران را از وب سایت ها خارج می کند.
ما هر روز از وبسایتهای زیادی استفاده میکنیم، و خواندن هر یک از آنها دردسرساز است. اگر با مشکل مشابهی روبرو هستید که Edge مدام شما را از وبسایتها خارج میکند، نگران نباشید. ما راه حل های ممکن را برای جلوگیری از انجام آن فهرست خواهیم کرد.
1. Edge را از پاک کردن کوکی ها و رمزهای عبور در هنگام خروج متوقف کنید
Edge تنظیماتی را برای پاک کردن خودکار کوکی ها و رمزهای عبور پس از خروج ارائه می دهد. اگر Edge را برای پاک کردن خودکار کوکی ها و داده های سایت پیکربندی کرده اید، باید دوباره وارد وب سایت ها شوید. بنابراین، باید Edge را مجدداً پیکربندی کنید تا از حذف خودکار کوکیها و سایر دادههای سایت جلوگیری کنید.
برای جلوگیری از پاک کردن کوکیها و گذرواژهها توسط edge، موارد زیر را انجام دهید:
- مرورگر Edge را روی رایانه شخصی ویندوزی خود راه اندازی کنید. اکنون دکمه سه نقطه (…) موجود در گوشه سمت راست بالا را پیدا کنید. روی آن کلیک کنید تا منوی زمینه نمایان شود.
- گزینه Settings را در منوی زمینه پیدا کرده و روی آن کلیک کنید. به منوی سمت چپ بروید و روی گزینه Privacy, Search, and Services کلیک کنید.
- در بخش Privacy, Search, and Services به پایین اسکرول کنید و بخش Clear Browsing Data را پیدا کنید. سپس، بر روی گزینه Choose what to clean every time you close browser کلیک کنید.
- وقتی مرورگر Edge را میبندید، میتوانید گزینه حذف خودکار را غیرفعال کنید. تمام گزینههای انتخابشده، ضامن آنها فعال خواهد بود.
- همه ضامن ها را با کلیک بر روی آنها غیرفعال کنید. مطمئن شوید که گزینه های کوکی ها و سایر داده های سایت و رمزهای عبور را غیرفعال کرده اید. این دو گزینه اطلاعات جلسه و اعتبارنامه ورود شما را ذخیره می کنند.
- مرورگر Edge را مجدداً راهاندازی کنید و بررسی کنید که دادههای جلسه و گذرواژههای شما را ذخیره میکند یا خیر.
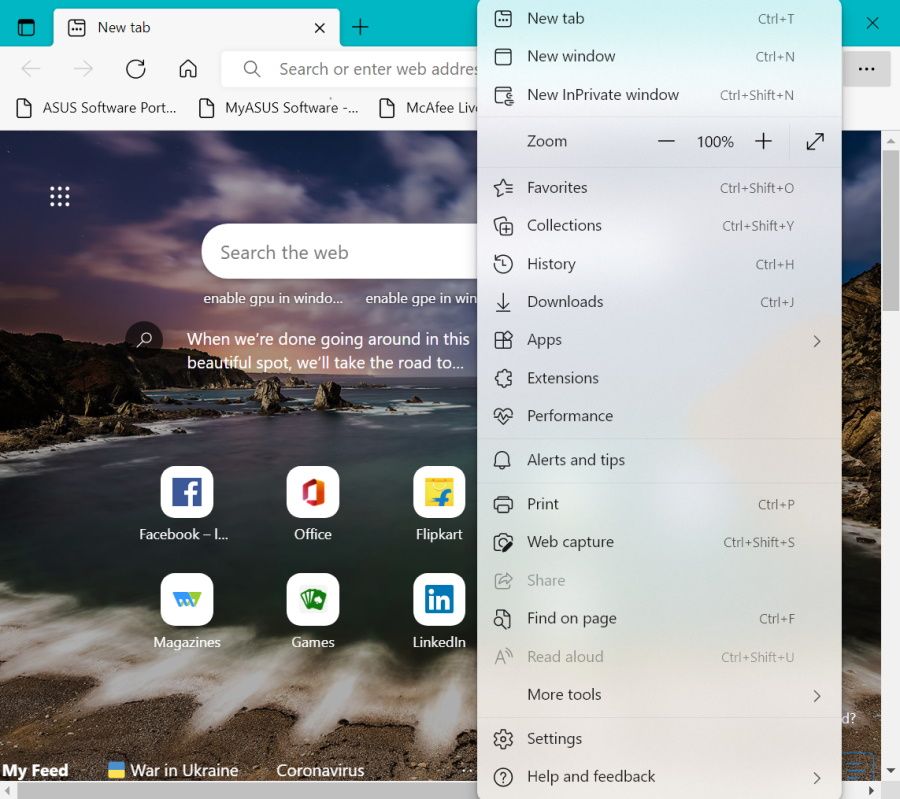
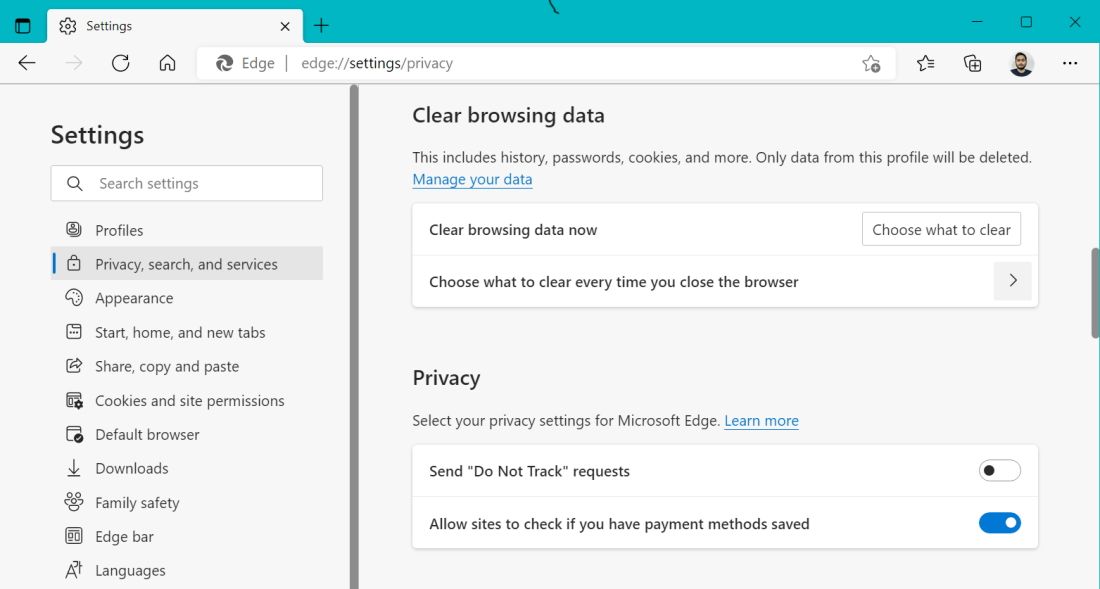
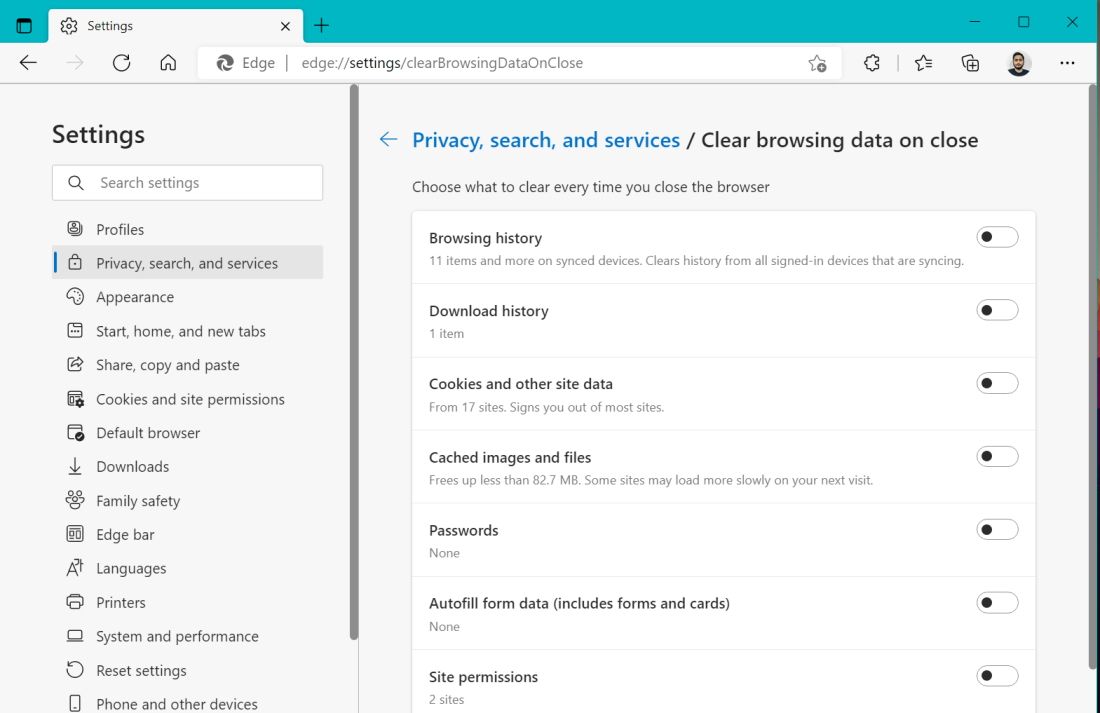
2. به وبسایتها اجازه دهید کوکیها را در Edge ذخیره کنند
کوکیها برای ارائه یک وبسایت یکپارچه به شما حیاتی هستند. مرورگرهای وب این کوکی ها را ذخیره می کنند که حاوی اطلاعات ورود نیز هستند. اگر Edge مجوز ذخیره کوکی ها را ندارد، باید هر بار مجدداً در یک وب سایت وارد شوید. بنابراین، فعال کردن مرورگر برای ذخیره کوکی ها می تواند مشکلات خروج از سیستم را برطرف کند.
برای فعال کردن Edge برای ذخیره کوکی ها، به صورت زیر عمل کنید:
- مرورگر Edge را باز کنید و به گوشه سمت راست بالا بروید. بعد، روی دکمه سه نقطه (…) کلیک کنید تا منوی زمینه ظاهر شود.
- گزینه Settings را پیدا کرده و روی آن کلیک کنید. به منوی سمت چپ بروید و گزینه Cookies and Site Permissions را پیدا کنید.
- روی آن کلیک کرده و گزینه Manage and delete Cookies and Site Data را انتخاب کنید.
- اکنون به گزینه Allow sites to save بروید و داده های کوکی را بخوانید و بررسی کنید که آیا ضامن فعال است یا خیر. اگر غیرفعال است، روی آن کلیک کنید تا ذخیره و خواندن کوکی ها فعال شود.
- سپس به قسمت Block بروید. بررسی کنید که آیا هیچ وب سایتی را از ذخیره کوکی ها در مرورگر خود مسدود کرده اید یا خیر.
- بر روی دکمه سه نقطه (…) در کنار نام وب سایت کلیک کنید. سپس، حذف را انتخاب کنید تا وب سایت از لیست مسدود حذف شود.
- اکنون، Edge را مجددا راه اندازی کنید و بررسی کنید که آیا داده های جلسه و رمزهای عبور شما ذخیره می شود یا خیر.
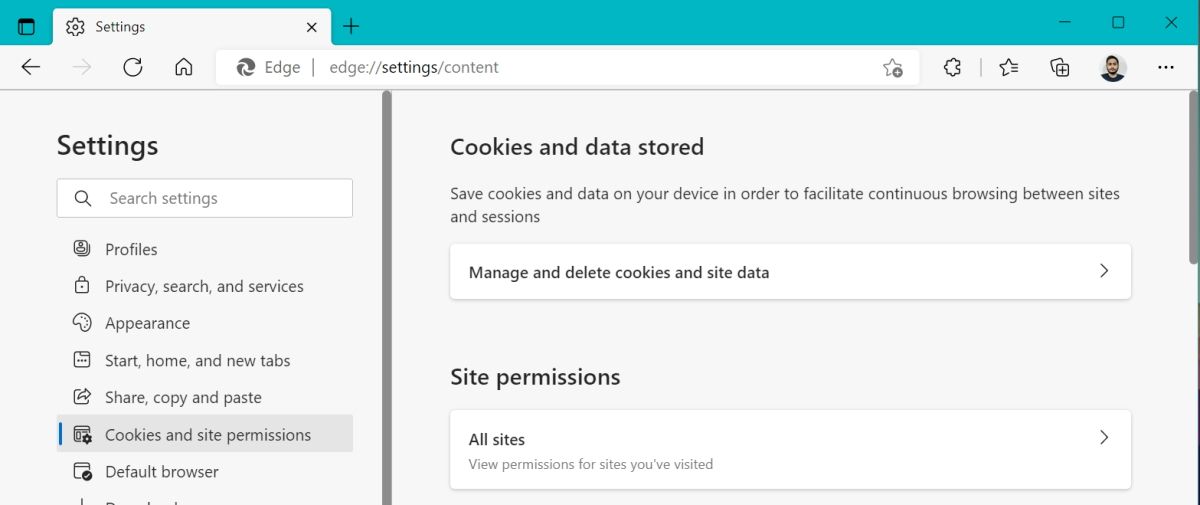
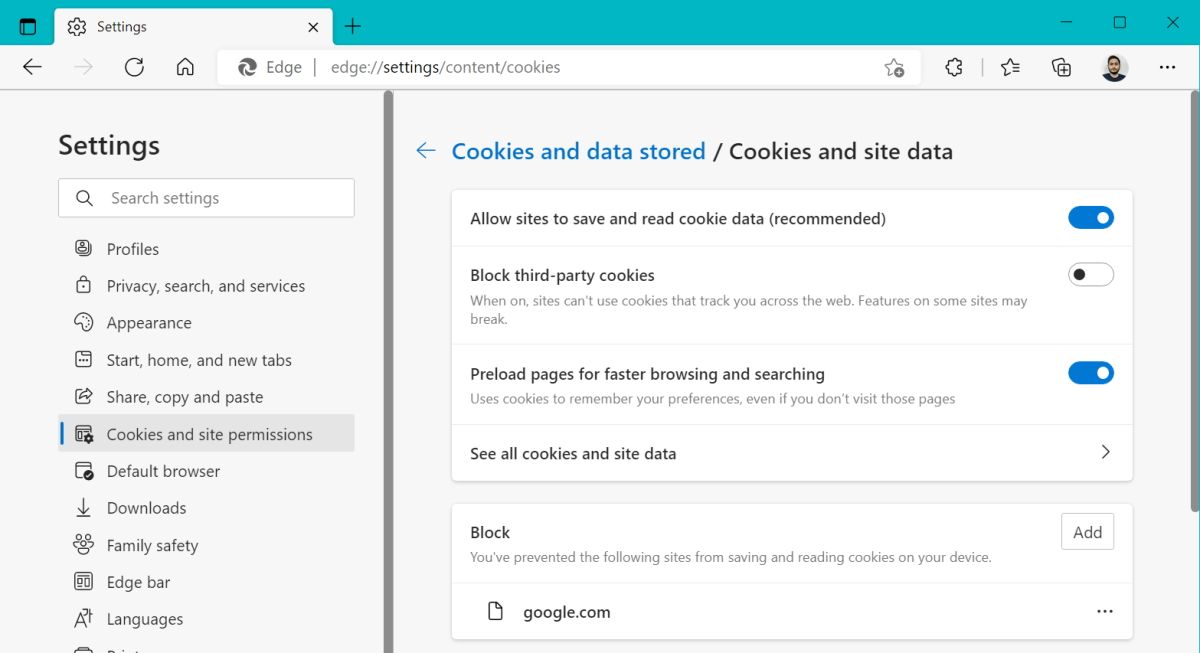
3. تنظیمات همگام سازی را بررسی کنید
Edge یک مرورگر چند پلتفرمی است. اگر هنگام تلاش برای استفاده از یک وبسایت در دستگاه دیگری با مشکل خروج مواجه شدید، تنظیمات همگامسازی فعال نیستند. وقتی همگامسازی غیرفعال است، Edge نمیتواند دادههای مرور شما را در فضای ابری ذخیره کند.
فعال کردن تنظیمات همگامسازی به Edge اجازه میدهد تمام دادههای شما را در همه دستگاههایی که از آن استفاده میکنید همگامسازی کند. دیگر نیازی به ورود به سیستم نخواهید داشت و به تمام رمزهای عبور ذخیره شده دسترسی خواهید داشت.
برای فعال کردن تنظیمات همگام سازی در Edge، به صورت زیر عمل کنید:
- مرورگر Edge را باز کنید و به گوشه سمت راست بالا بروید. روی دکمه سه نقطه (…) کلیک کنید تا منوی زمینه نمایان شود.
- اکنون به سمت چپ بالا بروید و روی Profiles > Sync کلیک کنید.
- اگر متوجه پیامی در زیر آدرس ایمیل خود نشدید، همگامسازی غیرفعال است.
- روی دکمه Turn On Sync کلیک کنید. سپس بر روی دکمه تایید کلیک کنید تا همگام سازی فعال شود.
- اطمینان حاصل کنید که همه گزینهها، از جمله رمزهای عبور، ضامن فعال هستند.
- اکنون، Edge تمام دادههای مرور شما را در همه دستگاههای شما همگامسازی میکند.
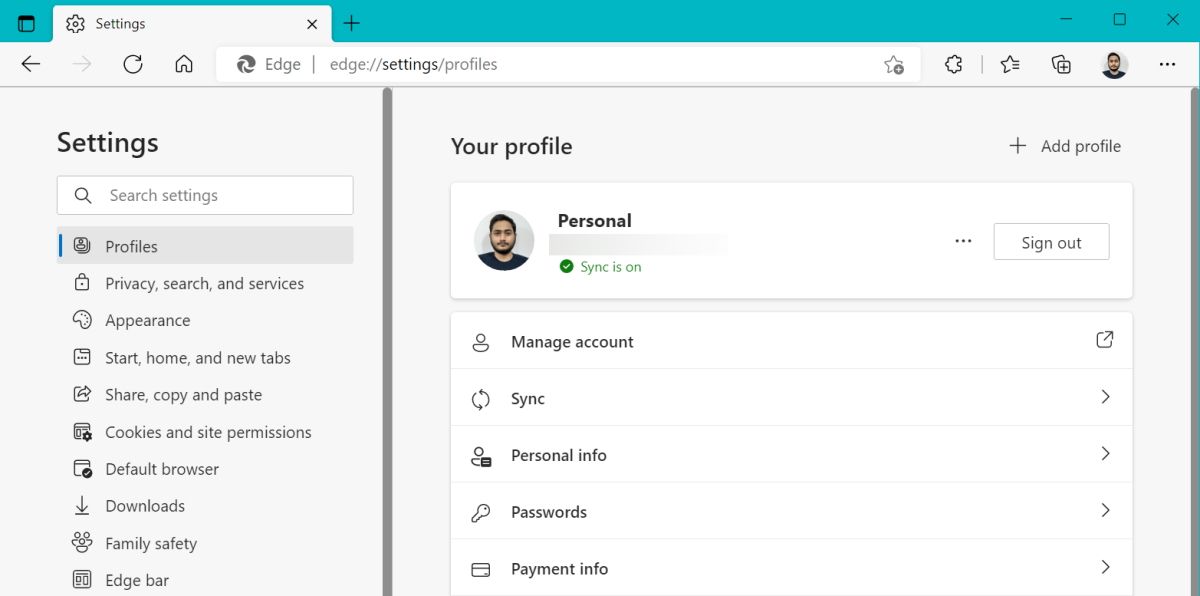
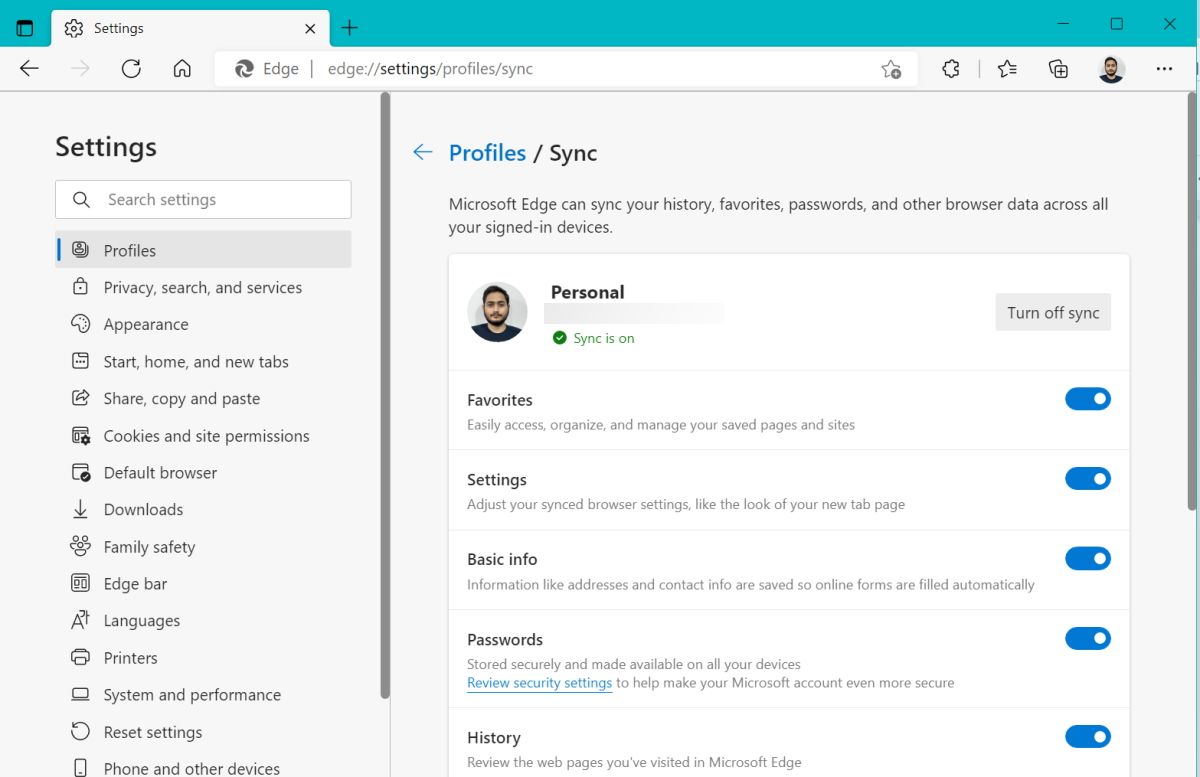
4. برنامه های افزودنی را غیرفعال کنید
برنامههای افزودنی گاهی اوقات میتوانند در پردازش مرورگر اختلال ایجاد کنند. برای مثال، اگر از برنامههای افزودنی حریم خصوصی و امنیتی استفاده میکنید، ممکن است هنگام خروج، دادههای مرور شما را پاک کنند. بنابراین، افزایش ایمنی می تواند دلیلی برای مشکل خروج خودکار شما باشد.
برای غیرفعال کردن افزونهها در Edge، مراحل زیر را تکرار کنید:
- مرورگر Edge را باز کنید و به گوشه سمت راست بالا بروید. روی دکمه سه نقطه (…) کلیک کنید تا منوی زمینه نمایان شود.
- روی Extensions > Manage Extensions کلیک کنید.
- تمام افزونه های نصب شده را در قسمت سمت راست مشاهده خواهید کرد.
- برای غیرفعال کردن یک برنامه افزودنی فعال، روی ضامن کلیک کنید. سپس این مرحله را برای تمام افزونه های نصب شده تکرار کنید.
- اکنون Edge را مجددا راه اندازی کنید و شروع به مرور سایت های مورد علاقه خود کنید. Edge را ببندید و دوباره باز کنید تا بررسی کنید که آیا همچنان با مشکل خروج از سیستم مواجه هستید یا خیر.
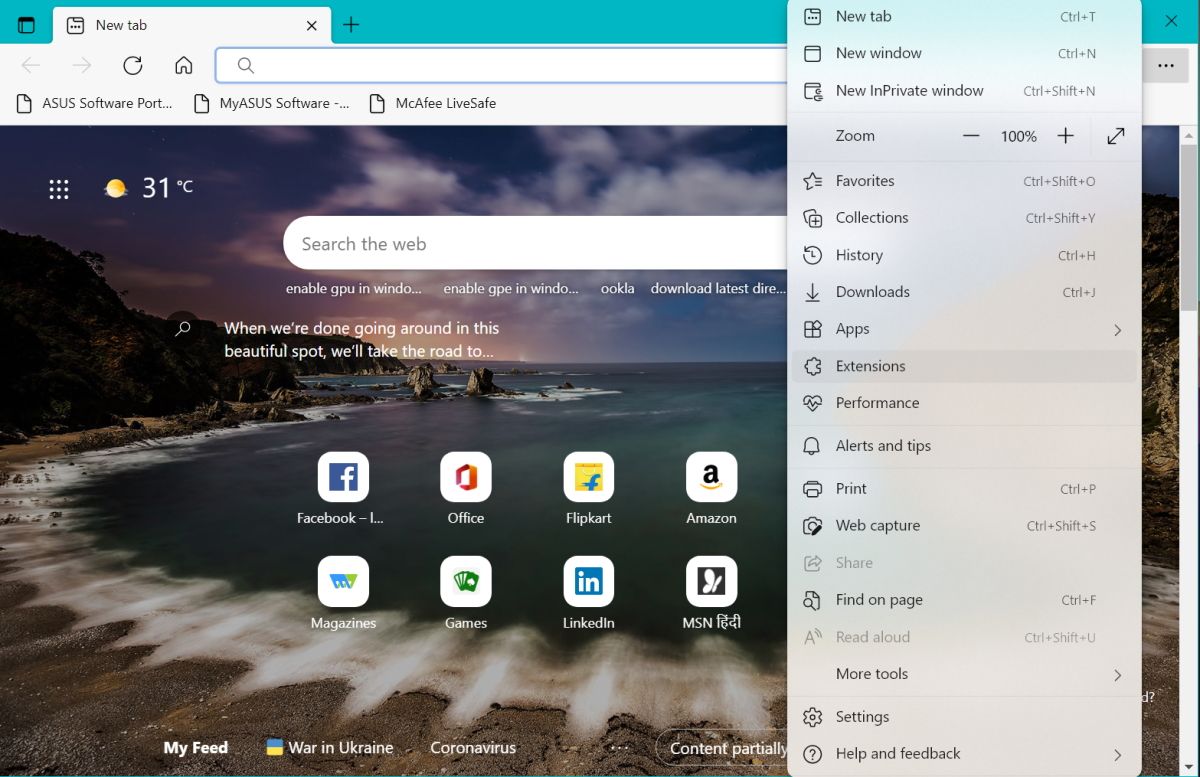
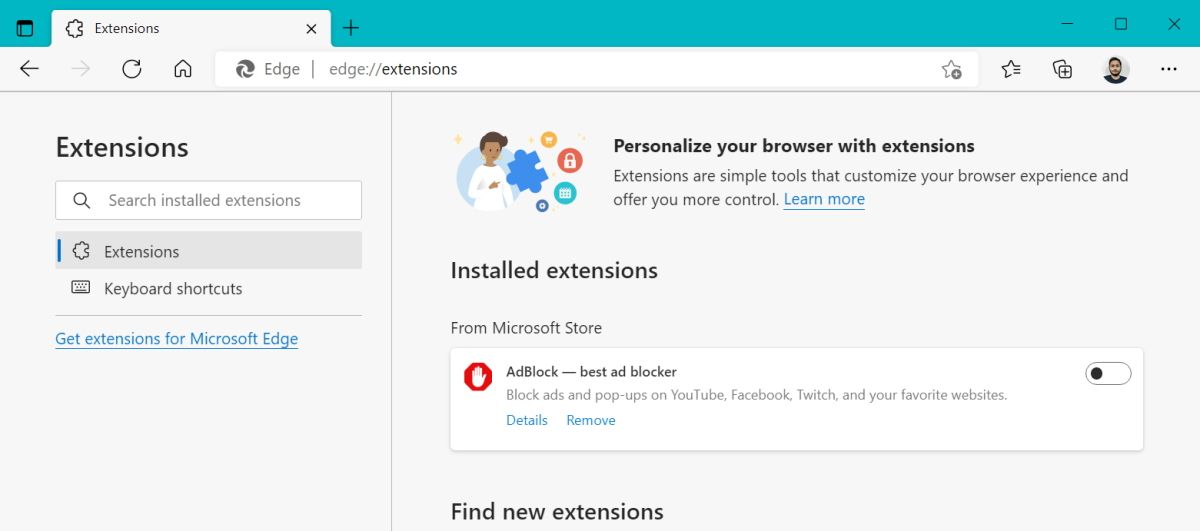
برای راهنمایی بیشتر در این مورد، به راهنمای ما برای تمیز کردن افزونه های مرورگر خود مراجعه کنید.
5. کوکی های ذخیره شده و کش را پاک کنید
حافظه پنهان و کوکی های خراب همچنین می توانند Edge را مجبور کنند که از شما بخواهد دوباره به هر وب سایت وارد شوید. باید کش و کوکی ها را پاک کنید. هنگامی که دوباره وارد یک وب سایت شوید، Edge کوکی ها و حافظه پنهان جدید را ذخیره می کند.
برای پاک کردن کوکی ها و حافظه پنهان در Edge، به صورت زیر عمل کنید:
- Edge را باز کنید و روی دکمه سه نقطه افقی (…) در گوشه بالا سمت راست ضربه بزنید.
- به تنظیمات > حریم خصوصی، جستجو و خدمات بروید. سپس به قسمت Clear Browsing Data رفته و بر روی دکمه Choose What to Clear کلیک کنید.
- محدوده زمانی را روی All the time قرار دهید. سپس گزینه Cookies and other site data و Cached images and files را علامت بزنید.
- حالا روی دکمه Clear Now کلیک کنید و Edge را Restart کنید.
- به چند وب سایت دسترسی پیدا کنید و مرورگر را ببندید. اکنون، آن را مجدداً راهاندازی کنید و بررسی کنید که آیا از شما میخواهد دوباره به آن وبسایتها وارد شوید.
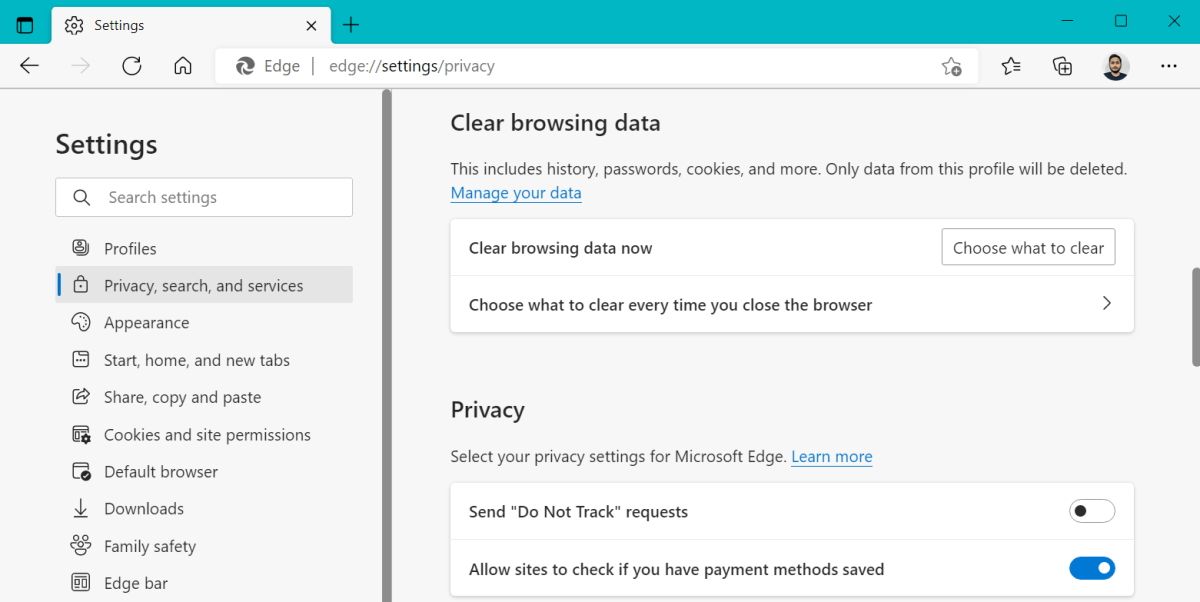
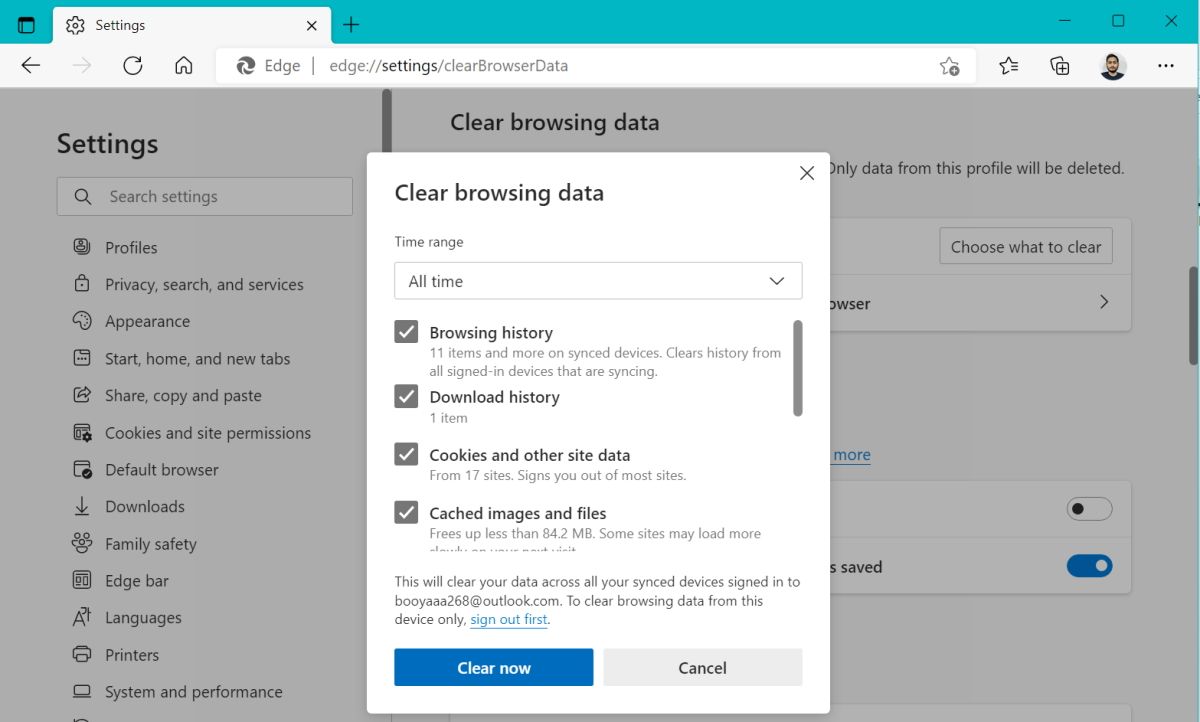
6. تعمیر لبه
ممکن است مشکلی در ساخت فعلی Edge نصب شده روی سیستم شما وجود داشته باشد. Repairing Edge میتواند فایلهای از دست رفته/فاسد را بدون حذف دادههای مرور شما بازیابی کند.
برای تعمیر Edge به صورت زیر عمل کنید:
- کلید Win + I را فشار دهید تا برنامه تنظیمات راه اندازی شود.
- به Apps > Installed Apps بروید و سپس به پایین بروید تا Edge را پیدا کنید.
- روی سه نقطه کلیک کرده و گزینه Modify را انتخاب کنید.
- UAC ظاهر می شود. روی Yes کلیک کنید و سپس روی دکمه Repair کلیک کنید.
- تنظیمات Edge را دوباره دانلود کرده و سپس آن را نصب می کند. پس از اتمام تعمیر بر روی دکمه Close کلیک کنید.
- حالا بررسی کنید که آیا مشکل شما حل شده است یا خیر.
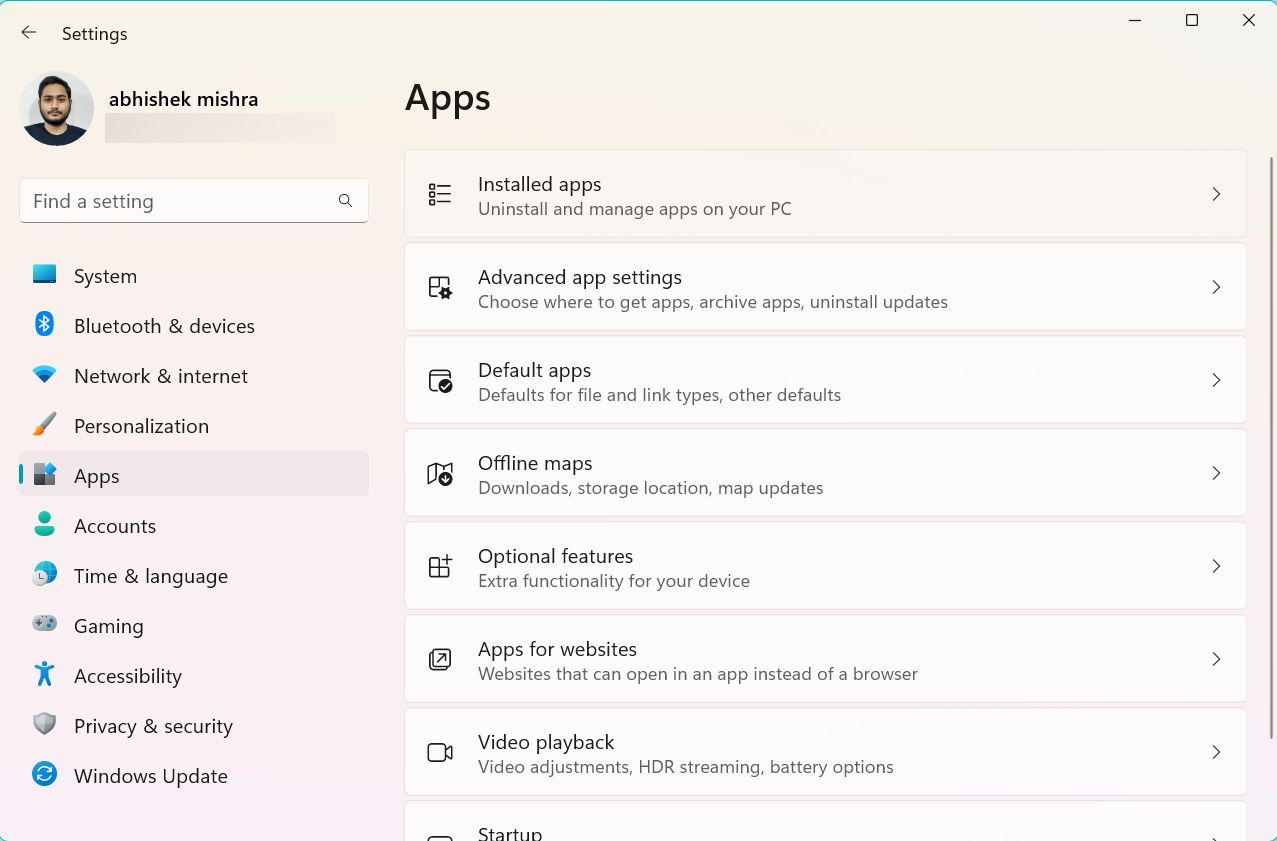
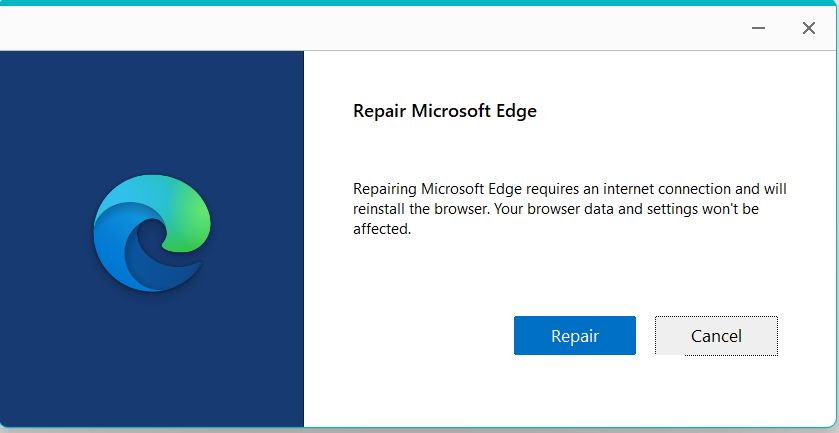
خطای Edge که باعث خروج شما از وب سایت ها می شود را حل کنید
Edge تنظیماتی را برای پاک کردن داده های مرور هنگام خروج ارائه می دهد. در بیشتر موارد مقصر معمول است. با این حال، حافظه پنهان و کوکی های خراب نیز می توانند شما را مجبور به ورود مجدد کنند. مطمئن شوید که به وبسایتها اجازه میدهید کوکیها را در Edge ذخیره کنند. اگر همچنان با مشکل مواجه هستید، تعمیر Edge می تواند آن را برطرف کند.
