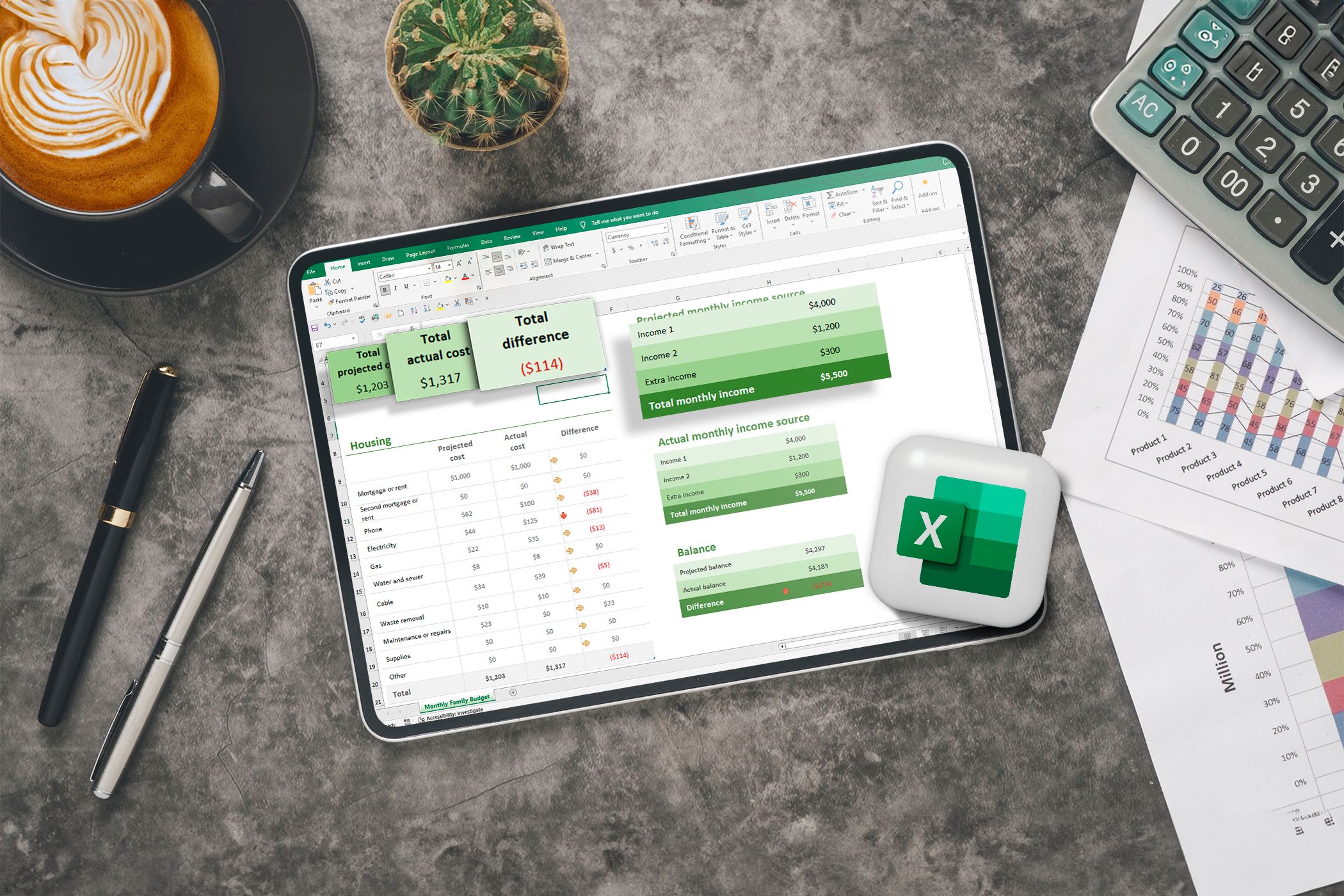پرداختن به صفحات گسترده پیچیده در اکسل، به ویژه هنگام کار با منابع سلولی پیچیده و مجموعه داده های بزرگ، می تواند بسیار دشوار باشد. محدوده های نامگذاری شده راه حلی ساده و موثر برای این موضوع ارائه می دهند. در اینجا نحوه استفاده از آنها برای مدیریت آسان صفحات گسترده آورده شده است.
خلاصه عناوین
- چرا محدوده های نامگذاری شده اکسل مفید هستند؟
- ایجاد محدوده های نامگذاری شده
- قوانین نامگذاری محدوده ها
- مشاهده یا ویرایش محدوده های نامگذاری شده
- نکاتی برای استفاده از محدوده نامگذاری شده
نکات کلیدی
- با محدودههای نامگذاریشده، میتوانید دادههای خاصی را در یک صفحهگسترده برچسبگذاری کنید و ارجاع به آنها در فرمولها را آسان میکند.
- ابزار مدیریت نام اکسل فرآیند ایجاد، ویرایش و حذف محدوده های نامگذاری شده در صفحه گسترده شما را ساده می کند.
- هنگام همکاری در صفحهگسترده، افزودن نظرات به محدودههای نامگذاری شده شما میتواند به شفافسازی عملکرد آنها برای دیگران کمک کند.
پرداختن به صفحات گسترده پیچیده در اکسل، به ویژه هنگام کار با منابع سلولی پیچیده و مجموعه داده های بزرگ، می تواند بسیار دشوار باشد. محدوده های نامگذاری شده راه حلی ساده و موثر برای این موضوع ارائه می دهند. در اینجا نحوه استفاده از آنها برای مدیریت آسان صفحات گسترده آورده شده است.
چرا محدوده های نامگذاری شده اکسل مفید هستند؟
محدوده نامگذاری شده یک ویژگی اکسل است که به شما امکان میدهد یک نام معنیدار به یک سلول خاص یا گروهی از سلولها در یک صفحه گسترده اختصاص دهید. به آن به عنوان یک برچسب برای داده های خود فکر کنید. به عنوان مثال، اگر سلولی دارید که کل فروش یک ماه خاص را در خود دارد، نامگذاری آن “TotalSales” بسیار شهودی تر از اشاره به آدرس سلول آن است، مانند “B1:B10”.
یک محدوده با نام، ارجاع سلول ها را در فرمول های شما ساده می کند. به جای اینکه مجبور باشید برای یافتن سلول ها به صفحه گسترده خود نگاه کنید و فرمولی مانند =SUM(B1:B10) بنویسید، می توانید به سادگی از =SUM (TotalSales) استفاده کنید. محدودههای نامگذاریشده نه تنها فرمولهای شما را تمیزتر میکنند، بلکه به هر کسی که صفحهگسترده شما را مرور میکند کمک میکند تا در یک نگاه محاسبه را بفهمد.
علاوه بر این، میتوانید با انتخاب نام آن از منوی جعبه نام اکسل یا ابزار مدیریت نام، به سرعت به یک محدوده نامگذاری شده خاص بروید.
محدودههای نامگذاریشده با نامهای جدول، که اکسل بهطور خودکار ایجاد میکند، متفاوت است. جداول ویژگیهایی مانند مرتبسازی، فیلتر کردن و مراجع ساختار یافته را ارائه میدهند، در حالی که محدودههای نامگذاری شده در درجه اول برای مقاصد مرجع سادهتر در فرمولها استفاده میشوند.
ایجاد محدوده های نامگذاری شده
چند راه آسان برای ایجاد محدوده های نامگذاری شده در اکسل وجود دارد. سریعترین روش این است که محدوده مورد نظر سلولها را برجسته کنید، روی Name Box (در سمت چپ نوار فرمول بالای ستون A) کلیک کنید، نامی را که میخواهید به محدوده اختصاص دهید تایپ کنید و Enter را بزنید.
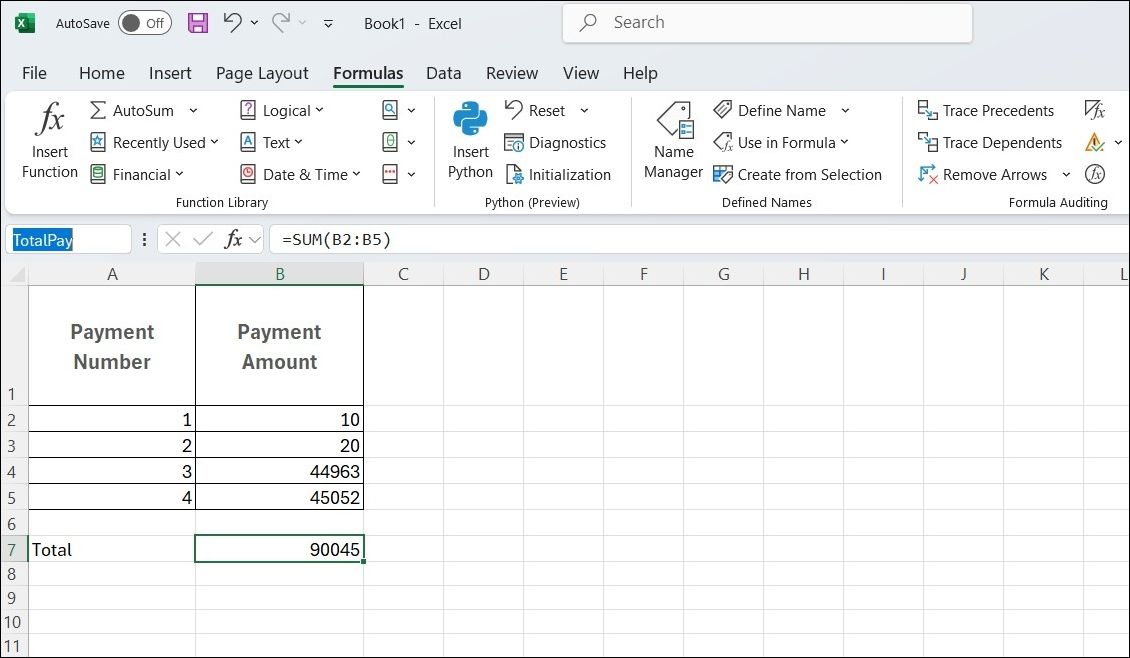
همچنین می توانید از گزینه Define Name در اکسل برای این کار استفاده کنید. در اینجا مراحل برای همان است.
- با انتخاب یک سلول یا محدوده سلولی که می خواهید در محدوده نامگذاری شده قرار دهید، شروع کنید.
- به تب Formulas رفته و روی گزینه Define Name کلیک کنید.
- در پنجره New Name، نامی را که می خواهید برای سلول های انتخاب شده استفاده کنید، وارد کنید.
- از منوی کشویی Scope برای تعیین اینکه آیا می خواهید از محدوده نامگذاری شده برای کل کتاب کار یا یک برگه خاص استفاده کنید، استفاده کنید.
- روی OK کلیک کنید.
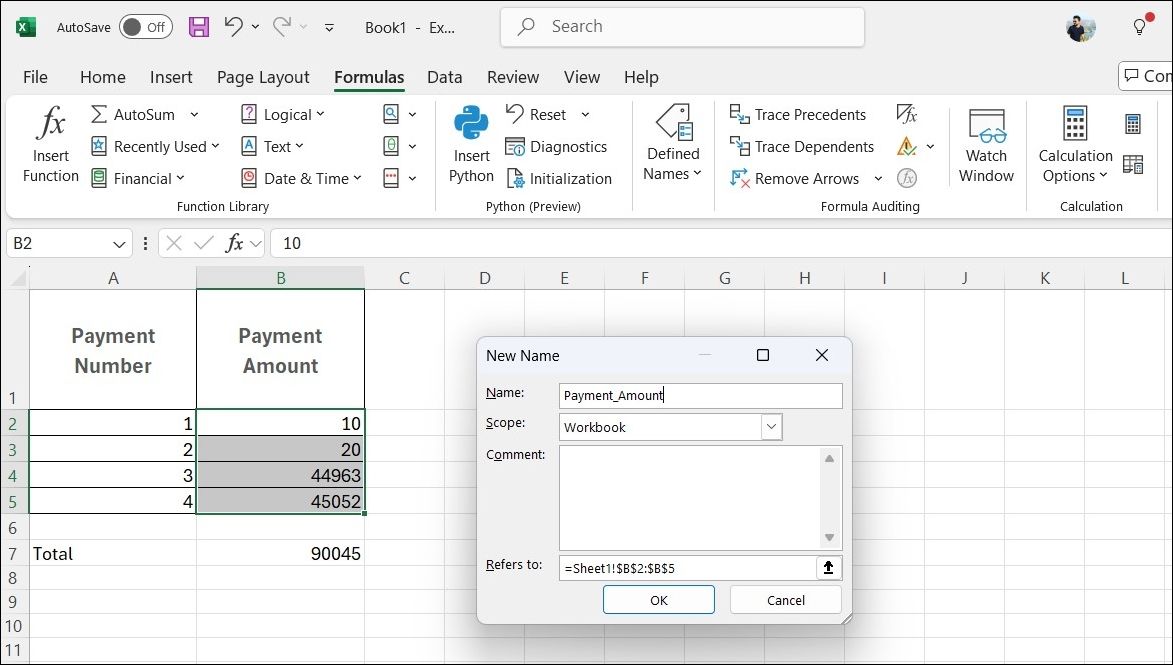
هنگام وارد کردن یک محدوده نامگذاری شده در فرمول، نیازی به تایپ نام کامل ندارید. به سادگی شروع به تایپ چند حرف اول کنید و اکسل یک فهرست کشویی از محدوده های نامگذاری شده مطابق را نمایش می دهد. این ویژگی نه تنها به شما کمک می کند تا محدوده صحیح را به سرعت پیدا کنید، بلکه خطاهای تایپی را نیز کاهش می دهد.
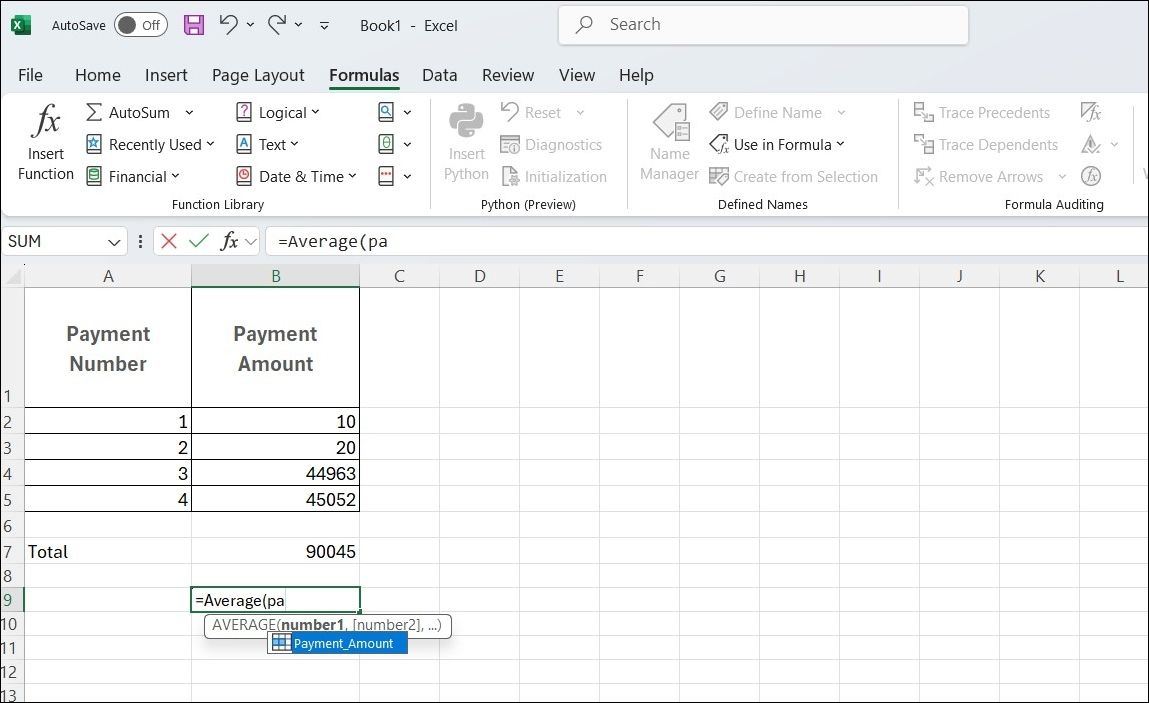
قوانین نامگذاری محدوده ها
هنگام ایجاد محدوده های نامگذاری شده در اکسل، رعایت قوانین نامگذاری خاص بسیار مهم است. در اینجا قوانین کلیدی وجود دارد که باید در نظر داشته باشید:
- یک محدوده نامگذاری شده می تواند حداکثر 255 کاراکتر طول داشته باشد.
- محدوده های نامگذاری شده نمی توانند حاوی فاصله باشند. برای جدا کردن کلمات درون یک نام، می توانید از زیرخط (_) یا نقطه (.) استفاده کنید.
- نام محدوده نامگذاری شده باید با حرف، زیرخط (_) یا بک اسلش (\) شروع شود.
- فقط حروف، اعداد، نقطه و زیرخط در نام محدوده های نامگذاری شده مجاز هستند.
- اکسل محدودههای نامگذاریشده را بهعنوان حروف کوچک و بزرگ تلقی میکند، بنابراین «MonthlySales» و «Monthlysales» به یک محدوده اشاره میکنند.
- شما نمی توانید از مراجع سلولی به عنوان محدوده های نامگذاری شده استفاده کنید. به عنوان مثال، نام هایی مانند “A2” یا “A1B2” مجاز نیستند.
مشاهده یا ویرایش محدوده های نامگذاری شده
اگر نیاز به مشاهده، ویرایش یا حذف محدودههای نامگذاری شده موجود در کتاب کار خود دارید، باید از ابزار Name Manager در اکسل استفاده کنید.
برای دسترسی به آن، به تب Formulas در برگه اکسل خود بروید و روی گزینه Name Manager کلیک کنید. Name Manager تمام محدوده های نامگذاری شده شما را به همراه مراجع سلولی مربوطه و هر نظری نمایش می دهد.
می توانید یک محدوده نامگذاری شده را انتخاب کنید و از دکمه ویرایش برای تغییر نام، تنظیم مرجع سلول یا تغییر نظرات استفاده کنید. با این حال، توجه داشته باشید که نمی توانید محدوده یک محدوده نامگذاری شده موجود را تغییر دهید. برای انجام این کار، باید محدوده نامگذاری شده را با استفاده از دکمه Delete در Name Manager حذف کنید و سپس آن را با محدوده مورد نظر دوباره ایجاد کنید.
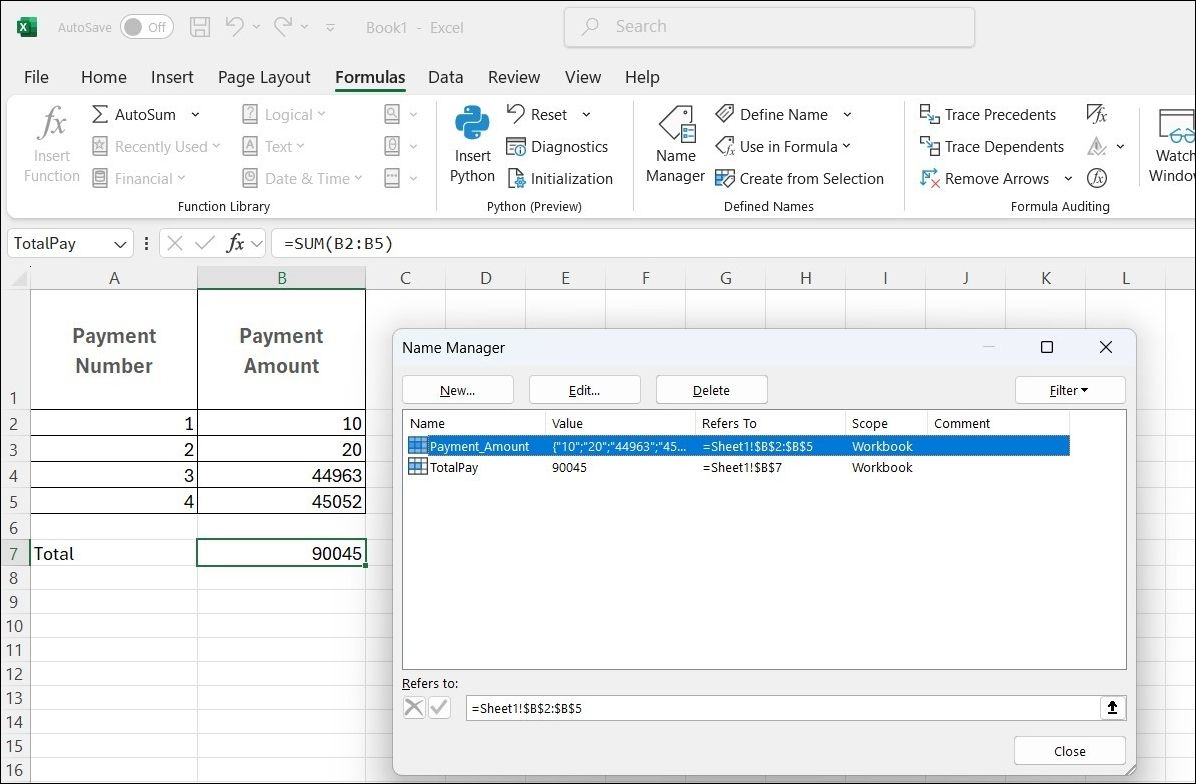
نکاتی برای استفاده از محدوده نامگذاری شده
اکنون که با اصول اولیه محدوده های نامگذاری شده آشنا شدید، در اینجا نکاتی وجود دارد که به شما کمک می کند از آنها به طور موثر در اکسل استفاده کنید.
از میانبرهای صفحه کلید استفاده کنید
در حالی که ایجاد و مدیریت محدوده های نامگذاری شده از طریق منوی اکسل به اندازه کافی آسان است، استفاده از میانبرهای صفحه کلید می تواند باعث صرفه جویی در زمان و افزایش کارایی شود. در اینجا چند میانبر مفید وجود دارد:
میانبر
تابع
Ctrl + F3
Excel Name Manager را باز کنید، جایی که می توانید محدوده های نامگذاری شده را مدیریت، ویرایش یا حذف کنید.
Ctrl + Shift + F3
به طور خودکار محدوده های نامگذاری شده را از یک گروه انتخاب شده از سلول ها ایجاد کنید. به عنوان مثال، می توانید از برچسب های ردیف یا ستون به عنوان نام محدوده ها استفاده کنید.
F3
فهرستی از تمام محدودههای نامگذاریشده را در کتاب کار خود نمایش دهید تا مکانیابی و استفاده از آنها در فرمولها آسانتر شود.
رفع خطاهای محدوده نامگذاری شده
هنگام کار با محدوده های نامگذاری شده، ممکن است با چند خطای رایج روبرو شوید، به خصوص اگر سلول های داخل محدوده را تغییر داده باشید.
به عنوان مثال، اگر محدوده ای با نام برای سلول های A1:A5 ایجاد کرده باشید و سپس یک ردیف جدید را در هر جایی بین ردیف های 1 و 5 وارد کنید، مرجع محدوده به A1:A6 تغییر می کند. به همین ترتیب، حذف سلول ها محدوده را کاهش می دهد. با این حال، اگر تمام سلولهای یک محدوده نامگذاری شده را حذف کنید، مرجع نامعتبر میشود و یک #REF خواهید دید! خطا در Name Manager
به طور مشابه، اگر در فرمولی که وجود ندارد به یک محدوده نامگذاری شده مراجعه کنید، #NAME را خواهید دید؟ خطا اگر هنگام وارد کردن نام اشتباه تایپی داشته باشید، ممکن است این اتفاق بیفتد.
اضافه کردن نظرات به Named Ranges
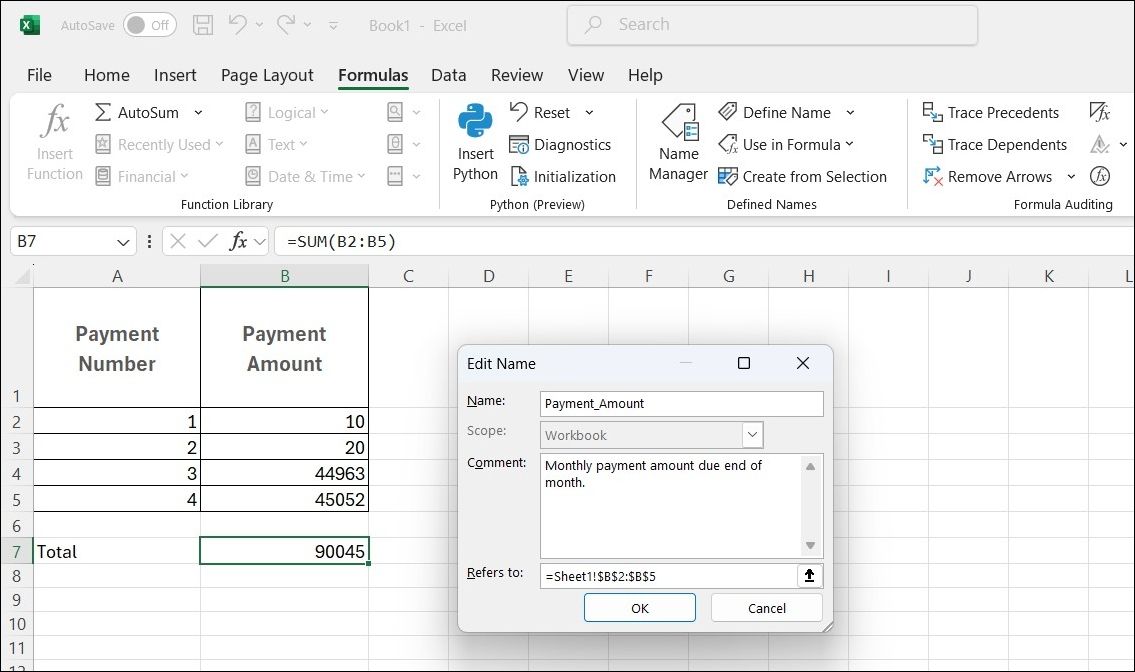
محدودههای نامگذاریشده میتوانند شامل توضیحات یا نظراتی برای روشن شدن هدفشان باشند. این می تواند به ویژه هنگام کار با صفحات گسترده پیچیده یا همکاری با دیگران مفید باشد.
برای افزودن نظر، Name Manager (Ctrl + F3) را باز کرده و محدوده را انتخاب کنید. در بخش نظرات، عملکرد محدوده نامگذاریشده را توضیح دهید – کتاب کار شما را برای دیگران و برای مراجع بعدی آسانتر میکند.
محدوده های نامگذاری شده یک ویژگی ساده و در عین حال قدرتمند است که می تواند تجربه صفحه گسترده شما را تا حد زیادی بهبود بخشد. خواه روی یک مدل مالی پیچیده کار میکنید یا دادههای شخصی را سازماندهی میکنید، محدودههای نامگذاری شده میتوانند به تمیز، کارآمد و کاربرپسند صفحهگسترده شما کمک کنند.