باتریهای لپتاپ به مرور زمان تحلیل میروند و ظرفیت خود را از دست میدهند و در نتیجه زمان کار کمتری دارند. من با لپ تاپ ASUS خود با همین وضعیت روبرو شدم، اما پس از بهینه سازی تنظیمات عمیق تر ویندوز 11، شاهد بهبود چشمگیری در عمر باتری بودم. من آنها را در زیر به اشتراک خواهم گذاشت.
خلاصه عناوین
- نیشگون گرفتن و کشیدن حالت قدرت
- بهینهسازی باتری یا صرفهجویی در مصرف انرژی را فعال کنید
- نرخ تازه سازی نمایشگر را کاهش دهید
- تنظیمات صفحه و خواب را تغییر دهید
- برنامه های راه اندازی و پس زمینه را غیرفعال کنید
- تنظیمات پخش ویدیو را تغییر دهید
- تنظیمات گرافیکی را برای برنامه ها پیکربندی کنید
- تنظیمات فهرست بندی جستجوی ویندوز را تنظیم کنید
- از حالت ذخیره انرژی در مرورگرها استفاده کنید
- با یک طرح نیرو سفارشی آزمایش کنید
باتریهای لپتاپ به مرور زمان تحلیل میروند و ظرفیت خود را از دست میدهند و در نتیجه زمان کار کمتری دارند. من با لپ تاپ ASUS خود با همین وضعیت روبرو شدم، اما پس از بهینه سازی تنظیمات عمیق تر ویندوز 11، شاهد بهبود چشمگیری در عمر باتری بودم. من آنها را در زیر به اشتراک خواهم گذاشت.
1 حالت پاور را تغییر دهید
حالت پاور در ویندوز 11 نشان دهنده استفاده دستگاه شما از منابع موجود است. در حالت ایده آل، باید آن را روی عملکرد متعادل یا حداکثر تنظیم کنید (اگر آداپتور برق متناوب متصل دارید).
اما این دو حالت کمکی به بهبود عمر باتری نمی کنند. به Settings > Power & Battery > Power mode بروید. برای حفظ عمر باتری لپ تاپ خود، بهترین بهره وری انرژی را از منوی کشویی انتخاب کنید.
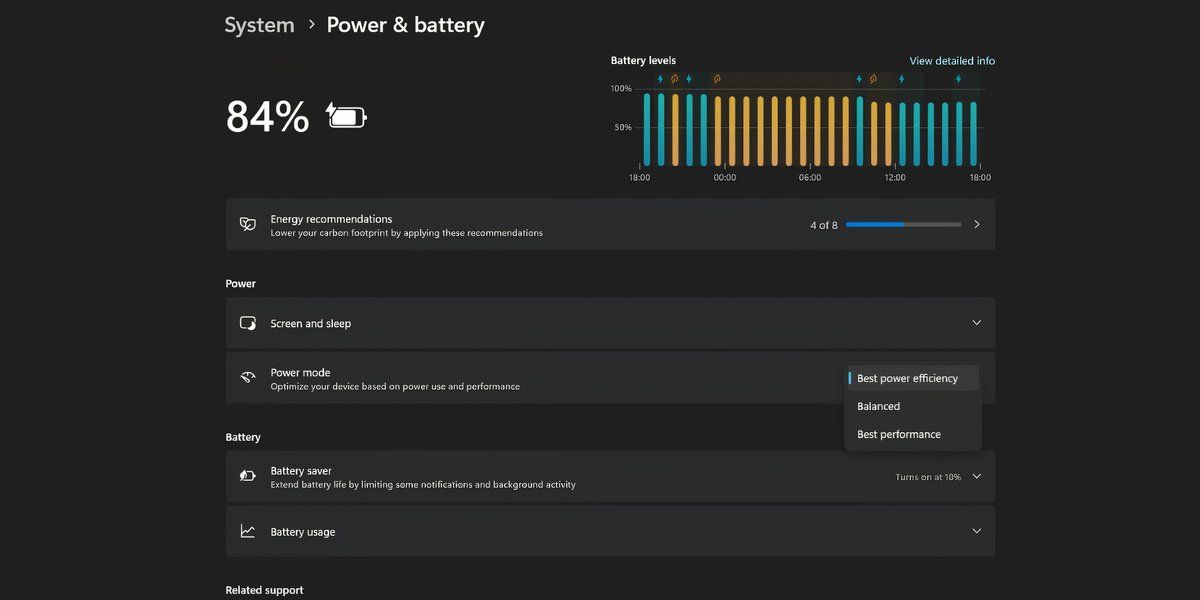
2 بهینه سازی باتری یا صرفه جویی در انرژی را فعال کنید
صرفه جویی در باتری رایانه ویندوز شما را مجبور می کند تا فعالیت های پس زمینه، به روز رسانی ها، همگام سازی و سایر عناصر سیستم عامل را که منابع سیستم را مصرف می کنند و باتری را به شدت تخلیه می کنند، متوقف کند.
Win + A را فشار دهید تا تنظیمات سریع باز شود. سپس روی نماد Battery Saver کلیک کنید تا این ویژگی فعال شود. با این حال، با دنبال کردن این مراحل میتوانید به کنترلهای گرانول بیشتری دسترسی داشته باشید:
- به Settings > System > Power & Battery > Battery Saver بروید.
- زمانی که ذخیرهکننده باتری باید بهطور خودکار فعال شود، گزینه سطح درصد باتری (10، 20، 30، 40، 50 درصد یا همیشه) را انتخاب کنید.
- برای کاهش روشنایی صفحه به 20 درصد، گزینه Lower screenlightness when using battery saver را انتخاب کنید.
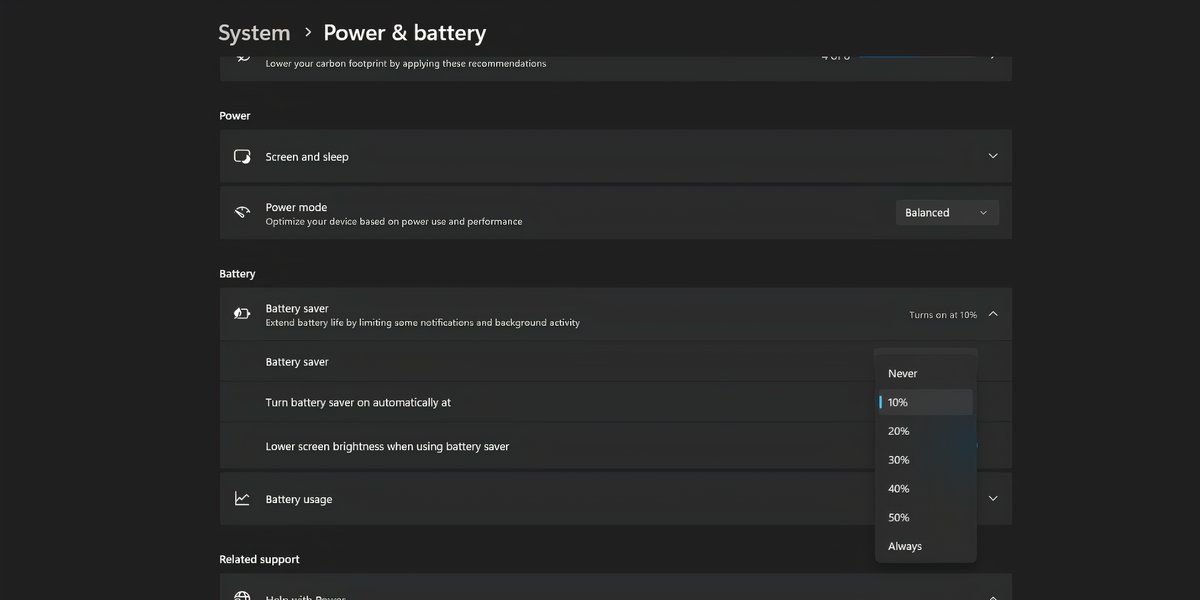
سطح روشنایی 20 درصد در هر سناریو (مانند فضای باز) قابل اجرا نیست. می توانید از این گزینه صرف نظر کنید و روشنایی را به صورت دستی تنظیم کنید.
مایکروسافت Battery Saver را به Energy Saver در ویندوز 11 24H2 تغییر نام داد.
3 نرخ تازه سازی نمایشگر را کاهش دهید
نمایشگرهای با نرخ تازه سازی بالا که در لپ تاپ های متوسط و رده بالا موجود هستند، انرژی بیشتری مصرف می کنند. وقتی عمر باتری در اولویت است، به بهترین تجربه بصری که نمایشگر می تواند ارائه دهد نیاز ندارید. بهتر است با دنبال کردن این مراحل، نرخ تجدید را کاهش دهید:
- منوی Start را باز کنید، تنظیمات پیشرفته نمایشگر را تایپ کنید و Enter را بزنید.
- روی منوی کشویی کنار Choose a refresh rate کلیک کنید و 60Hz را انتخاب کنید.
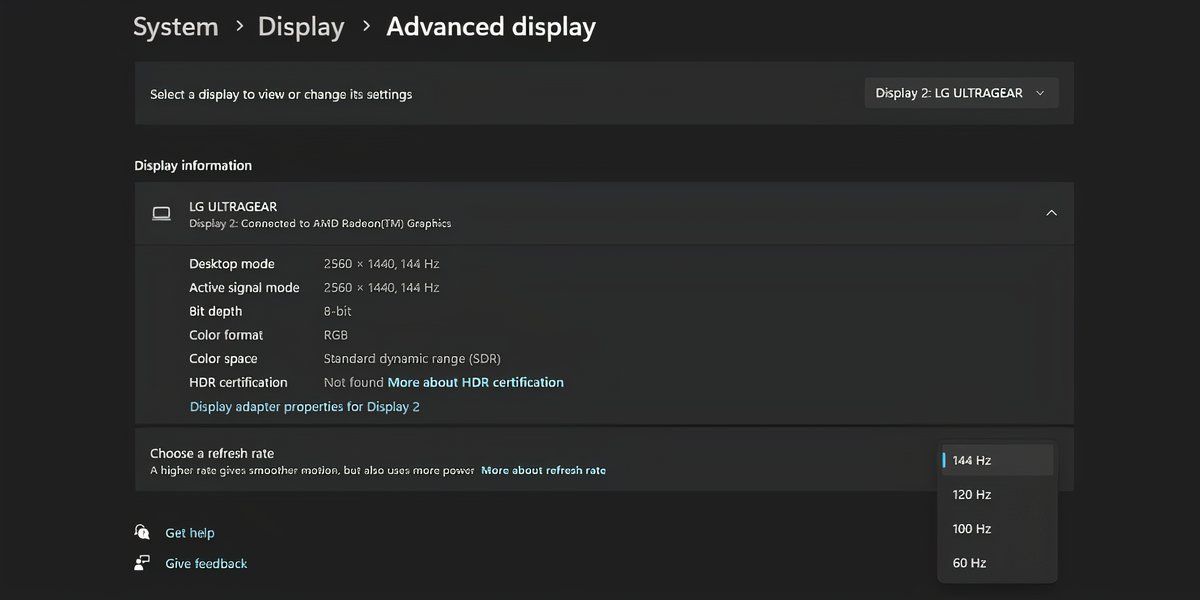
این مصالحه کوچک در وفاداری بصری به لپتاپ ویندوز 11 شما کمک میکند تا دوام بیشتری داشته باشد.
برخی از OEM ها برنامه ای را بسته بندی می کنند – به عنوان مثال، Armory Crate در لپ تاپ TUF ایسوس من – که به طور خودکار نرخ تازه سازی را هنگام استفاده از باتری کاهش می دهد. در چنین مواقعی، نیازی به کاهش دستی نرخ تازه سازی ندارید.
4 تنظیمات صفحه و خواب را تغییر دهید
تنظیمات صفحه نمایش و خواب می تواند به شما در صرفه جویی در مصرف باتری در زمانی که از لپ تاپ خود استفاده نمی کنید (حتی برای مدت کوتاه) کمک کند. با دنبال کردن مراحل زیر می توانید فاصله زمانی را تعیین کنید که پس از آن صفحه نمایش خاموش شود یا رایانه وارد حالت خواب شود:
- Win + I را فشار دهید تا برنامه Settings باز شود و به بخش System > Power & battery > Screen and sleep بروید.
- مدت زمان مناسب (3 یا 5 دقیقه) را برای روشن بودن باتری انتخاب کنید و صفحه نمایش من را بعد از آن خاموش کنید.
- یک محدودیت زمانی (5 دقیقه یا بیشتر) برای گزینه On battery power, put my device to sleep after انتخاب کنید.
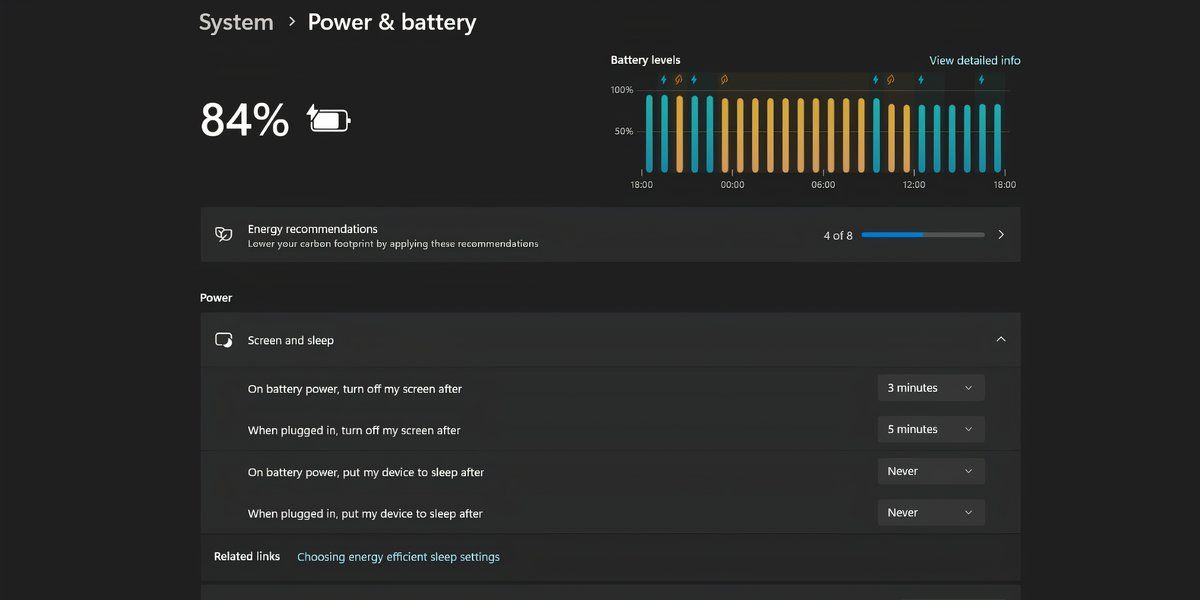
5 راه اندازی و برنامه های پس زمینه را غیرفعال کنید
برنامههای راهاندازی عمر باتری را کاهش میدهند زیرا از لحظهای که وارد رایانه شخصی خود میشوید شروع به اجرا میکنند. برای غیرفعال کردن آنها، به بخش تنظیمات > برنامه ها > راه اندازی مراجعه کنید. کلید کنار برنامه هایی را که نیاز ندارید خاموش کنید.
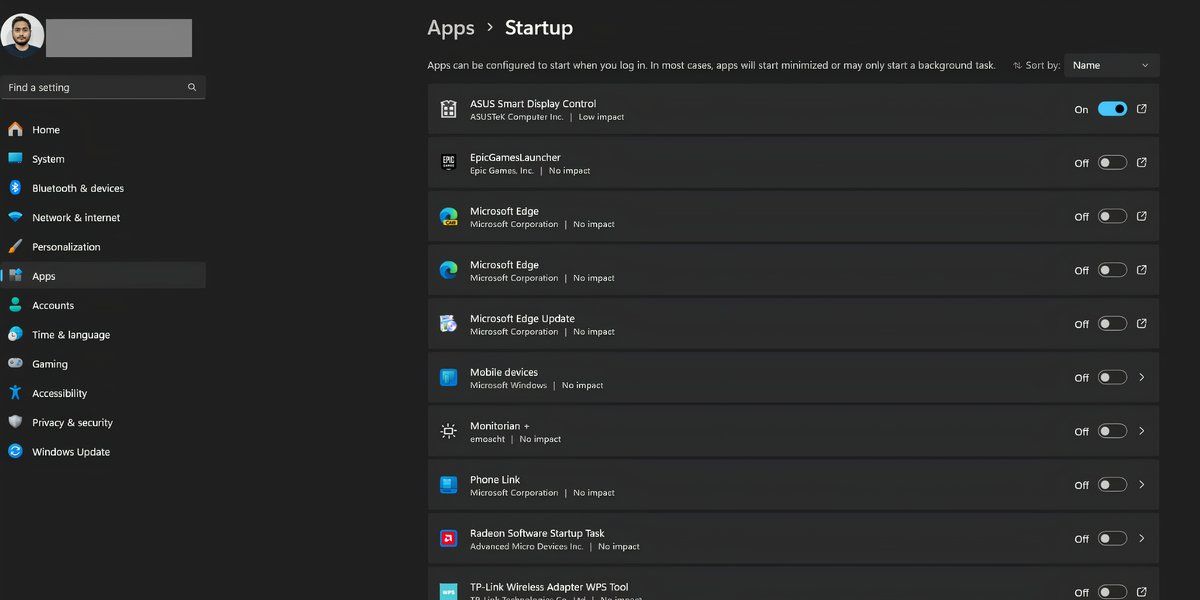
برای مثال، میتوانید کلاینتهای بازی و برنامههای همکاری مانند تیمهای مایکروسافت، برنامههای شخص ثالث و غیره را غیرفعال کنید. صفحه لمسی یا برنامههای نمایشگر را خاموش نکنید.
در حالی که Battery Saver تا حدودی از برنامههای پسزمینه مراقبت میکند، مایکروسافت بیان میکند که برخی از برنامهها یا ویژگیهای آنها (اعلانها یا بهروزرسانیها) همچنان در پسزمینه اجرا میشوند. برای خاموش کردن این موارد، ابتدا باید گرازهای برق را شناسایی کنید.
به یاد داشته باشید که فقط برخی از برنامه ها دارای صفحه گزینه های پیشرفته هستند که به شما امکان می دهد مجوزهای پس زمینه را تغییر دهید. می توانید این مراحل را برای آن apsp دنبال کنید:
- Power & battery را در کادر جستجوی نوار وظیفه تایپ کنید و Enter را فشار دهید.
- روی گزینه مشاهده گزارش تفصیلی کلیک کنید.
- سپس، روی نماد بیضی کلیک کرده و Manage background activity را انتخاب کنید.
- به قسمت Background apps permissions رفته و گزینه Never را انتخاب کنید.
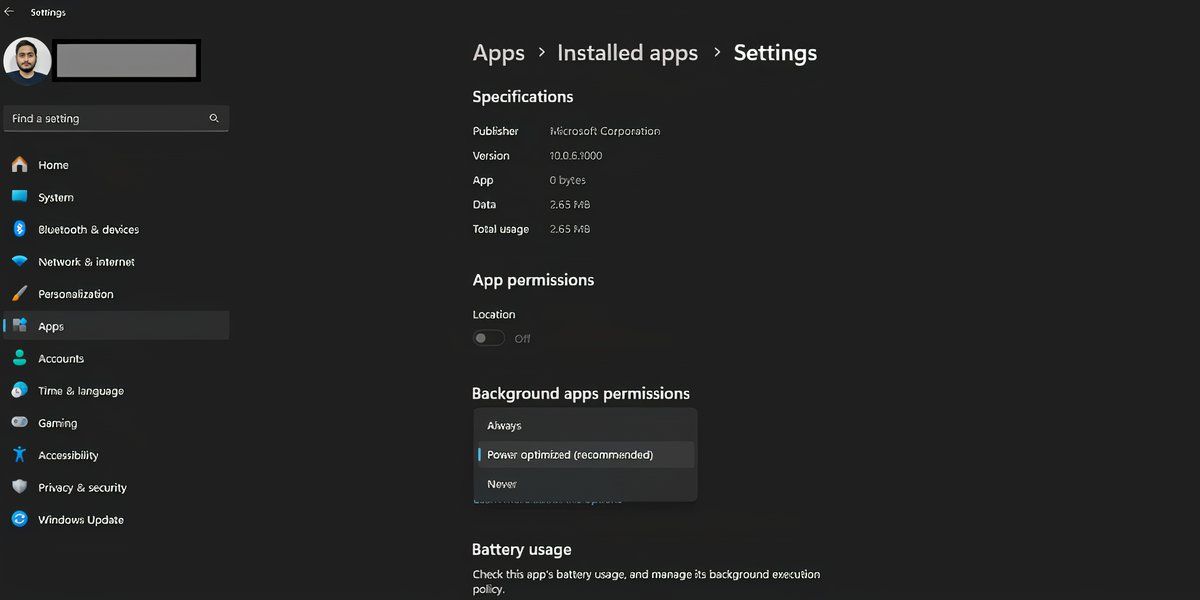
اکنون، برنامه در پسزمینه اجرا نمیشود و هیچ اعلانی دریافت نمیکنید.
6 تنظیمات پخش ویدیو را تغییر دهید
برای افزایش عمر باتری می توانید تنظیمات پخش ویدیو را در ویندوز 11 کاهش دهید. به تنظیمات > برنامهها > پخش ویدیو بروید و گزینههای باتری را روی Optimize برای عمر باتری تنظیم کنید.
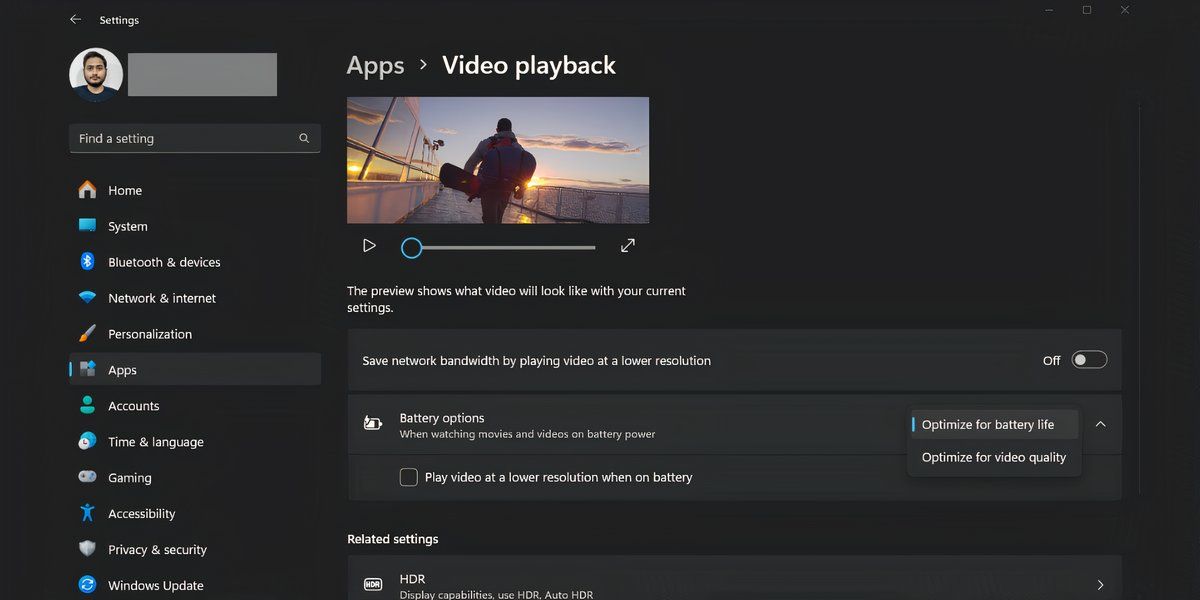
اگر لپ تاپ شما دارای صفحه نمایش HDR باشد، ویندوز این ویژگی را با باتری خاموش می کند. با این حال، اگر صفحه نمایش HDR ندارد و از گزینه پخش HDR استفاده می کنید، باید آن را پیکربندی کنید. در اینجا به این صورت است:
- برنامه تنظیمات را باز کنید و به System > Display > HDR بروید.
- گزینه های باتری را روی Optimize برای عمر باتری تنظیم کنید.
- اگر به آن نیاز ندارید، گزینه پخش ویدیوی HDR را برای حداکثر صرفه جویی غیرفعال کنید.
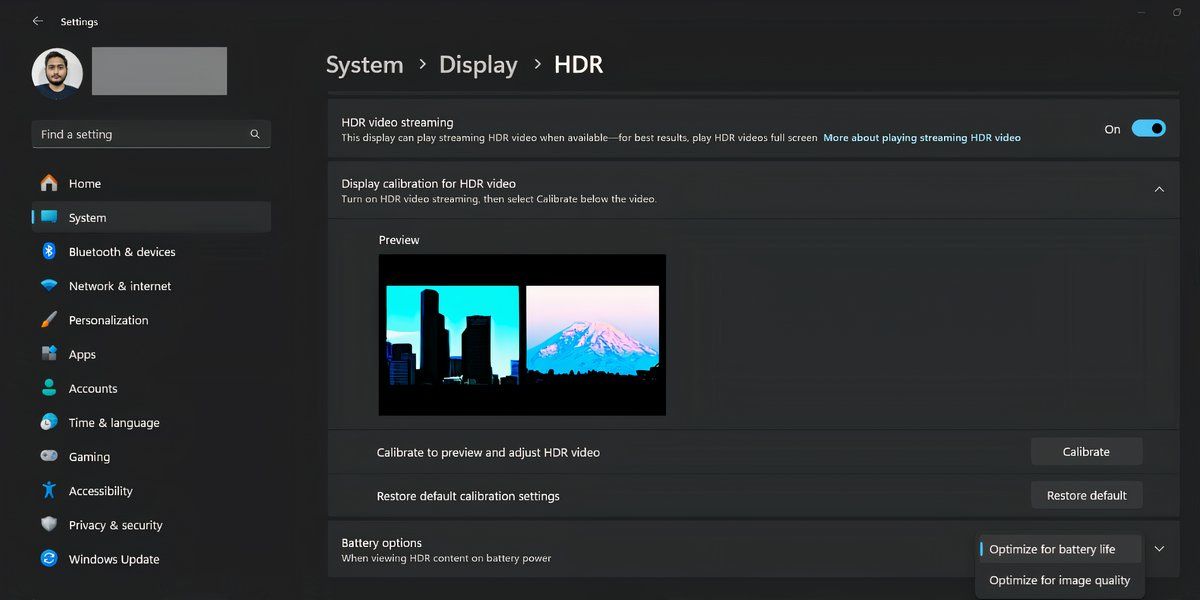
7 تنظیمات گرافیکی را برای برنامه ها پیکربندی کنید
اگر لپتاپ شما دارای یک GPU اختصاصی است، میتوانید برنامهها را مجبور کنید از GPU یکپارچه (بخشی از CPU) برای صرفهجویی در مصرف برق استفاده کنند. در اینجا به این صورت است:
- تنظیمات گرافیکی را در کادر جستجوی نوار وظیفه جستجو کنید و Enter را فشار دهید.
- برای نمایش تنظیمات اضافی روی هر برنامه ای در صفحه کلیک کنید.
- روی Options کلیک کنید، Power Saving را انتخاب کنید و Save را بزنید.
- برای اعمال تغییرات ممکن است مجبور شوید برنامه را مجددا راه اندازی کنید.
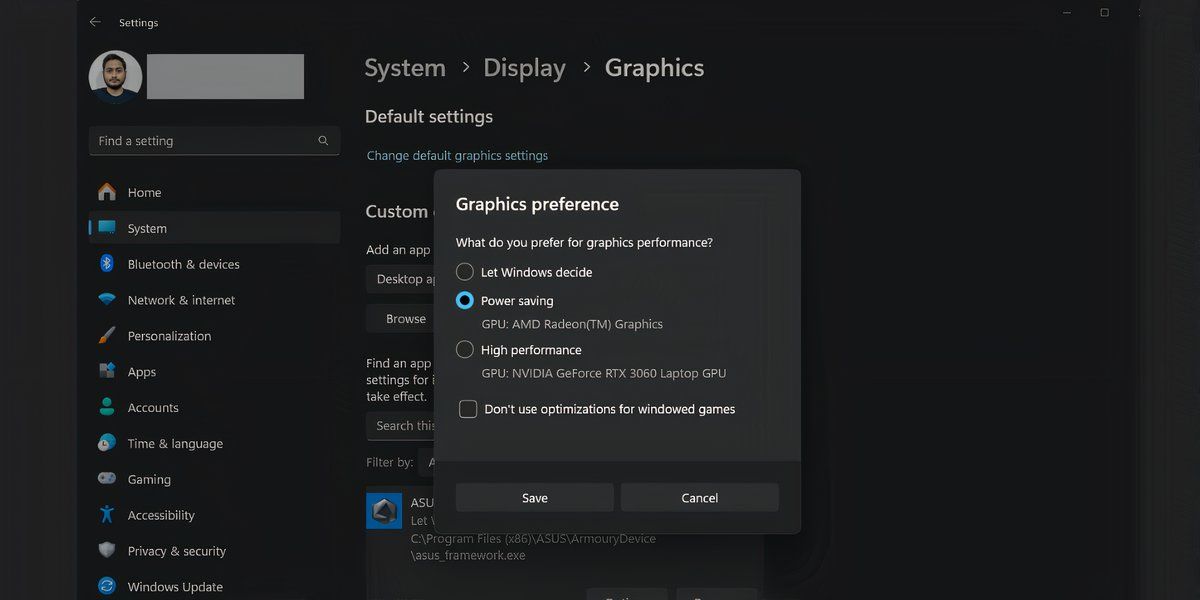
8 تنظیمات فهرست بندی جستجوی ویندوز را تنظیم کنید
ویندوز یک فهرست جستجو در پسزمینه ایجاد میکند تا به شما کمک کند موارد را سریعتر پیدا کنید. اما میتوانید هنگام استفاده از باتری، ویژگی Indexing را مجبور کنید که در صندلی عقب بنشیند. در اینجا چیزی است که شما باید انجام دهید:
- Win + S را فشار دهید، تنظیمات جستجوی ویندوز را تایپ کنید و Enter را بزنید.
- هنگام نمایه سازی، کلید کنار Respect power settings را فعال کنید.
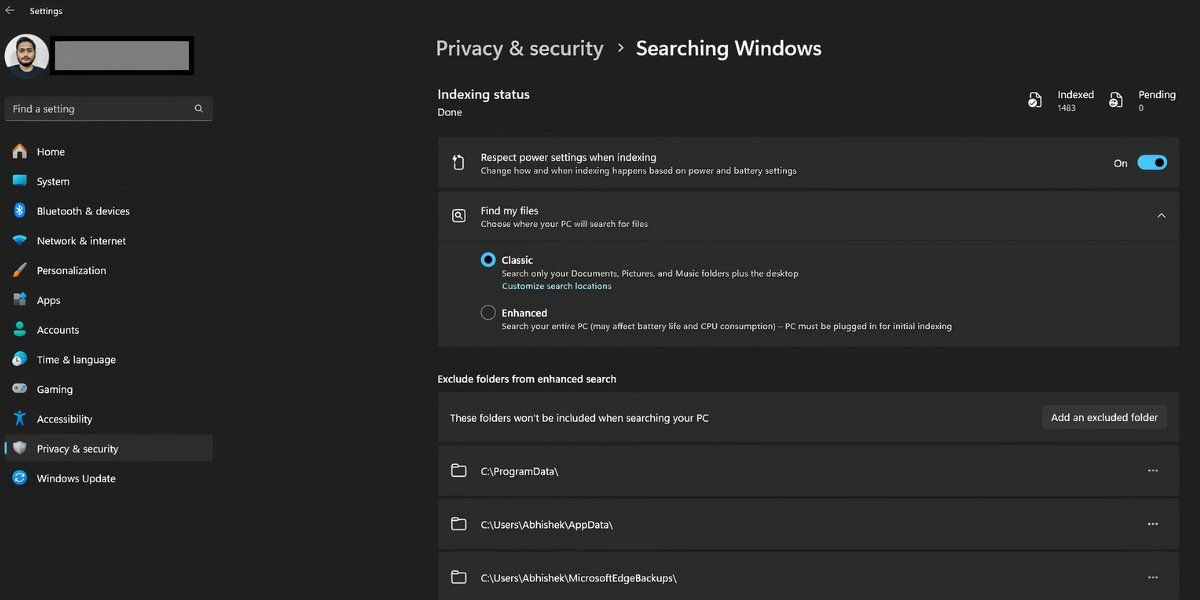
9 از حالت ذخیره انرژی در مرورگرها استفاده کنید
مرورگرها ابزارهای ضروری برای اکثر کارهای بهره وری هستند که به صورت آنلاین انجام می دهید. خواندن یا ویرایش اسناد، تحقیق، برگزاری جلسات مجازی و غیره. اما مرورگرها در حین انجام این کار، انرژی و حافظه زیادی مصرف می کنند.
با این حال، Edge و سایر مرورگرهای محبوب دارای ویژگی های صرفه جویی در مصرف انرژی هستند که می تواند عمر باتری لپ تاپ شما را افزایش دهد. Edge یک انتخاب فوق العاده برای صرفه جویی در مصرف برق در لپ تاپ های ویندوزی به دلیل حالت کارایی و ویژگی Sleep Tab است.
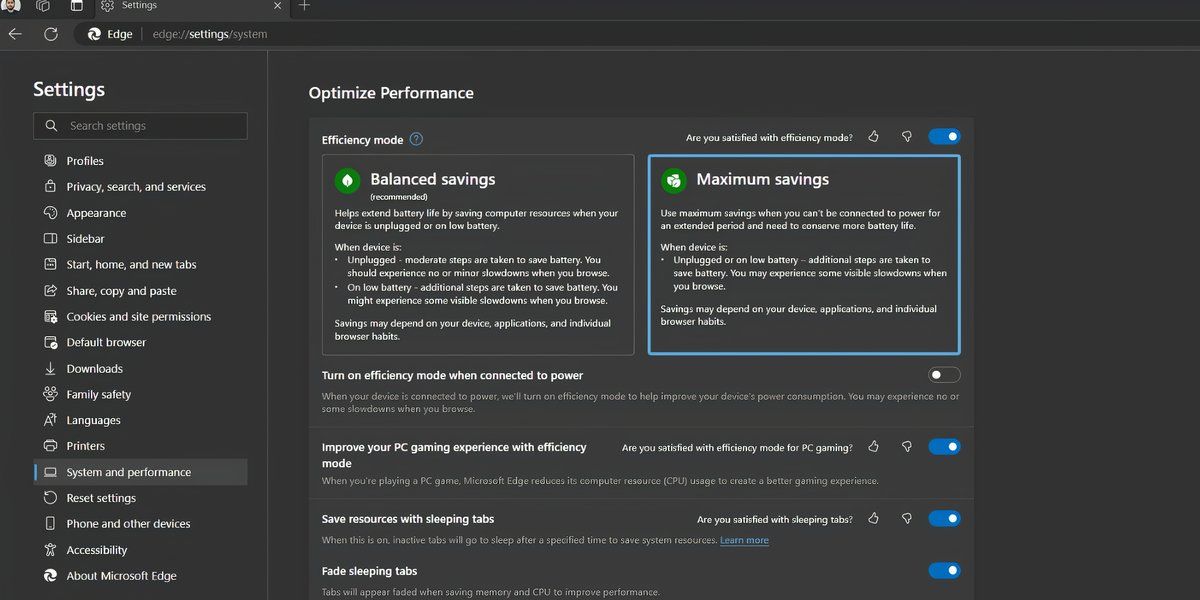
به طور مشابه، کروم دارای حالت ذخیره انرژی داخلی است که فعالیت پسزمینه و جلوههای بصری را کاهش میدهد. همه این ویژگیها مرورگر را مجبور میکند باتری کمتری بخورد.
10 با یک طرح نیرو سفارشی آزمایش کنید
شما می توانید یک طرح تغذیه سفارشی در ویندوز 11 ایجاد کنید که به الزامات صرفه جویی در باتری شما پایبند باشد. با انجام این کار، می توانید مدیریت انرژی پردازنده، تنظیمات نمایش و خواب، تنظیمات آداپتور بی سیم و موارد دیگر را کنترل کنید. با این حال، برای درک اینکه چه تنظیماتی برای مورد استفاده شما کار می کنند، باید کارهای زیادی انجام دهید.
راهاندازی آن کمی پیچیده است و تنها در صورتی مفید است که بخواهید برای به حداکثر رساندن عمر باتری لپتاپ خود هیچ سنگی را کنار بگذارید. همچنین میتوانید گزارش باتری ویندوز را بررسی کنید تا ظرفیت باتری لپتاپ خود و اینکه آیا نیاز به تعویض دارد یا خیر.
به طور کلی، با این تغییرات تنظیمات، باید بتوانید لپ تاپ ویندوزی خود را برای مدت طولانی تری با باتری شارژ کنید. اما اگر هیچ یک از این نکات تأثیر قابل توجهی نداشت، احتمالاً زمان آن رسیده است که باتری را تعویض کنید یا لپ تاپ خود را به طور کلی ارتقا دهید.
