سرمایهگذاری روی سختافزار درجه یک برای ریگ بازی ویندوز شما یک شروع عالی است، اما این تمام ماجرا نیست. حتی قویترین قطعات نیز در صورت عدم بهینهسازی صحیح میتوانند عملکرد ضعیفی داشته باشند. در اینجا تنظیمات کلیدی ویندوز 11 است که من برای به حداکثر رساندن عملکرد بازی تنظیم کردم.
خلاصه عناوین
- از حالت بازی داخلی بهره ببرید
- گرافیک با کارایی بالا را برای بازی ها فعال کنید
- از استفاده از پوشش های درون بازی خودداری کنید
- جلوه های بصری را برای بهترین عملکرد تنظیم کنید
- برنامه برق با کارایی بالا را روشن کنید
- همیشه از اتصال LAN استفاده کنید و همه چیز را به روز نگه دارید
- یکپارچگی حافظه و VMP را به طور موقت غیرفعال کنید
سرمایهگذاری روی سختافزار درجه یک برای ریگ بازی ویندوز شما یک شروع عالی است، اما این تمام ماجرا نیست. حتی قویترین قطعات نیز در صورت عدم بهینهسازی صحیح میتوانند عملکرد ضعیفی داشته باشند. در اینجا تنظیمات کلیدی ویندوز 11 است که من برای به حداکثر رساندن عملکرد بازی تنظیم کردم.
1. از حالت بازی داخلی استفاده کنید
فعال کردن حالت بازی در ویندوز 11 برای هر کسی که به دنبال به حداکثر رساندن عملکرد سخت افزار خود است، ضروری است. حالت بازی با کاهش فرآیندهای غیرضروری پسزمینه، از جمله بهروزرسانیهای خودکار ویندوز، که به حفظ عملکرد بازی پایدار کمک میکند، منابع سیستم را برای بازی اولویتبندی میکند.
این ویژگی تضمین میکند که تجربه بازی من در اولویت اول باقی بماند و از کند شدن بالقوه یا افت فریم ناشی از فرآیندهای پسزمینه جلوگیری میکند. شما می توانید حالت بازی را در ویندوز 11 با رفتن به تنظیمات > بازی > حالت بازی فعال کنید.
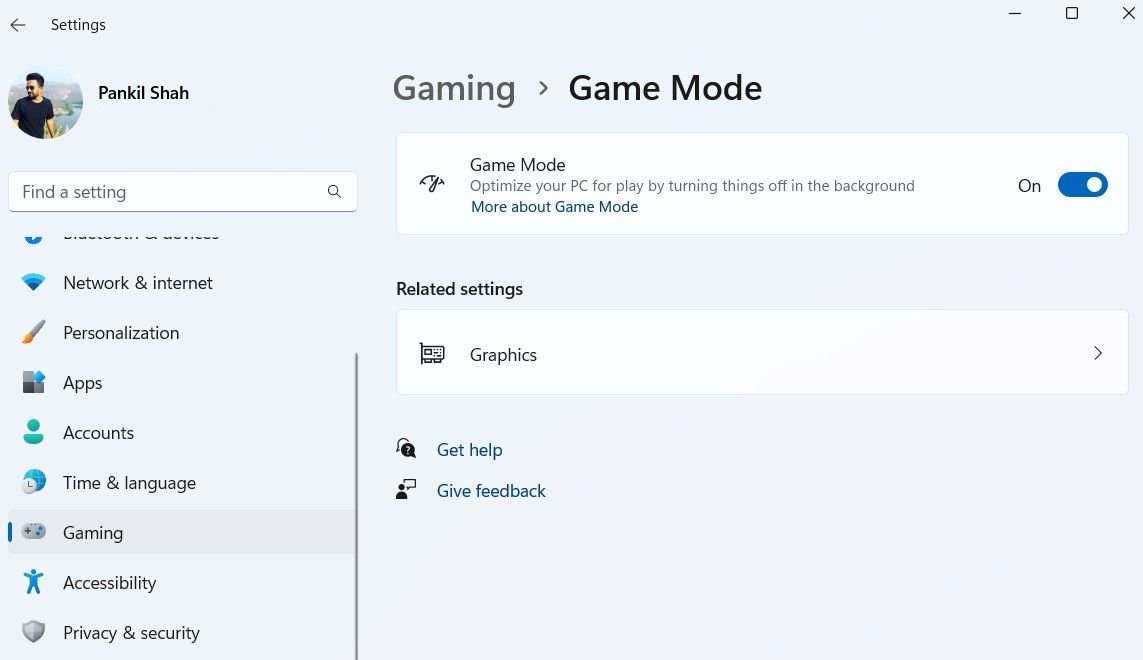
2. گرافیک با کارایی بالا را برای بازی ها فعال کنید
قدم دیگری که برای افزایش عملکرد بازی در ویندوز 11 برمیدارم، فعال کردن تنظیمات گرافیکی با عملکرد بالا برای بازیهای بصری خود است. این امر به ویژه در رایانه های شخصی دارای کارت گرافیک یکپارچه و اختصاصی مهم است، زیرا در غیر این صورت ممکن است بازی ها به طور پیش فرض گزینه صرفه جویی در مصرف انرژی را داشته باشند. در اینجا نحوه انجام آن آمده است:
- Win + I را فشار دهید تا برنامه Settings باز شود و به System > Display > Graphics بروید.
- بازی خود را از لیست پیدا کرده و انتخاب کنید، سپس روی دکمه Options کلیک کنید.
- گزینه High performance را انتخاب کنید تا بازی مجبور شود با استفاده از GPU اختصاصی به جای پردازنده مجتمع اجرا شود. سپس، روی ذخیره کلیک کنید.
- در همان منو روی Change default graphics settings کلیک کنید و گزینه Hardware-accelerated GPU scheduling را فعال کنید.
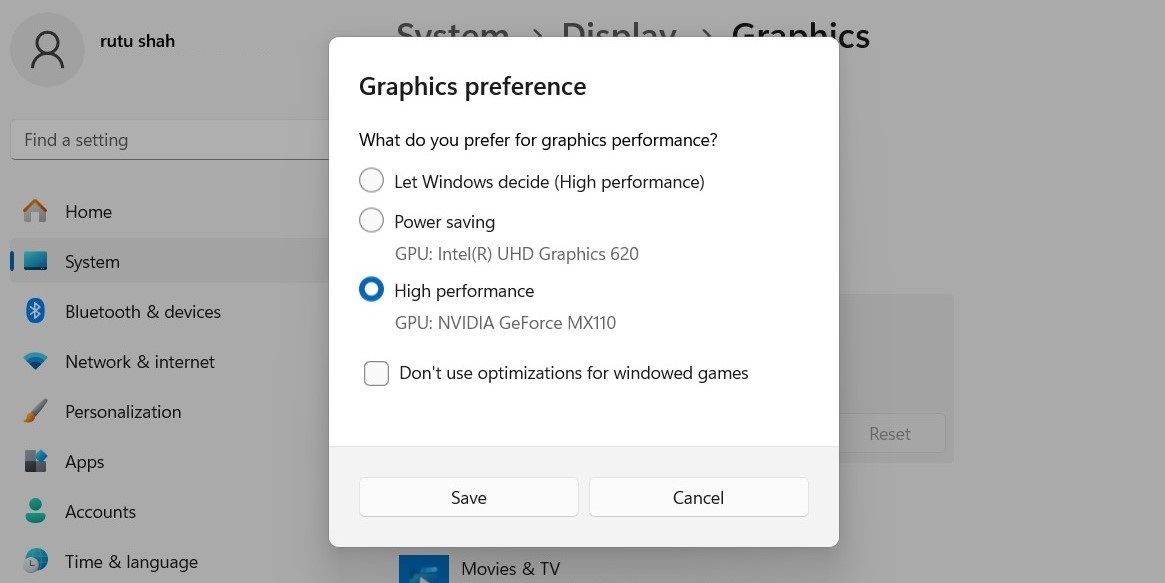
3. از استفاده از پوشش های درون بازی خودداری کنید
پوششهای بازی برای نظارت بر عملکرد سیستم، چت کردن با دوستان و دسترسی سریع به ویژگیهای خاص بازی عالی هستند. با این حال، آنها هزینه دارند. از آنجایی که این همپوشانیها فرآیندهای اضافی را در پسزمینه اجرا میکنند، میتواند بر عملکرد کلی تأثیر بگذارد و منجر به کاهش نرخ فریم، افزایش تأخیر یا لکنت در بازیها شود.
همپوشانیها میتوانند در عناوین خاص حواستان را پرت کنند یا گاهی با خود بازی در تضاد باشند. از این رو در صورت امکان از استفاده از آنها خودداری می کنم.
برای خلاص شدن از همپوشانی پیش فرض Xbox Game Bar در ویندوز 11، مراحل زیر را دنبال کنید:
- منوی جستجوی ویندوز را باز کنید.
- powershell را تایپ کرده و Run as administrator را انتخاب کنید.
- هنگامی که درخواست حساب کاربری (UAC) ظاهر شد، بله را انتخاب کنید.
- دستور زیر را تایپ کنید و Enter را بزنید:Ge-AppxPackage Microsoft.XboxGamingOverlay | Remove-AppxPackage
Ge-AppxPackage Microsoft.XboxGamingOverlay | Remove-AppxPackage
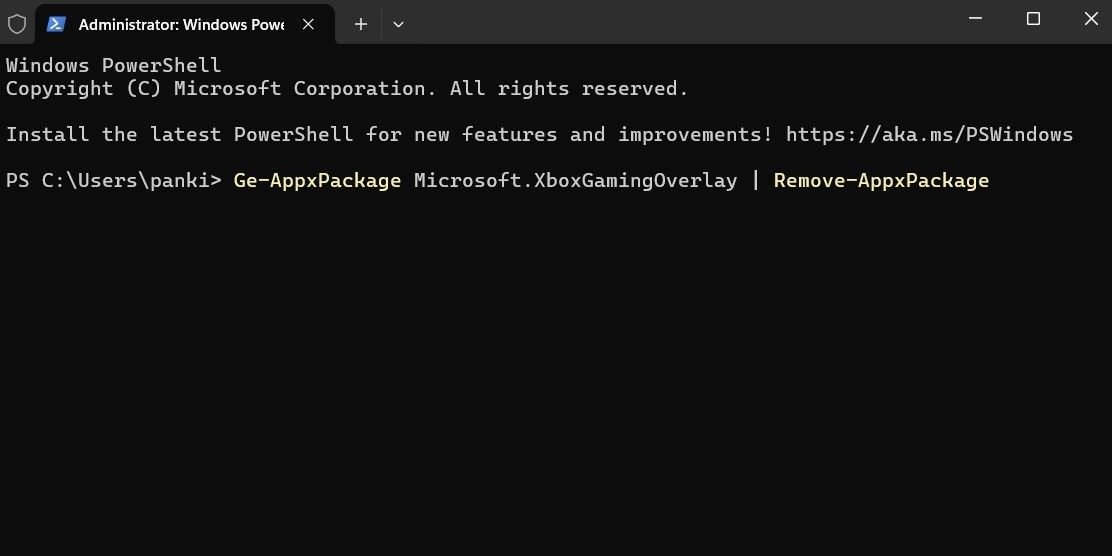
به طور مشابه، میتوانید همپوشانیها را در NVIDIA GeForce Experience، Discord و سایر برنامهها غیرفعال کنید.
4. جلوه های بصری را برای بهترین عملکرد تنظیم کنید
ویندوز 11 شامل جلوه های بصری مختلفی است تا جذابیت زیبایی شناسی آن را افزایش دهد. با این حال، این اثرات میتوانند منابع ارزشمند سیستمی را مصرف کنند که در غیر این صورت میتوانند به بهبود عملکرد بازی اختصاص داده شوند.
برای بهینهسازی تجربه بازی، رایانه شخصی ویندوز 11 خود را طوری پیکربندی کردهام که عملکرد را بر ظاهر ترجیح دهد. در اینجا نحوه انجام آن آمده است:
- Win + S را فشار دهید تا منوی جستجو باز شود.
- در کادر جستجو عبارت Adjust the ظاهر و عملکرد ویندوز را تایپ کرده و Enter را بزنید.
- در پنجره Performance Options، Adjust for best performance را انتخاب کنید.
- برای ذخیره تغییرات روی Apply و سپس OK کلیک کنید.
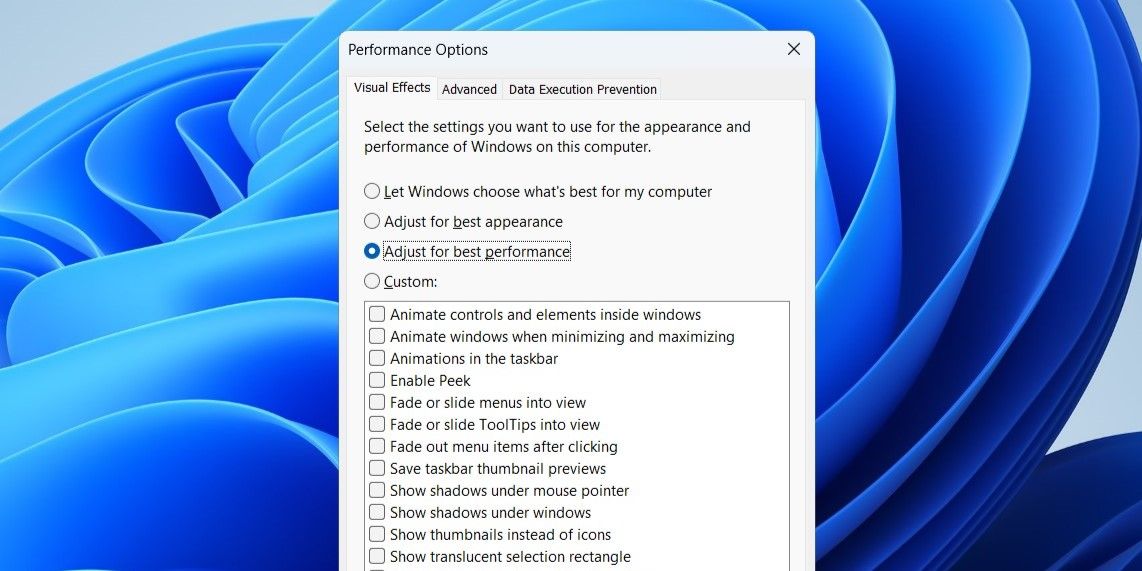
5. برنامه برق با کارایی بالا را روشن کنید
طرح قدرت پیشفرض «متوازن» ویندوز 11 برای کارهای محاسباتی روزمره ایدهآل است. با این حال، قبل از شروع یک جلسه بازی، من همیشه به طرح قدرت “با عملکرد بالا” تغییر می کنم. این کار با اجازه دادن به ویندوز برای اجرا در سطوح قدرت بالاتر، عملکرد سخت افزار را به حداکثر می رساند و اطمینان می دهد که همه اجزا با پتانسیل کامل خود کار می کنند.
برای فعال کردن این طرح قدرت در ویندوز، کنترل پنل را از طریق منوی جستجوی ویندوز باز کنید. سپس به Power Options رفته و گزینه High performance را انتخاب کنید

اگر برنامه عملکرد بالا در رایانه شخصی ویندوز شما وجود ندارد، می توانید آن را به صورت دستی ایجاد کنید.
6. همیشه از اتصال LAN استفاده کنید و همه چیز را به روز نگه دارید

در حالی که Wi-Fi از نظر سرعت و قابلیت اطمینان راه طولانی را طی کرده است، هیچ چیز بهتر از عملکرد و پایداری اتصال LAN سیمی برای بازی نیست. برخلاف Wi-Fi که می تواند به دلیل ازدحام شبکه یا انسدادهای فیزیکی نوساناتی را تجربه کند، اتصال LAN سیمی سرعت اینترنت ثابت و سریعتری را ارائه می دهد.
این پایداری کمک میکند تا از دست رفتن بستهها به حداقل برسد و از قطعشدن جلوگیری میکند و تجربه بازی روانتری را تضمین میکند. همچنین، هنگام بازی مطمئن می شوم که دانلودهای پس زمینه و به روز رسانی خودکار برنامه ها را غیرفعال می کنم. این تفاوت قابل توجهی ایجاد می کند، به خصوص در هنگام بازی کردن بازی های آنلاین مانند Call of Duty، Fortnite یا Apex Legends که هر میلی ثانیه اهمیت دارد.
من همچنین مطمئن می شوم که درایورهای گرافیکم را به روز نگه می دارم، زیرا این به روز رسانی ها عملکرد بازی های جدید را بهینه می کنند و اشکالات را برطرف می کنند. بسته به اینکه رایانه شما دارای کدام کارت گرافیک باشد (NVIDIA، AMD یا Intel)، روند به روز رسانی درایورهای گرافیک در ویندوز ممکن است متفاوت باشد.
خود بازیها نیز بهروزرسانیهایی را برای رفع اشکالها، بهبود عملکرد و افزودن ویژگیهای جدید دریافت میکنند، بنابراین من همیشه آنها را بهروزرسانی میکنم تا از این پیشرفتها بهره ببرم.
7. یکپارچگی حافظه و VMP را به طور موقت غیرفعال کنید
در نهایت، من ویژگی های امنیتی مانند یکپارچگی حافظه و پلت فرم ماشین مجازی (VMP) را در طول جلسات بازی خود خاموش نگه می دارم. این دو ویژگی به طور پیشفرض در ویندوز 11 فعال هستند تا امنیت سیستم را افزایش داده و محیطی قویتر در برابر تهدیدات احتمالی فراهم کنند. با این حال، آنها همچنین می توانند مقداری سربار عملکرد را معرفی کنند که ممکن است بر تجربه بازی تأثیر بگذارد.
برای غیرفعال کردن یکپارچگی حافظه در ویندوز 11، مراحل زیر را دنبال کنید:
- برنامه Windows Security را با استفاده از منوی جستجو باز کنید.
- به تب Device Security در سمت چپ بروید و روی Core Isolation details در سمت راست کلیک کنید.
- کلید Memory Integrity را خاموش کنید.
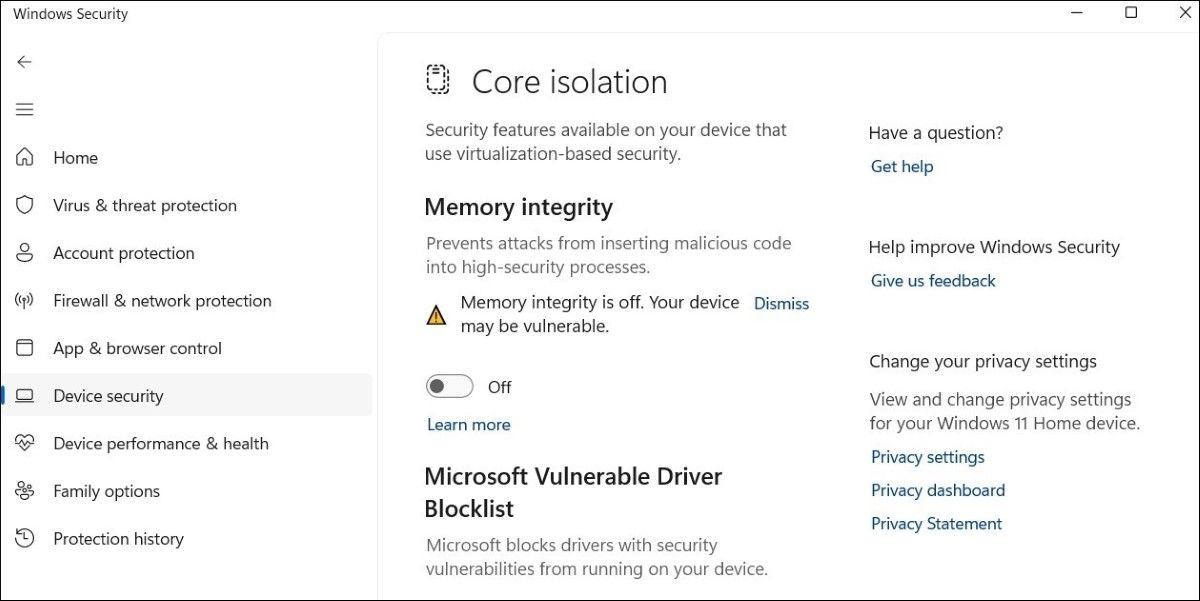
برای غیرفعال کردن Virtual Machine Platform در ویندوز، منوی جستجو را دوباره باز کنید. ویژگی های Windows را تایپ کنید و اولین نتیجه ای که ظاهر می شود را انتخاب کنید. در پنجره ویژگیهای ویندوز، پلتفرم ماشین مجازی را پیدا کرده و انتخاب کنید. سپس، OK را انتخاب کنید.
غیرفعال کردن این دو گزینه تفاوت قابل توجهی در تجربه بازی ویندوز شما ایجاد می کند. با این حال، من همیشه پس از اتمام بازی، این ویژگیها را دوباره فعال میکنم تا مطمئن شوم که رایانه شخصیام ایمن باقی میماند.
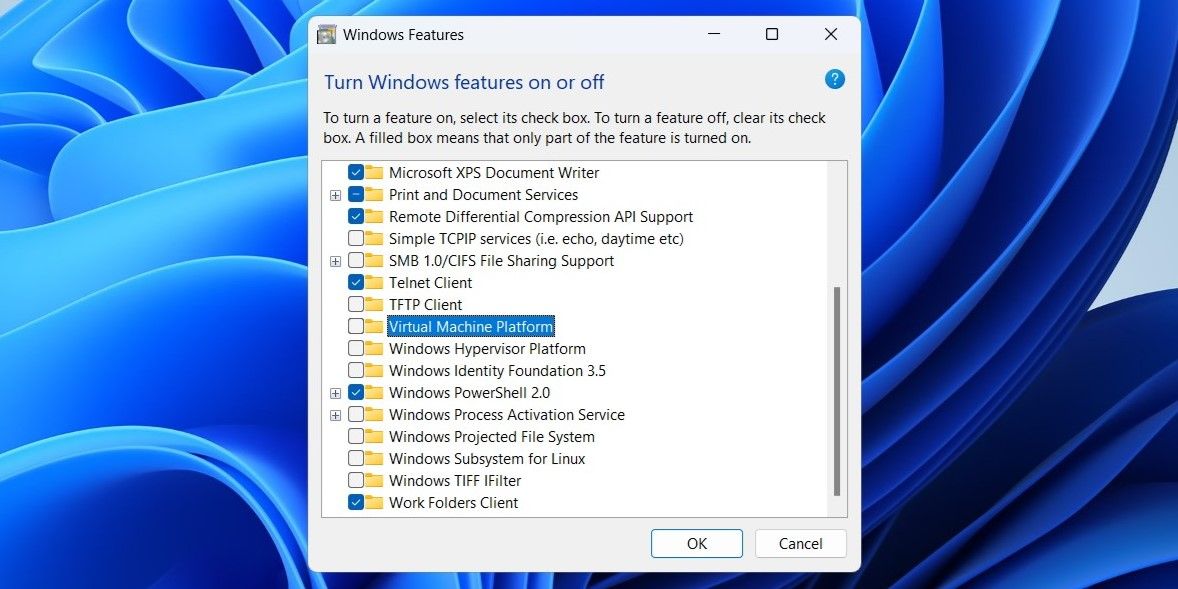
تنظیم این تنظیمات کلیدی به من کمک کرد تا بهترین تجربه بازی ممکن را در رایانه شخصی ویندوز 11 خود داشته باشم و از مشکلات آزاردهنده ای مانند تاخیر و لکنت دوری کنم. در حالی که هر یک از ترفندها ممکن است به تنهایی بهبود مختصری را ارائه دهد، اما در کنار هم، می توانند تفاوت قابل توجهی در عملکرد بازی رایانه شخصی شما ایجاد کنند.
