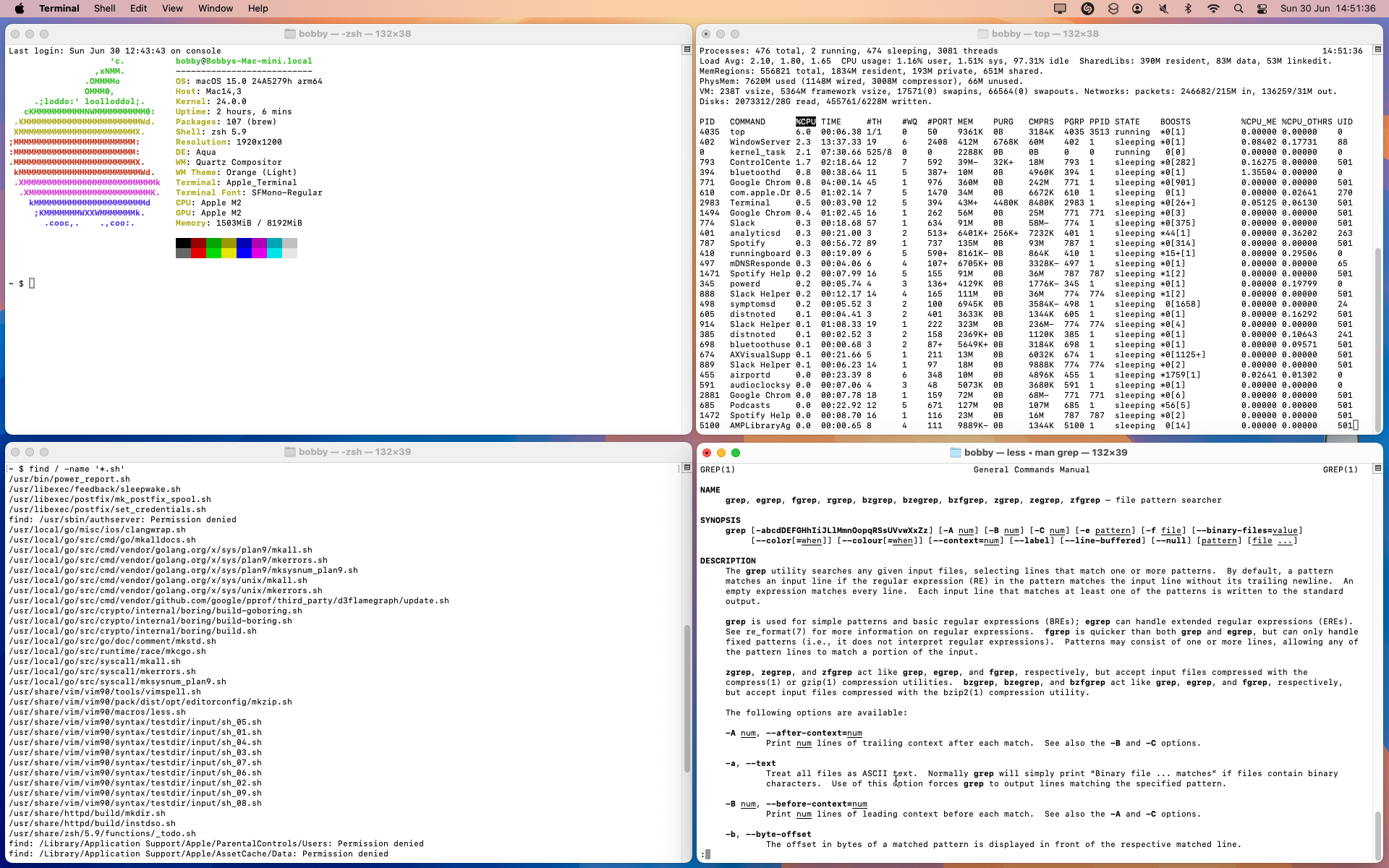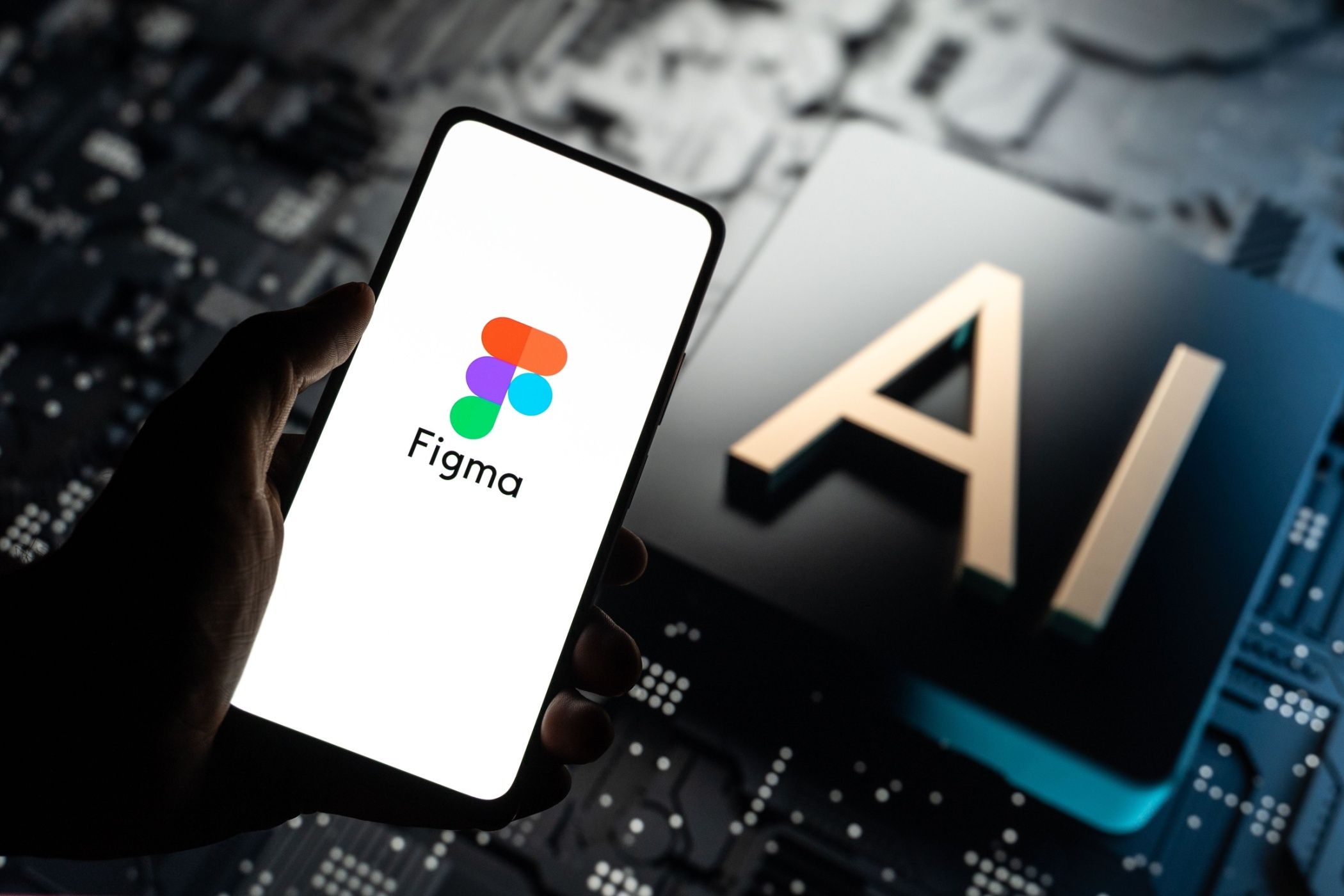نسخه بتا Sequoia اکنون در دسترس است، بنابراین میتوانیم ویژگیهای آینده مانند کاشی کاری پنجره را بررسی کنیم. این تغییر کوچک می تواند تأثیر مثبت بزرگی بر استفاده روزانه شما از macOS داشته باشد.
خلاصه عناوین
- کاشی کاری پنجره چیست؟
- چگونه macOS Sequoia کاشی کاری پنجره را بهبود می بخشد
- استفاده بهینه از کاشی کاری پنجره در macOS
تعاریف کلیدی
- macOS Sequoia ویژگی های بهبود یافته کاشی کاری پنجره را با ترتیبات انعطاف پذیرتر معرفی می کند.
- اکنون می توانید کاشی کاری را با کشیدن پنجره ها یا از طریق گزینه های دکمه سبز شروع کنید.
- گزینههای کاشیکاری شامل طرحبندیهای نیمهصفحهای، ربعصفحهای و طرحبندی خودکار برای استفاده بهتر از فضای صفحه نمایش است.
نسخه بتا Sequoia اکنون در دسترس است، بنابراین میتوانیم ویژگیهای آینده مانند کاشی کاری پنجره را بررسی کنیم. این تغییر کوچک می تواند تأثیر مثبت بزرگی بر استفاده روزانه شما از macOS داشته باشد.
کاشی کاری پنجره چیست؟
راه های زیادی برای چیدمان ویندوز روی دسکتاپ شما وجود دارد. ممکن است اکثر برنامه ها را با یک پنجره تمام صفحه اجرا کنید، یا ممکن است از چندین پنجره که همپوشانی دارند استفاده کنید. یا ممکن است از گزینه دیگری استفاده کنید: کاشی کاری. هنگامی که پنجره ها را کاشی می کنید، آنها را روی یک شبکه در کنار یکدیگر قرار می دهید، بدون همپوشانی.
کاشی کاری به شما امکان می دهد از فضای صفحه نمایش خود نهایت استفاده را ببرید و محتویات کامل پنجره های فعال را مشاهده کنید. نسخههای قبلی macOS فقط از شکل بسیار کم کاشیکاری پشتیبانی میکردند، و شما را مجبور میکرد برای پر کردن شکاف به برنامههای کاشی کاری پنجره شخص ثالث تکیه کنید.
چگونه macOS Sequoia کاشی کاری پنجره را بهبود می بخشد
نسخه آتی Sequoia – macOS 15 – بر روی ویژگی Split View که macOS از زمان macOS Mojave با آن عرضه شده است، تکرار می شود.
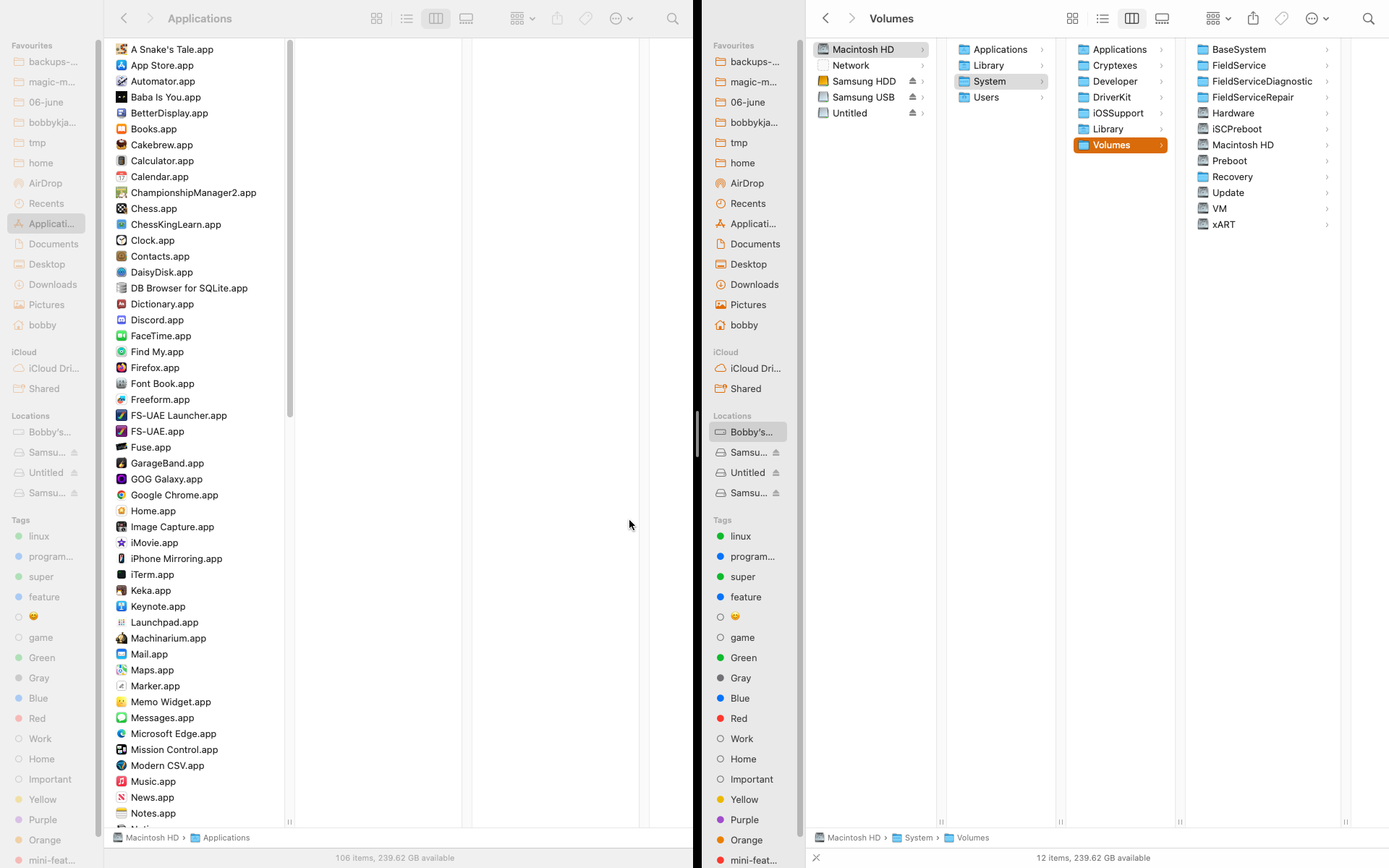
بهروزرسانیهای کاشیکاری شامل نحوه راهاندازی آن و انعطافپذیری گزینهها است. پیش از این، کاشی کاری پنجره به نمای تمام صفحه گره خورده بود، اما این آخرین نسخه بسیار انعطاف پذیرتر است.
ابتدا، اکنون می توانید با کشیدن پنجره ها باعث کاشی شدن آنها شوید. گزینههای کاشیکاری قبلاً فقط در زیر دکمه سبز رنگ در سمت چپ بالای هر پنجره برنامه موجود بود. با استفاده از Sequoia، زمانی که پنجره را به مکانی میکشید، یک نشانگر بصری خواهید دید.
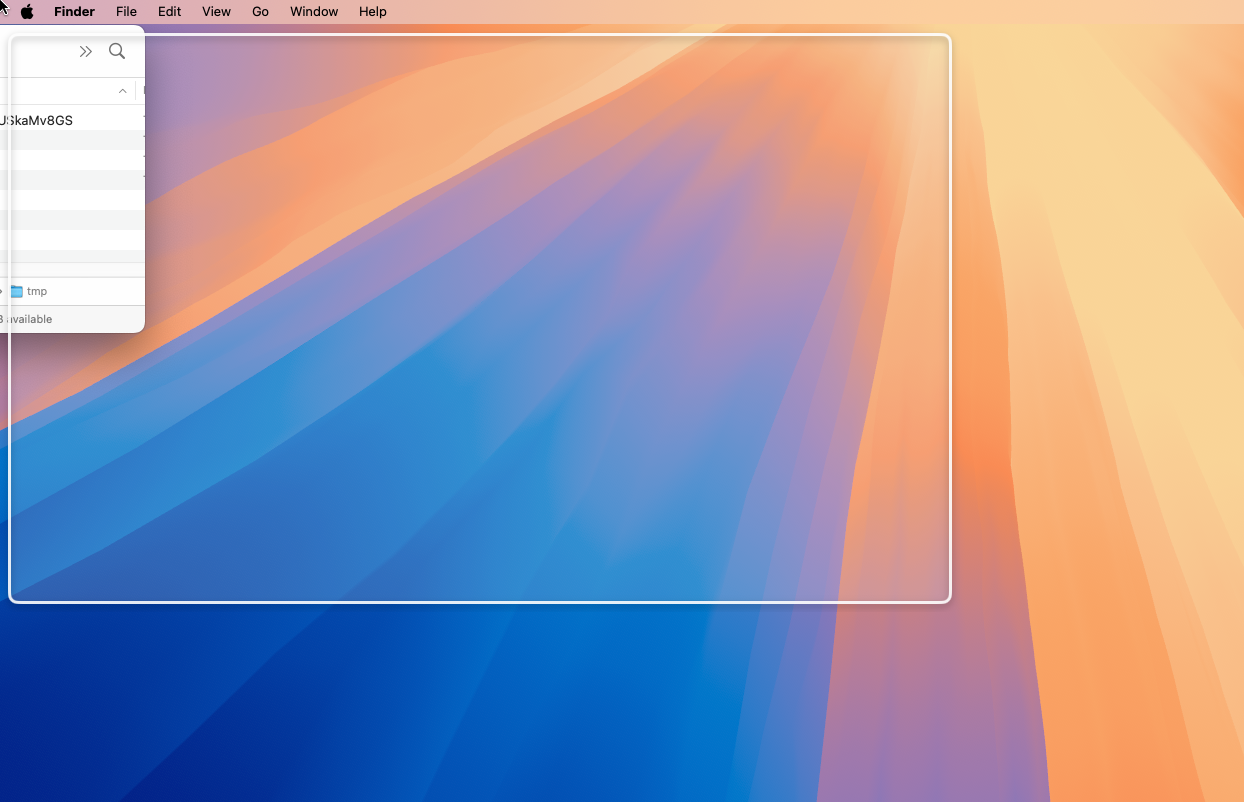
می توانید یک پنجره را به موقعیت های زیر بکشید:
موقعیت
اثر بر روی پنجره کشیده شده
بالا
به حداکثر رساندن
چپ راست
نیمه: تمام قد، نصف عرض
گوشه
ربع: نیم قد، نصف عرض
در حالی که اهداف چپ و راست به خوبی کار می کنند، هدف بالا ممکن است کمی تشویق شود و اهداف گوشه بسیار کوچک هستند، بنابراین باید دقیق باشید.
علاوه بر کشیدن پنجره ها برای کاشی کاری، می توانید از دکمه سبز رنگ استفاده کنید. این رویکرد اکنون دو سبک جدید از چیدمان را ارائه می دهد، فراتر از گزینه های تمام صفحه که قبلاً در دسترس بودند:
- جابجایی و تغییر اندازه
- پر کردن و مرتب کردن
Sequoia همچنان از رفتار قدیمی “تمام صفحه چپ/راست” پشتیبانی می کند، اما آن را به یک منوی فرعی منتقل می کند:
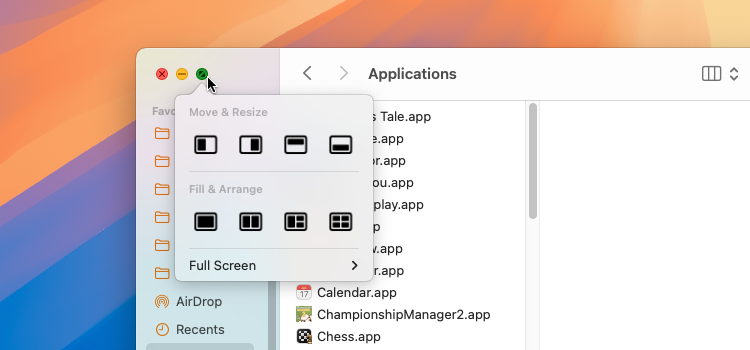
Move & Resize به شما امکان می دهد یک پنجره را در یکی از چهار موقعیتی که نیمی از صفحه را اشغال می کند قرار دهید: چپ، راست، بالا یا پایین. برخلاف Split View، شما را مجبور به انتخاب پنجره دیگری برای اشغال فضای بلااستفاده نمی کند.
Fill & Arrange به شما امکان می دهد یک، دو، سه یا چهار پنجره را همزمان کاشی کنید. اگر تعداد پنجرههای بیشتری از تعداد انتخابی شما وجود داشته باشد، پنجرههایی که اخیراً با آنها تعامل داشتهاید، کاشی میشوند.
این گزینه های جدید تفاوت قابل توجهی با گزینه های Full Screen قبلی دارند. آنها نوار منو را پنهان نمی کنند و به پنجره های دیگر اجازه می دهند که روی آنها همپوشانی داشته باشند. آنها را به عنوان میانبرهایی برای موقعیت و اندازه پنجره ها در نظر بگیرید، درست همانطور که در غیر این صورت با ماوس فکر می کنید.
استفاده بهینه از کاشی کاری پنجره در macOS
اگرچه امیدواریم باگهای کوچک برطرف شوند، نسخه بتا به ما ایده خوبی از نحوه کاشی کاری پنجره تا زمان انتشار میدهد. در اینجا چند نکته ساده وجود دارد که چگونه می توانید بهترین استفاده را از آن ببرید.
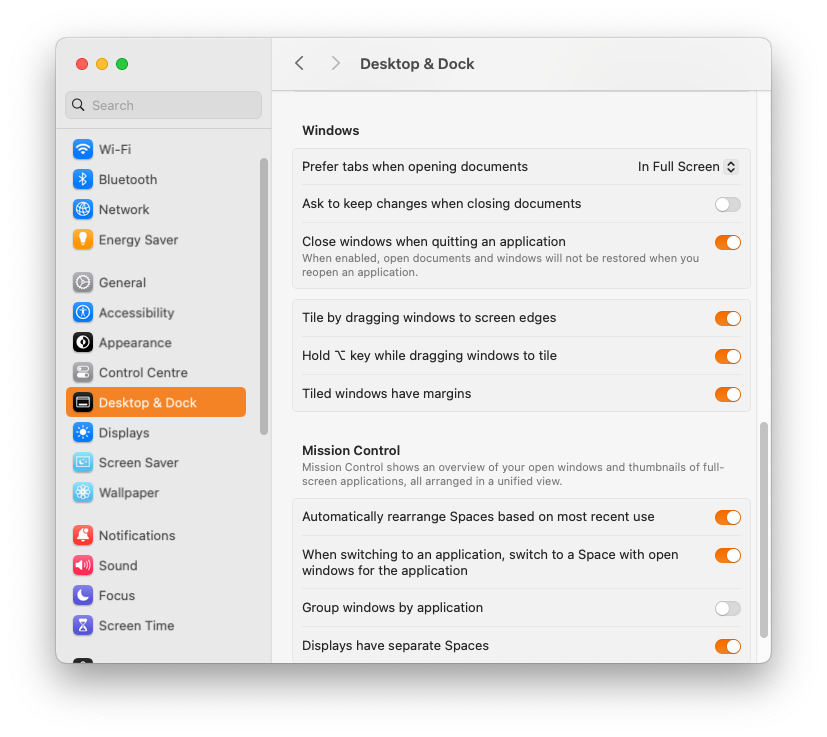
چگونه بر روی محدودیت ها کار کنیم
یکی از ناراحتیهای بتا این است که کشیدن پنجرهها به موقعیت کاشیکاری بدون تغییر به فضای دسکتاپ متفاوت میتواند دشوار باشد. اگر ماوس خود را به سمت چپ صفحه خود ببرید، macOS به دسکتاپ قبلی و اگر آن را به سمت راست ببرید، به دسکتاپ قبلی سوئیچ می شود.
از آنجایی که در حال حاضر هیچ راهی برای خاموش کردن رفتار تغییر فضا وجود ندارد، ممکن است بخواهید دسکتاپ های اضافی را به طور کلی حذف کنید و فقط روی یکی تمرکز کنید. از طرف دیگر، ممکن است بخواهید به طور کلی از رفتار کشیدن به کاشی دوری کنید. می توانید این کار را با خاموش کردن کاشی با کشیدن پنجره ها به لبه های صفحه انجام دهید.
کاشی کاری کنترل شده بیشتر
شما می توانید با استفاده از کلید Alt/option Hold در حین کشیدن پنجره ها به تنظیمات کاشی، که به طور پیش فرض فعال است، کمی کنترل روی کاشی کاری به دست آورید. هنگامی که alt/option را نگه میدارید و پنجرهای را میکشید، Sequoia نزدیکترین هدف کاشی کاری پنجره را نمایش میدهد، به عنوان مثال، کاشی کردن یک پنجره در نیمی از صفحه نمایش را بسیار آسان میکند.
این تنظیم در حال حاضر از نیمههای بالا/پایین پشتیبانی نمیکند، و اهداف گوشهای هنوز کوچک هستند، اما ممکن است کمک کند.
حاشیه ها می توانند به تنفس ویندوز شما کمک کنند
تنظیمات Tiled windows have margins فضای بین پنجره های کاشی کاری شده را کنترل می کند. تنظیم بین فاصله صفر پیکسل و فاصله تقریباً هفت پیکسل تغییر می کند. این شکاف در همه طرف پنجره های کاشی کاری شده، از جمله در کنار لبه صفحه نمایش ظاهر می شود.
حاشیه ها می توانند جداسازی تمیزتری بین پنجره های شما ایجاد کنند، اما ممکن است حواس پرتی را نیز نشان دهند، به خصوص اگر کاغذ دیواری روشن با رنگ های مختلف داشته باشید. خاموش کردن حاشیه همچنین به شما امکان کار با صفحه نمایش کمی را می دهد.
چیدمان های مختلف کاربردهای متفاوتی دارند
چیدمان های از پیش تعیین شده در زیر Fill & Arrange بسته به کار یا فعالیتی که انجام می دهید، کاربردهای متفاوتی دارند.
تنظیم حداکثر ارتقاء خوبی برای کسانی از ما است که میخواهیم یک پنجره تا حد امکان بزرگ باشد بدون اینکه نوار منوی macOS را از دست بدهیم. بیشترین کاربرد آن با برنامههایی است که از حالت تمام صفحه در دسترس آنها استفاده میکنند، مانند مرورگر یا ویرایشگر متن.
طرح “نیمه های چپ/راست” با مرورگر وب به خوبی کار می کند و دو پنجره پرتره را در کنار هم نشان می دهد. “نیمه های بالا/پایین” کمی مفیدتر به نظر می رسد، اما می تواند هنگام ویرایش سند موثر باشد.
ترتیب “چهار گوشه” برای پنجره های Finder یا Terminal بسیار مفید است. چنین پنجره هایی می توانند بسیار کوچک باشند، اما این برنامه ها از داشتن تعداد زیادی به طور همزمان سود می برند.