اگر می خواهید یک دستگاه بلوتوث را به ویندوز 10 یا 11 اضافه کنید، در اینجا نحوه انجام این کار در چند مرحله ساده آورده شده است.
اکثر مردم هدفون های بی سیم را به دلیل راحتی که ارائه می دهند ترجیح می دهند. شما لازم نیست نگران سیم ها باشید و می توانید به راحتی از آنها در حال حرکت استفاده کنید. با این حال، اتصال هدفون بلوتوث به رایانه شما به سادگی وصل کردن یک سیم به جک صدا نیست.
اگر اخیراً هدفون بیسیم جدیدی خریدهاید اما در مورد نحوه اتصال صحیح آنها سردرگم شدهاید، نگران نباشید. در این راهنما، نحوه اتصال هدفون بلوتوث به رایانه شخصی ویندوز 10 و ویندوز 11 را تنها در چند مرحله بررسی خواهیم کرد.
نحوه اتصال هدفون بلوتوث به رایانه شخصی ویندوز 11
در این روش فرآیند اتصال هدفون بلوتوث شما به دستگاه ویندوز 11 را در سه مرحله بررسی می کنیم.
1. بلوتوث را فعال کنید
دو روش برای فعال کردن بلوتوث در ویندوز 11 وجود دارد. میتوانید این کار را از طریق Action Center یا تنظیمات ویندوز انجام دهید.
- برای فعال کردن بلوتوث از طریق Action Center، روی نماد تنظیمات سریع در نوار وظیفه خود کلیک کنید (یا از میانبر کلیدهای Win + A استفاده کنید) و روی گزینه بلوتوث کلیک کنید تا فعال شود.
- اگر نمی توانید نماد بلوتوث را در اینجا پیدا کنید، تنظیمات ویندوز را با فشار دادن کلیدهای Win + I باز کنید.
- به بخش بلوتوث و دستگاهها بروید و در قسمت سمت راست، کلید بلوتوث را روشن کنید.
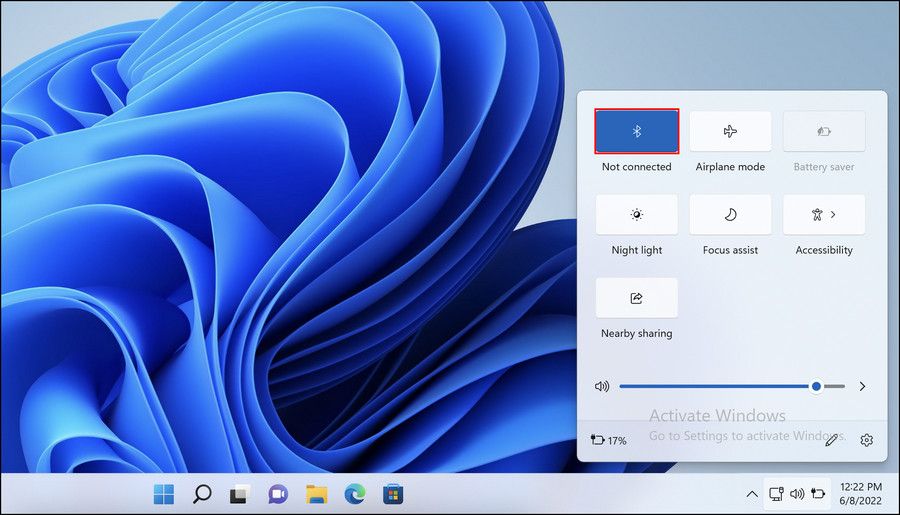
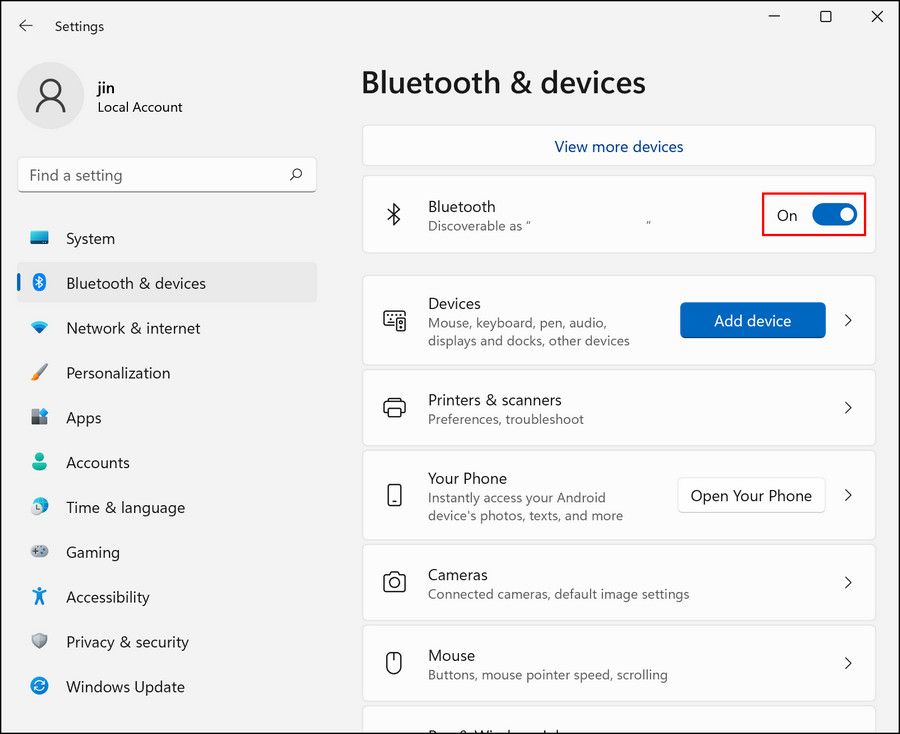
2. حالت جفت شدن هدفون را فعال کنید
حالت جفت شدن به اتصال دو دستگاه بی سیم کمک می کند. همانطور که بلوتوث را در دستگاه ویندوز 11 خود فعال کردید، باید حالت جفت شدن هدفون خود را فعال کنید تا قابل شناسایی باشد.
برای برقراری یک اتصال موفق، مطمئن شوید که هدفون شما کاملاً شارژ شده است. مراحل دقیق روشن کردن این حالت در هدفونهای مختلف متفاوت است، بنابراین اگر نمیدانید چگونه حالت Pairing را فعال کنید، پیشنهاد میکنیم به دفترچه راهنمای کاربر مراجعه کنید یا مراحل را در وبسایت رسمی سازنده جستجو کنید.
اگر از Apple AirPods استفاده میکنید اما در جفت کردن آنها با مشکل مواجه هستید، میتوانید راهنمای ما را در مورد اینکه وقتی AirPods شما به حالت جفت شدن نمیرود چه کاری انجام دهید را بخوانید.
3. دستگاه بلوتوث خود را اضافه کنید
هنگامی که بلوتوث و حالت جفت شدن را فعال کردید، وقت آن است که دستگاه خود را به رایانه شخصی ویندوز 11 خود اضافه کنید. در اینجا نحوه انجام این کار آمده است:
- در قسمت Bluetooth & Devices تنظیمات ویندوز، دکمه Add device را در قسمت سمت راست پیدا کرده و روی آن کلیک کنید.
- در پنجره زیر بر روی بلوتوث کلیک کنید.
- اکنون باید هدفون بلوتوث خود را در لیست دستگاه های موجود ببینید. روی آن کلیک کنید.
- اگر یک درخواست کنترل حساب کاربری ظاهر شد، اقدام خود را تأیید کنید. هر دو دستگاه باید اکنون متصل شوند.
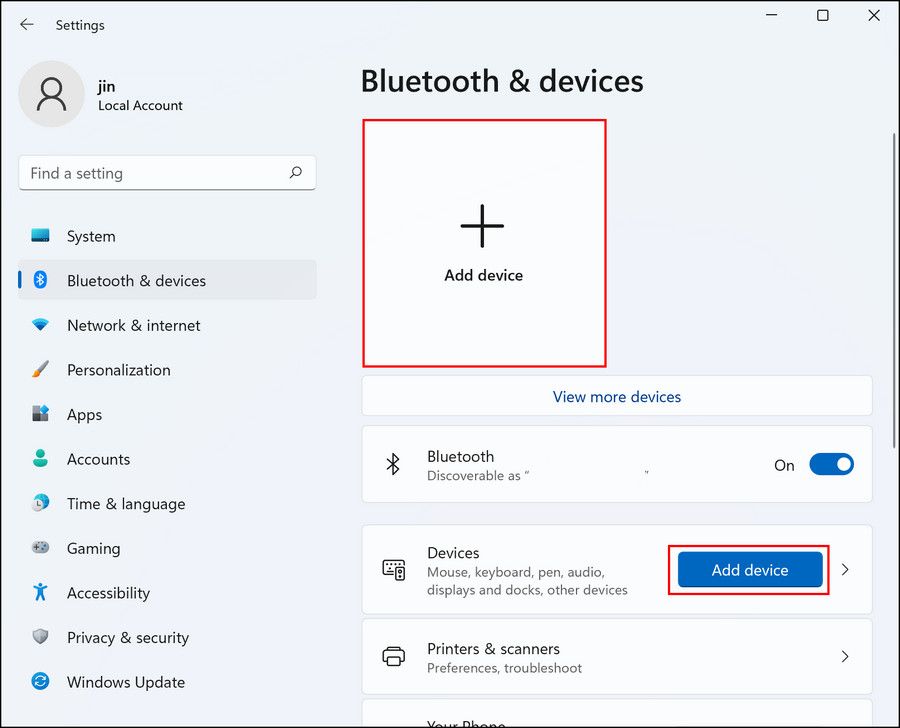
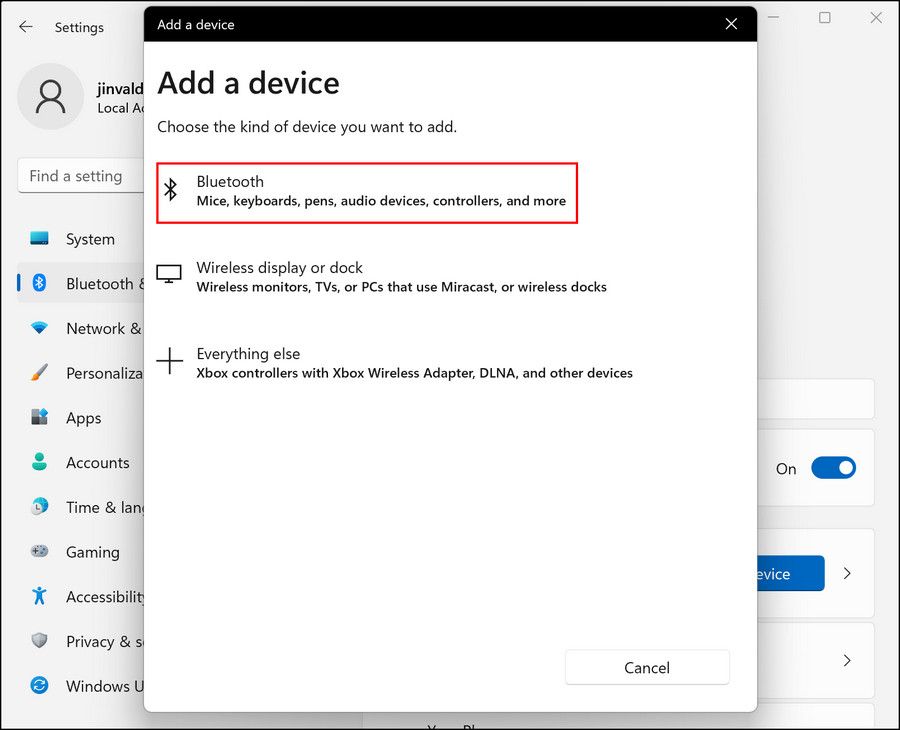
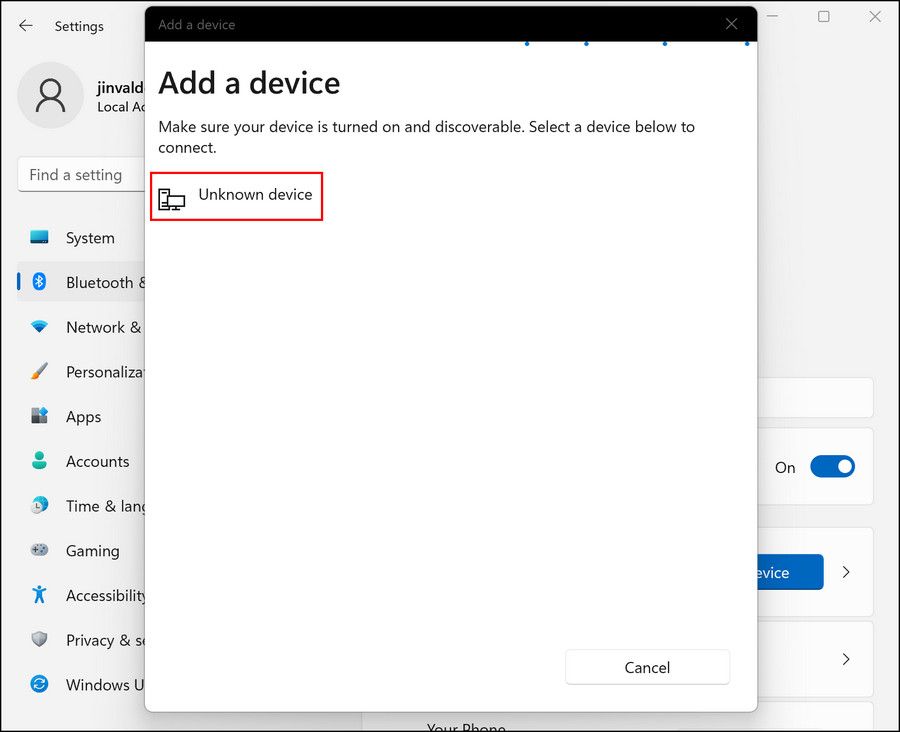
دستگاه های متصل در بخش بلوتوث و دستگاه های تنظیمات ویندوز ظاهر می شوند.
نحوه اتصال هدفون بلوتوث به رایانه شخصی ویندوز 10
مراحل اتصال هدفون بلوتوث شما به ویندوز 10 با مراحلی که در بالا توضیح دادیم کمی متفاوت است. اگر کاربر ویندوز 10 هستید، برای ادامه مراحل زیر را دنبال کنید:
1. بلوتوث را فعال کنید
مانند ویندوز 11، شما می توانید بلوتوث را از طریق Action Center و تنظیمات ویندوز فعال کنید.
- کلیدهای Win + A را فشار دهید تا Action Center باز شود و روی نماد بلوتوث در سینی کلیک کنید تا این ویژگی فعال شود.
- اگر نمی توانید این نماد را پیدا کنید، Win + I را فشار دهید تا تنظیمات باز شود.
- روی Devices کلیک کنید.
- بلوتوث و سایر دستگاهها را از صفحه سمت چپ انتخاب کنید و کلید ضامن بلوتوث را در سمت راست روشن کنید.
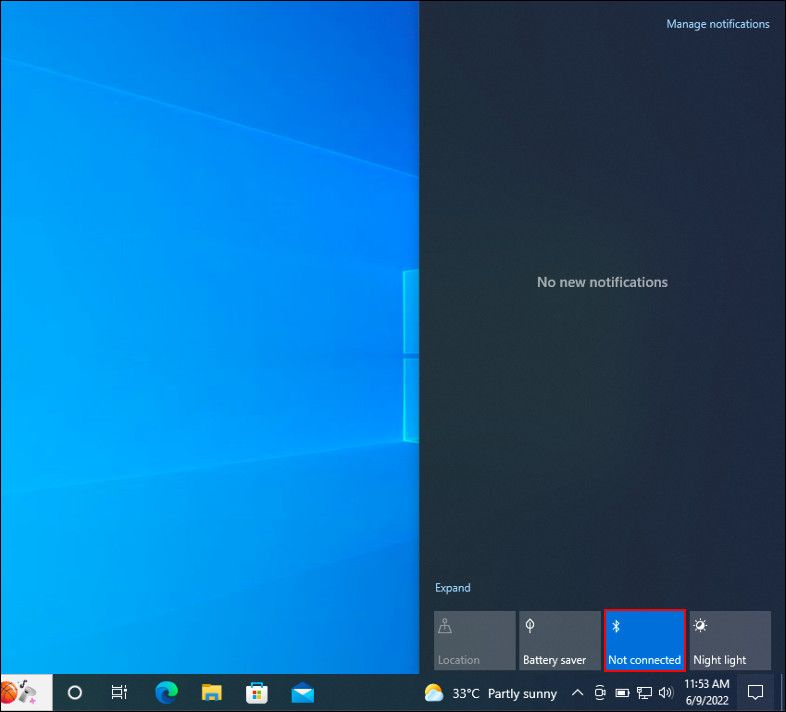
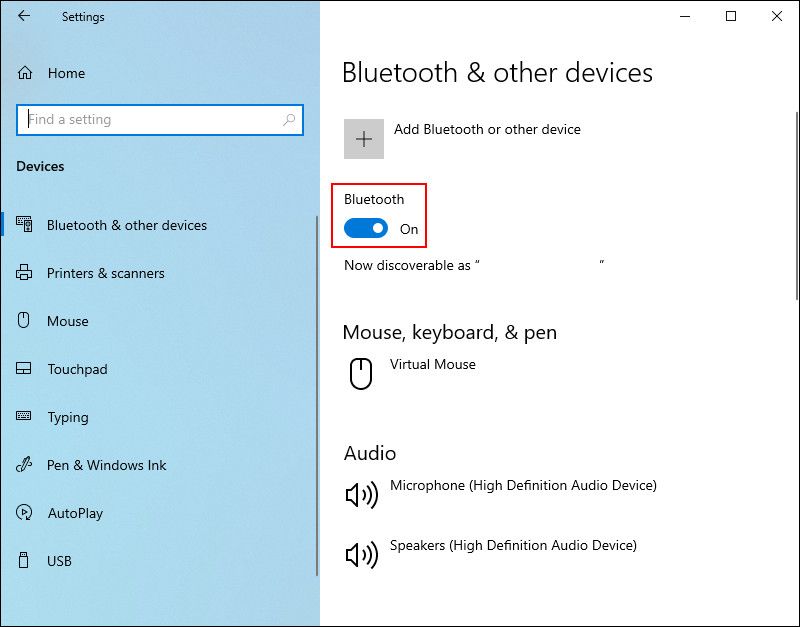
2. حالت جفت شدن هدفون را فعال کنید
پس از اتمام، با دنبال کردن دستورالعملهایی که در روش بالا ارائه کردهایم، حالت جفتسازی هدفون خود را فعال کنید. نگاهی به دفترچه راهنمای کاربر می تواند به شما کمک کند که چگونه این کار را انجام دهید.
3. دستگاه بلوتوث خود را اضافه کنید
پس از انجام مراحل ذکر شده در بالا، تنها چیزی که باقی می ماند این است که هدفون خود را اضافه کنید. برای اتصال هدفون بلوتوث خود به رایانه شخصی، کارهایی که باید انجام دهید این است:
- در بخش Bluetooth & other devices در تنظیمات ویندوز، گزینه Add Bluetooth or other device را جستجو کنید.
- روی آن کلیک کرده و در پنجره زیر بلوتوث را انتخاب کنید.
- اکنون در لیست دستگاه های موجود به دنبال هدفون بلوتوث خود بگردید و روی آنها کلیک کنید.
- برای ادامه، در فرمان User Account Control روی Yes کلیک کنید.
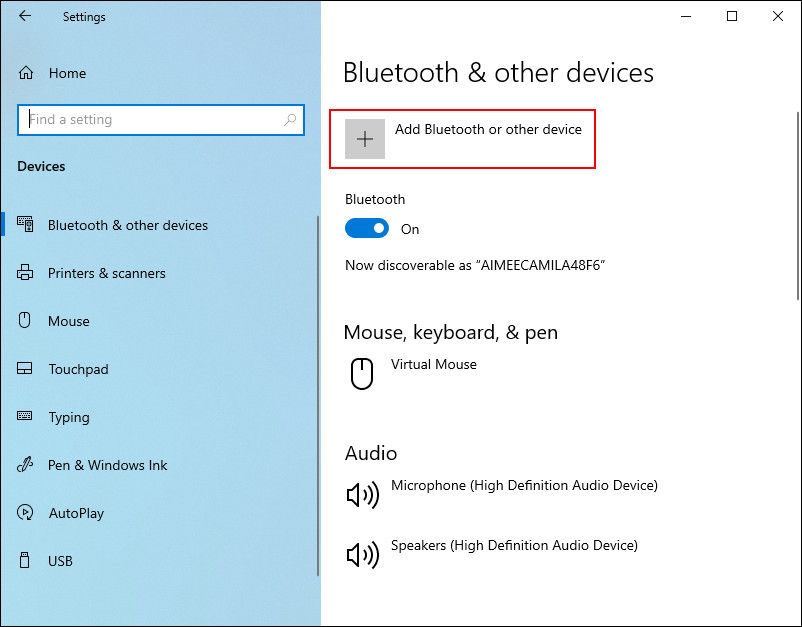

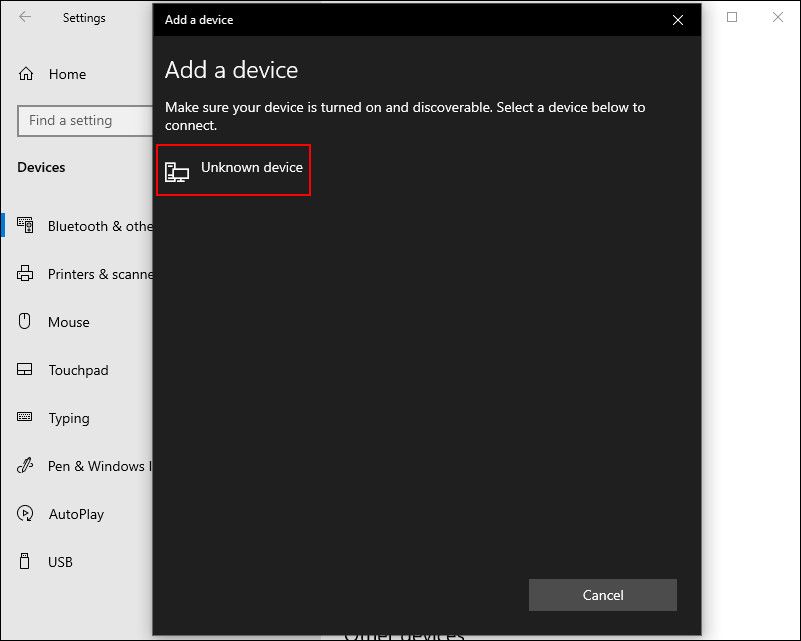
هدفون بلوتوث شما اکنون باید با موفقیت اضافه شود. برو و تستشون کن ببین کار میکنن یا نه!
رفع مشکلات بلوتوث در ویندوز
به طور معمول، افزودن و استفاده از هدفون بلوتوث در ویندوز بسیار ساده است و مراحل ذکر شده در بالا باید به شما در انجام این کار کمک کند. با این حال، مواقعی وجود دارد که کاربران در طول فرآیند با مشکل مواجه می شوند.
اگر حتی پس از انجام دقیق مراحل فوق، باز هم نتوانستید هدفون بلوتوث را به ویندوز متصل کنید یا با مشکلات صوتی مواجه شدید، این مراحل عیب یابی را انجام دهید:
1. دستگاه بلوتوث خود را بررسی کنید
قبل از اینکه به برخی از روشهای عیبیابی پیچیده بپردازیم، توصیه میکنیم مطمئن شوید که دستگاه بلوتوث شما خوب کار میکند. می توانید دستگاه را مجدداً راه اندازی کنید و سپس آن را به رایانه شخصی خود وصل کنید.
یکی دیگر از مواردی که باید از آن مطمئن شوید این است که دستگاه نزدیک به رایانه شما بماند. سعی کنید در فاصله 30 فوتی رایانه شخصی قرار بگیرید و بررسی کنید که آیا اکنون می توانید از آن استفاده کنید یا خیر.
در حالی که در آن هستید، می توانید اتصال بلوتوث رایانه شخصی خود را مجدداً راه اندازی کنید. کافی است بلوتوث را در تنظیمات ویندوز خاموش کنید، چند ثانیه صبر کنید و سپس دوباره آن را روشن کنید.
2. عیب یاب سخت افزار و دستگاه ها را اجرا کنید
در صورت بروز مشکل در دستگاه های سخت افزاری، می توانید از عیب یاب های داخلی ویندوز نیز استفاده کنید. در این مورد، اجرای عیب یاب سخت افزار و دستگاه ها احتمالا به شما کمک خواهد کرد.
این سیستم را برای مشکلات مربوط به سخت افزار اسکن می کند و در صورت یافتن هر گونه مشکلی به شما اطلاع می دهد. عیب یاب همچنین راه حل هایی را پیشنهاد می کند که می توانید برای رفع مشکل اعمال کنید.
3. عیب یاب بلوتوث و صوتی را اجرا کنید
اگر با صدای بلوتوث مشکل دارید، توصیه می کنیم عیب یاب بلوتوث را اجرا کنید. عملکرد آن تقریباً مشابه عیبیابی است که در بالا به آن اشاره کردیم.
همچنین باید مطمئن شوید که هدفون بلوتوث نزدیک به هیچ دستگاه USB در درگاه USB 3.0 رایانه شما متصل نیست. در صورت وجود، ابتدا دستگاه USB را بردارید و سپس از هدفون استفاده کنید.
از موسیقی در هدفون بلوتوث خود لذت ببرید
اکنون که هدفون بلوتوث خود را با موفقیت وصل کرده اید، می توانید به برنامه ها و موسیقی مورد علاقه خود گوش دهید و لذت ببرید. برای لذت بخش تر کردن تجربه، مطمئن شوید که در محدوده توصیه شده قرار دارید!
