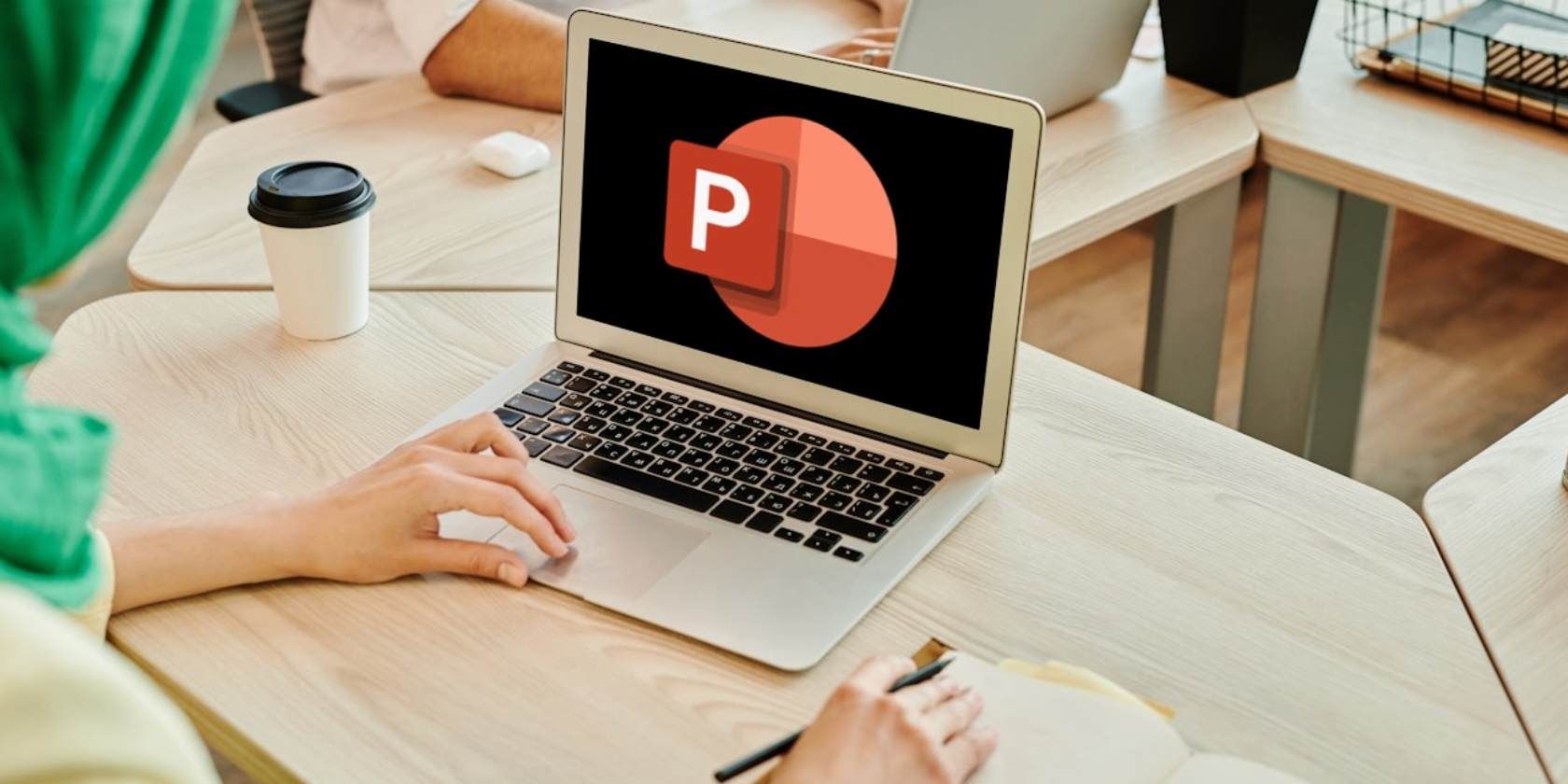یک ارائه موفق پاورپوینت فراتر از محتوا است – ارائه آن به همان اندازه مهم است، به ویژه در فضای مجازی مانند تیم های مایکروسافت.
یک ارائه موفق پاورپوینت فراتر از محتوا است – ارائه آن به همان اندازه مهم است، به ویژه در فضای مجازی مانند تیم های مایکروسافت.
در تیمهای مایکروسافت، میتوانید با اشتراکگذاری کل صفحه، پنجره پاورپوینت یا استفاده از ویژگی پاورپوینت لایو تیمهای مایکروسافت، اسلاید خود را ارائه دهید. بیایید بررسی کنیم که چگونه می توانید از هر یک از این سه روش استفاده کنید و مزایا و معایب آنها را مورد بحث قرار دهیم.
روش 1: اشتراک گذاری صفحه
به اشتراک گذاری صفحه نمایش خود در Microsoft Teams بسیار آسان و ساده است. برای جلوگیری از افشای اطلاعات حساس، بهتر است قبل از پیوستن به جلسه تیم های مایکروسافت، تب های غیر ضروری را کوچک کنید یا ببندید. هنگامی که از محتوای صفحه خود مطمئن شدید، مراحل زیر را دنبال کنید:
- هنگامی که نوبت شما برای ارائه است، روی اشتراک گذاری کلیک کنید.
- اگر ارائه شما شامل صدا یا تصویر است، Include computer sound را فعال کنید، سپس Screen را انتخاب کنید.
- یک حاشیه قرمز در اطراف دسکتاپ شما ظاهر می شود که نشان می دهد صفحه خود را به اشتراک می گذارید.
- ارائه پاورپوینت خود را باز کنید و در حالت نمایش اسلاید راه اندازی کنید—به برگه نمایش اسلاید بروید و از ابتدا یا از اسلاید فعلی را انتخاب کنید.
- پنجره کوچک در گوشه پایین سمت راست را به حداقل برسانید (یا در صورت لزوم آن را تغییر دهید).
- نمایش اسلاید پاورپوینت خود را ارائه دهید.
- هنگامی که ارائه خود را به پایان رساندید، تیم های مایکروسافت را باز کنید و روی Stop sharing کلیک کنید.
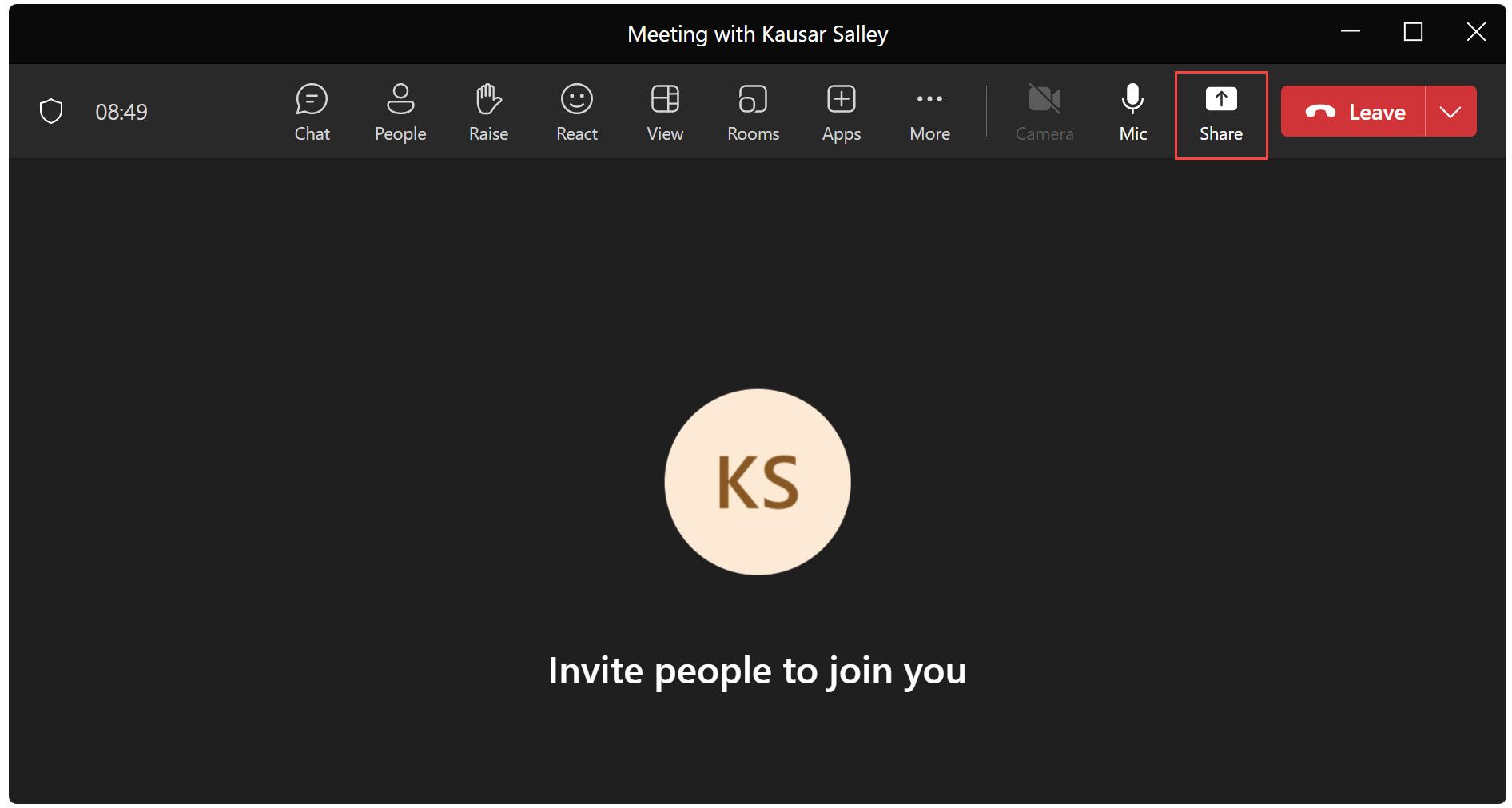
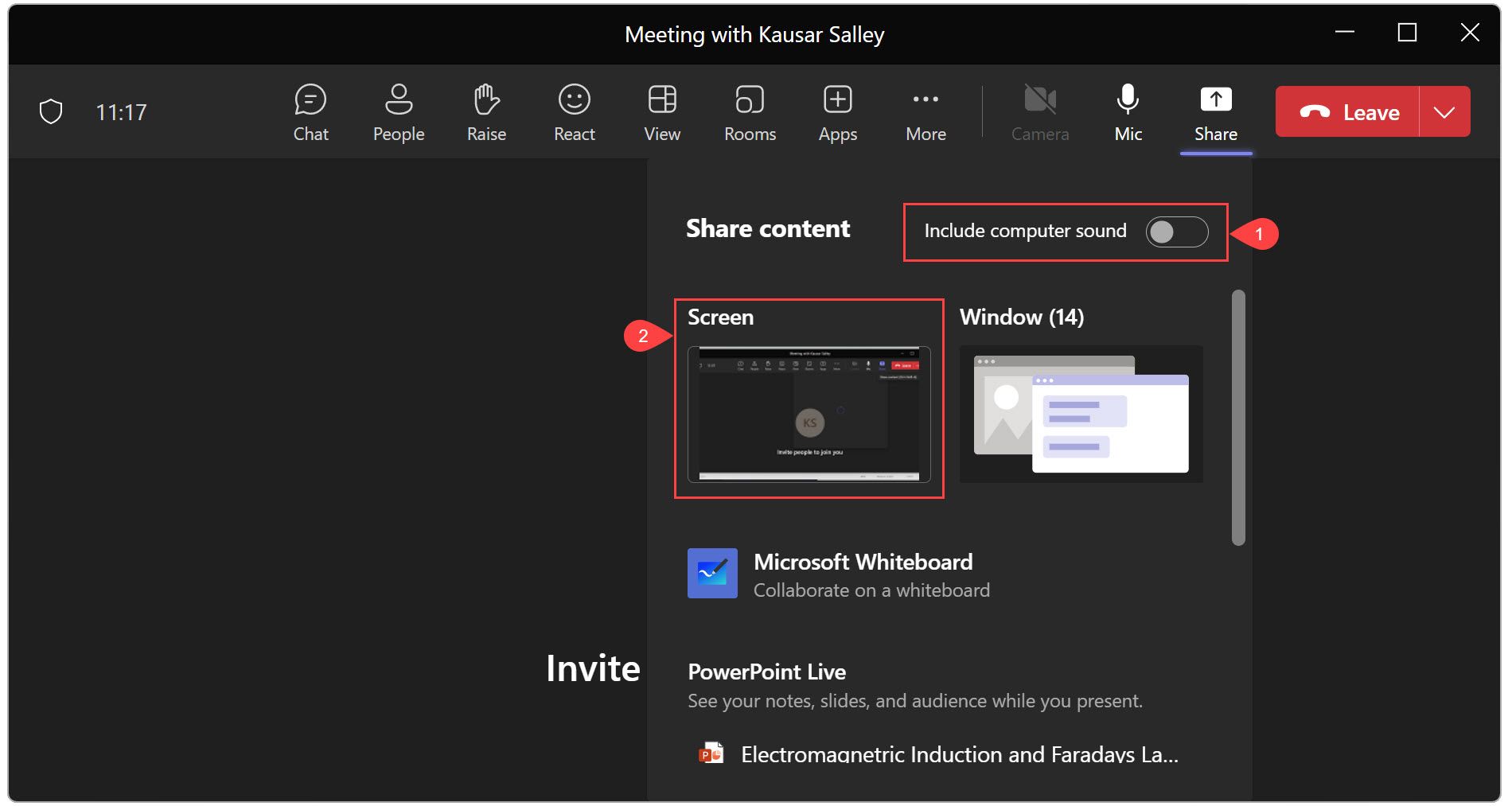
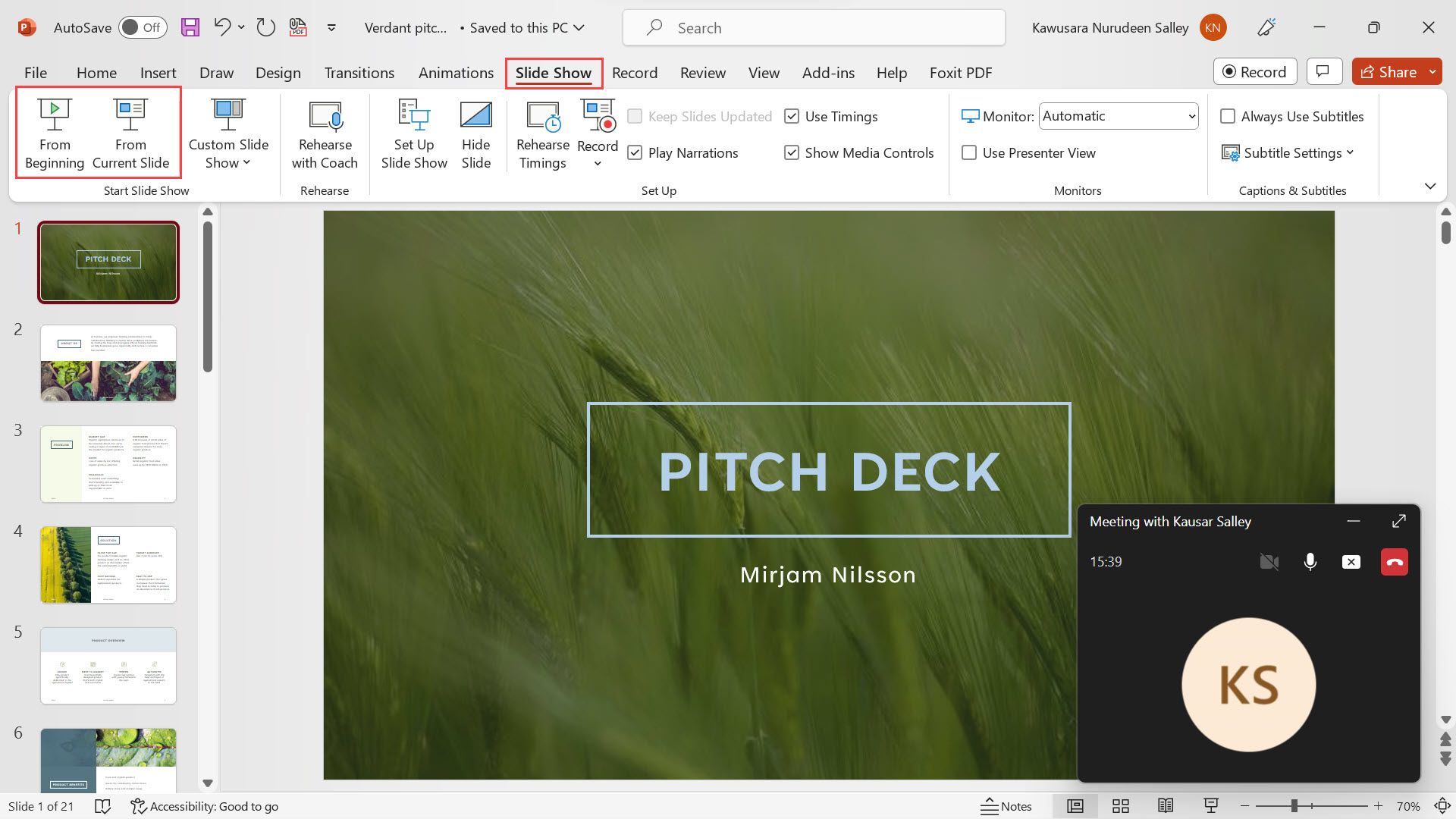
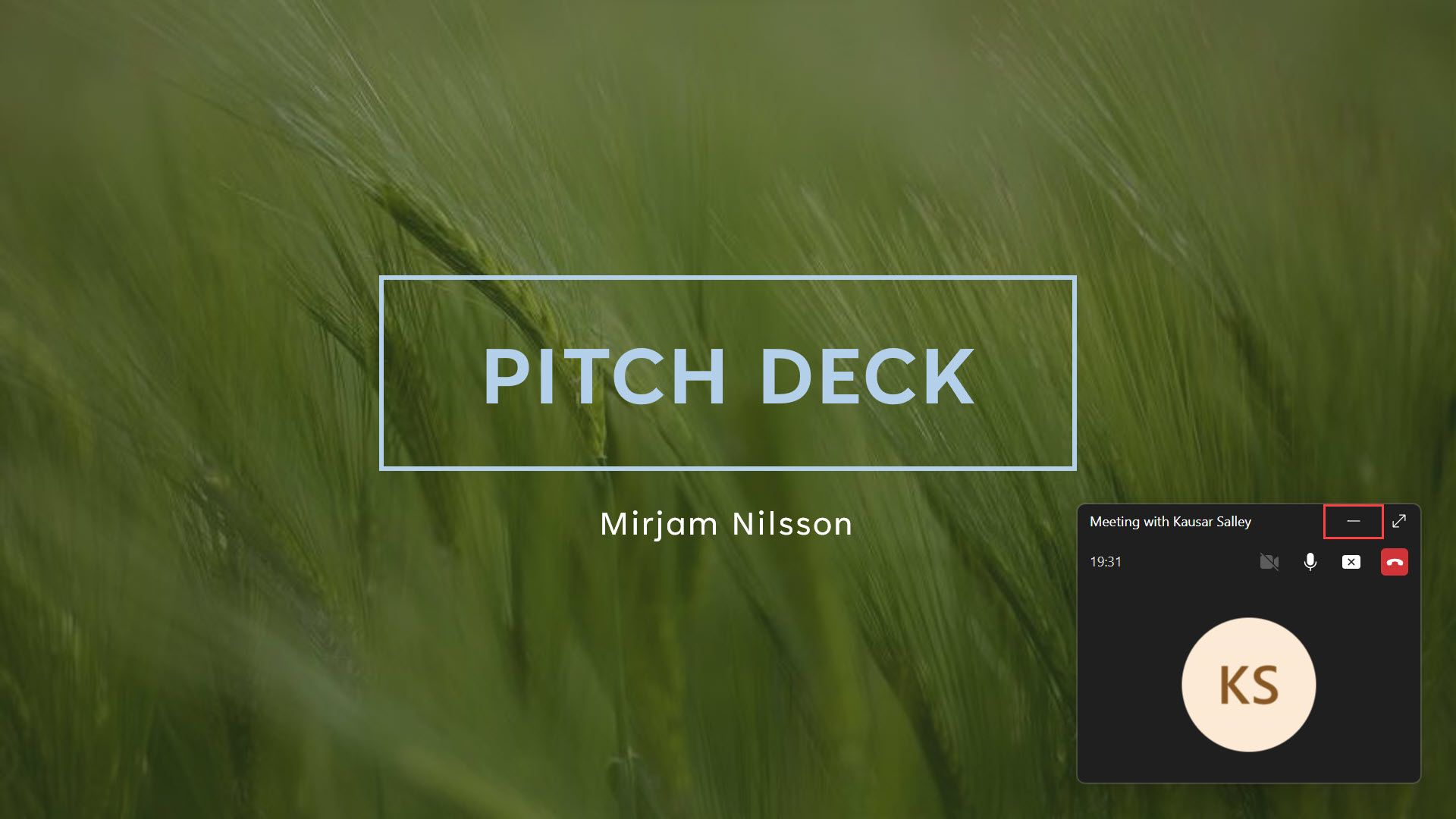
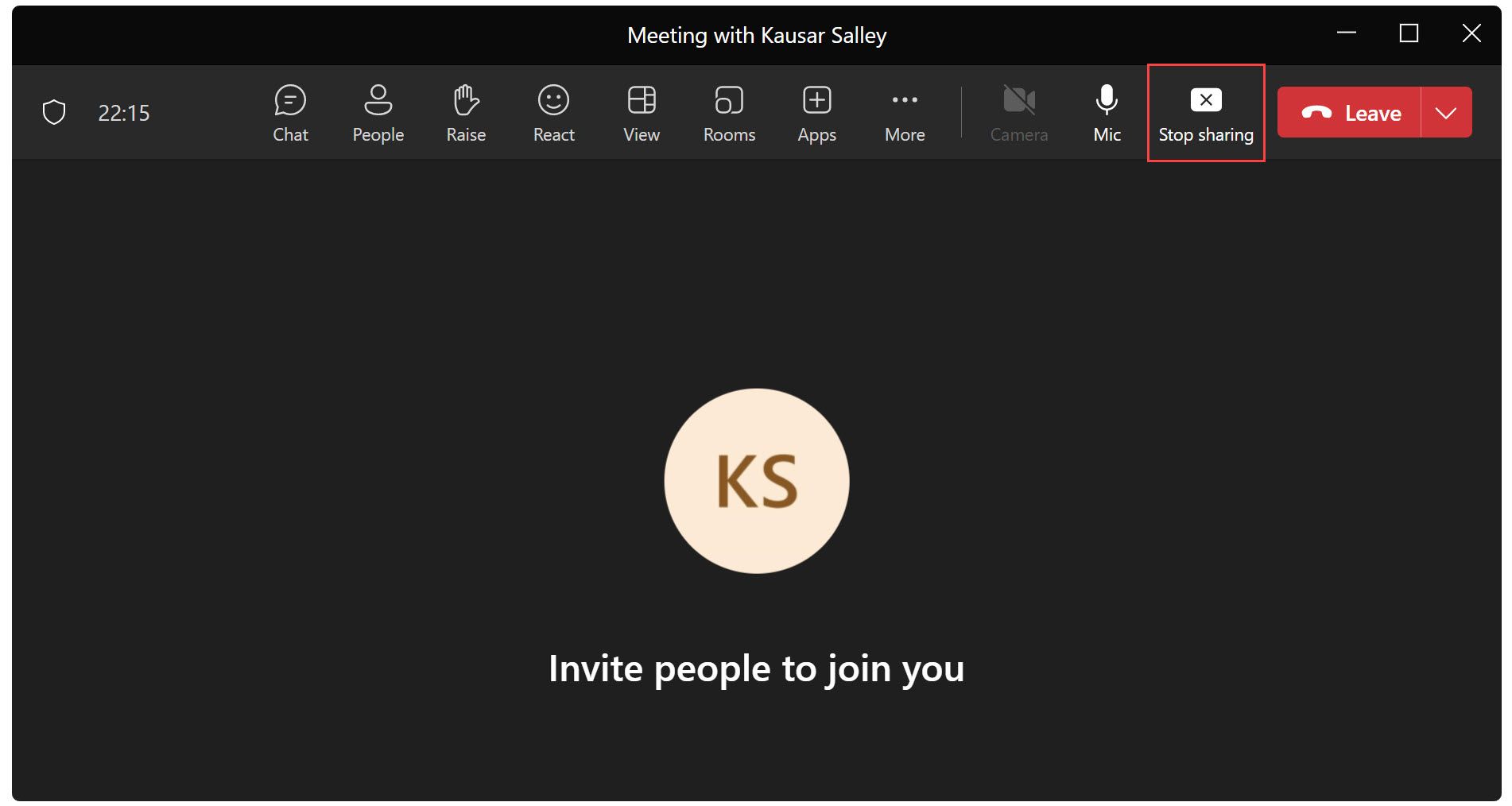
به اشتراک گذاری صفحه خود یک روش ساده است، به خصوص زمانی که می خواهید اسناد دیگری را علاوه بر نمایش اسلاید پاورپوینت خود ارائه دهید. با این حال، نقطه ضعف این است که ممکن است به طور تصادفی اطلاعات حساس را فاش کنید.
روش 2: به اشتراک گذاری پنجره پاورپوینت
اگر می خواهید فقط اسلاید پاورپوینت خود را ارائه دهید، بهتر است فقط آن پنجره را به اشتراک بگذارید. در اینجا به این صورت است:
- روی اشتراک گذاری کلیک کنید و وقتی نوبت ارائه شد، پنجره را انتخاب کنید.
- در صورت داشتن ویدیو یا اشتراکگذاری و انتخاب ارائه خود از لیست، Include computer sound را فعال کنید.
- یک حاشیه قرمز در اطراف پنجره پاورپوینت شما ظاهر می شود که نشان می دهد شما فقط آن پنجره را به اشتراک می گذارید.
- اسلایدهای خود را در حالت نمایش اسلاید راه اندازی کنید و شروع به ارائه کنید.
- پنجره تیم های مایکروسافت را باز کنید و پس از اتمام ارائه، روی توقف اشتراک گذاری کلیک کنید.
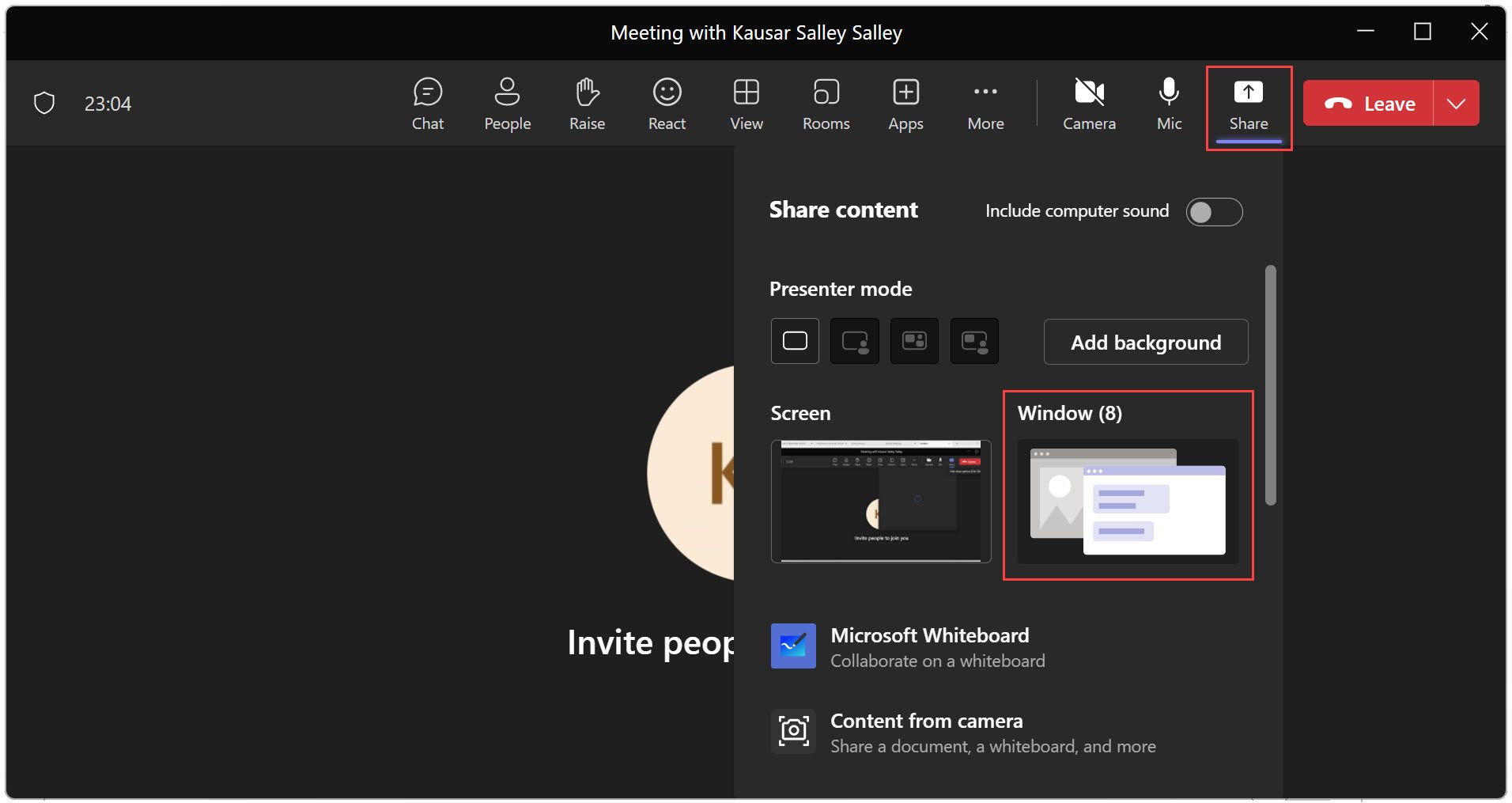
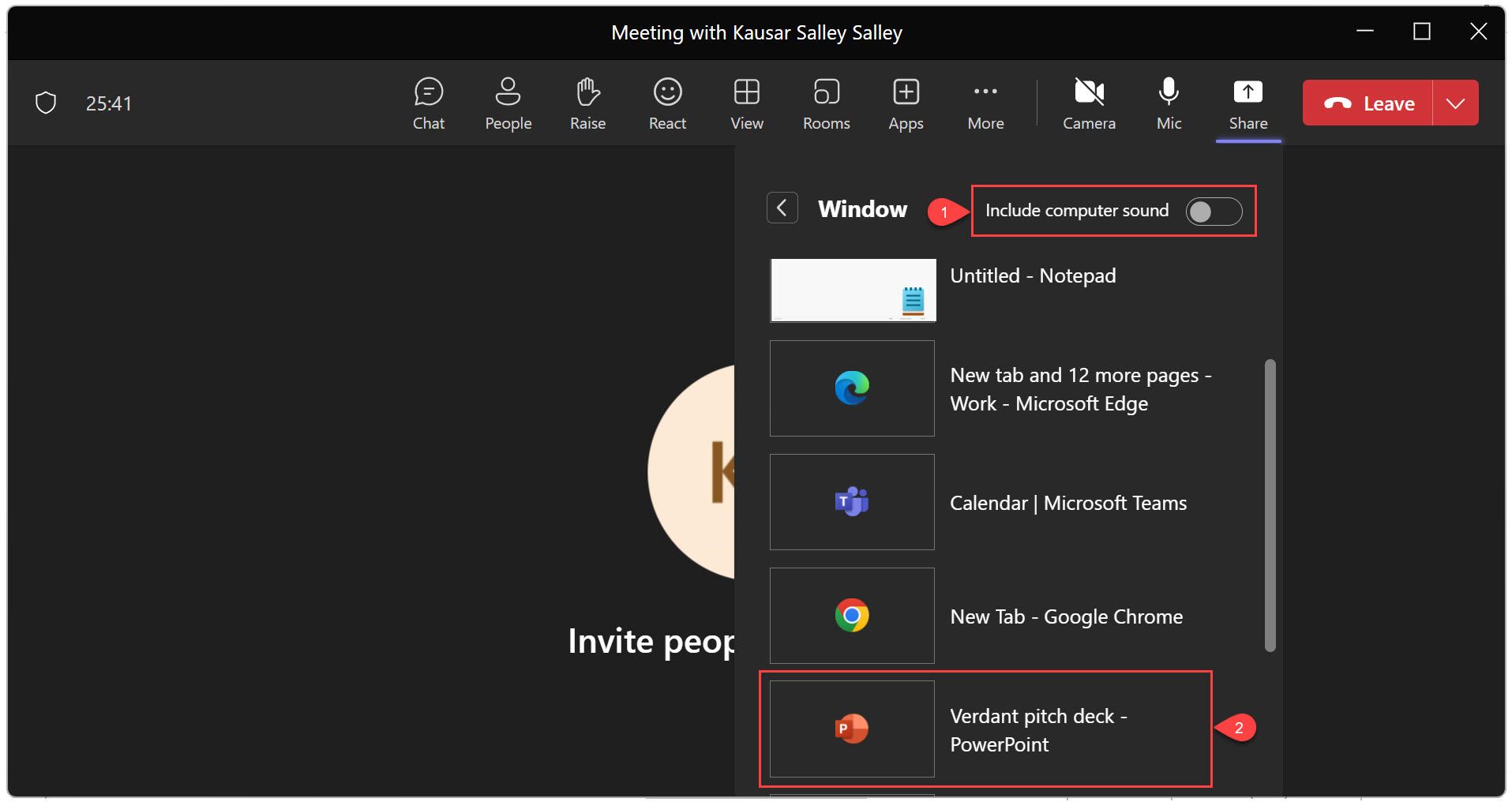
اشتراک گذاری فقط پنجره پاورپوینت از نمایش تصادفی محتوای حساس دسکتاپ جلوگیری می کند. حتی اگر ویندوز را تغییر دهید، بینندگان فقط ارائه پاورپوینت را می بینند.
با این حال، این روش محدودیت هایی نیز دارد. یکی از محدودیتهای اصلی این است که نمیتوانید یادداشتهای سخنران پاورپوینت خود را بدون دیدن آن توسط مخاطب مشاهده کنید. همچنین نمیتوانید به ویژگیهای Microsoft Teams مانند چت و واکنشها در طول ارائه خود دسترسی داشته باشید.
علاوه بر این، اگر اتصال شبکه شما دارای پهنای باند کم یا سرعت آپلود پایین باشد، اشتراکگذاری صفحه نمایش شما میتواند منجر به ارائه تار و لکنت زبان برای مخاطب شود. خوشبختانه، ویژگی پاورپوینت زنده راه حلی برای این مشکلات ارائه می دهد.
روش 3: از PowerPoint Live استفاده کنید
ارائه با ویژگی پاورپوینت زنده آسان است و مزایای بیشتری را ارائه می دهد. مخاطبان شما فقط اسلایدها را می بینند، در حالی که شما می توانید تمام کنترل های اضافی را که با نمای ارائه کننده ارائه می شود، ببینید. هنگام استفاده از نمای ارائه کننده در ارائه خود، چند ابزار مفید در اختیار دارید:
- شما به راحتی می توانید اندازه فونت یادداشت های اسلاید خود را تنظیم کنید تا آنها را خواناتر کنید.
- برای پیمایش بین اسلایدها، به سادگی روی تصویر کوچک مربوطه کلیک کنید.
- میتوانید از نشانگر لیزری، قلم یا ابزارهایلایتر برای جلب توجه به مناطق خاصی از یک اسلاید استفاده کنید.
- از طرح بندی Standout برای قرار دادن فید دوربین خود در اسلاید بدون پس زمینه استفاده کنید.
- از طرحبندی Cameo برای قرار دادن خود در اسلاید استفاده کنید، مشروط بر اینکه Cameo را برای ضبط فیدهای دوربین سفارشیشده تنظیم کرده باشید.
در اینجا نحوه استفاده از PowerPoint Live برای به اشتراک گذاشتن ارائه خود آورده شده است:
- وقتی نوبت ارائه شد، روی اشتراک گذاری کلیک کنید.
- در بخش پاورپوینت زنده، فایل پاورپوینت مورد نظر برای ارائه را انتخاب کنید. فایل در نمای ارائه کننده باز می شود.
- اگر فایل در فهرست PowerPoint Live نیست، Browse OneDrive یا Browse my computer را انتخاب کنید تا فایل را اضافه کنید.
- برای تغییر نمای پیش فرض اسلاید، Layout را انتخاب کنید.
- برای خروج از نمای ارائه کننده، روی نماد سه نقطه زیر اسلاید کلیک کرده و گزینه Hide presenter view را انتخاب کنید.
- پس از اتمام ارائه، روی توقف اشتراک گذاری در نوار ابزار بالا کلیک کنید.
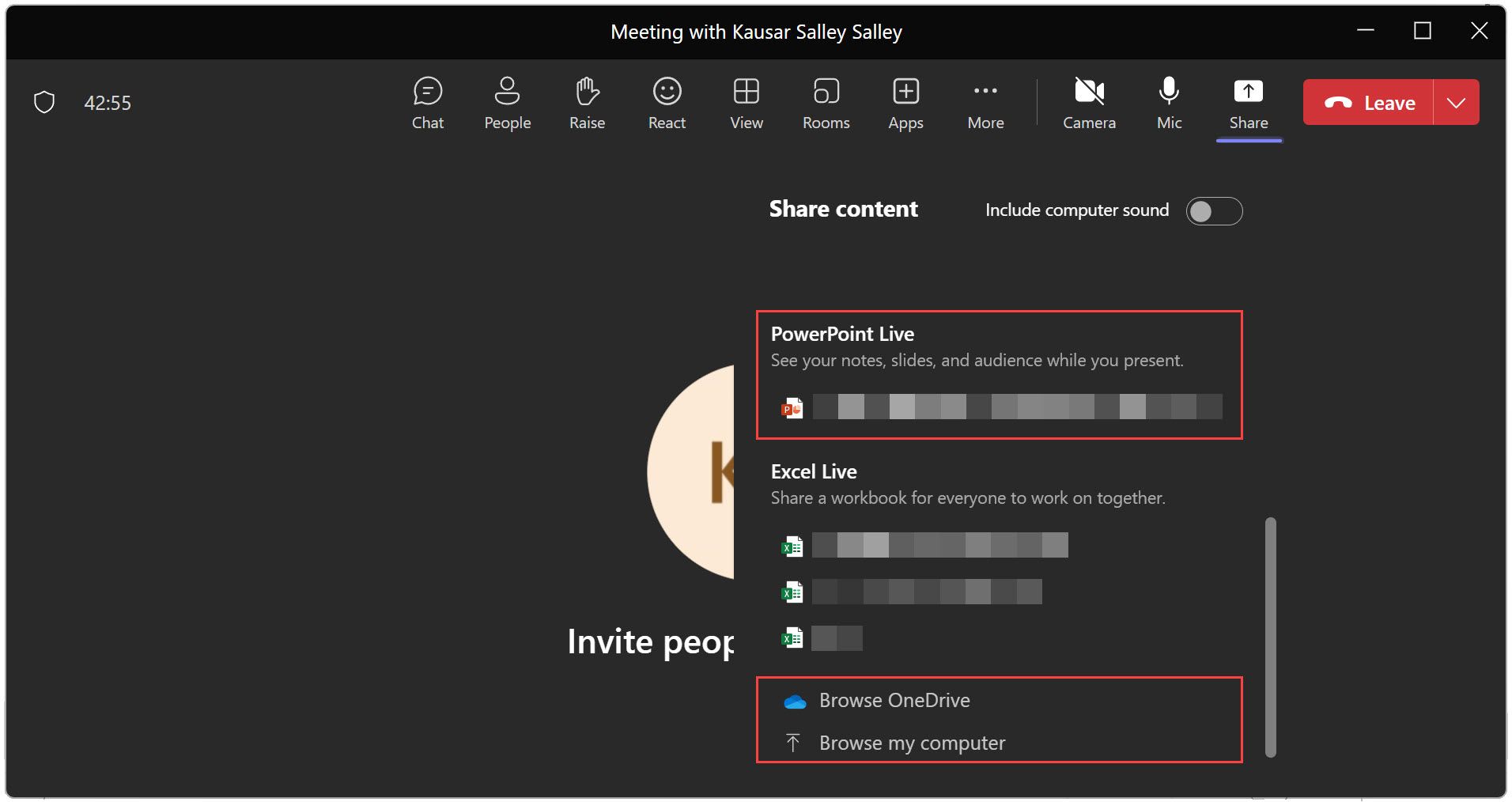
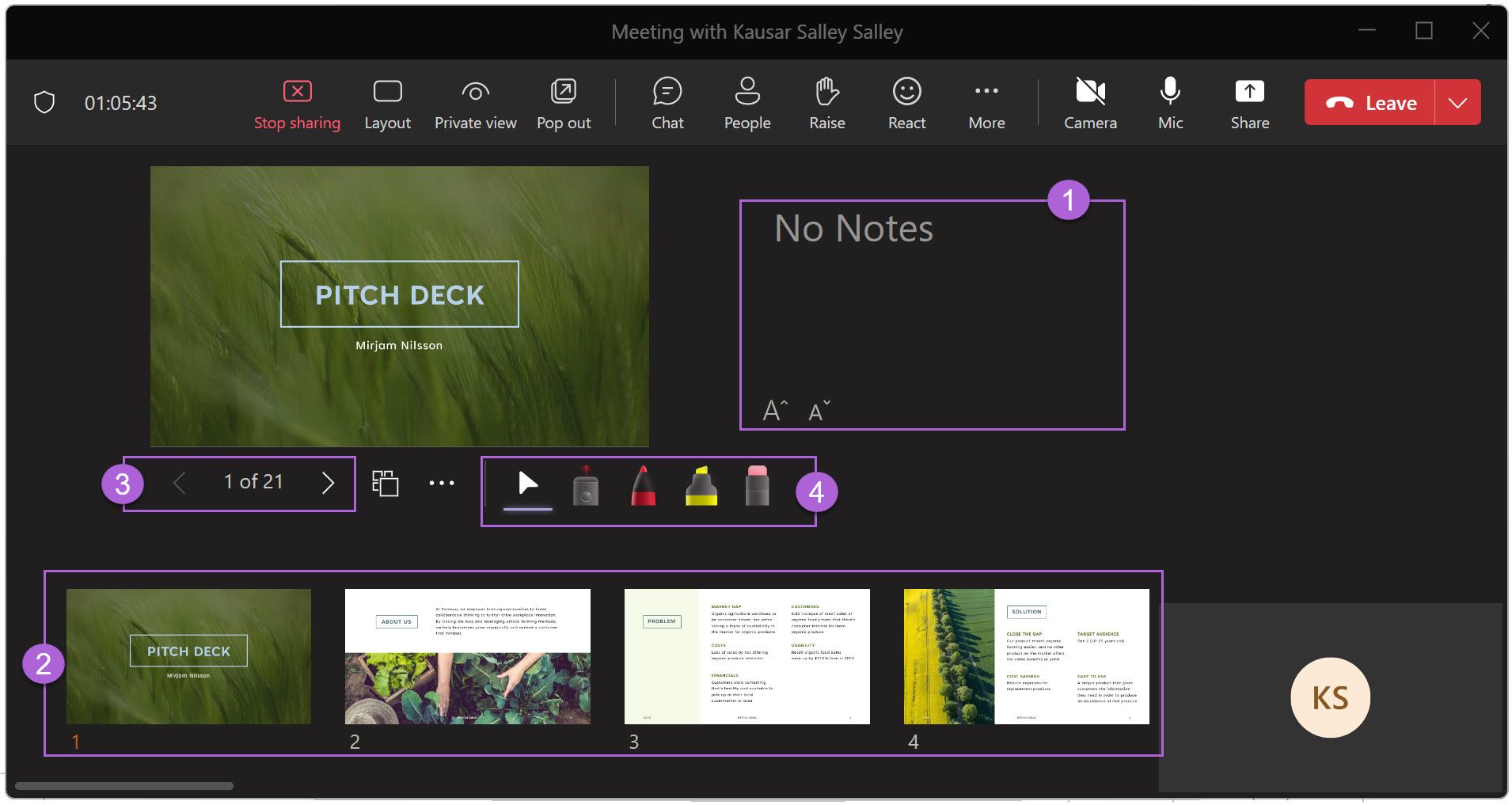
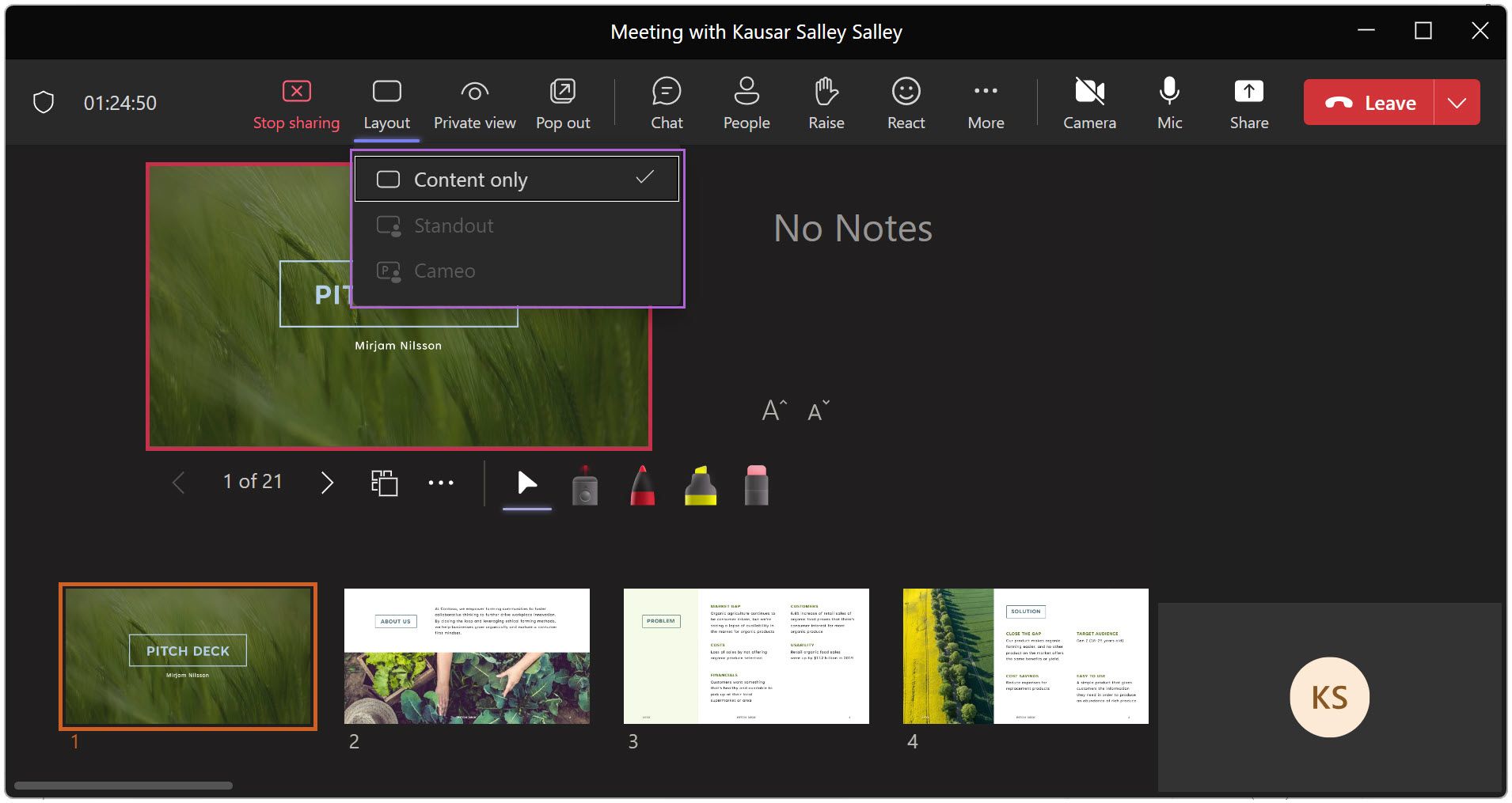
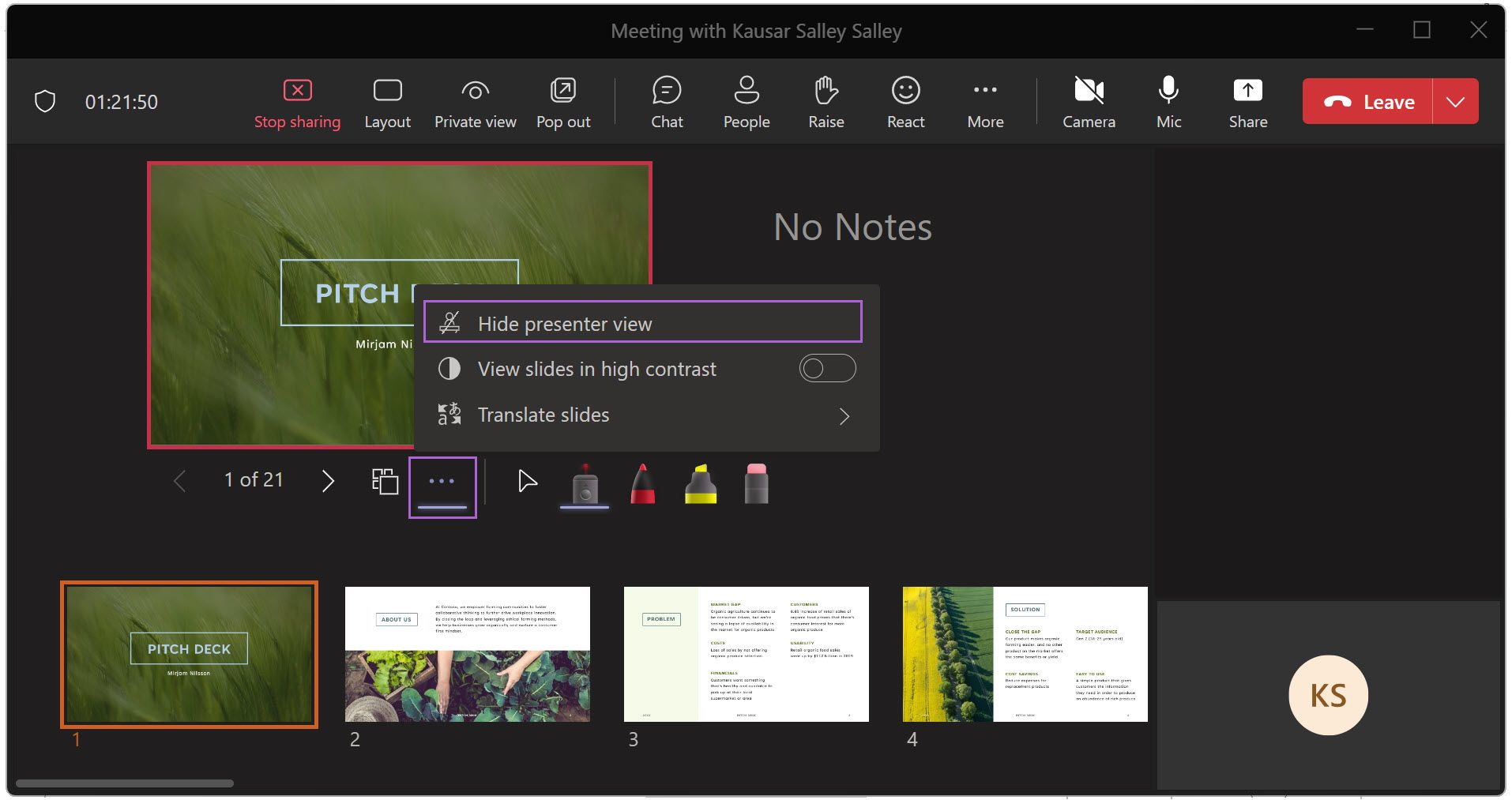
ویژگی PowerPoint Live محدودیت های اشتراک گذاری کل صفحه یا پنجره پاورپوینت شما را برطرف می کند. همچنین دارای ویژگی های بسیار جالبی مانند ارائه مشترک و اجازه دادن به شرکت کنندگان برای کلیک بر روی پیوندهای ارائه است.
دیدگاه مخاطبان شما هنگام استفاده از پاورپوینت زنده
علاوه بر نمای اسلاید اصلی، مخاطبان شما به کنترلهای پیمایش اسلاید، شبکه و گزینههای بیشتر (نماد سه نقطه زیر اسلایدها) نیز دسترسی دارند.
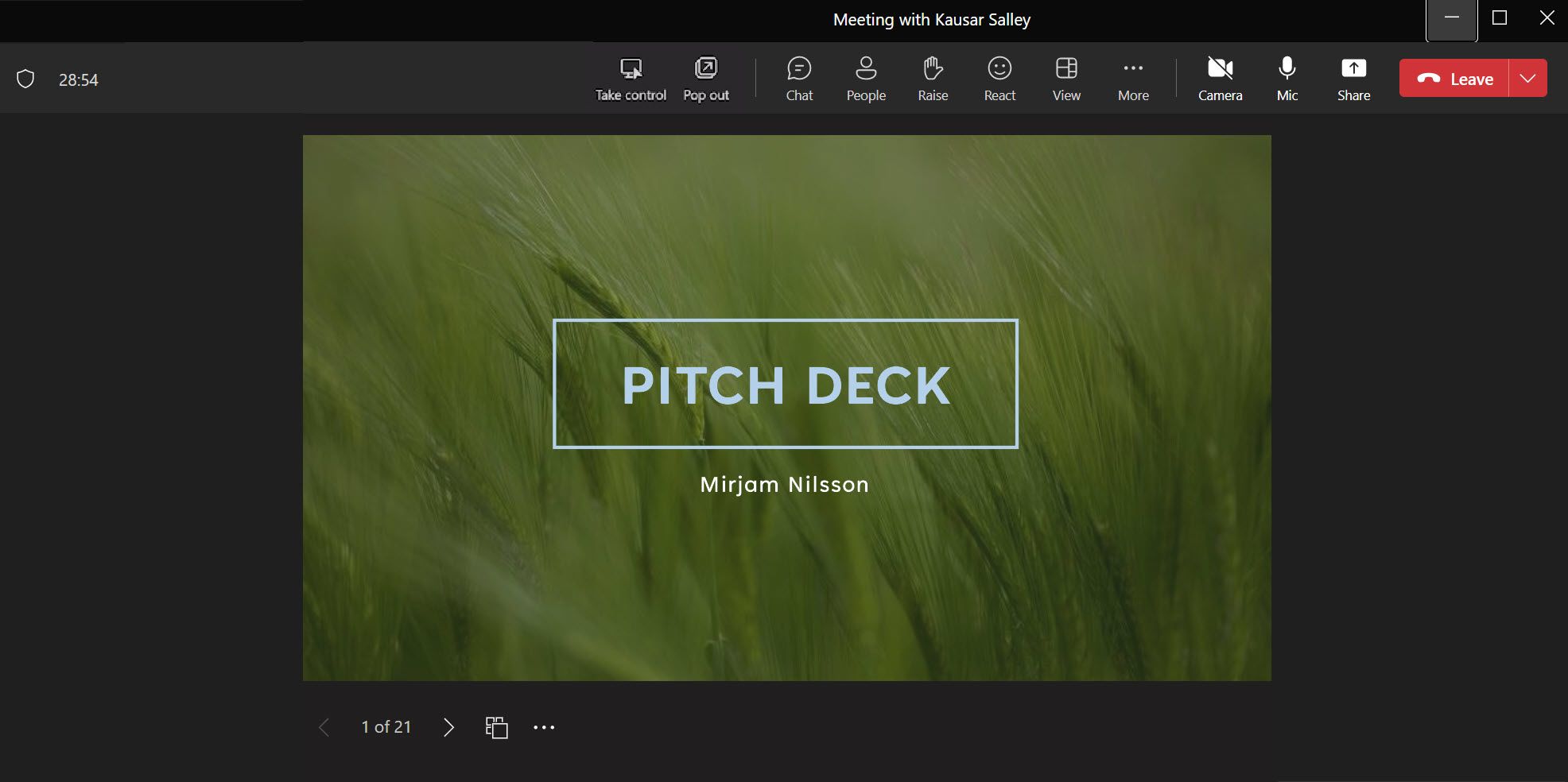
این بدان معنی است که آنها می توانند اسلایدها را با سرعت خود حرکت دهند و تنظیمات اسلاید خاصی را مطابق با اولویت خود تغییر دهند بدون اینکه بر دید شما و دیگران تأثیر بگذارند. اگر این را برای ارائه یک ارائه جذاب غیر ایده آل می دانید، می توانید کنترل ناوبری مخاطب را غیرفعال کنید. برای انجام این کار، نمایش خصوصی را در نوار ابزار بالا فعال کنید.
بهطور پیشفرض، هر شرکتکننده در جلسه بهعنوان ارائهکننده میپیوندد. این بدان معنی است که آنها می توانند محتوای خود را به اشتراک بگذارند یا ارائه شخص دیگری را کنترل کنند. اگر این چیزی نیست که میخواهید، میتوانید نقشهای جلسه هر فرد را در تیمهای مایکروسافت تغییر دهید تا از آن جلوگیری کنید.
ارائه یک تجربه ارائه بدون درز در تیم های مایکروسافت
ارائه اسلایدهای پاورپوینت در تیم های مایکروسافت ممکن است در ابتدا دشوار به نظر برسد، اما زمانی که به آن دست پیدا کردید، یک تکه کیک است. تمرین کامل می کند. بنابراین قبل از ارائه تیم بعدی خود، با روش انتخابی خود آشنا شوید تا از تحویل موثر اطمینان حاصل کنید.