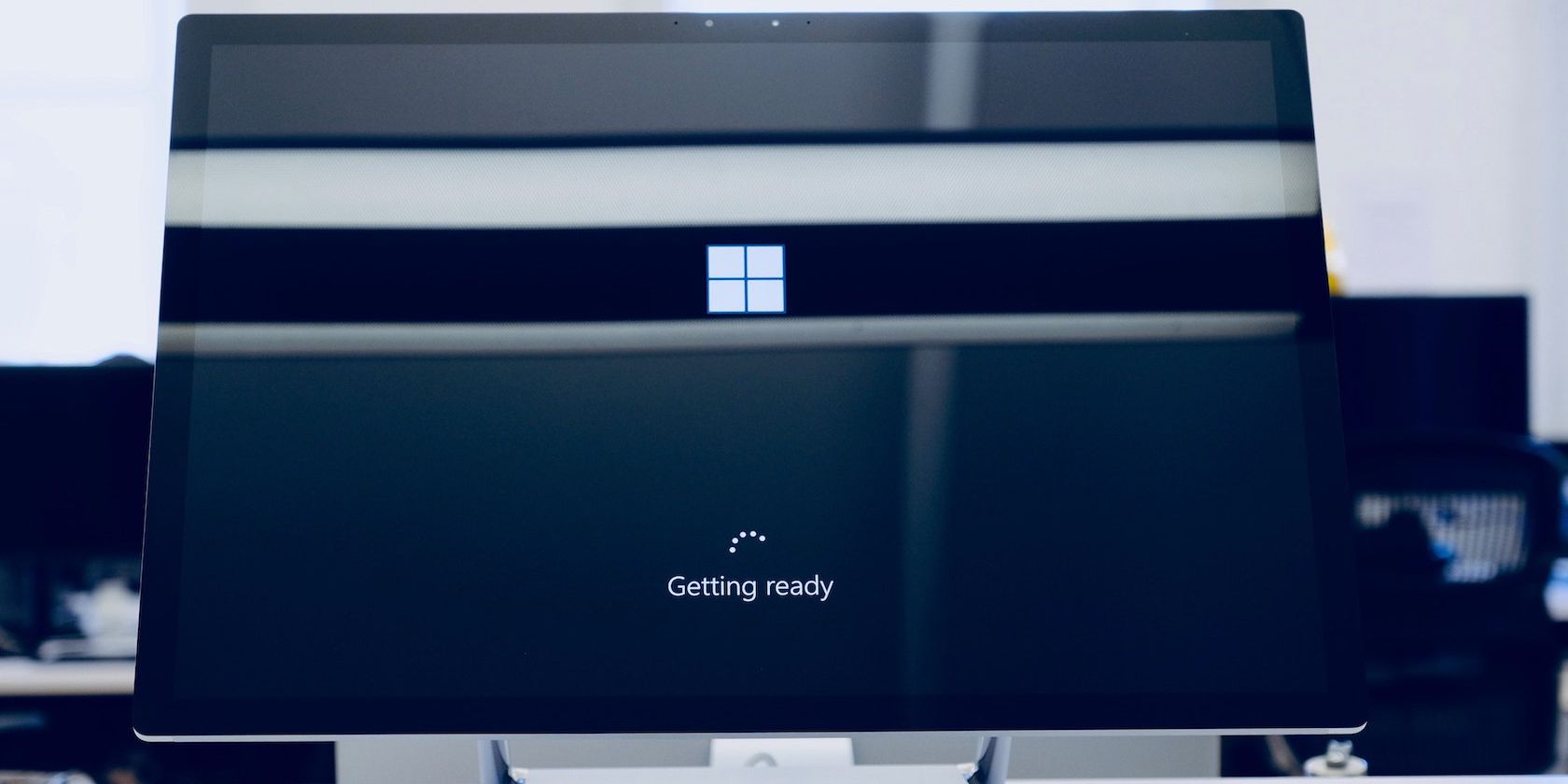با این راهنما از بررسی سخت افزار ویندوز 11 22H2 صرفنظر کنید.
اگر ویندوز 11 را روی سخت افزار پشتیبانی نشده نصب کرده اید، فرآیند ارتقاء کار دشواری خواهد بود. هنگامی که سعی می کنید به دنبال به روز رسانی باشید، ویندوز 11 همه چیز را به روز نشان می دهد و گزینه ای برای نصب نسخه 22H2 ندارد.
در حالی که می توانید از روش نصب تمیز مبتنی بر ISO استفاده کنید، فرآیند ارتقا به شما امکان می دهد آخرین نسخه را بدون حذف برنامه ها و سایر داده های خود نصب کنید. در اینجا نحوه ارتقا به ویندوز 11 22H2 در سخت افزار پشتیبانی نشده با استفاده از فایل راه اندازی ویندوز 11 آورده شده است.
نحوه ارتقاء به ویندوز 11 22H2 در سخت افزار پشتیبانی نشده
ویندوز 11 یک بررسی سازگاری سخت افزاری را در طول فرآیند ارتقا انجام می دهد. برای انجام یک ارتقاء موفقیت آمیز، باید این ارزیابی سازگاری سخت افزار را بررسی کنید. برای رسیدن به این هدف، فایل appraiserress.dll در ویندوز 11 ISO را با appraiserress.dll از ویندوز 10 ISO جایگزین می کنیم.
اگر Windows 11 22H2 و Windows 10 ISO را در دسترس دارید، به مرحله سوم زیر بروید. اگر نه، تمام مراحل را دنبال کنید تا ISOهای لازم را دانلود کرده و سپس ارتقا دهید.
در حالی که این مراحل نباید مشکلی ایجاد کند، بهتر است یک نسخه پشتیبان از اطلاعات مهم ویندوز 11 در درایو سیستم خود ایجاد کنید، فقط در صورتی که مشکلی پیش بیاید و نیاز به نصب تمیز داشته باشید.
1. ISO 22H2 ویندوز 11 را دانلود کنید

شما می توانید بطور قانونی ISO ویندوز 11 را از سرور مایکروسافت به طور مستقیم یا با استفاده از Media Creation Tool دانلود کنید. برای این راهنما، از ابزار Media Creation Tool برای دانلود فایل تصویر ISO استفاده می کنیم.
- به صفحه دانلود نرم افزار مایکروسافت بروید.
- در قسمت Create Windows 11 Installation Media بر روی Download Now کلیک کنید.
- فایل mediacreationtool.exe را اجرا کنید و شرایط مجوز را بپذیرید.
- زبان و نسخه انتخابی را مرور کنید. برای تغییر زبان، علامت Use the rekomanded options for this PC را بردارید و زبان دلخواه خود را انتخاب کنید.
- روی Next کلیک کنید.
- گزینه ISO file را در گفتگوی Choose which media to use انتخاب کنید.
- محل دانلود را انتخاب کنید و روی ذخیره کلیک کنید. مطمئن شوید که پارتیشن انتخابی فضای کافی در دسترس دارد.
- ابزار ایجاد رسانه شروع به دانلود ISO در درایو محلی شما می کند. این فرآیند بسته به اتصال اینترنت شما ممکن است کمی طول بکشد. پس منتظر بمانید تا دانلود کامل شود.
- پس از اتمام دانلود، روی Finish کلیک کنید و مرحله بعدی را برای دانلود ISO ویندوز 10 دنبال کنید.
2. ISO ویندوز 10 را دانلود کنید

شما باید ISO ویندوز 11 را با جایگزین کردن appraiserress.dll با نسخه ای که در ویندوز 10 ISO موجود است، تغییر دهید. این فایل DLL مسئول انجام یک بررسی سخت افزاری در حین ارتقا است.
برای دانلود ISO ویندوز 10:
- به صفحه دانلود ویندوز 10 بروید.
- روی دکمه Download Now در زیر Create Windows 10 install media کلیک کنید.
- فایل mediacreationtool.exe را اجرا کنید تا گفتگوی راه اندازی ویندوز 10 باز شود.
- روی Accept کلیک کنید.
- در صفحه آنچه می خواهید انجام دهید، Create install media را انتخاب کرده و روی Next کلیک کنید.
- بررسی کنید که آیا تنظیمات زبان، ویرایش و معماری به درستی تنظیم شده اند یا خیر. در غیر این صورت، روی Use the rekomanded options for this device کلیک کنید و تنظیمات برگزیده خود را تنظیم کنید.
- سپس گزینه ISO file را انتخاب کرده و روی Next کلیک کنید.
- محل دانلود را انتخاب کنید و روی ذخیره کلیک کنید.
- فرآیند دانلود ممکن است چند دقیقه طول بکشد تا کامل شود. بنابراین منتظر بمانید تا فرآیند تکمیل شود و پس از اتمام روی Finish کلیک کنید.
هنگامی که هر دو فایل ISO را ذخیره کردید، مرحله بعدی را برای استخراج و تغییر ISO ویندوز 11 دنبال کنید.
3. ISO ویندوز 11 را برای دور زدن بررسی سخت افزار در حین ارتقا تغییر دهید
مراحل زیر شامل استخراج ISO ویندوز 10 و کپی کردن فایل appraiserress.dll است. سپس، فایل DLL کپی شده را به پوشه منابع ویندوز 11 ISO منتقل کنید. در اینجا نحوه انجام آن آمده است.
- روی فایل ISO ویندوز 10 کلیک راست کرده و Mount را انتخاب کنید. این یک درایو DVD مجازی جدید ایجاد می کند و پوشه ISO را باز می کند.
- پوشه Sources را باز کنید و فایل appraiserres.dll را پیدا کنید. فایل DLL را کپی کرده و به پوشه دیگری منتقل کنید.
- سپس ISO ویندوز 11 را در یک پوشه دیگر استخراج کنید. برای استخراج فایل ISO ویندوز 11 می توانید از WinRAR استفاده کنید.
- پوشه استخراج شده ISO ویندوز 11 و سپس پوشه Source را باز کنید.
- سپس فایل appraiserres.dll کپی شده از ویندوز 10 ISO را در پوشه Sources ویندوز 11 ISO کپی کرده و جایگذاری کنید.
- برای تایید عمل، گزینه Replace the file in the destination را انتخاب کنید.
- سپس کامپیوتر خود را از اینترنت جدا کنید. این کار از دانلود فایلهای بهروزرسانیشده در حین نصب و بازنویسی فایل dll اصلاحشده جلوگیری میکند.
- پس از غیرفعال شدن اینترنت، پوشه ISO استخراج شده ویندوز 11 را باز کرده و روی فایل Setup دوبار کلیک کنید. در صورت درخواست UAC روی Yes کلیک کنید.
- در کادر گفتگوی Windows 11 Setup، بر روی Change how Setup downloads updates کلیک کنید.
- در مرحله بعد Note now را انتخاب کنید. این کار از یافتن و نصب بهروزرسانیهای جدیدتر توسط راهاندازی ویندوز جلوگیری میکند که باعث میشود فرآیند ارتقا در سختافزار پشتیبانینشده با شکست مواجه شود.
- در صفحه Choose what to keep, Keep personal files and apps را انتخاب کنید.
- روی Next کلیک کنید و سپس روی Accept کلیک کنید.
- در مرحله بعد، روی Install کلیک کنید تا ویندوز 11 نسخه 22H2 نصب شود و در عین حال فایل ها و برنامه های شخصی خود را نگه دارید.
- کامپیوتر خود را تا پایان مراحل نصب بیکار بگذارید. پس از راه اندازی مجدد، آخرین ویندوز 11 22H2 را در رایانه خود خواهید داشت.







برای بررسی مشخصات ویندوز:

- Win + I را فشار دهید تا تنظیمات باز شود.
- در تب System، به پایین اسکرول کنید و روی About کلیک کنید.
- تحت مشخصات ویندوز، در صورت موفقیت آمیز بودن ارتقا، نسخه 22H2 را مشاهده خواهید کرد.
4. به نسخه قبلی برگردید

اگر پس از ارتقاء با مشکل مواجه شدید، میتوانید از گزینه بازگشت به عقب برای لغو بهروزرسانی و بازیابی نسخه قبلی ویندوز 11 استفاده کنید. با این حال، گزینه «بازگشت» تنها تا هفت روز پس از ارتقا در دسترس است. پس از آن، گزینه خاکستری خواهد شد.
برای بازگشت به نسخه قبلی:
- Win + I را فشار دهید تا تنظیمات باز شود.
- در تب System، به پایین اسکرول کنید و روی Recovery کلیک کنید.
- در قسمت Recovery options بر روی Go back کلیک کنید. سپس، دستورالعمل های روی صفحه را دنبال کنید تا به روز رسانی ویندوز 22H2 را حذف کنید.
نصب ویندوز 11 22H2 روی سخت افزار پشتیبانی نشده
هنگامی که می خواهید یک نصب تمیز انجام دهید، به راحتی می توانید از الزامات سخت افزاری سیستم ویندوز 11 عبور کنید. با این حال، برای انجام یک ارتقا، باید فایل appraiserress.dll را تغییر دهید و سپس تنظیمات را اجرا کنید.
در حالی که ارتقا در حال حاضر امکان پذیر است، عدم به روز رسانی خودکار ویندوز در آینده، نگهداری از رایانه شخصی را به یک کار پیچیده تبدیل می کند. اگر ارتقاء به ویندوز 11 الزامی نیست، میتوانید از ویندوز 10 روی سختافزار قدیمیتر استفاده کنید، که تا اواخر سال 2025 پشتیبانی میشود.