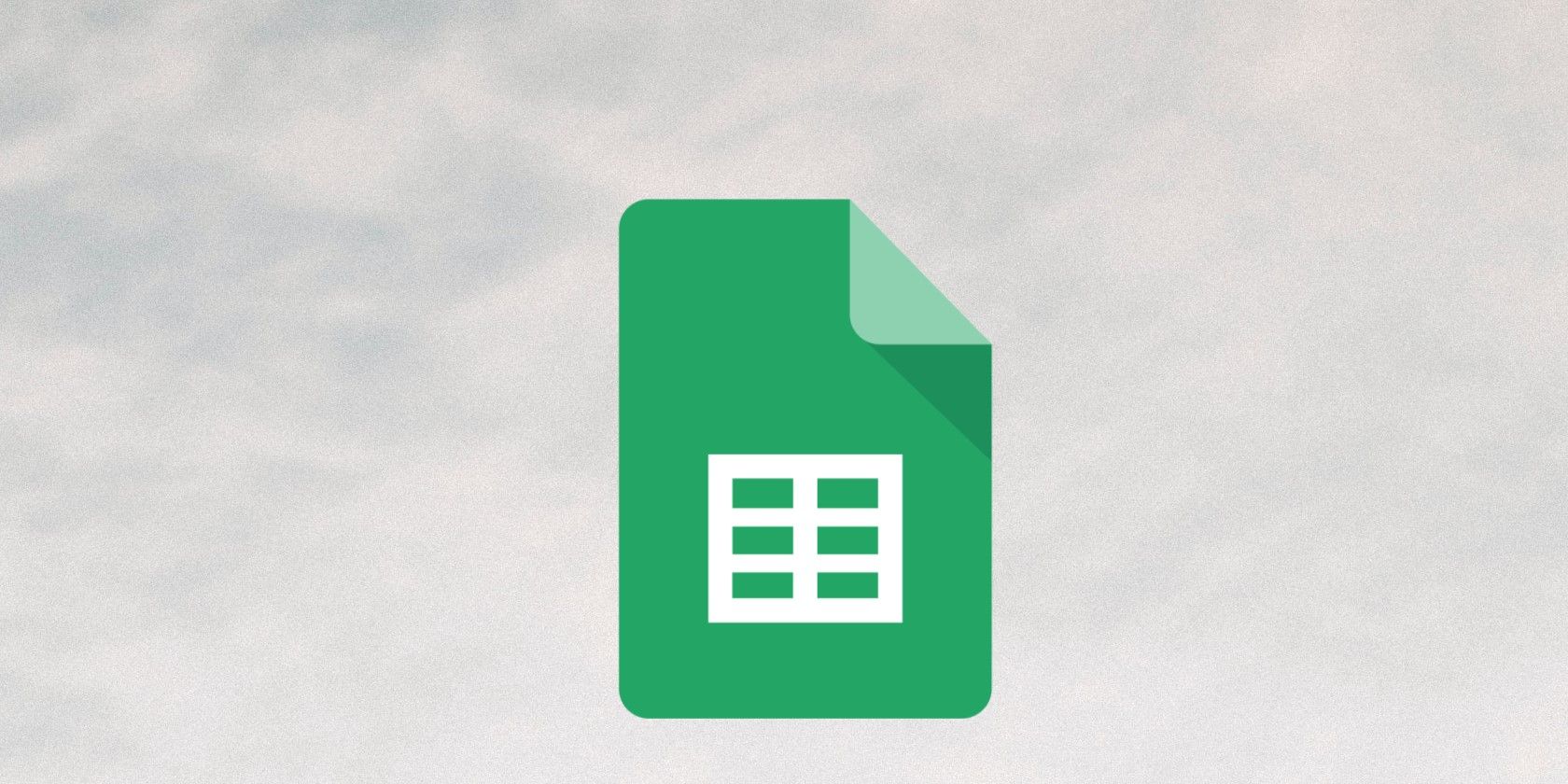تابع SEQUENCE به شما امکان می دهد لیست های شماره گذاری شده و آرایه ای از اعداد متوالی ایجاد کنید. در اینجا نحوه استفاده از آن در Google Sheets آورده شده است.
اغلب اوقات، ما از اعداد متوالی برای سازماندهی مجموعه های بزرگی از داده ها استفاده می کنیم. به جای تایپ دستی اعداد در کنار داده ها، می توانید به سادگی از تابع SEQUENCE برای انجام این کار استفاده کنید.
این یک عملکرد بسیار آسان است که به شما اجازه می دهد تودرتو بسازید، به این معنی که می توانید با فرمول خلاق باشید و بسیاری از محاسبات پیچیده دیگر را انجام دهید و در وقت و ناامیدی شما صرفه جویی کنید.
این مقاله در مورد نحو این فرمول و چند مثال برای کمک به درک بهتر این فرمول بحث می کند. بنابراین، برای تسلط بر تابع SEQUENCE در Google Sheets به ادامه مطلب بروید.
SEQUENCE در Google Sheets چیست؟
SEQUENCE تابعی است که بسته به پارامترهایی که در فرمول میدهید، سلولها را در برگههای Google به طور خودکار پر میکند. با شمارش متوالی از جایی که به آن میگویید به تمام سلولهایی که مشخص میکنید، کار میکند. هر سلول باید حاوی مقادیر منحصربهفردی باشد که ساخت انواع صفحهگسترده خاص را آسانتر میکند.
با رفتن به Insert > Function > Maths می توانید تابع را پیدا کنید. برای درک بهتر، بیایید در مورد چگونگی عملکرد عملکرد غواصی کنیم.
نحو SEQUENCE در Google Sheets
فرمول SEQUENCE از چهار آرگومان استفاده می کند که سه تای آنها اختیاری است. در اینجا فرمول SEQUENCE در Google Sheets آمده است:
= SEQUENCE (ردیف، ستون، شروع، مرحله)
در اینجا هر یک از آرگومان های این فرمول نشان می دهد:
- row: یک آرگومان الزامی است که ردیف هایی را که باید برگردانید را مشخص می کند
- ستون: این آرگومان اختیاری تعداد ستون هایی را که می خواهید برگردانید را مشخص می کند. اگر خالی بماند، آرایه فقط یک ستون خواهد داشت.
- start: این نیز یک آرگومان اختیاری است که عددی را برای شروع دنباله تعریف می کند. اگر خالی بماند، از “1” برای شروع دنباله استفاده می شود.
- step: این یک آرگومان اختیاری دیگر است که تفاوت بین هر عدد را مشخص می کند. اگر خالی بماند، تفاوت بین اعداد در آرایه 1 خواهد بود.
نمونه هایی از تابع SEQUENCE در Google Sheets
نگاهی به نحو فرمول به ما یک ایده اولیه از استفاده از تابع می دهد. با این حال، نگاه کردن به فرمول در عمل می تواند درک شما را بیشتر بهبود بخشد. در اینجا چند نمونه از فرمول SEQUENCE در Google Sheets آورده شده است تا به شما در تسلط بر آن کمک کند.
دنباله تک ستونی
این رایج ترین کاربرد SEQUENCE در صفحات گسترده است. این یک لیست عمودی از اعداد در یک ستون تولید می کند. طول لیست با آرگومان ردیفی که استفاده می کنید تعریف می شود. در اینجا مراحلی وجود دارد که باید برای ساخت یک دنباله ستون تک دنبال کنید:
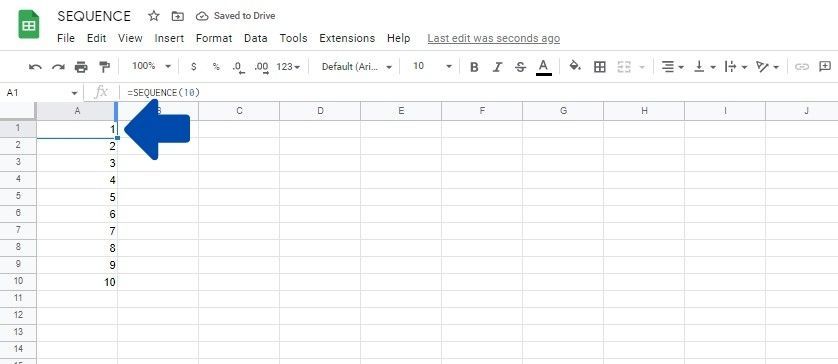
- روی سلولی که میخواهید فرمول را وارد کنید، A1 در مثال کلیک کنید.
- ابتدای فرمول را بنویسید که =SEQUENCE(
- تعداد ردیف هایی را که می خواهید ایجاد کنید بنویسید. در این حالت 10 می نویسیم.
- اکنون، براکت بسته را وارد کنید تا فرمول تمام شود.
- برای اجرای فرمول Enter را فشار دهید.
در این مثال، تنها آرگومان مورد نیاز برای تعریف تعداد ردیف هایی بود که می خواستیم اعداد را در آنها نمایش دهیم.
دنباله ردیف تک
این نیز یکی دیگر از سناریوهای مورد استفاده گسترده برای تابع SEQUENCE است. مانند مثال قبلی کار می کند و لیستی از اعداد از چپ به راست ایجاد می کند. در اینجا، آرگومان دوم طول لیست را مشخص می کند. متوجه خواهید شد که برای ردیفهای دنبالهای تک ردیف، باید آرگومان ردیف را به جای تعداد سلولی که میخواهید استفاده کنید، روی “1” تنظیم کنید.
در اینجا مراحلی وجود دارد که باید برای ایجاد یک دنباله ردیف در Sheets دنبال کنید:
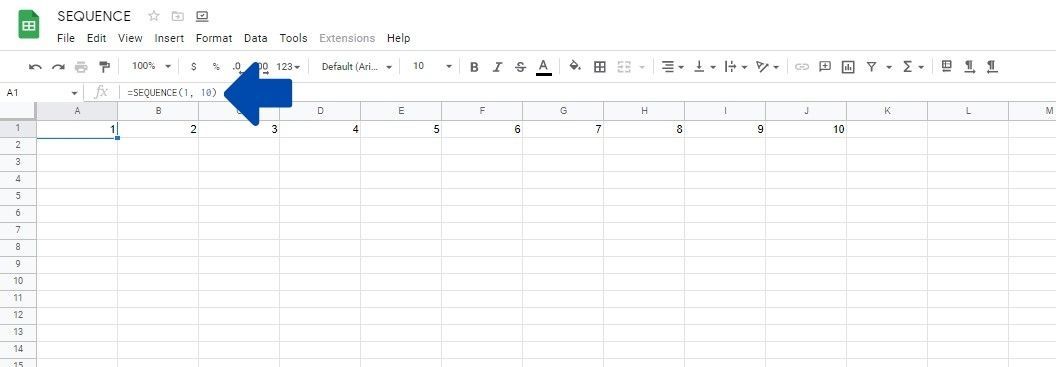
- روی سلولی که می خواهید فرمول را وارد کنید کلیک کنید و =SEQUENCE(
- تعداد ردیف هایی را که می خواهید ایجاد کنید تایپ کنید. در این حالت، ما 1 را به عنوان اولین آرگومان می نویسیم، زیرا فقط یک ردیف می خواهیم.
- یک کاما اضافه کنید و آرگومان دوم را تایپ کنید که تعداد ستون های مورد نظر شما است. در این حالت 10 می نویسیم.
- ما در اینجا به آرگومان های اضافی نیاز نداریم، بنابراین فرمول را با یک براکت بسته به پایان می رسانیم.
- برای اجرا، Enter را فشار دهید
همانطور که قبلاً بحث کردیم، آرگومان ردیف اول برای نوشتن بسیار مهم است و اگر از آن بگذرید، فرمول به درستی کار نخواهد کرد. حالا بیایید ببینیم اگر از اعداد مختلف برای آرگومان های سطر و ستون استفاده کنید چه اتفاقی می افتد.
آرایه 2 بعدی
در این مثال، از هر چهار آرگومان برای نشان دادن کامل فرمول استفاده خواهیم کرد. بیایید وانمود کنیم دنبالهای میخواهیم که از 10 شروع شود و با اختلاف 10 بین هر عدد به 200 برسد. ما همچنین می خواهیم داده های خود را در 4 سطر و 5 ستون نشان دهیم. در اینجا مراحلی وجود دارد که باید برای انجام این کار دنبال کنید:
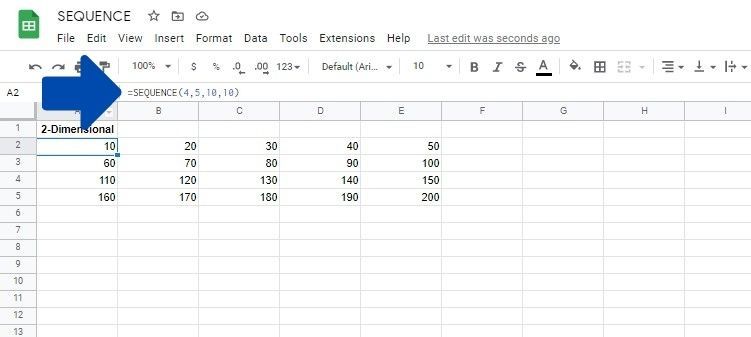
- روی سلولی که می خواهید فرمول را وارد کنید کلیک کنید. اطمینان حاصل کنید که سلول های کافی برای حاوی مقادیر برای سطرها و ستون ها وجود دارد.
- وارد کنید =SEQUENCE(
- حالا آرگومان اول و دوم را وارد کنید که با کاما تقسیم می شوند. آرگومان اول 4 است، در حالی که آرگومان دوم در این مورد 5 است – 4 سطر و 5 ستون.
- علاوه بر این، از آرگومان شروع و مرحله نیز استفاده خواهیم کرد. این هر دو از مقدار 10 استفاده می کنند زیرا می خواهیم از 10 شروع کنیم و با افزایش 10 نیز افزایش دهیم.
- در نهایت، براکت بسته را اضافه کنید و Enter را فشار دهید.
آرایه تاریخ
چندین روش هوشمندانه برای استفاده از این تابع وجود دارد، مانند تودرتو کردن یک تابع دیگر در فرمول SEQUENCE. یکی از روشهای انجام این کار، ایجاد ترتیبی از تاریخها است. می توانید این کار را با استفاده از فرمول DATE در فرمول SEQUENCE انجام دهید. در اینجا مراحلی وجود دارد که باید برای انجام این کار دنبال کنید:
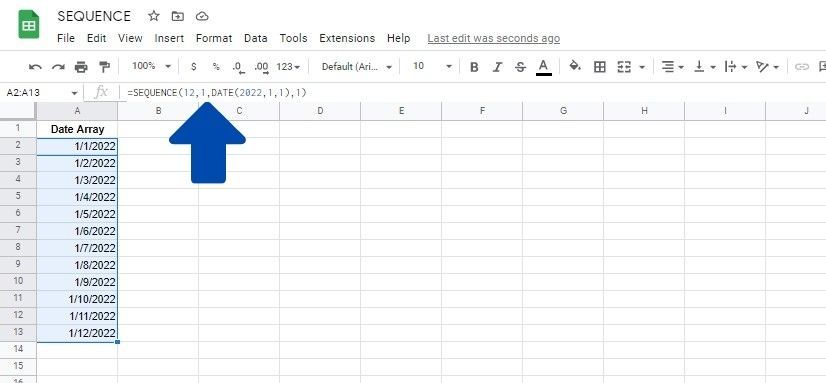
- برای شروع فرمول =SEQUENCE( را در یک سلول خالی بنویسید.
- آرگومان های سطر و ستون را که با کاما تقسیم می شوند بنویسید. در مثال ما از 12 برای آرگومان ردیف و 1 برای ستون استفاده می کنیم.
- حالا باید آرگومان start را اینجا بنویسیم. در عوض، شروع به نوشتن فرمول تاریخ می کنیم. در این مورد، DATE (2022,1,1) را می نویسیم.
- یک کاما دیگر اضافه کنید و آرگومان step را وارد کنید. در این حالت، 1 است که روزهای متوالی تک داشته باشد. اگر میخواهید هفتهها انجام دهید، میتوانید به جای آن 7 تایپ کنید.
- در نهایت، براکت بسته را اضافه کنید و Enter را فشار دهید.
شما فوراً قالب تاریخ را که به آن عادت کرده اید نمی بینید. در عوض، دنباله ای از اعداد به ظاهر تصادفی را خواهید دید. برای تغییر اعداد به تاریخ:
- سلول های حاوی اعداد را انتخاب کرده و روی Format کلیک کنید.
- در منوی کشویی بر روی Number و سپس Date کلیک کنید.
همچنین میتوانید راهنمای ما برای قالببندی Google Sheets را بررسی کنید تا بیشتر بدانید.
تکمیل SEQUENCE در Google Sheets
SEQUENCE یک عملکرد کاربردی Google Sheets است که هنگام ساخت صفحات گسترده در زمان شما صرفه جویی می کند. اگرچه ما از مثالهایی در مقیاس کوچک برای سادهکردن آن استفاده کردیم، تصور اینکه این تابع چقدر زندگی را برای کسانی که مجبور به ایجاد مجموعه دادههای متوالی قابل توجهی هستند، آسانتر میکند.
با این حال، SEQUENCE تنها شروعی است برای آسانتر کردن استفاده از Google Suite. ترفندهای زیادی برای صرفه جویی در وقت و تلاش شما وجود دارد.