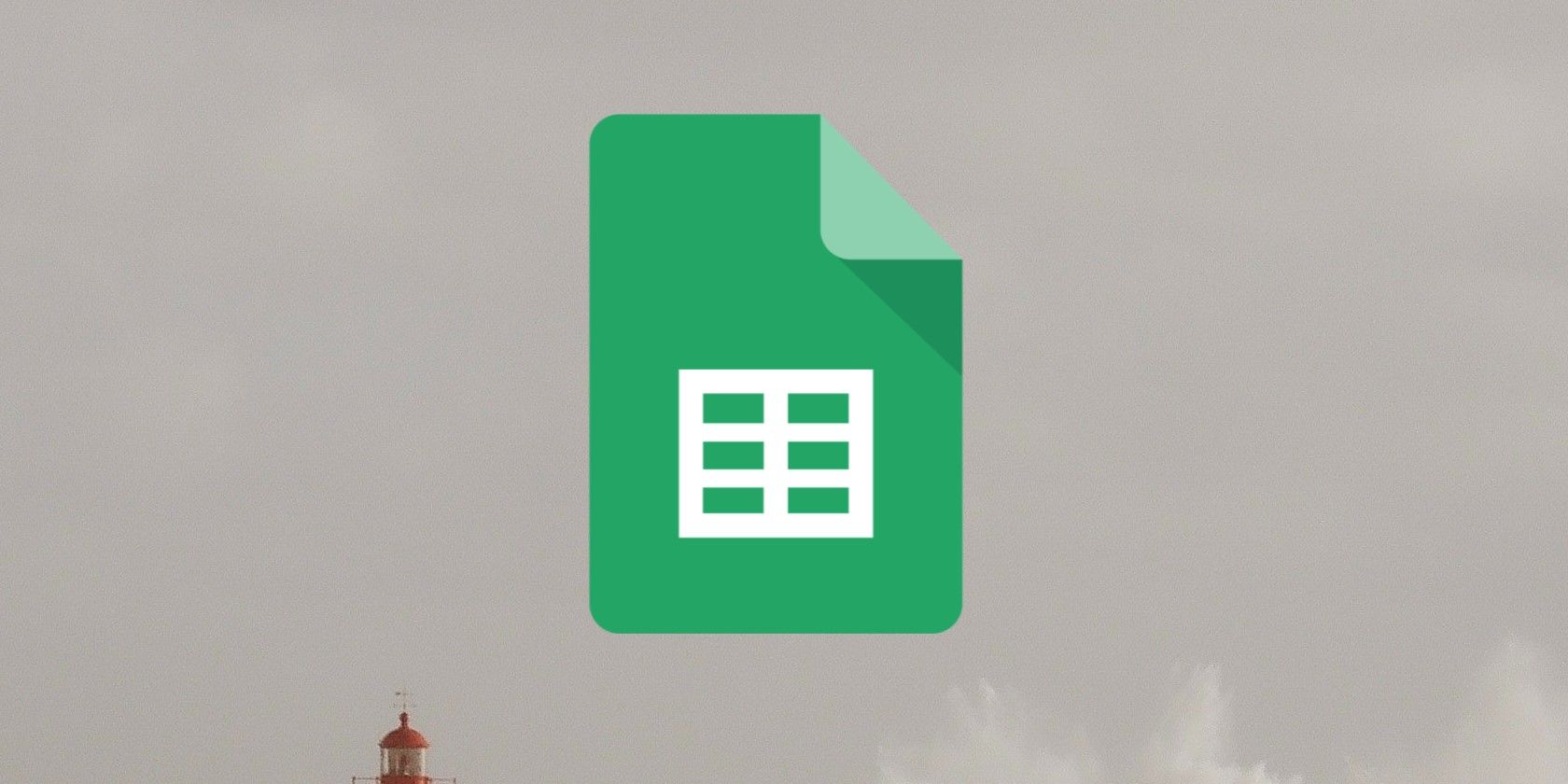عملکرد TRIM در Google Sheets به شما امکان می دهد فضاهای سفید اضافی را از یک سلول یا آرایه داده حذف کنید. در اینجا نحوه استفاده از تابع TRIM آورده شده است.
کار با صفحات گسترده با فضای خالی بیش از حد آزار دهنده است و می تواند اجرای عملکردهای خاصی را مختل کند. اما، میتوانید با استفاده از عملکرد TRIM یا میانبر فضای سفید Trim در منو، این مشکل را به راحتی در Google Sheets برطرف کنید. بخوان تا یاد بگیری.
عملکرد TRIM در Google Sheets چیست؟
زمانی که متن را در صفحهگسترده کپی یا وارد میکنیم، اغلب فضاهای اضافی به متن اضافه میشود که ممکن است بر نتایج عملکردهای شما تأثیر بگذارد. برای مقابله با داده های پاک باید این شکاف ها را از بین ببرید.
می توانید از فرمول TRIM برای حذف فضاهای اضافی و مرتب کردن متن خود به جای تغییر دستی داده ها برای حذف آنها استفاده کنید. TRIM می تواند از شر فضاهای پیشرو، دنباله دار و تکراری ناحیه متن خلاص شود. پس از حذف فضاهای اضافی، یک رشته متن جدید بر اساس رشته اصلی ارائه شده تولید می کند.
نحوه استفاده از منوی Trim Space در Google Sheets
حتی ممکن است نیازی به استفاده از عملکرد TRIM برای مرتب کردن فضاهای سفید اضافی خود نداشته باشید. اغلب می توانید از میانبر فضای خالی Trim استفاده کنید که استفاده از آن بسیار ساده تر است.
تنها با استفاده از چند مرحله ساده می توانید به این عملکرد دسترسی داشته باشید. در اینجا کاری است که باید انجام دهید:
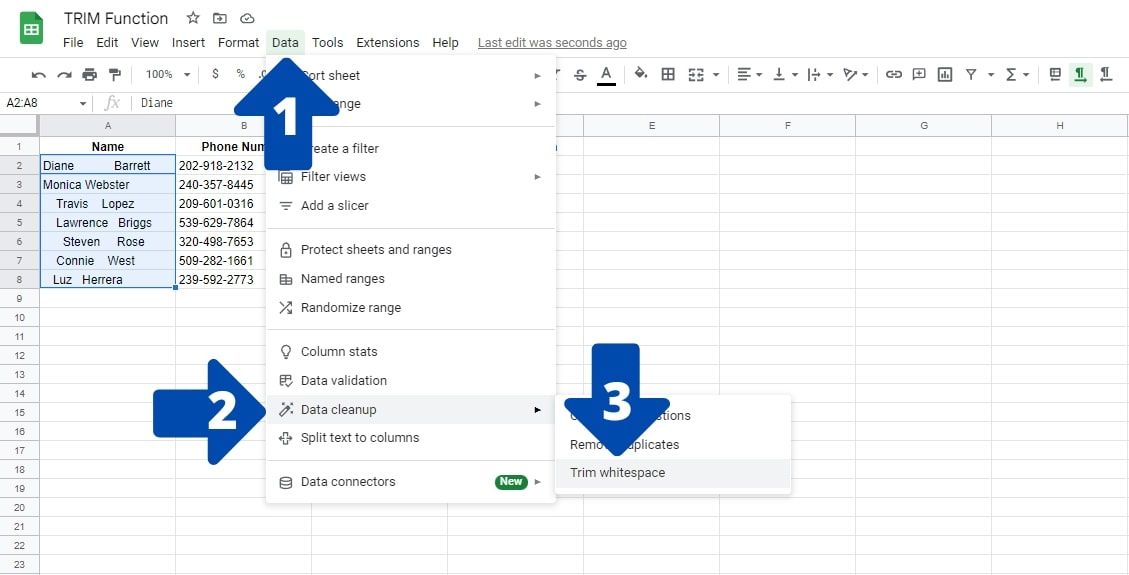
- سلول هایی را که می خواهید تمیز کنید انتخاب کنید. طرح آبی این را نشان می دهد.
- روی Data در نوار اصلی بالای صفحه گسترده خود کلیک کنید. با این کار یک منوی کشویی باز می شود.
- روی Data cleanup کلیک کنید.
- بر روی Trim space کلیک کنید.
پس از کلیک بر روی این گزینه، Google Sheets داده های موجود در سلول های انتخاب شده را پردازش کرده و تغییرات را اعمال می کند. این گزینه برای یک بار استفاده عالی است زیرا فرمول برای هیچ سلولی اعمال نمی شود، محاسبات غیر ضروری را ذخیره می کند و صفحه گسترده را از کند شدن جلوگیری می کند.
نحو تابع TRIM
اگر میانبر منوی فضای خالی Trim کاری را که شما نیاز دارید انجام نمی دهد، باید به جای آن از تابع TRIM استفاده کنید. فرمول TRIM در Google Sheets نسبتاً ابتدایی است، زیرا فقط از یک پارامتر استفاده می کند. در اینجا نحو است:
=TRIM(text)
پارامتر متن در این فرمول متنی را که نیاز به برش دارد یا آدرس سلول آن را مشخص می کند. برای گذاشتن فاصله های جداگانه بین کلمات، TRIM تمام شکاف های قبل از کاراکتر اولیه، فاصله های بعد از آخرین کاراکتر و تمام فاصله های تکراری بین آنها را حذف می کند.
نحوه استفاده از تابع TRIM در Google Sheets
استفاده از این تابع همچنین به شما امکان می دهد داده ها را از یک صفحه مختلف یا قسمت دیگری از همان صفحه گسترده وارد کنید. بیایید نگاهی به دومی بیندازیم. در اینجا مراحلی وجود دارد که باید دنبال کنید:
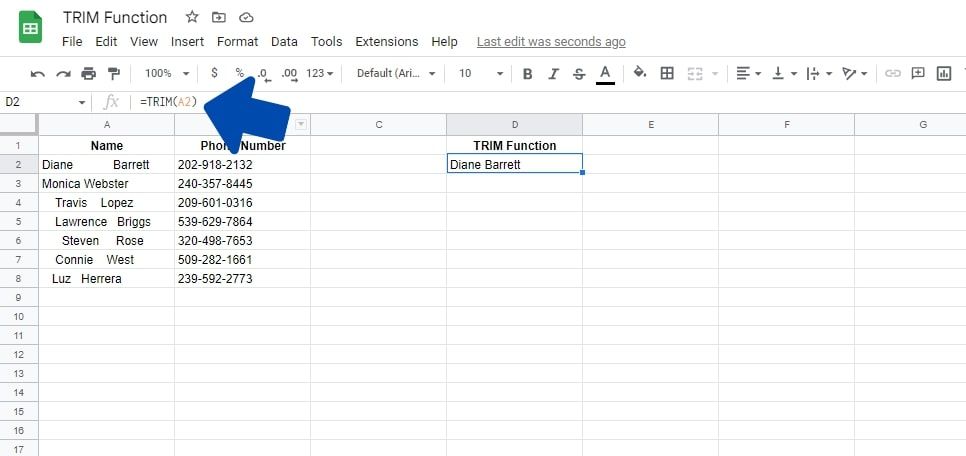
- روی سلولی که می خواهید فرمول را بنویسید کلیک کنید. در این حالت سلول D2 است.
- برای شروع فرمول یک علامت برابر (=) تایپ کنید.
- قسمت ابتدایی فرمول که TRIM(.
- آدرس سلولی را که می خواهید از تابع TRIM در آن استفاده کنید تایپ کنید. بهتر است از سلول اول در اینجا استفاده کنید زیرا می توانید از تکمیل خودکار استفاده کنید. در ادامه بیشتر در مورد آن توضیح خواهیم داد. در این مورد از سلول A2 استفاده کردیم.
- برای تکمیل فرمول، براکت بسته را اضافه کنید.
- دکمه Enter را فشار دهید تا فرمول اجرا شود.
با حذف تمام فضاهای غیر ضروری، مقدار سلول اضافه شده را خواهید دید. اما، شما به احتمال زیاد فقط یک مقدار برای مرتب سازی ندارید. صفحات گسترده می توانند شامل هزاران ورودی برای یک ستون باشند، و مرتب کردن همه آنها یک به یک واقع بینانه نیست. در عوض، میتوانیم از ویژگی تکمیل خودکار مفید در Google Sheets استفاده کنیم.
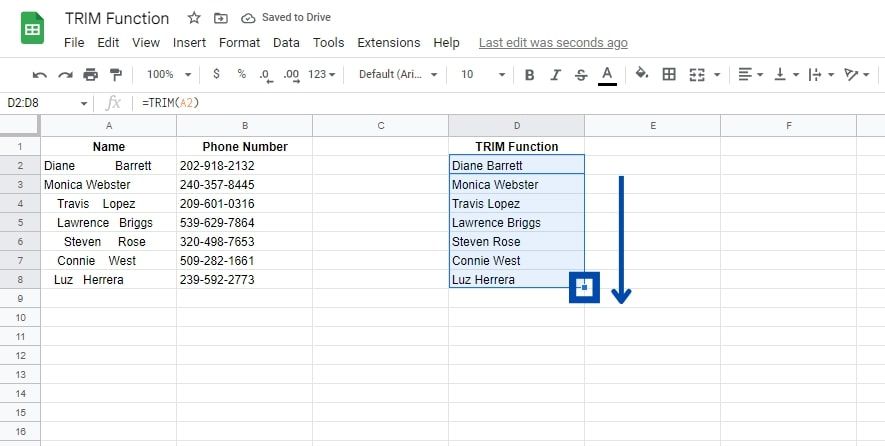
برای استفاده از آن، سلول را انتخاب کنید، کلیک کنید و نقطه آبی را در گوشه سمت راست پایین کادر بکشید. آن را به سمت جهت داده ها بکشید. فرمول به طور خودکار برای تمام سلول های آنجا اعمال می شود.
مورد استفاده پیشرفته: ایجاد یک تابع TRIM تودرتو در Google Sheets
مانند بسیاری از توابع دیگر در Google Sheets، می توانید از TRIM در کنار سایر عملکردها نیز استفاده کنید. برای نشان دادن این موضوع، بیایید ببینیم چگونه میتوانیم از توابع ARRAYFORMULA، SPLIT و TRIM برای تمیز کردن دادهها و مرتبسازی آنها در سلولهای مختلف استفاده کنیم. قبل از شروع، بیایید به نحو این فرمول ها نگاه کنیم.
سینتکس ARRAYFORMULA در برگه های گوگل به این صورت است:
=ARRAYFORMULA(formula)
این پارامتر می تواند یک محدوده یا عبارتی باشد که از یک یا چند محدوده سلولی استفاده می کند یا تابعی که نتیجه آن می تواند بزرگتر از یک سلول باشد.
نحو برای SPLIT در Google Sheets به این صورت است:
=SPLIT(text, delimiter)
پارامتر متن محدوده حاوی متن برای تقسیم را تعیین می کند و جداکننده کاراکتری است که برای جدا کردن متن استفاده می شود، مانند فاصله یا خط فاصله.
در مثال زیر، متنی که میخواهیم تقسیم کنیم این است:
- دایان بارت، مونیکا وبستر، تراویس لوپز، لارنس بریگز، استیون رز، کانی وست، لوز هررا
همانطور که می بینید، فضاهای اضافی وجود دارد و تمام متن در یک سلول ظاهر می شود. در اینجا نحوه استفاده از توابع تو در تو برای تقسیم داده ها آمده است:
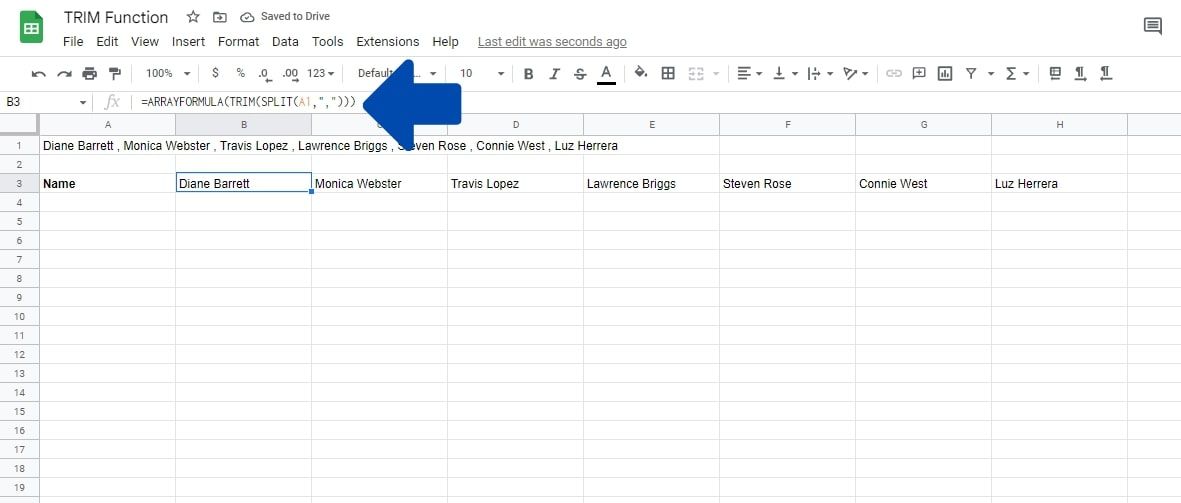
- روی سلولی که میخواهید نام کوچک نمایش داده شود، B3 در مثال بالا کلیک کنید.
- برای شروع فرمول، نماد برابر (=) را وارد کنید.
- قسمت اول فرمول یک آرایه خواهد بود، پس ابتدا ARRAYFORMULA( را تایپ کنید.
- فرمول TRIM را اضافه کنید. TRIM( را در اینجا تایپ کنید
- SPLIT( را برای شروع فرمول SPLIT اضافه کنید.
- در اینجا، دو پارامتر مورد نیاز برای فرمول SPLIT را اضافه می کنیم. در مثال بالا، A1 را به عنوان آرگومان متنی تایپ کردیم که آدرس سلول حاوی نامها است.
- یک کاما اضافه کنید.
- جداکننده را در علامت نقل قول تایپ کنید، که شبیه “،” خواهد بود.
- حالا براکت های بسته را اضافه کنید تا فرمول تمام شود. توجه: وقتی فرمول تودرتو دارید، باید همان تعداد براکت بسته را به تعداد توابع فرمول اضافه کنید. در مثال بالا، این سه براکت است.
- Enter را فشار دهید.
فرمول تودرتو چگونه کار می کند
فرمول تکمیل شده در این مثال خاص به شکل زیر است:
=ARRAYFORMULA(TRIM(SPLIT(A1,",")))
هنگامی که دکمه Enter را فشار دهید، می بینید که نام ها به درستی تقسیم می شوند و کاما به عنوان نقطه تقسیم (جداکننده) است. TRIM فاصلههای قبل و بعد از نامها را حذف میکند و ARRAYFORMULA مطمئن میشود که نامها در سلولهای مناسب خود اضافه میشوند، یعنی آنها را به یک آرایه تبدیل میکند.
استفاده از تابع TRIM در Google Sheets
اگرچه ممکن است اغلب به این نتیجه نرسد که مجبور باشید از توابع TRIM تودرتو استفاده کنید، داده های کپی شده اغلب دارای فضاهای ناخواسته هستند. بنابراین، باید خود را با میانبر منوی فضای خالی Trim و عملکرد TRIM به عنوان پله ای برای بهبود Google Sheets خود آشنا کنید.