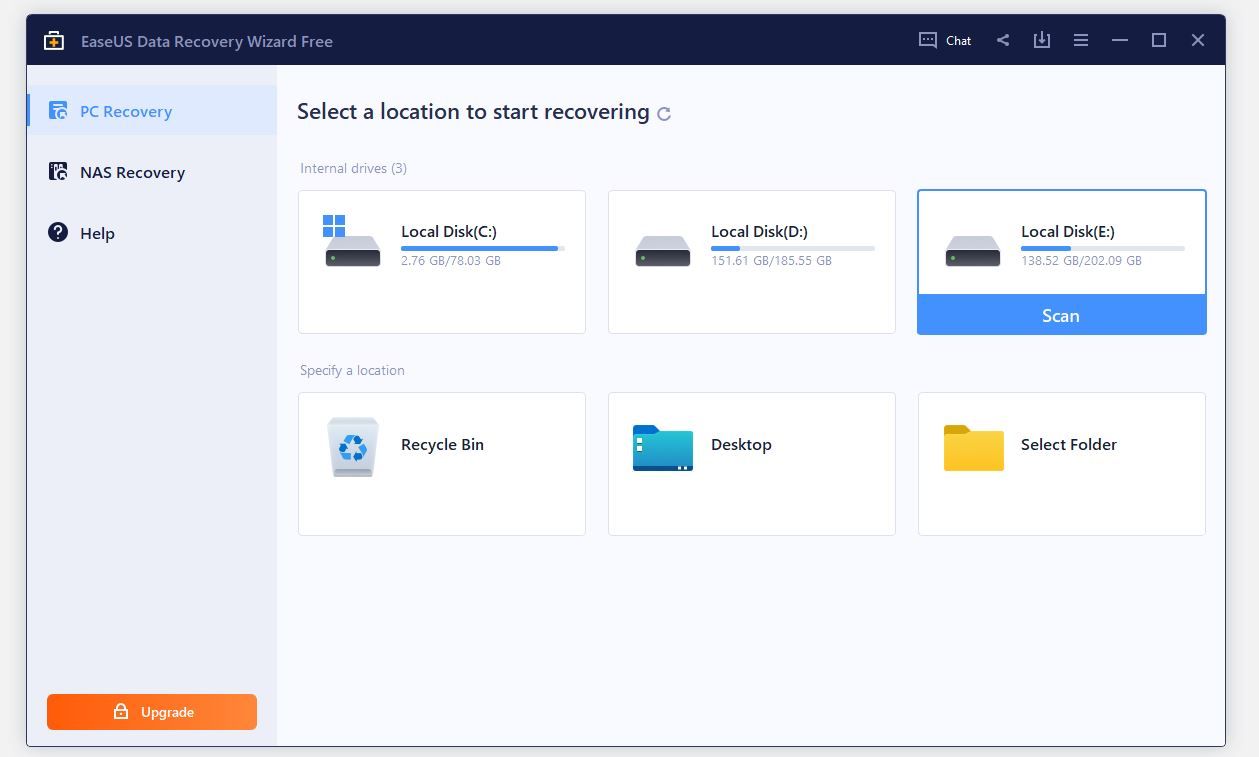برخی از فایل ها را در ویندوز از دست داده اید؟ در اینجا بهترین ابزارها برای این کار و نحوه استفاده از آنها برای بازگرداندن اطلاعات خود آورده شده است.
آیا فایل های ضروری را در حین انتقال آنها از یک مکان به مکان دیگر از دست داده اید یا به طور تصادفی آنها را در طول فرآیند حذف کرده اید؟ آیا هنگام قالببندی دستگاه ذخیرهسازی خارجی خود پس از خراب شدن بدافزار، دادهها را از دست دادهاید؟ حتی اگر نسخه پشتیبان ندارید ناراحت نشوید.
با ابزارهای بازیابی اطلاعات شخص ثالث، می توانید داده های خود را تنها با چند کلیک بازیابی کنید. اگرچه صدها مورد از این برنامه ها در دسترس هستند، ما به سه مورد از بهترین آنها خواهیم پرداخت.
1. نرم افزار بازیابی اطلاعات دیسک دریل
با استفاده از نرمافزار بازیابی اطلاعات Disk Drill، میتوانید اطلاعات را تقریباً روی هر دستگاهی که دارید بازیابی کنید، از جمله درایوهای سخت، درایوهای دیسک و دستگاههای ذخیرهسازی قابل حمل مانند درایو فلش USB و کارت SD.
میتوانید تا 500 مگابایت دادهها را به صورت رایگان بازیابی کنید، اما اگر دادههای شما گستردهتر از این باشد، ممکن است لازم باشد به برنامه پریمیوم آن ارتقا دهید. صفحه فهرست محصولات Disk Drill را در وب سایت cleverfiles بررسی کنید تا درباره قیمت و ویژگی های ارائه شده در طرح های پولی بیشتر بدانید.
برای بازیابی اطلاعات از دست رفته با استفاده از نرم افزار بازیابی اطلاعات Disk Drill در ویندوز مراحل زیر را دنبال کنید:
- برای دانلود نرم افزار بازیابی اطلاعات Disk Drill به وب سایت Cleverfiles مراجعه کنید.
- برنامه را با امتیازات مدیریتی نصب کنید.
- برنامه را باز کنید و دیسکی را که اطلاعات را از آن گم کرده اید انتخاب کنید.
- در نوار سمت راست، همه روشهای بازیابی را از منوی کشویی انتخاب کنید.
- در گوشه سمت راست پایین پنجره، روی جستجوی داده های از دست رفته کلیک کنید.
- به ابزار اجازه دهید فایل های از دست رفته را اسکن کند و مدت زمانی که طول می کشد بستگی به مقدار داده روی درایوی دارد که اسکن می کنید.
- پس از اتمام اسکن، ابزار لیستی از تمام فایل هایی را که پیدا کرده است نمایش می دهد.
- برای پیش نمایش موارد یافت شده، روی دکمه بررسی موارد یافت شده در گوشه سمت راست بالای ابزار کلیک کنید.
- فایلهای گمشده را از دادهها پیدا کنید، دستههای مختلف را مرور کنید تا آنها را پیدا کنید، یا به سادگی نام فایل (اگر به خاطر دارید) را در نوار جستجو در گوشه سمت راست بالا جستجو کنید.
- هنگامی که فایل هایی را که می خواهید بازیابی کنید پیدا کردید، کادر سمت چپ هر کدام را علامت بزنید و روی Recover کلیک کنید.
- در مرحله بعد، باید مکانی را برای ذخیره این فایل ها انتخاب کنید و روی OK کلیک کنید.
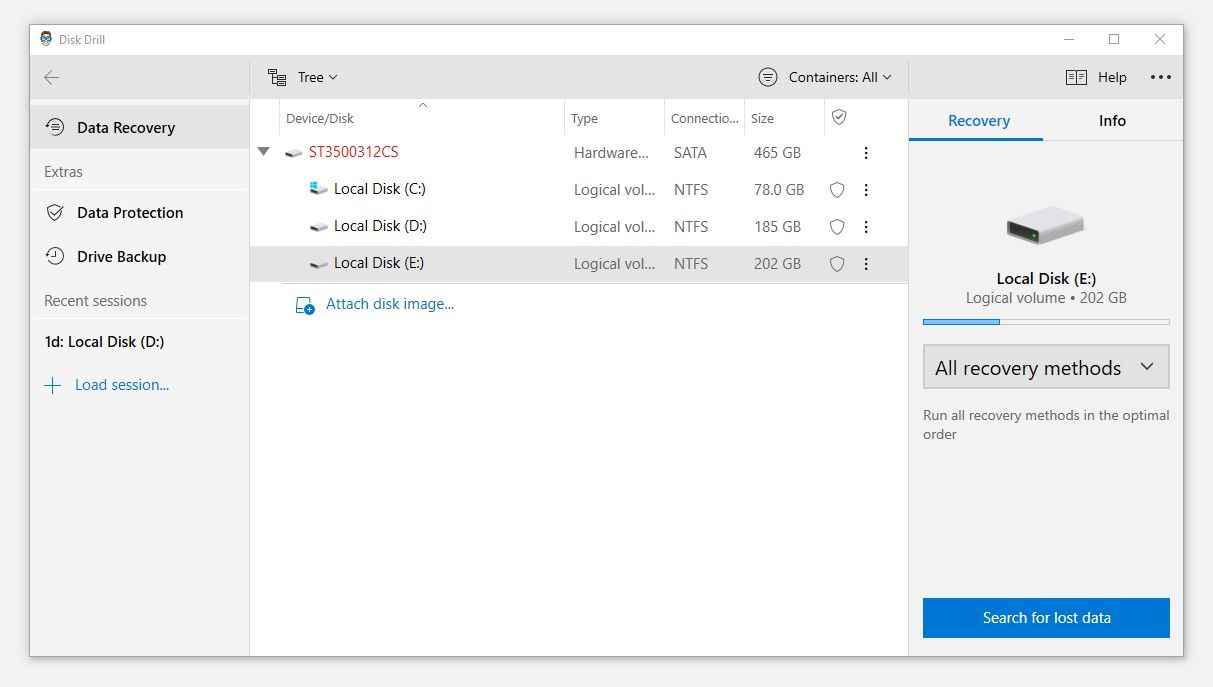
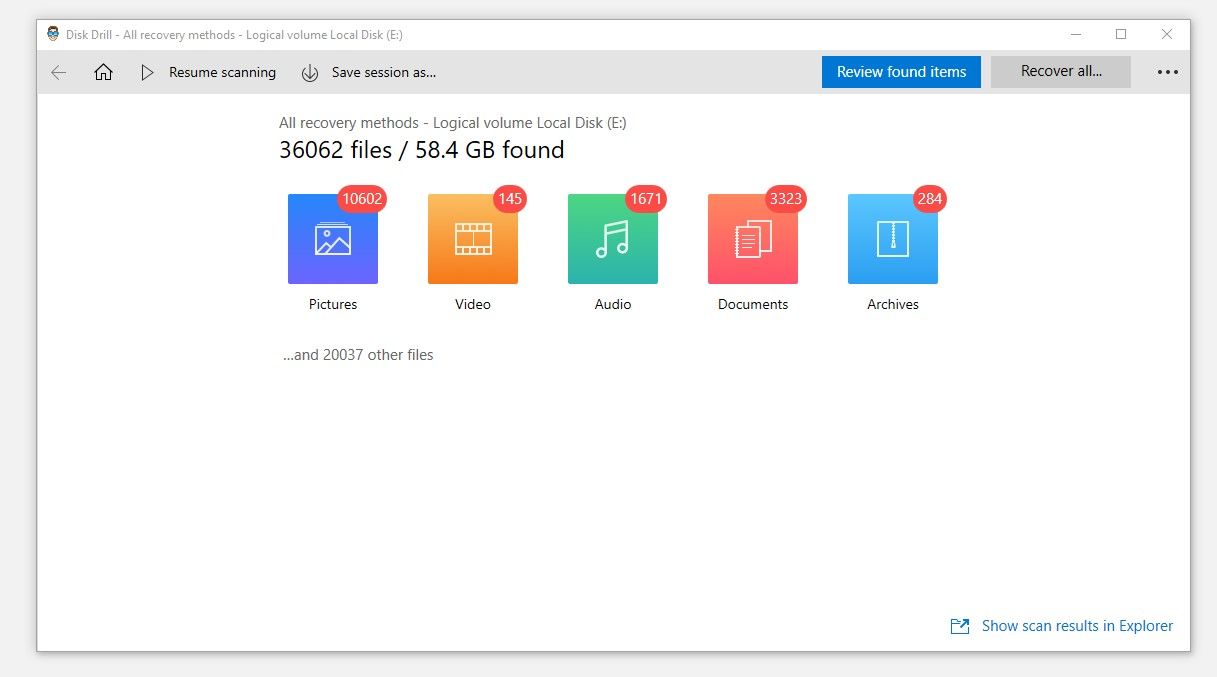
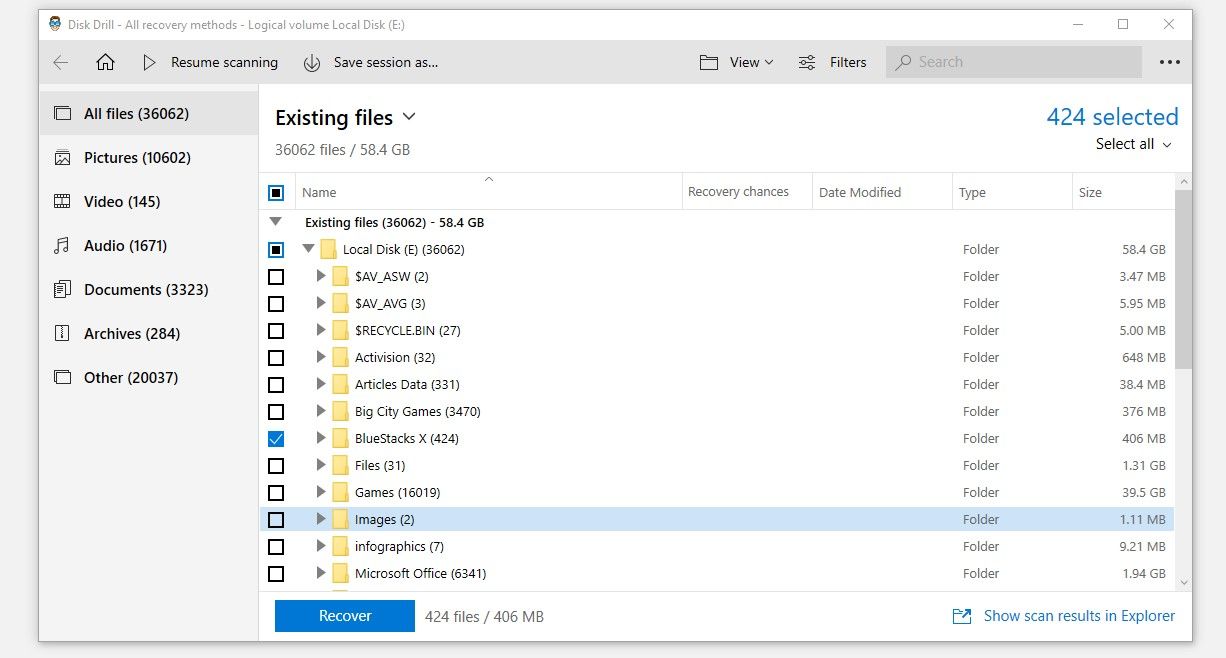
خودشه. پس از تکمیل فرآیند، باید فایل های گم شده را در محل ذخیره شده مشاهده کنید. برای اطلاعات بیشتر در مورد کارهایی که Disk Drill می تواند برای شما انجام دهد، به وب سایت فایل های هوشمند مراجعه کنید.
دانلود: نرم افزار Disk Drill Data Recovery برای ویندوز (خریدهای درون برنامه ای رایگان در دسترس است)
2. EaseUS Data Recovery Wizard
EaseUS Data Recovery Wizard یک نرم افزار معروف بازیابی اطلاعات است که به شما امکان می دهد تا 2 گیگابایت اطلاعات از دست رفته را بدون صرف هزینه بازیابی کنید. اگر حجم داده های از دست رفته شما بیشتر از این باشد، باید هزینه کنید. میتوانید گزینههای قیمتگذاری مختلف را برای طرح پریمیوم در صفحه محصول وبسایت EaseUS مقایسه کنید.
جادوگر بازیابی اطلاعات EaseUS تقریباً با تمام دستگاههای ذخیرهسازی و سیستمعاملها کار میکند، بنابراین مهم نیست که چگونه یا از کدام دستگاه اطلاعات خود را از دست دادهاید، احتمالاً بازیابی میشوند.
برای بازیابی فایل های پاک شده با استفاده از جادوگر بازیابی اطلاعات EaseUS مراحل زیر را دنبال کنید:
- با دانلود ویزارد بازیابی اطلاعات EaseUS از وب سایت EaseUS شروع کنید و سپس آن را نصب کنید.
- درایوی که اطلاعات از دست رفته در آن ذخیره شده است را انتخاب کنید، نشانگر ماوس خود را روی آن نگه دارید و روی Scan کلیک کنید.
- پس از تکمیل اسکن، EaseUS لیستی از تمام فایل های داده از دست رفته در درایو انتخابی شما را به شما نشان می دهد.
- فایل گم شده را می توان با جستجوی نام آنها در نوار جستجو در گوشه سمت راست بالا فیلتر کرد، یا می توانید از فیلترهای در دسترس مانند تاریخ تغییر، نوع فایل و بسیاری دیگر برای مکان یابی آنها استفاده کنید.
- هنگامی که همه فایل ها را پیدا کردید، کادرهای سمت چپ آنها را علامت بزنید و روی دکمه Recover کلیک کنید.
- مکانی را که میخواهید فایلهای بازیابی شده را ذخیره کنید، انتخاب کنید، اما مطمئن شوید که همان درایوی را که اسکن کردهاید انتخاب نکنید.
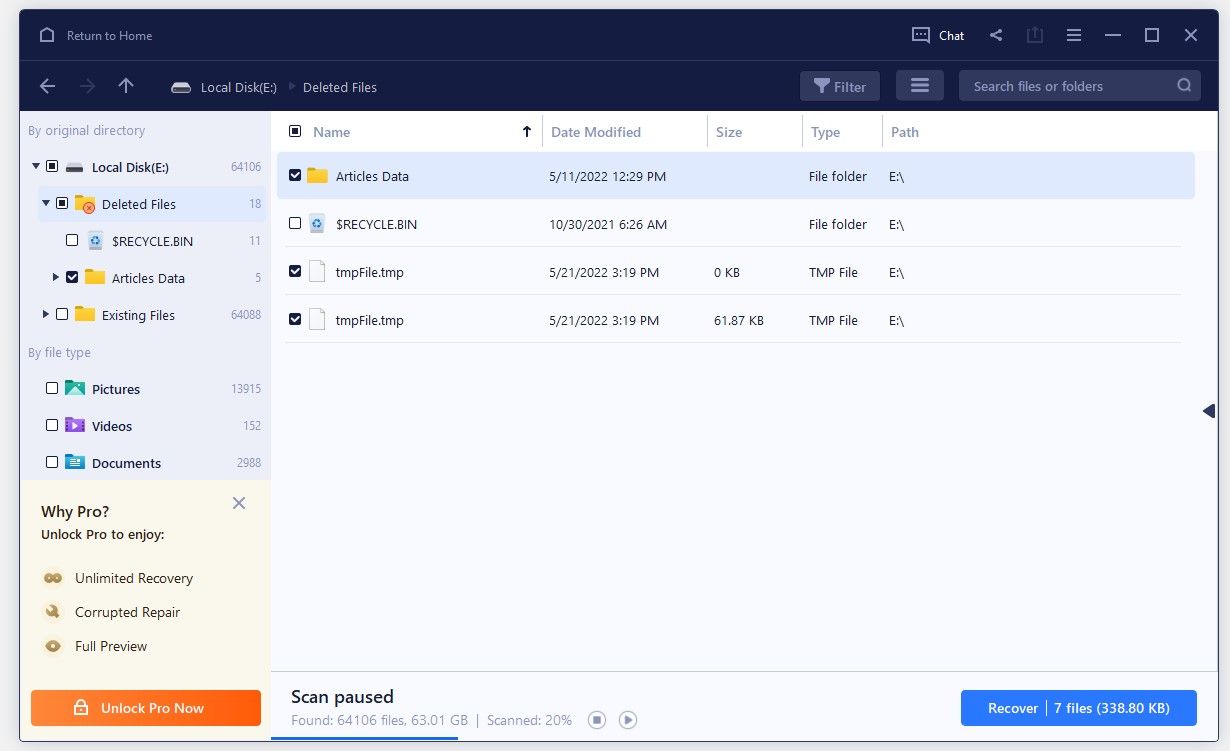
مراحل بالا را دنبال کنید، به مکانی که در ابزار مشخص کرده اید برای ذخیره فایل های خود بروید و داده های بازیابی شده را در آنجا پیدا کنید.
اگر کار نکرد، میتوانید سایر ابزارهای فهرست شده در زیر را امتحان کنید، اما قبل از انجام این کار، راهنمای ما را در مورد روشهای مختلف بازیابی فایلهای حذف شده در ویندوز بررسی کنید. این راهنما می تواند به شما در بازیابی اطلاعات بدون استفاده از برنامه های شخص ثالث کمک کند.
دانلود: EaseUS Data Recovery Wizard برای ویندوز (خریدهای درون برنامه ای رایگان در دسترس است)
3. Recuva
Recuva یکی دیگر از نرم افزارهای بازیابی اطلاعات با استفاده آسان است. از فایلهای گم شده در سطل بازیافت گرفته تا دادههای درایوهای خارجی، Recuva میتواند به شما در بازیابی همه آنها کمک کند. علاوه بر این، از آنجایی که از اکثر فرمتها پشتیبانی میکند، در بازیابی فایلهای پرکاربرد مشکلی ندارید.
حتی اگر درایو شما آسیب دیده باشد، یا مجبور شده باشید برای دسترسی به آن، آن را فرمت کنید، Recuva همچنان کار خواهد کرد. علاوه بر این، با گزینه اسکن عمیق Recuva، ابزار حتی اگر فقط بخش کوچکی از آنها را پیدا کند، فایل ها را بازیابی می کند.
برای بازیابی فایل های از دست رفته یا حذف شده با استفاده از Recuva، مراحل زیر را دنبال کنید:
- برای دانلود Recuva به وب سایت رسمی CCleaner مراجعه کنید.
- نرم افزار را روی کامپیوتر خود نصب کنید.
- ابزار Recuva را اجرا کنید و روی Next کلیک کنید.
- سپس نوع فایلی را که می خواهید بازیابی کنید انتخاب کنید یا دایره همه فایل ها را بررسی کنید. پس از آن روی Next کلیک کنید.
- دایره را برای در یک مکان خاص بررسی کنید، روی Browse کلیک کنید و درایو یا پوشه دقیقی را که فایل ها از آن گم شده اند را انتخاب کنید. اگر مطمئن نیستید، دایره سمت چپ گزینه اول را علامت بزنید. مطمئن نیستم. پس از آن روی دکمه Next کلیک کنید.
- برای اجرای اسکن، روی Start کلیک کنید.
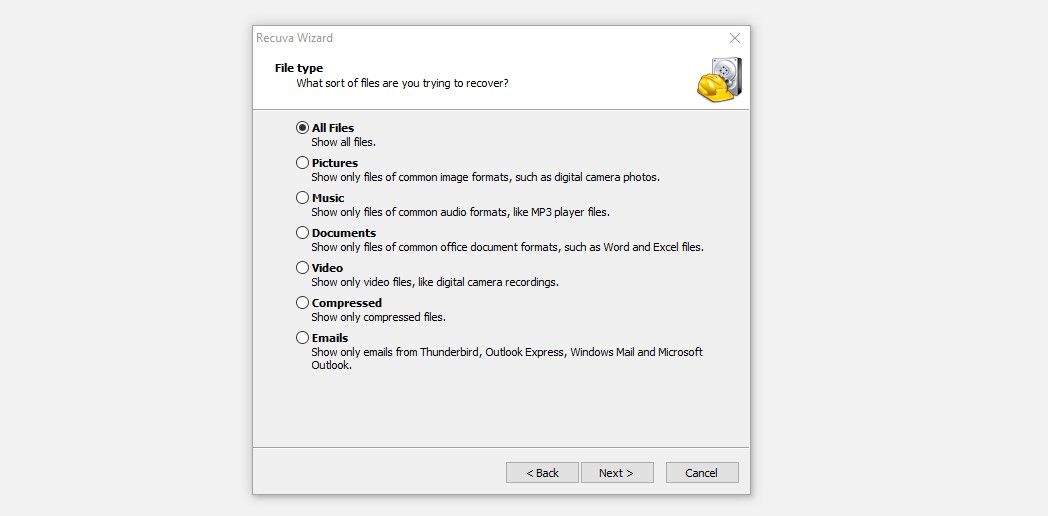
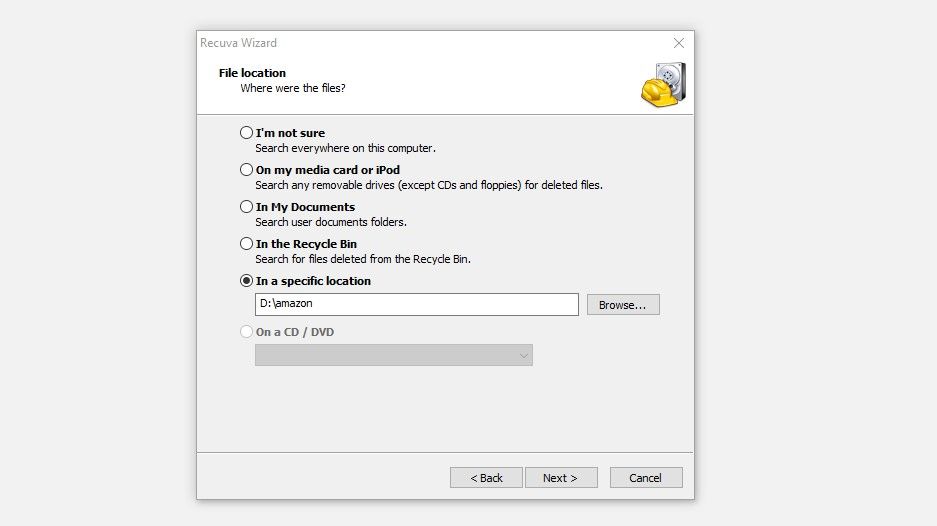
اگر اسکن نتوانست هیچ فایلی را پیدا کند، مراحل 3 تا 5 را تکرار کنید. پس از آن، قبل از فشار دادن دکمه Start، مطمئن شوید که کادر Enable Deep Scan علامت زده شده است. اگرچه اسکن عمیق ممکن است کمی طول بکشد، اما شانس بیشتری برای یافتن فایل های گم شده دارد.
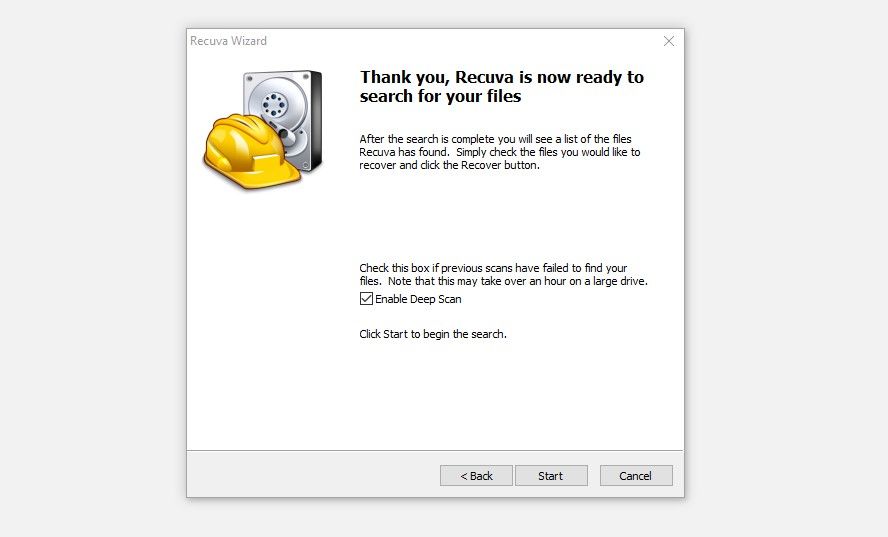
پس از اتمام اسکن، کادرهای فایلهایی را که میخواهید بازیابی کنید علامت بزنید، Recover را بزنید، پوشه مقصد را مشخص کنید و روی OK کلیک کنید. فایل های بازیابی شده باید پس از تکمیل فرآیند بازیابی در دسترس باشند.
کسانی که در بازیابی اطلاعات از دست رفته با نرم افزار شخص ثالث موفق نبوده اند، می توانند از ابزارهای داخلی ویندوز برای بازیابی فایل های از دست رفته استفاده کنند.
دانلود: Recuva برای ویندوز (خریدهای درون برنامه ای رایگان در دسترس است)
از ابزارهای شخص ثالث برای بازیابی اطلاعات از دست رفته خود استفاده کنید
با ابزارهای پوشش داده شده در بالا، می توانید به سرعت اطلاعات از دست رفته خود را بازیابی کنید. اگرچه برنامههای رایگان آنها برای بازیابی فایلها بر روی یک رایانه شخصی کافی است، اما سرمایهگذاری در بسته ممتاز آنها را برای بازیابی اطلاعات در مقیاس بزرگتر و بهرهمندی از بیشترین مزایا در نظر بگیرید.
چه اطلاعات را از یک درایو خارجی بازیابی کنید یا آن را در یک پارتیشن اصلی هارد دیسک پیدا کنید، همیشه باید از یک پارتیشن یا دستگاه ذخیره سازی جداگانه برای بازیابی فایل های از دست رفته استفاده کنید. با انجام این کار، می توانید مطمئن باشید که هیچ داده ای رونویسی نمی شود که باعث آسیب بیشتر شود.