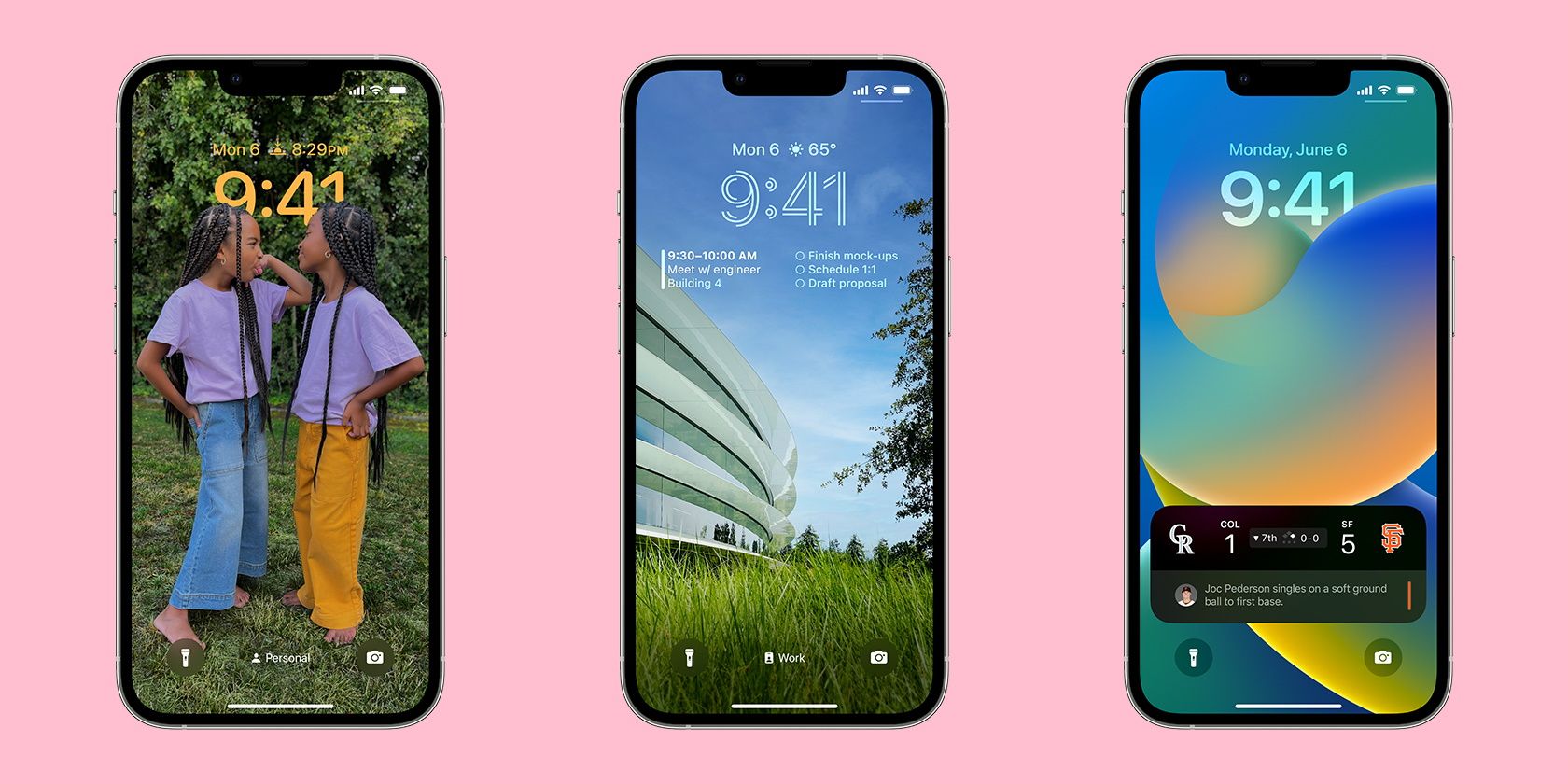افزودن ویجتها بسیار جالب است، اما میتوانید صفحه قفل iOS خود را حتی بیشتر شخصی کنید.
در فهرست طولانی از سفارشیسازیهای Lock Screen که با iOS 16 اعلام شد، Photo Shuffle یکی از موارد برجسته است. با Photo Shuffle، چندین عکس را در طول روز روی صفحه قفل خود خواهید دید، به نوعی مانند یک نمایش اسلاید از گالری خود. می توانید تصاویر نمایش داده شده را انتخاب کنید یا انتخاب خودکار را نیز انتخاب کنید.
بنابراین، اگر این ویژگی را پس از بهروزرسانی به iOS 16 امتحان نکردهاید، به خواندن ادامه دهید تا درباره Photo Shuffle و نحوه استفاده از آن در آیفون خود بیشتر بدانید.
نحوه ایجاد Photo Shuffle در آیفون
شما می توانید به صورت دستی یک Photo Shuffle با انتخاب دستی همه عکس هایی که دوست دارید ایجاد کنید. این به دستگاه شما احساس شخصی می دهد و به شما امکان می دهد آن را به روش های مختلف شخصی سازی کنید.
وقت این کار را ندارید؟ آیفون شما می تواند این کار را برای شما انجام دهد. همچنین میتوانید در آیفون خود یک ترکیب خودکار با عکسهای ویژه تنظیم کنید. این کار در زمان بسیار کارآمد است و به شما امکان می دهد بدون کار زیاد از این ویژگی استفاده کنید. یکی دیگر از ویژگی های جالبی که می توانید به جای آن انتخاب کنید، استفاده از Live Photos به عنوان تصویر زمینه آیفون است.
دو روش ساده برای ایجاد یک Photo Shuffle دستی یا خودکار وجود دارد که در زیر به هر دوی آنها خواهیم پرداخت. در اینجا اولین مورد است:
- قفل آیفون خود را با استفاده از Face ID یا Touch ID باز کنید. با این حال، برای باز کردن صفحه اصلی، انگشت خود را تند نکشید و در عوض روی صفحه قفل باقی بمانید.
- روی صفحه قفل فشار طولانی دهید. مجموعه ای از گزینه ها برای سفارشی کردن کاغذ دیواری شما ظاهر می شود.
- روی نماد آبی رنگ پلاس (+) در پایین صفحه ضربه بزنید.
- Photo Shuffle را از بالا انتخاب کنید. 2 تصویر بستن
- برای ایجاد دستی Photo Shuffle، Select Photos Manually را انتخاب کنید. تمام عکس های مورد نظر خود را انتخاب کنید و سپس روی افزودن ضربه بزنید.
- برای تغییر خودکار عکس، به جای آن روی Use Featured Photos ضربه بزنید. میتوانید با ضربه زدن روی «انتخاب در کنار افراد» از قبل، حذف و اضافه کردن افرادی را که در عکسهای ویژه شما ظاهر میشوند، انتخاب کنید.
- اکنون می توانید ببینید که عکس ها در صفحه قفل خود چگونه به نظر می رسند. میتوانید برای بزرگنمایی یا کوچکنمایی آن را نیشگون بزنید و عکس را مطابق با آن تنظیم کنید.
- برای ایجاد Photo Shuffle، Done را فشار دهید. 3 تصویر بستن
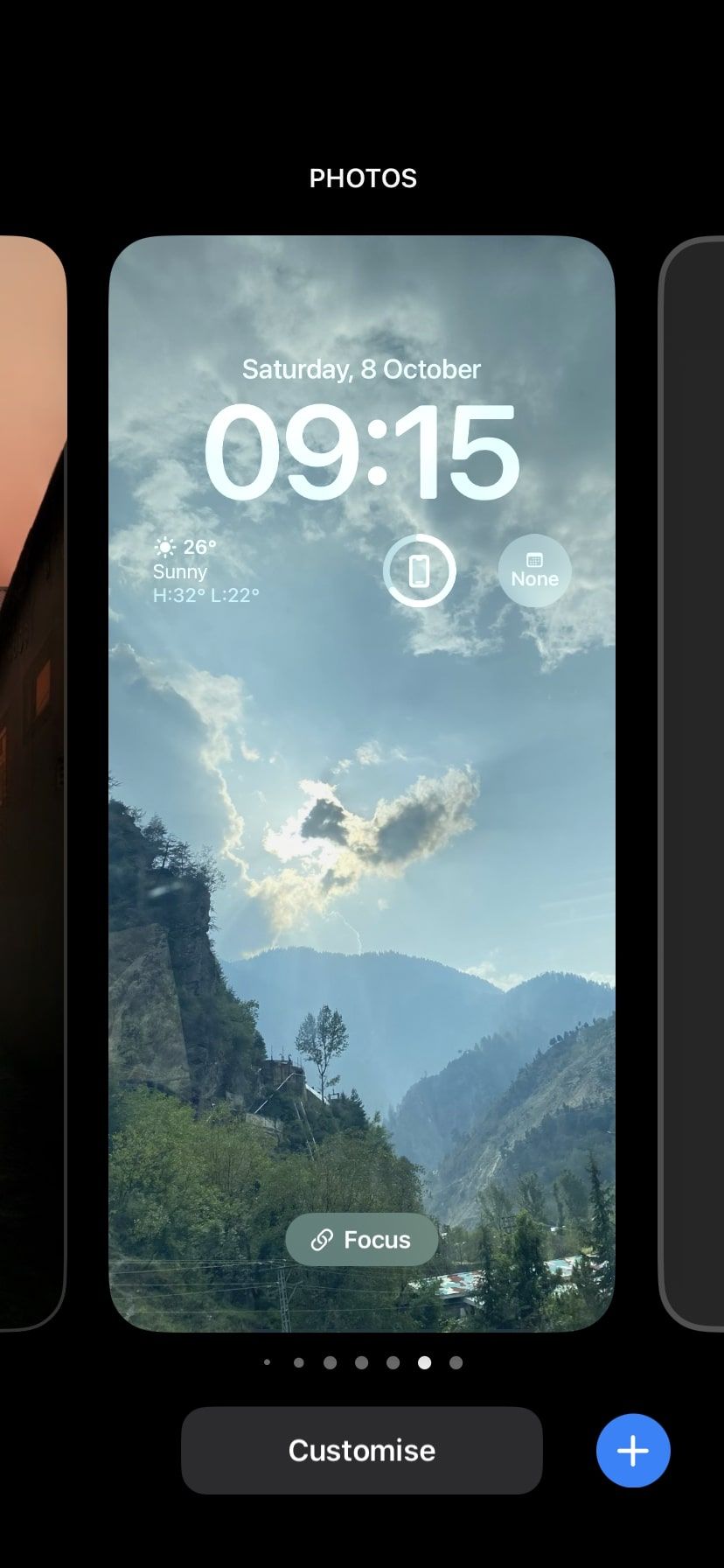
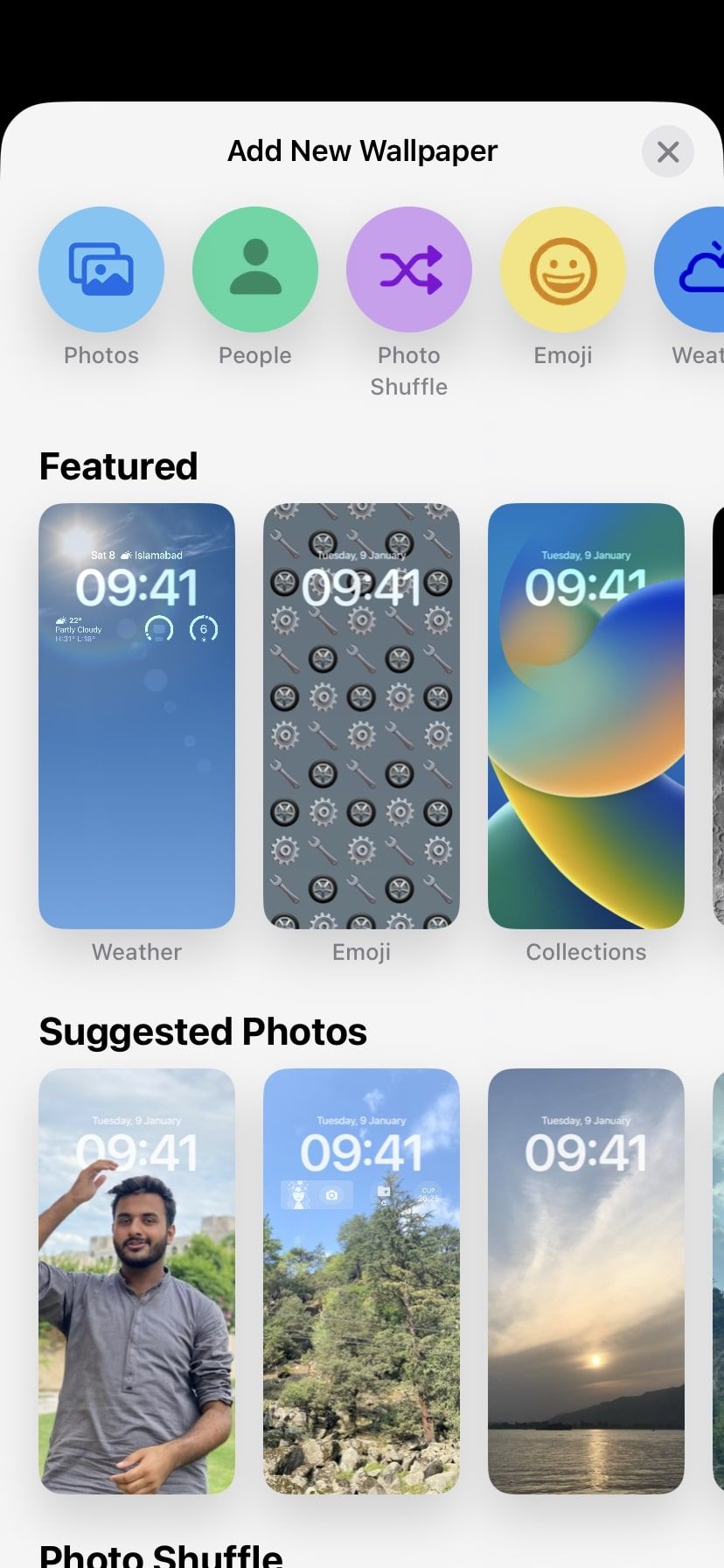
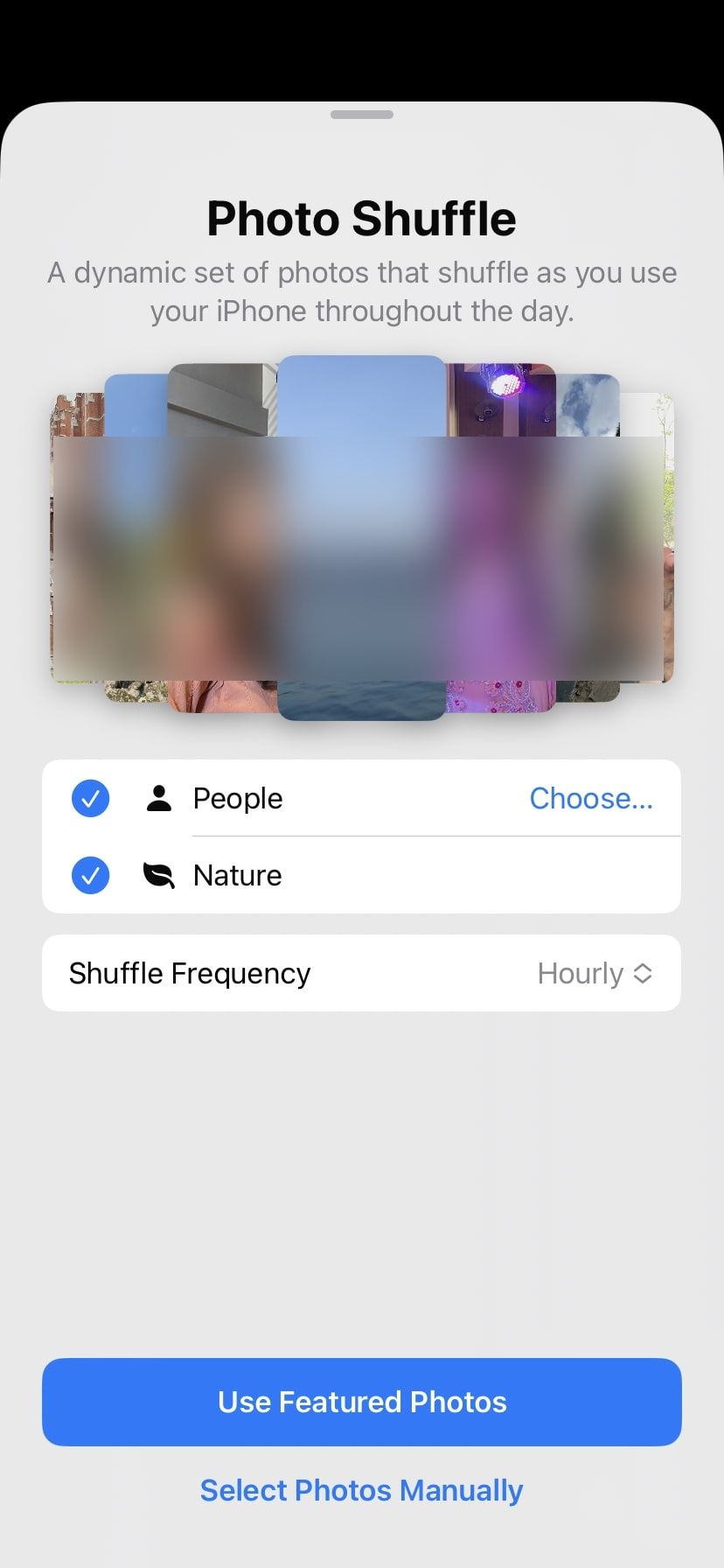
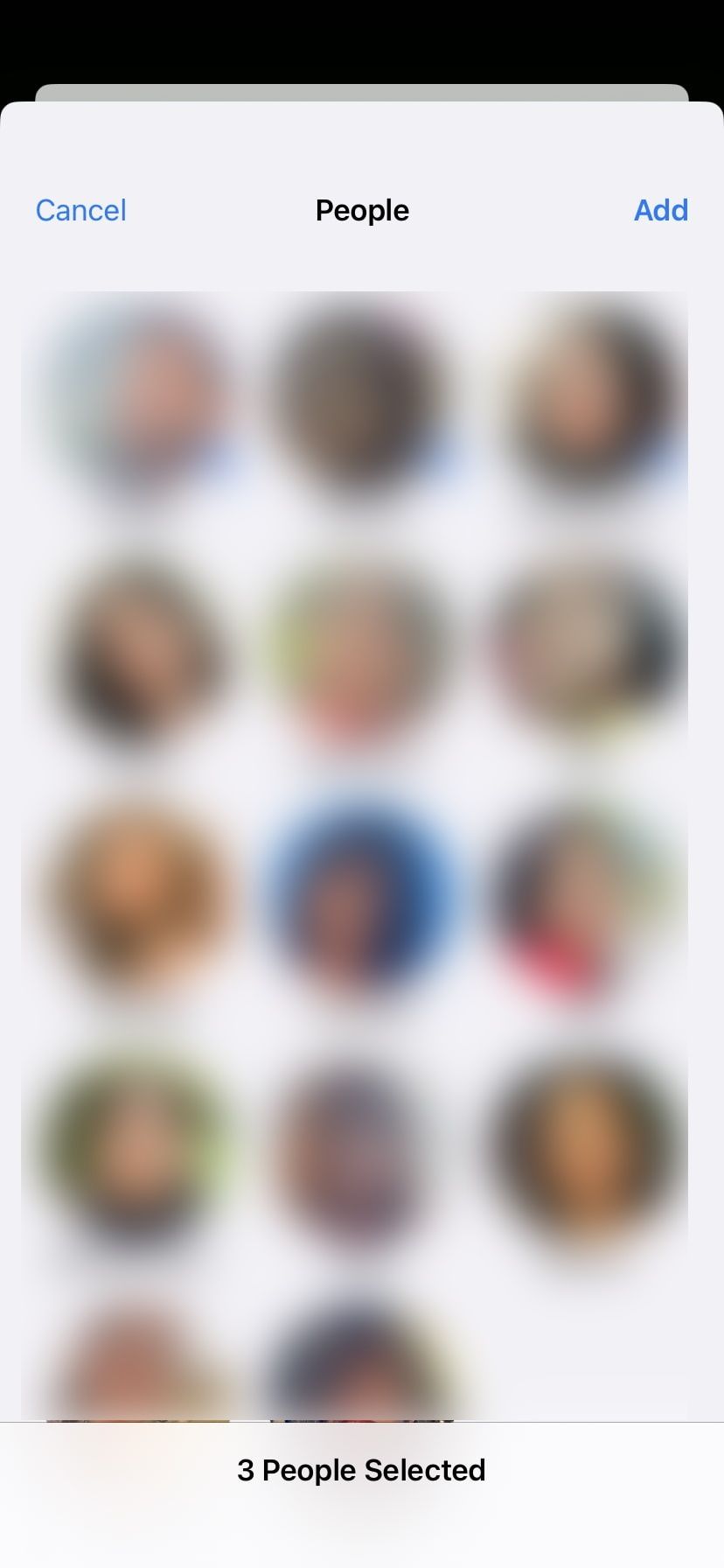
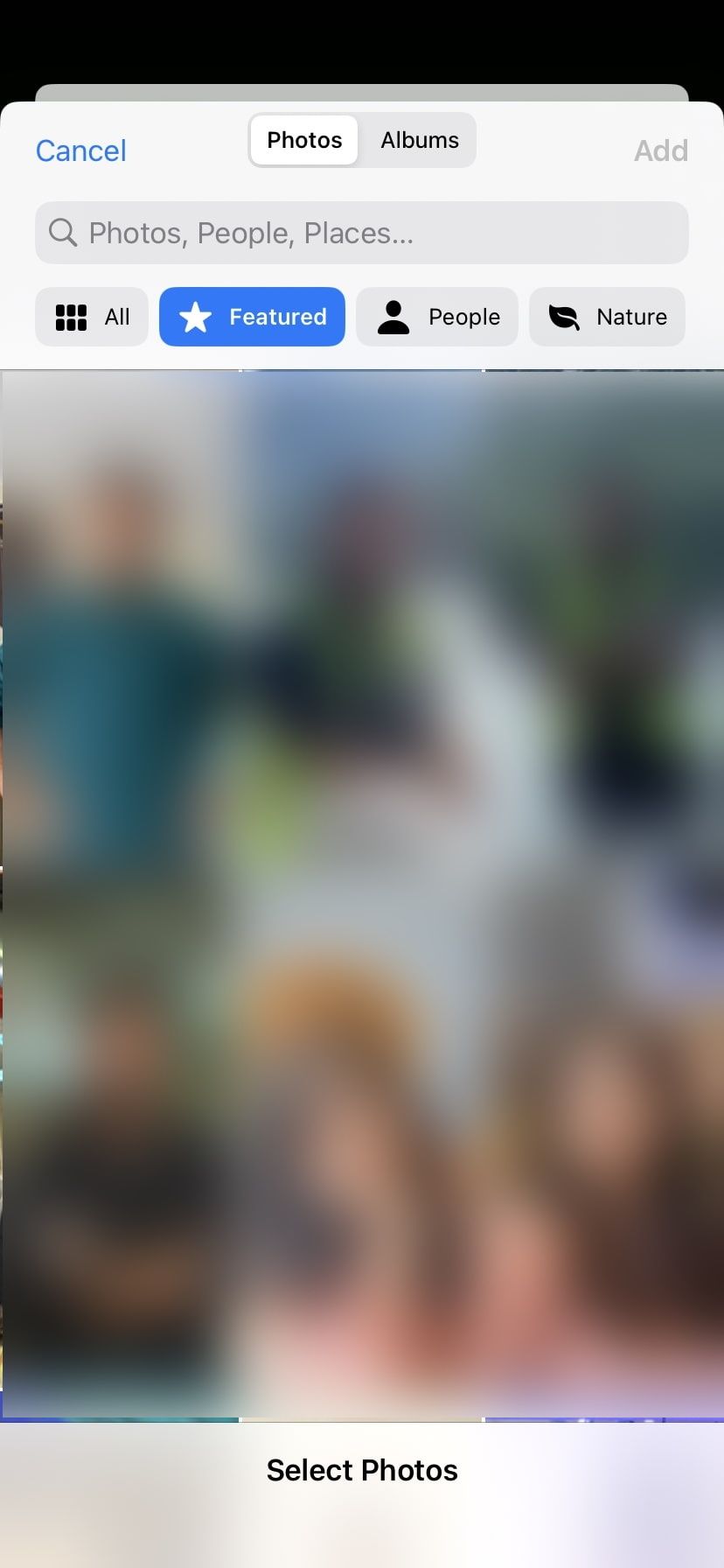
روش دوم این است که به تنظیمات آیفون خود بروید. در اینجا مراحل انجام می شود:
- تنظیمات را باز کنید و به Wallpaper بروید.
- روی Add New Wallpaper ضربه بزنید.
- Photo Shuffle را در بالا انتخاب کنید.
- بقیه مراحل یکسان است. استفاده از عکسهای ویژه را برای Shuffle خودکار انتخاب کنید و عکسها را به صورت دستی انتخاب کنید تا عکسهای انتخابی خود را انتخاب کنید.
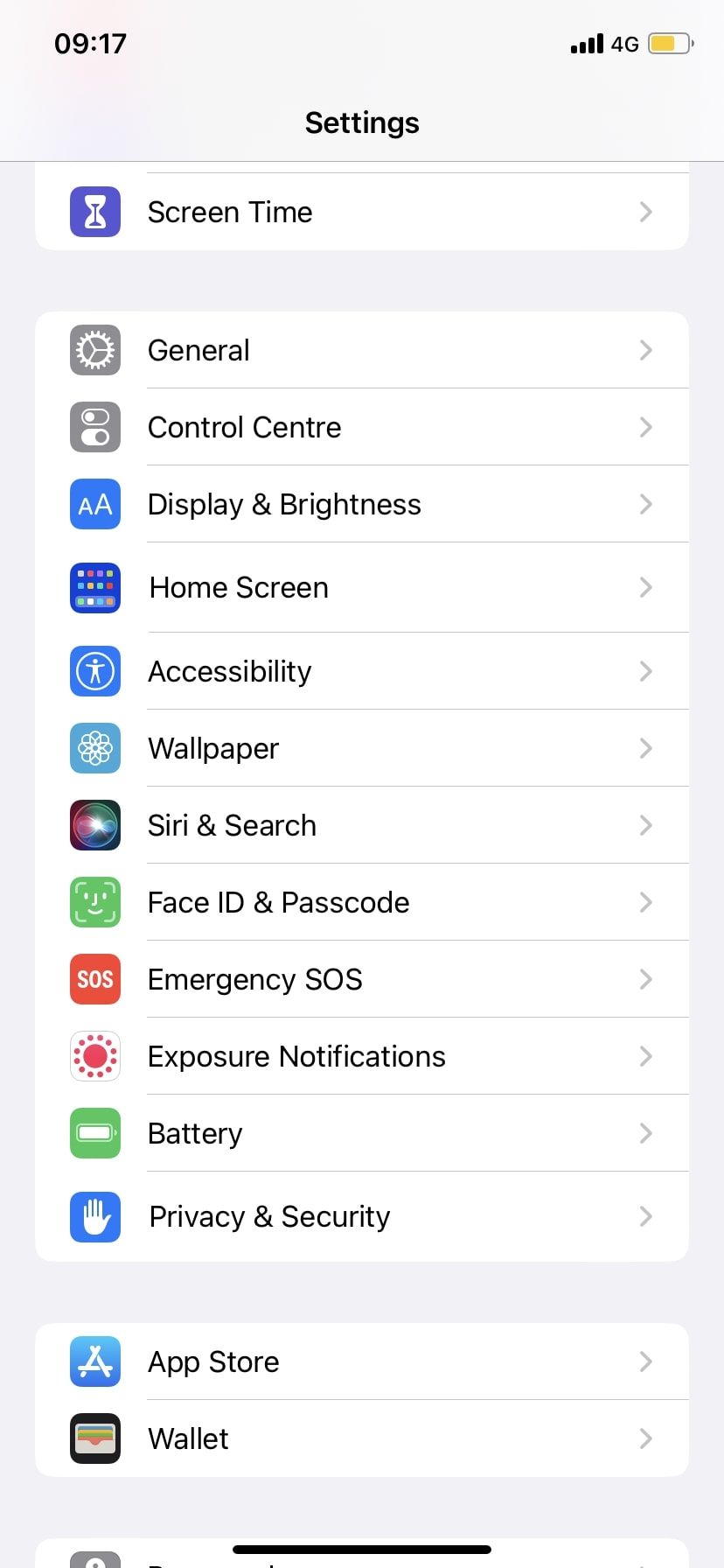
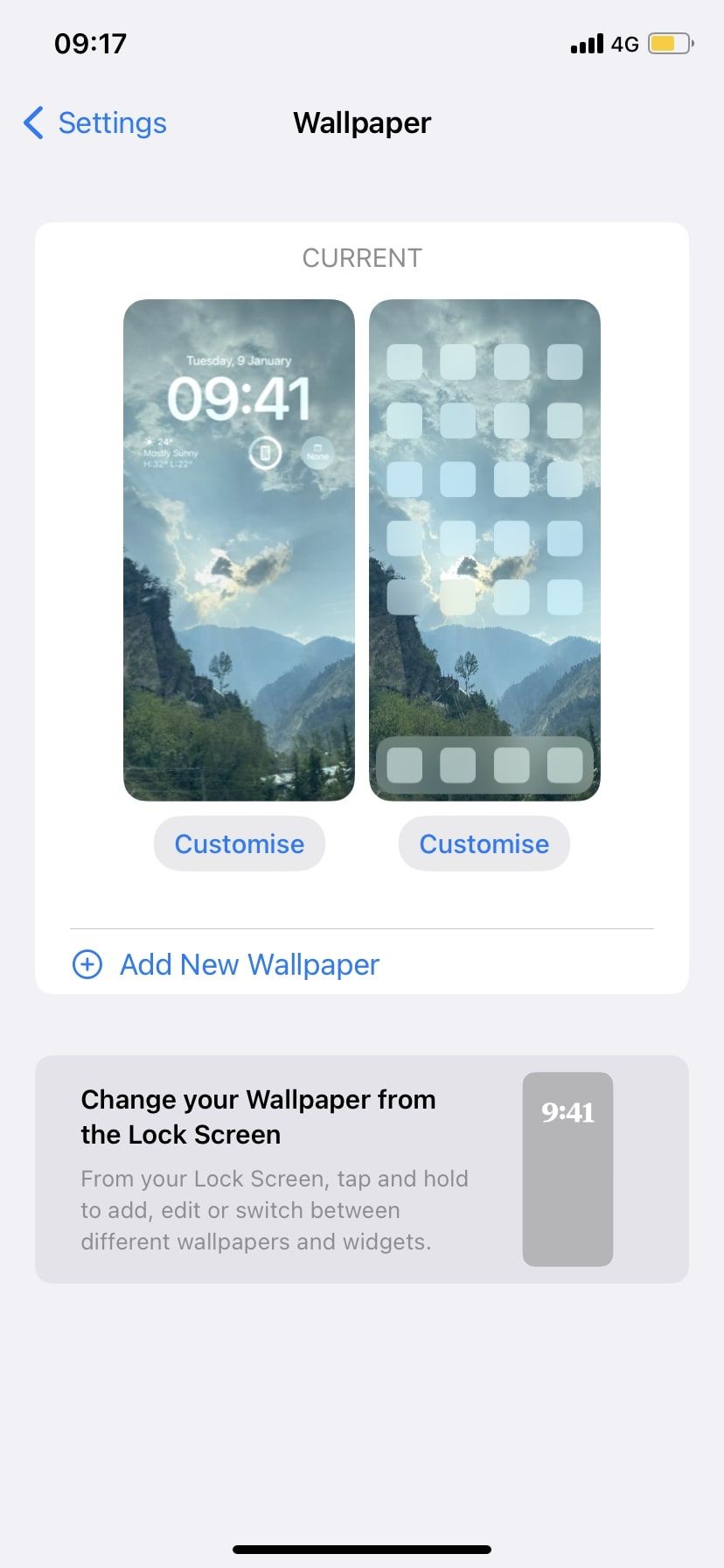
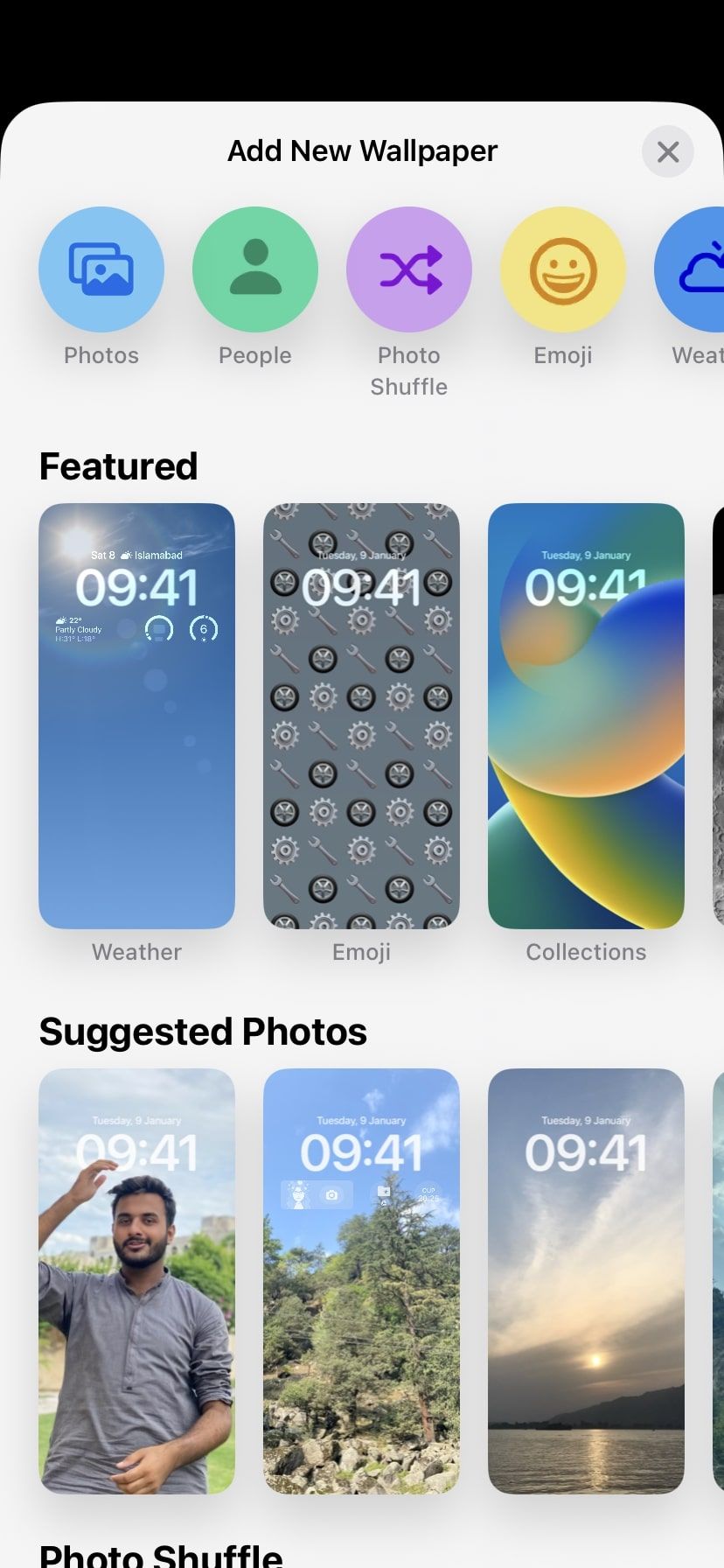
نزدیکترین چیزی که آیفون قبلاً به این ویژگی ارائه میکرد، استفاده از Shortcuts برای تغییر والپیپر آیفون شما بر اساس برنامه بود. می توانید آن را امتحان کنید تا ببینید چگونه برای شما کار می کند.
از Shuffle Frequency برای کنترل عکس Shuffle استفاده کنید
فرکانس درهم به هم زدن به شما امکان میدهد تعداد دفعات و زمانی که عکسها به هم ریخته یا مرتب شوند. به عبارت ساده تر، می توانید روش یا زمان حرکت آیفون خود را از یک عکس به عکس بعدی انتخاب کنید.
در حال حاضر، تنها چهار گزینه برای انتخاب وجود دارد: On Tap، On Lock، Hourly و Daily. شما می توانید به سرعت فرکانس زدن خود را در نقاط مختلف تغییر دهید.
- Photo Shuffle را از طریق Lock Screen یا Settings خود با استفاده از یکی از روشهای ذکر شده در بالا باز کنید و تنظیمات Shuffle Frequency را روی صفحه نمایش خود خواهید دید. روی آن ضربه بزنید تا گزینه مورد نظر خود را انتخاب کنید.
- همچنین میتوانید پس از اینکه همه عکسهای خود را به این همرسانی اضافه کردید، Frequency Shuffle را انتخاب کنید. بعد از اینکه Add را فشار دادید و صفحه پیش نمایش ظاهر شد، روی دکمه More (نماد سه نقطه) در پایین ضربه بزنید، Shuffle Frequency را انتخاب کنید و گزینه خود را انتخاب کنید.
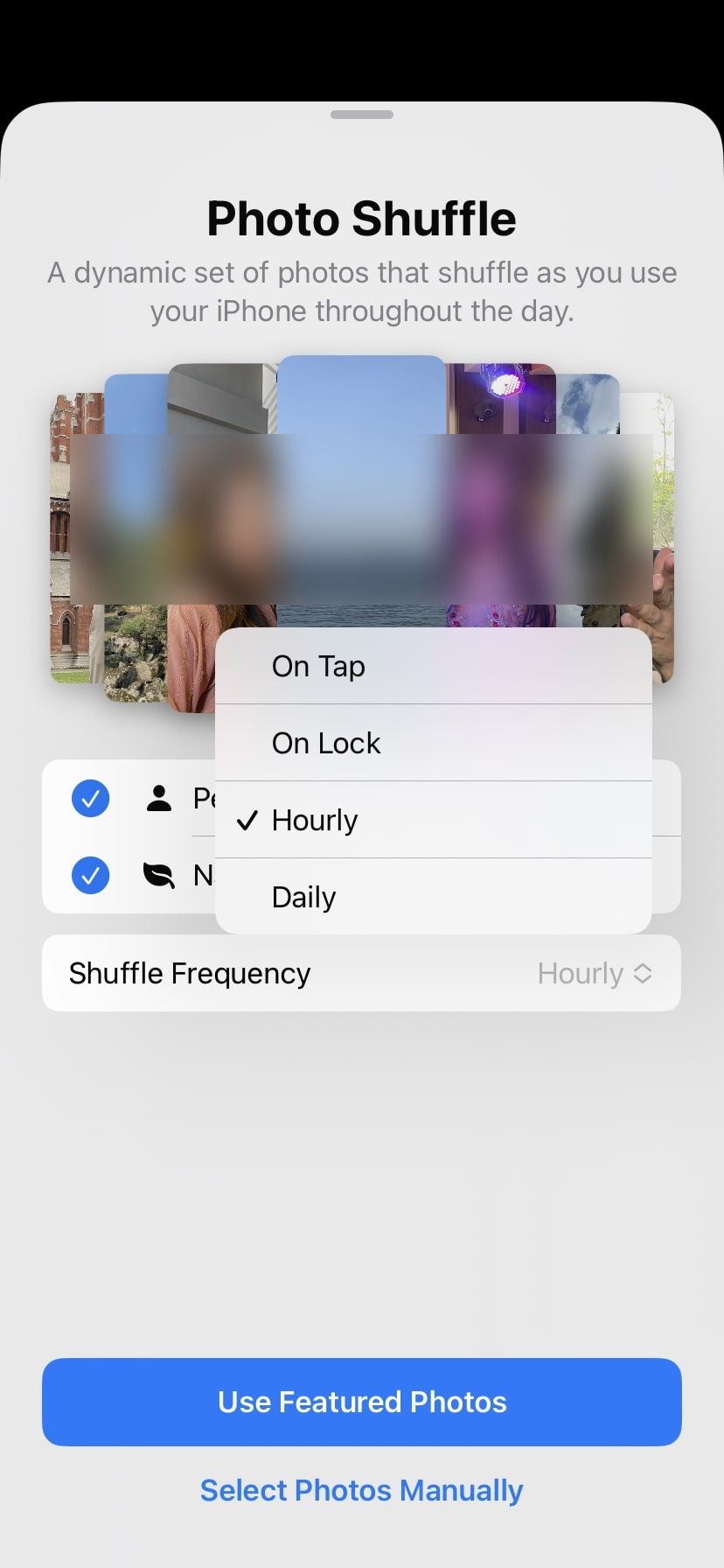
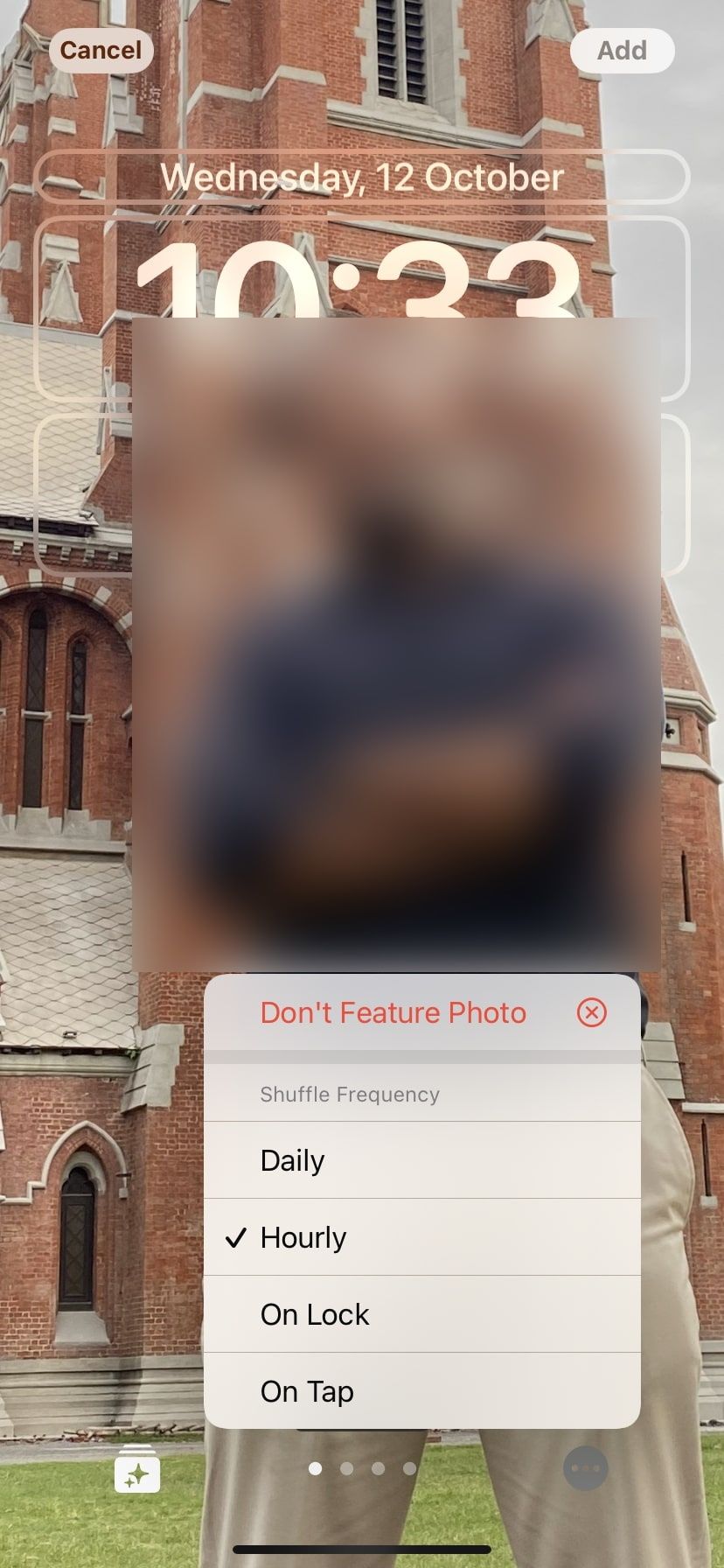
صفحه قفل iOS 16 خود را با Photo Shuffle شخصی کنید
با Photo Shuffle، می توانید صفحه قفل خود را مانند قبل سفارشی کنید. تنها در چند دقیقه می توانید تصویر زمینه خود را مانند نمایش اسلایدی از افراد یا مکان های مورد علاقه خود داشته باشید. بهترین قسمت؟ این فقط خراش دادن سطح است.
همچنین میتوانید سبکهای فونت، رنگ، موقعیتها را تغییر دهید و حتی ویجتهایی را به صفحه قفل خود اضافه کنید تا کاملاً جدید به نظر برسد. بنابراین، ارزش آن را دارد که درباره تغییرات Lock Screen که iOS 16 به ارمغان میآورد و اینکه چگونه میتوانید آنها را در دستگاه تلفن همراه خود بگنجانید، بیشتر بدانید.