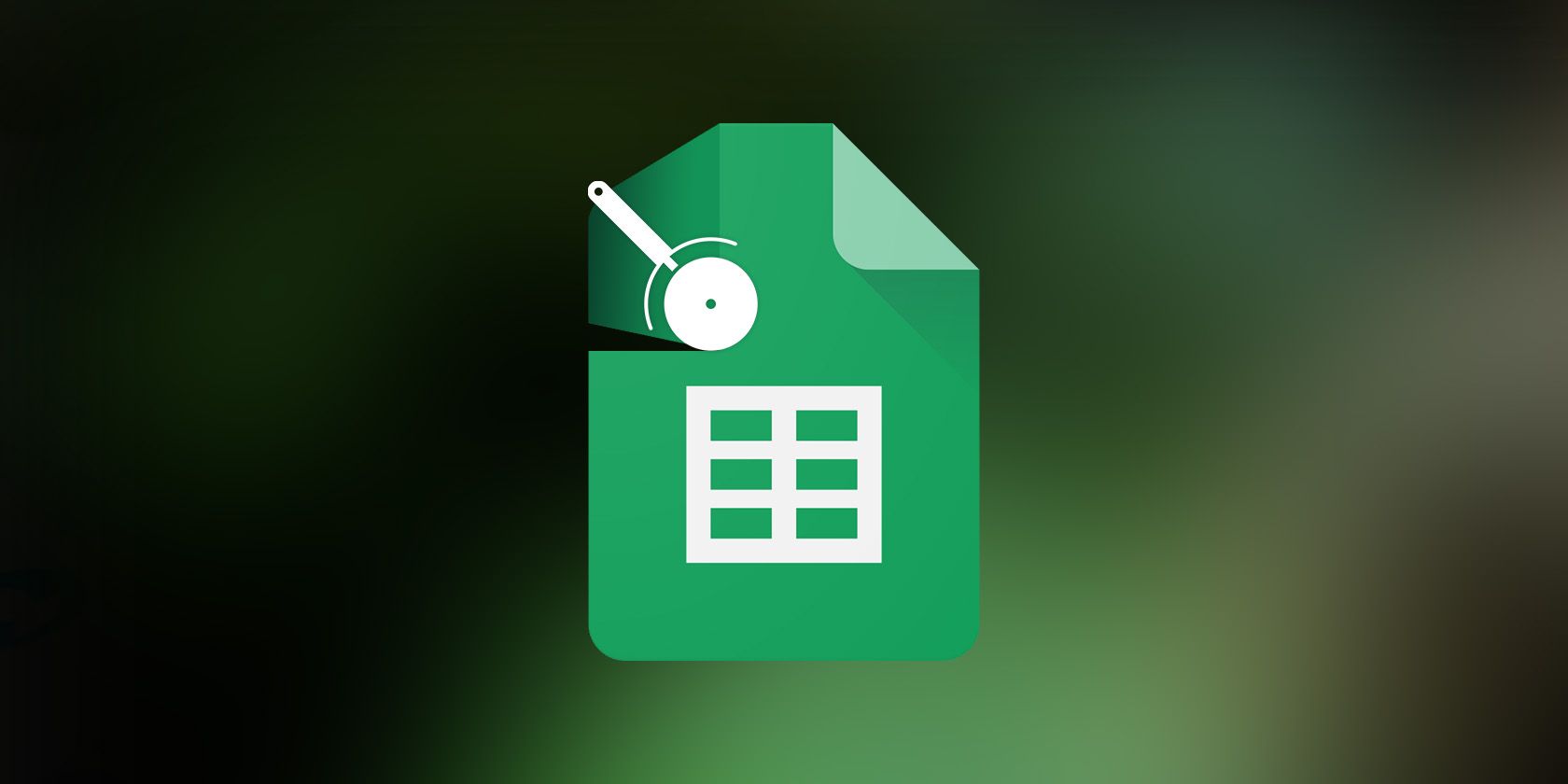آیا می خواهید داده های Google Sheets خود را سریعتر فیلتر کنید؟ نحوه استفاده از Slicers را بیاموزید و در زمان فیلتر کردن دستی صرفه جویی کنید.
اگر تا به حال با مجموعه داده های بزرگ در Google Sheets کار کرده اید، می دانید که فیلتر کردن و تجزیه و تحلیل داده ها چقدر چالش برانگیز است. می توانید از ویژگی فیلتر استفاده کنید، اما اعمال و حذف فیلترها برای هر معیاری خسته کننده است. اینجاست که اسلایسرها وارد می شوند.
برشکنندهها دکمههای تعاملی هستند که به شما امکان میدهند به سرعت دادههای Google Sheets را بدون باز کردن منوی فیلتر فیلتر کنید. می توانید برای هر ستون یا سطر در داده های خود برش دهنده ایجاد کنید و از آنها برای نشان دادن فقط مقادیری که با معیارهای شما مطابقت دارند استفاده کنید.
اسلایسرها در صفحات گوگل چیست و چرا از آنها استفاده می کنیم؟
برشکنندهها شبیه ابزار فیلتر در Google Sheets هستند، زیرا هر دو دادهها را فیلتر میکنند، اما مزایای زیادی نسبت به فیلترها دارند. هنگامی که یک اسلایسر ایجاد می کنید، Google Sheets آن را به عنوان یک دکمه در صفحه گسترده شما اضافه می کند. این به تنهایی باعث میشود که برشکنندهها بصریتر از فیلترهای سنتی باشند.
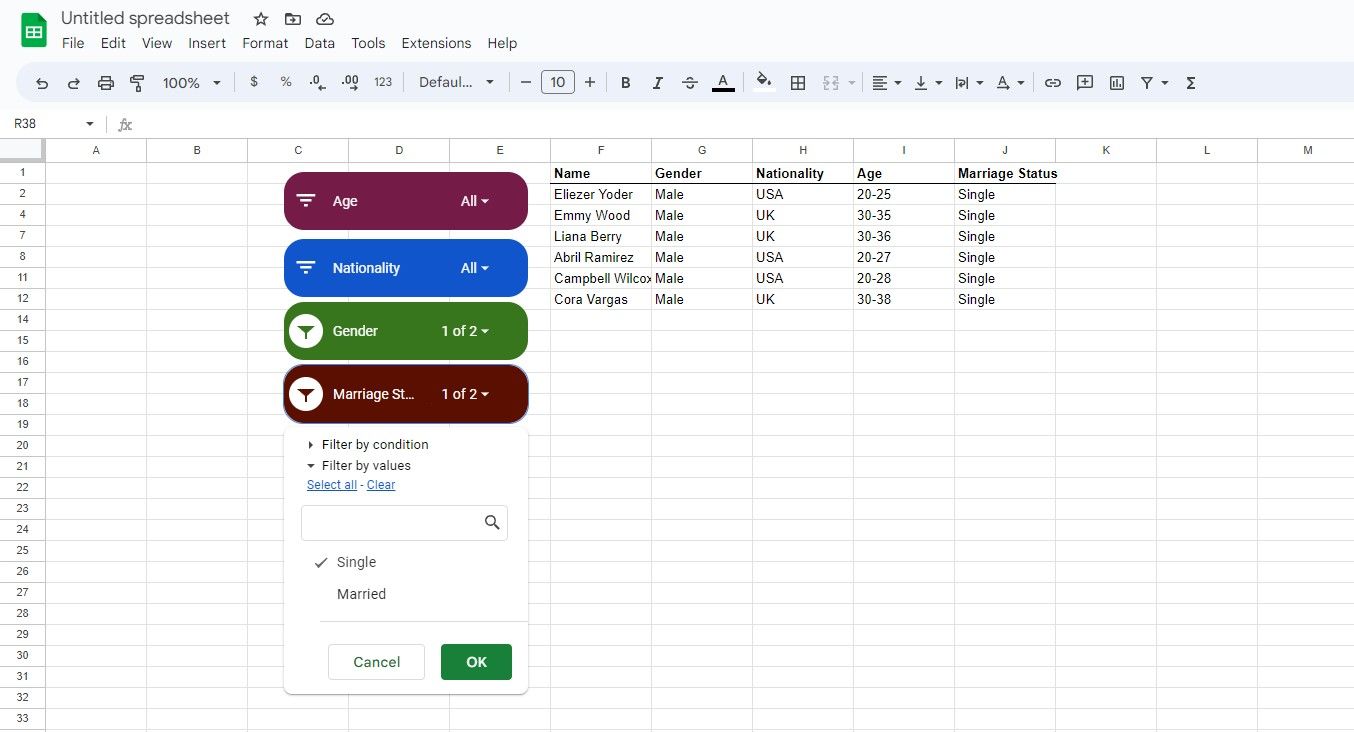
برشکنندهها سرصفحههای موجود در دادههایتان را به شما نشان میدهند و به شما اجازه میدهند با یک کلیک ساده آنها را انتخاب یا از حالت انتخاب خارج کنید. لازم نیست منوی فیلتر را باز کنید و در لیست های طولانی گزینه ها پیمایش کنید. یکی دیگر از ویژگی های مهم اسلایسرها این است که آنها در نمودارها نیز منعکس می شوند. هنگامی که داده ها را از طریق یک برش دهنده فیلتر می کنید، نمودار به طور خودکار برای نمایش داده های فیلتر شده به روز می شود.
حتی می توانید با تغییر اندازه، فونت یا رنگ آن، ظاهر برش را تغییر دهید. به این ترتیب، اسلایسر افزودنی ناخوشایند به صفحه گسترده شما نخواهد بود. برعکس، به شما کمک می کند صفحات گسترده شیک و کارآمدی ایجاد کنید. تا اینجای کار، اسلایسرها مانند ابزار نهایی برای فیلتر کردن سریع داده ها در Google Sheets به نظر می رسند، اینطور نیست؟ خوب، حقیقت این است که آنها هستند. کاربرگنگار Google را باز کنید و اجازه دهید دادهها را برش دهیم.
نحوه ایجاد Slicer در Google Sheets
ایجاد برش در Google Sheets ساده است، زیرا فقط چند کلیک طول می کشد. پس از ایجاد برش، میتوانید آن را سفارشی کنید و تنظیمات آن را تغییر دهید. برای ایجاد اسلایسر به منوی Data رفته و بر روی Add a Slicer کلیک کنید.
پس از انجام این کار، یک برش بر روی برگه شما ظاهر می شود. اما این همه ماجرا نیست. برشکنندهای که بهتازگی درست کردهاید، تنها زمانی کار میکند که به آن بگویید چه چیزی را برش دهد. یک برش دهنده برای کار به یک محدوده داده و یک سربرگ ستون نیاز دارد. بیایید این روند را با یک تمرین ساده طی کنیم.
استفاده از برش دهنده ها با جداول داده
برشکنندهها میتوانند فوراً جداول دادهها را بدون تأثیر بر سایر قسمتهای برگه فیلتر کنند. برش دهنده ها سلول ها را حذف نمی کنند و فقط آنها را پنهان می کنند، مشابه ابزار فیلتر در Google Sheets.
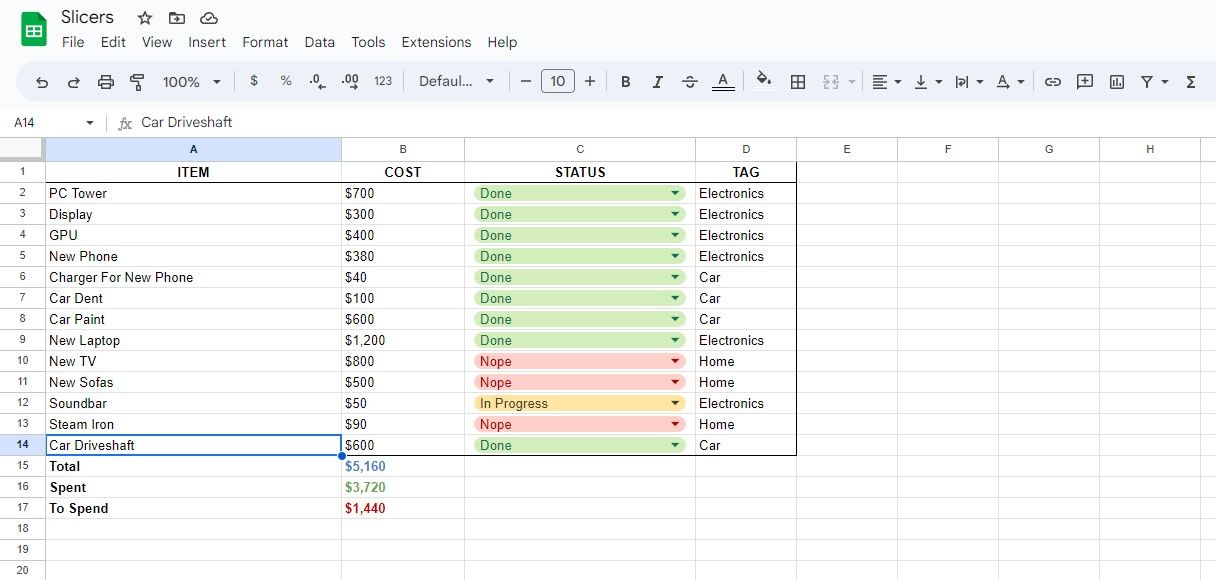
به عنوان مثال، صفحه گسترده بالا را در نظر بگیرید. این صفحهگسترده یک لیست خرید بلندمدت است که شامل هزینه، وضعیت و برچسب هر کالا میشود. فرض کنید هدف در اینجا فیلتر کردن سریع آیتم ها بر اساس برچسب های آنها است. اسلایسرها ساده ترین راه برای رسیدن به این هدف هستند.
برای استفاده از برشکنندهها در Google Sheets، باید مطمئن شوید که جدول شما دارای یک ردیف سرصفحه است – مانند آنچه در این صفحهگسترده. در اینجا نحوه فیلتر کردن داده ها با برش دهنده ها در Google Sheets آورده شده است:
- به منوی Data رفته و روی Add a Slicer کلیک کنید.
- برش را انتخاب کنید و روی سه نقطه عمودی در بالا سمت راست کلیک کنید.
- در منوی کشویی، Edit slicer را انتخاب کنید. با این کار تنظیمات اسلایسر در سمت راست باز می شود.
- داده های خود را در محدوده Data وارد کنید. در این مثال A1:D14 است. Google Sheets به طور خودکار سرصفحه ستون ها را از جدول می خواند.
- روی لیست کشویی زیر ستون کلیک کنید و ستونی را که می خواهید داده ها را با آن فیلتر کنید انتخاب کنید. این TAG در این مثال است.
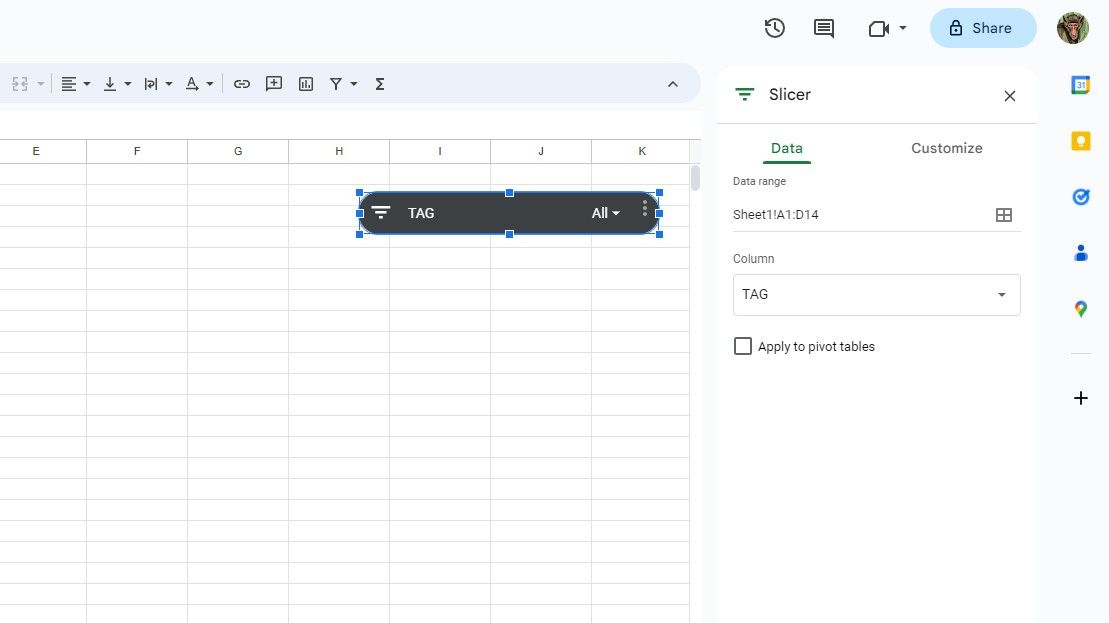
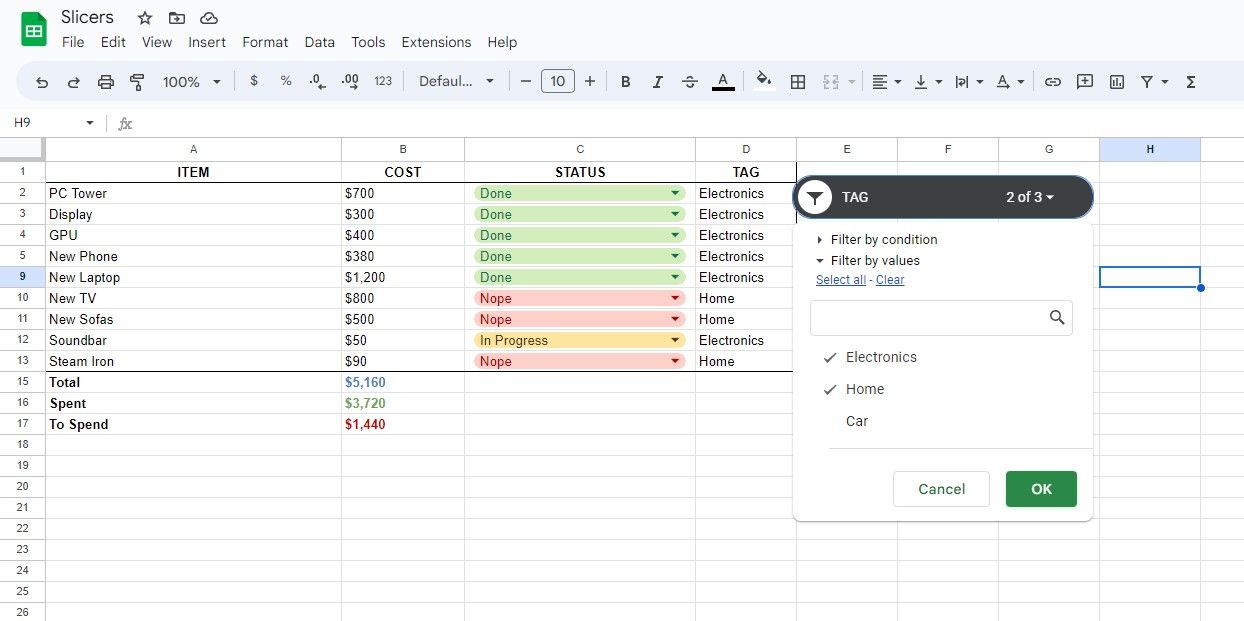
اسلایسر شما اکنون آماده استفاده است! روی نماد گوشه سمت چپ اسلایسر کلیک کنید تا گزینه های فیلتر ظاهر شوند. برای انتخاب یا عدم انتخاب مقادیر در اسلایسر، روی آنها کلیک کرده و سپس OK را انتخاب کنید. صفحه گسترده برای نمایش نتایج مورد نظر تغییر می کند.
توجه داشته باشید که سلول هایی که در محدوده داده های برش دهنده نیستند (در این مثال B15 تا B17) بدون تغییر باقی می مانند.
استفاده از برش دهنده ها با نمودارها
یکی دیگر از کاربردهای عالی اسلایسرها در Google Sheets فیلتر کردن نمودارها است. این به شما امکان می دهد نمودارهای پویا ایجاد کنید که بر اساس انتخاب برش دهنده شما تغییر می کنند.
شما نیازی به ایجاد یک برش دهنده جداگانه برای نمودار ندارید. با توجه به اینکه نمودار شما بر اساس محدوده داده یکسان است، برش دهنده هم جدول داده ها و هم نمودار را فیلتر می کند. بیایید این را در همان صفحه گسترده امتحان کنیم.
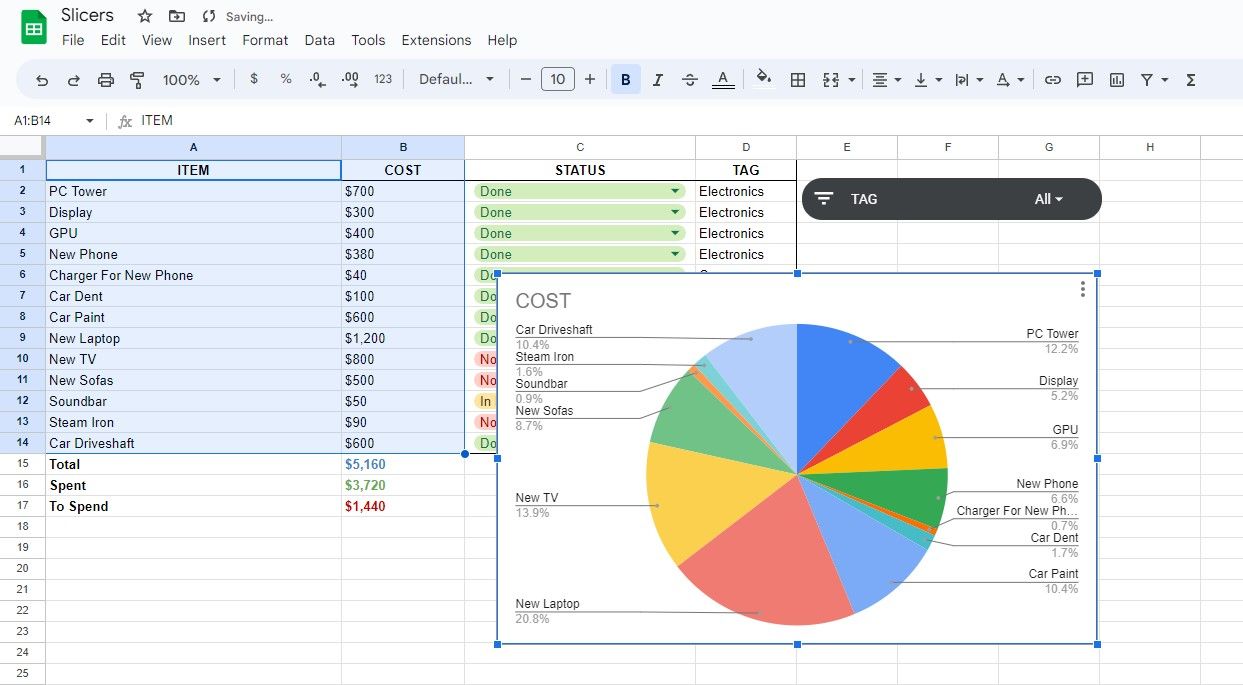
هر نوع نمودار در Google Sheets برای انواع خاصی از داده ها مناسب است. در این مورد، بهترین نمودار برای تجسم داده ها در صفحه گسترده، نمودار دایره ای است:
- داده هایی را که می خواهید نمودار کنید انتخاب کنید. برای این مثال، A1:B14 را دنبال می کنیم.
- به منوی Insert رفته و Chart را انتخاب کنید. Google Sheets باید به طور خودکار نمودار دایره ای را تعیین و ایجاد کند. اگر نشد، مراحل بعدی را دنبال کنید.
- در ویرایشگر نمودار، به تب Setup بروید.
- نوع نمودار را به نمودار دایره ای تغییر دهید.
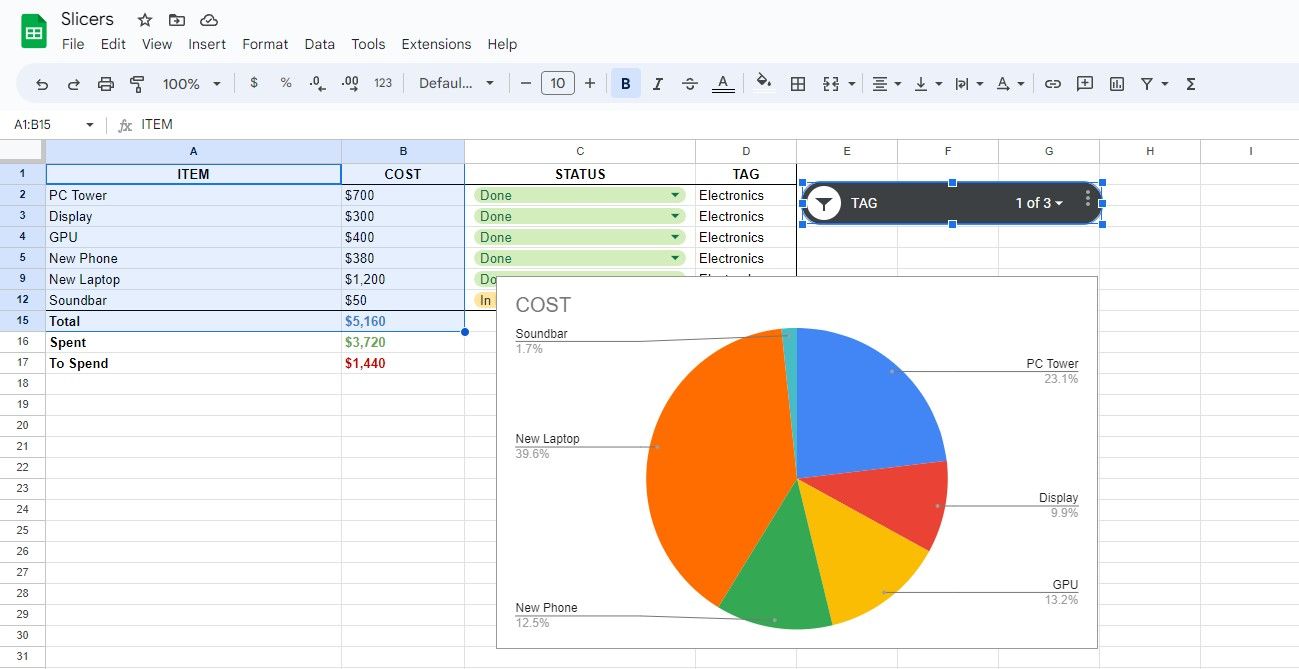
اکنون از برش دهنده خود استفاده کنید و مشاهده کنید که نمودار دایره ای تغییر می کند تا موارد مورد نظر را تجسم کنید. تبریک می گویم! شما فقط نمودار خود را از ایستا به پویا ارتقا دادید!
نحوه ویرایش Slicers در Google Sheets
میتوانید با تغییر تنظیمات داده، ظاهر یا موقعیت یک برشکننده در Google Sheets آن را ویرایش کنید. در اینجا برخی از کارهایی است که می توانید انجام دهید:
- برای تغییر محدوده داده فیلترهای اسلایسر، به تب Data در تنظیمات اسلایسر بروید. شما می توانید محدوده داده متفاوتی را انتخاب کنید یا با تغییر ستون، معیار فیلتر را تغییر دهید.
- برای تغییر ظاهر یک اسلایسر، به تب Customize در تنظیمات برش دهنده بروید. میتوانید با تغییر عنوان، فونت عنوان و رنگ پسزمینه، ظاهر برش را تغییر دهید.
- برای تغییر اندازه یک برش، آن را انتخاب کنید و نقاط آبی را در اطراف آن بکشید. فضای زیادی برای کشش ارتفاع برش دهنده وجود ندارد، اما می توانید عرض آن را تا جایی که دوست دارید کشیده یا کوچک کنید.
- برای جابجایی یک برش، روی آن کلیک کنید و آن را به مکان جدیدی در صفحه گسترده خود بکشید.
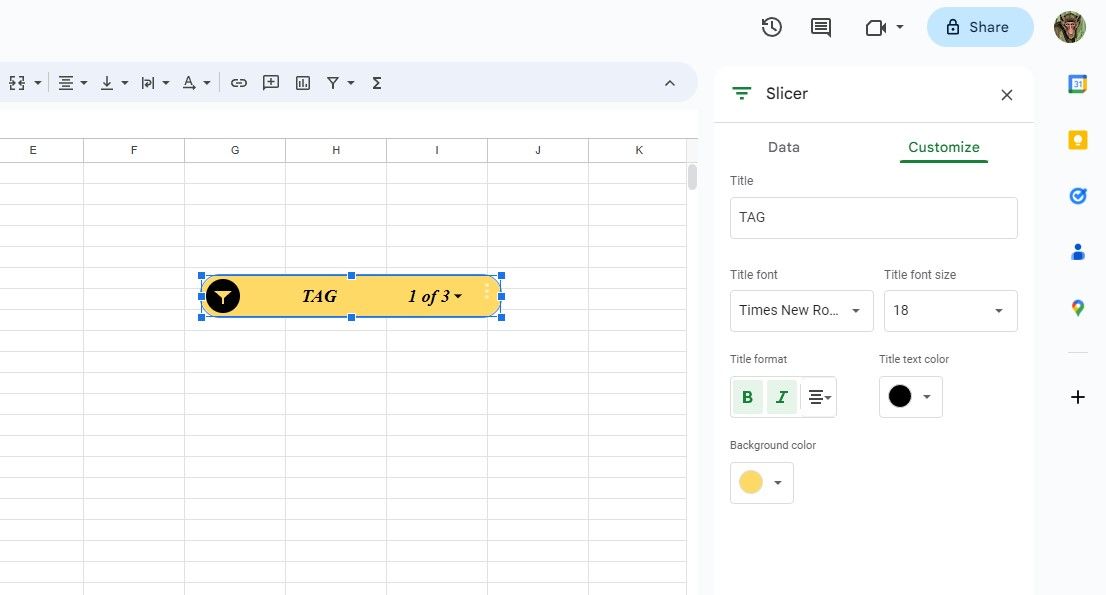
برش از طریق داده ها
برشکنندهها روشی قدرتمند و آسان برای فیلتر کردن دادهها در Google Sheets هستند. یک جایگزین زیبا برای ابزار فیلتر، برش دهنده ها به شما امکان می دهد دکمه های تعاملی ایجاد کنید که ردیف ها را بر اساس معیارهای خاص نشان می دهد یا پنهان می کند. می توانید ظاهر و رفتار برش دهنده ها را مطابق با نیازهای خود سفارشی کنید.
با توجه به اینکه نمودار بر اساس همان داده ها است، برش دهنده ها نمودارها را نیز فیلتر می کنند. نیازی به ایجاد یک برش دهنده جداگانه برای نمودار و درهم ریختن صفحه گسترده نیست. همان اسلایسر می تواند نمودار مطابق را نیز فیلتر کند.
فیلتر کردن مناسب می تواند به شما کمک کند تا داده های خود را به طور موثرتری تجزیه و تحلیل و ارائه دهید. اکنون که می دانید چگونه از برش دهنده ها استفاده کنید، یک ابزار قوی برای ایجاد صفحات گسترده پویا باز کرده اید. آنها را امتحان کنید و خودتان ببینید!