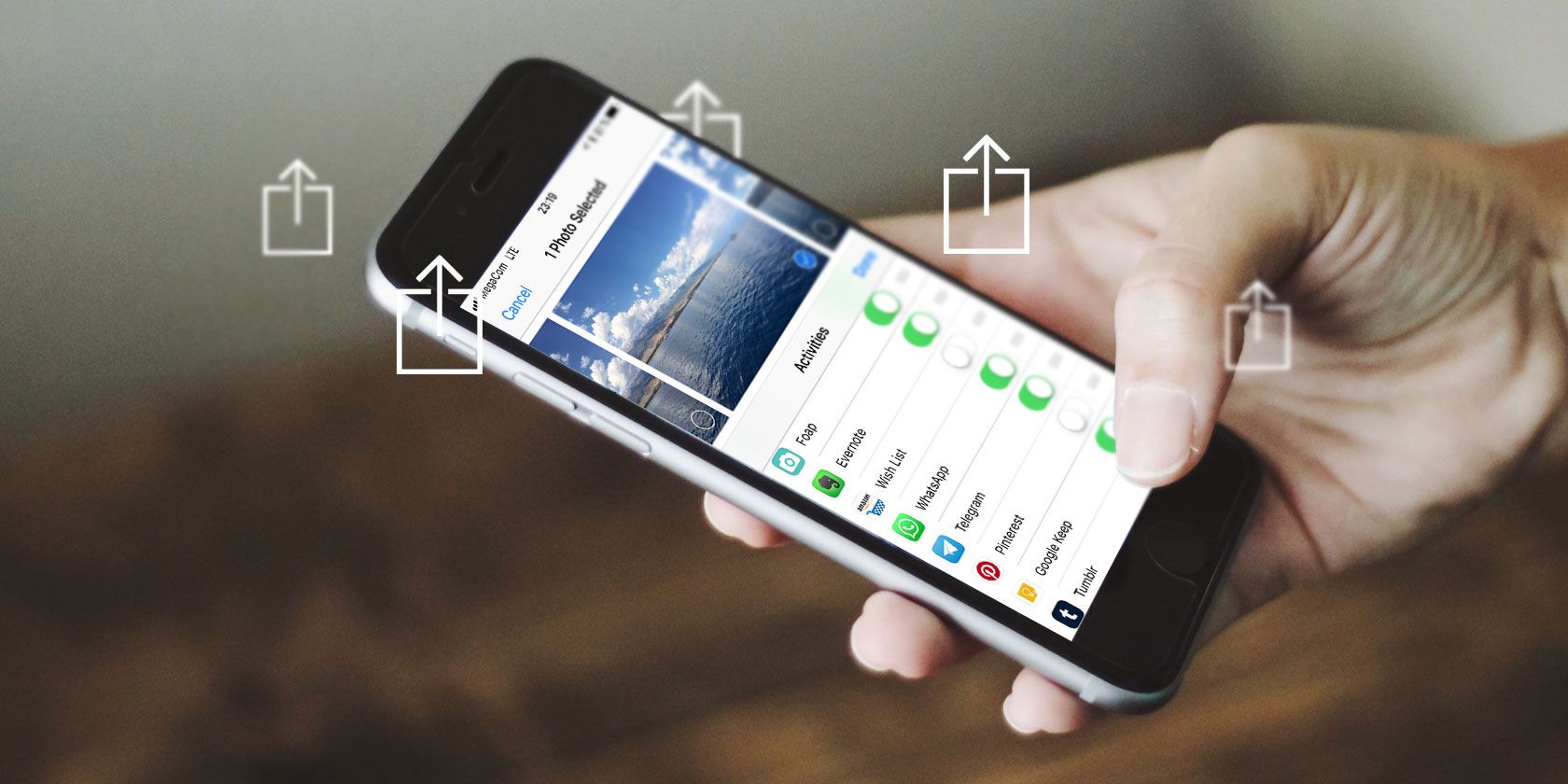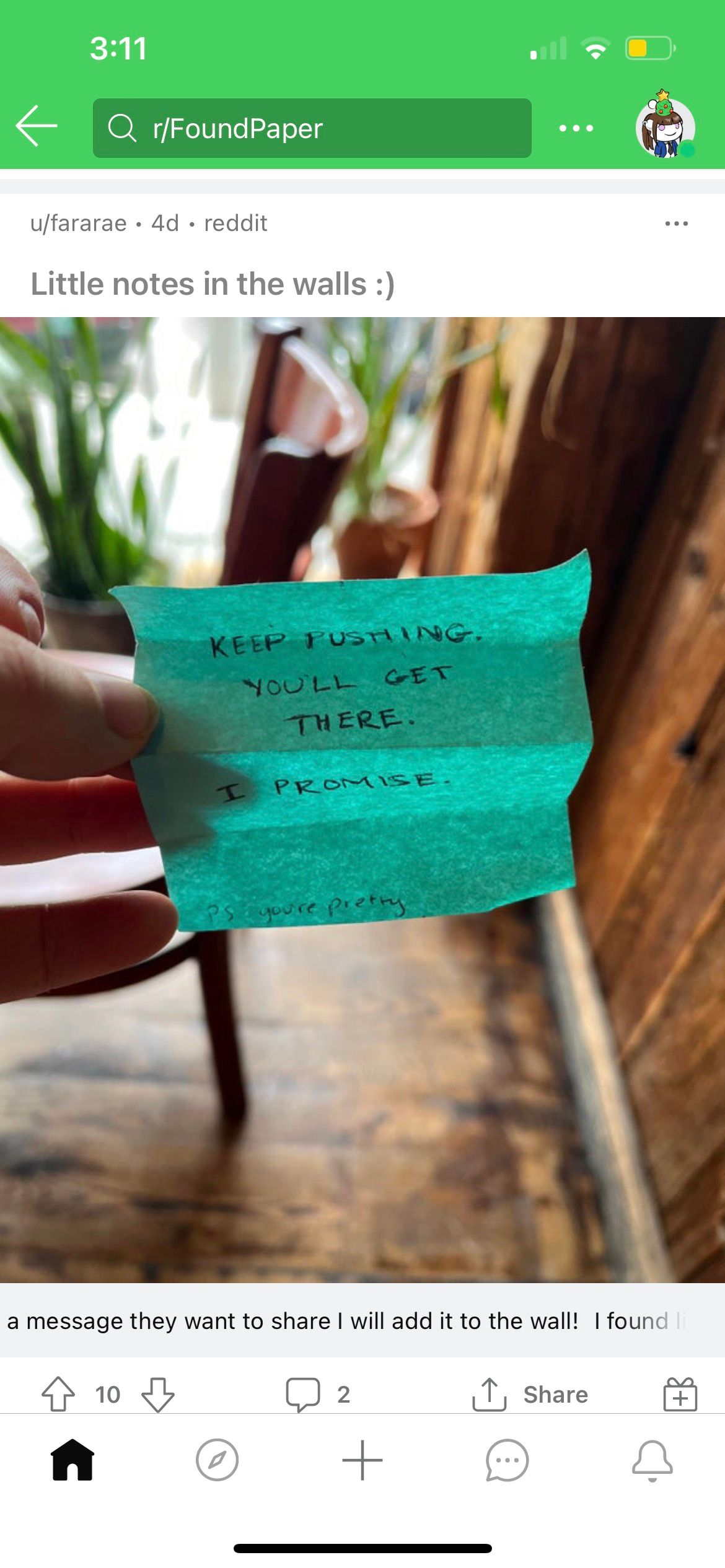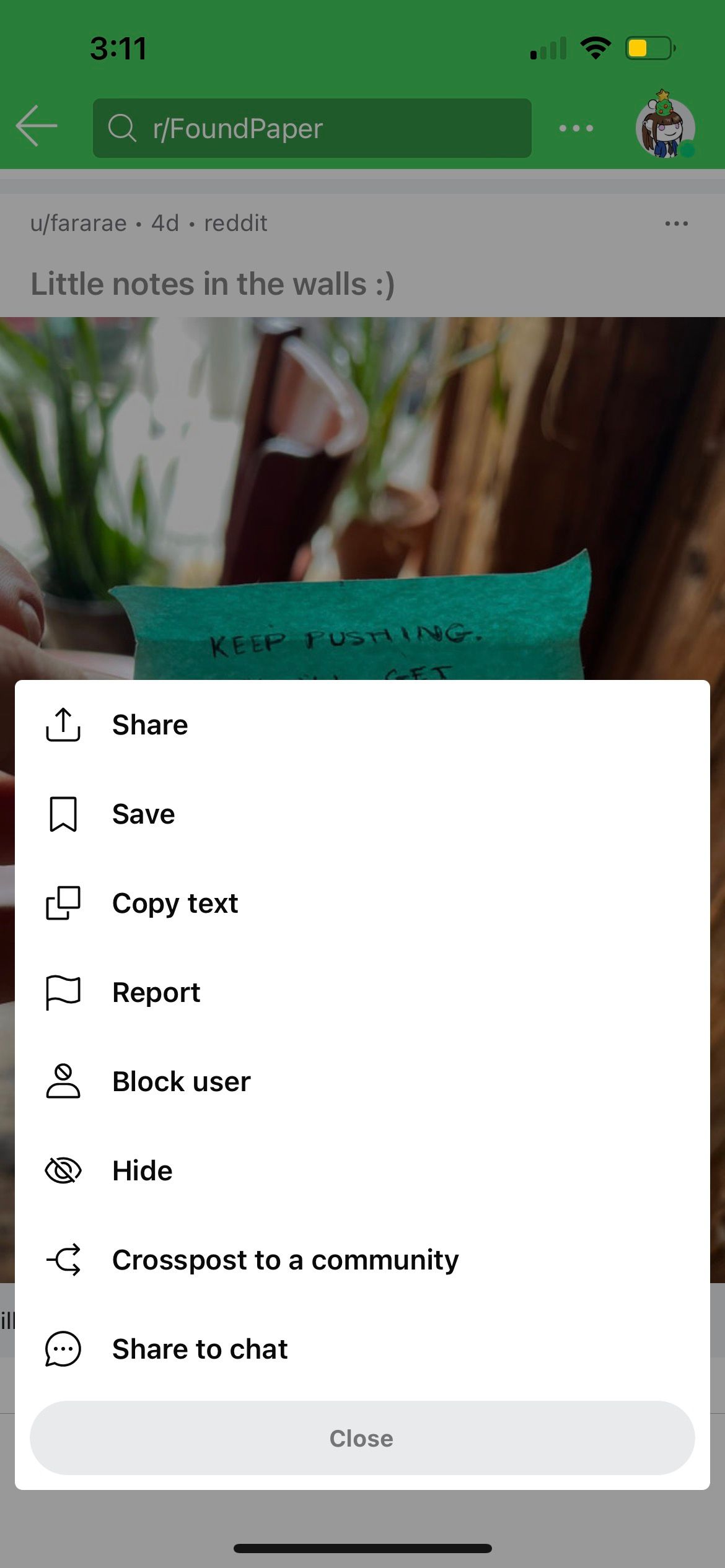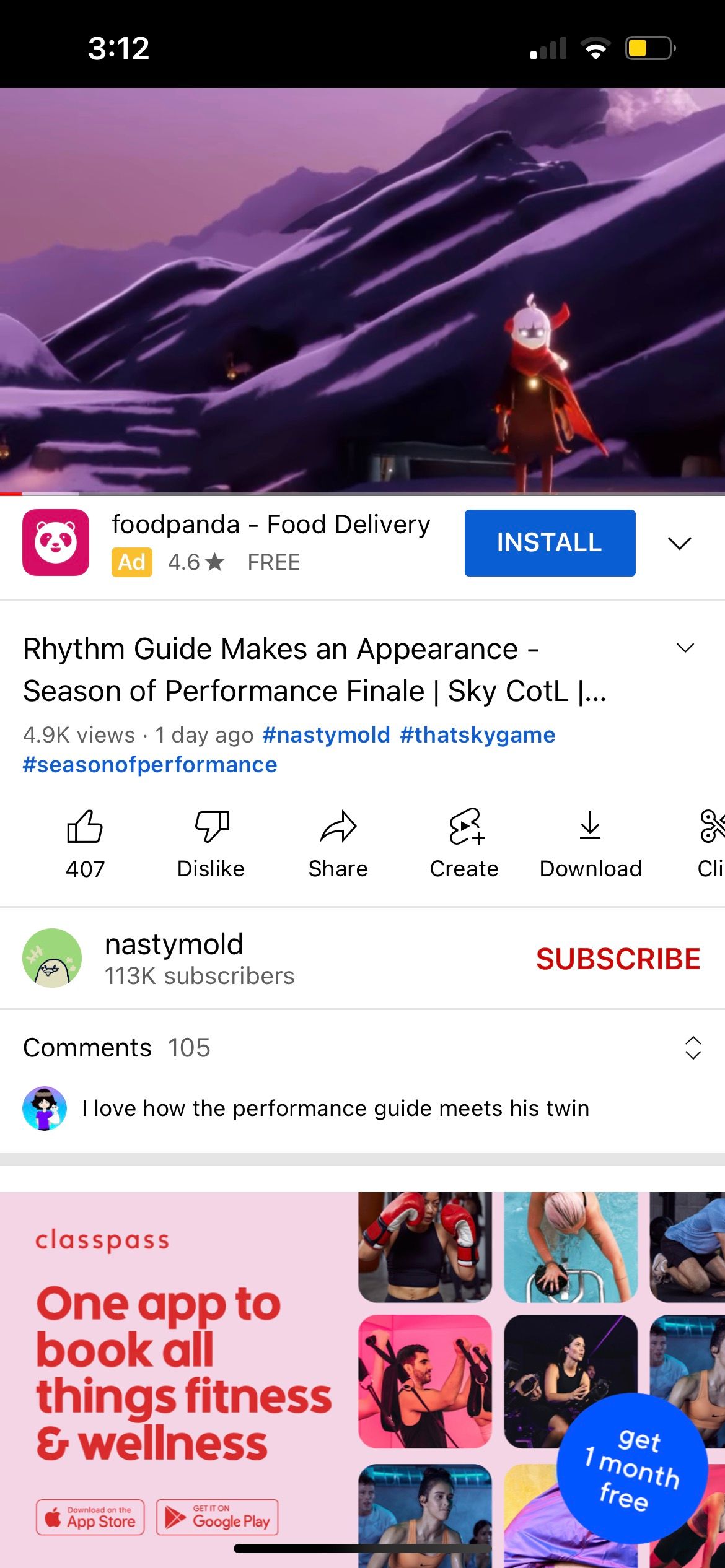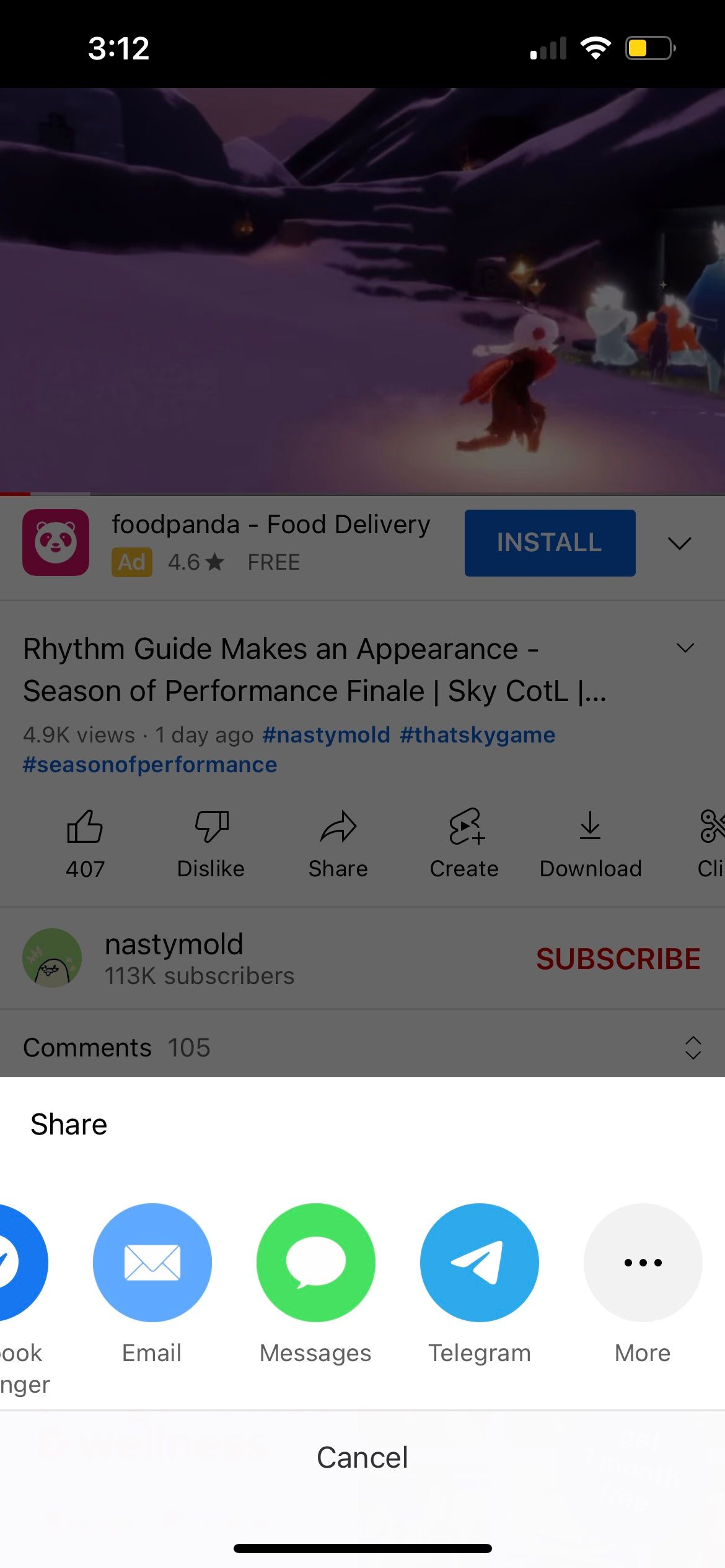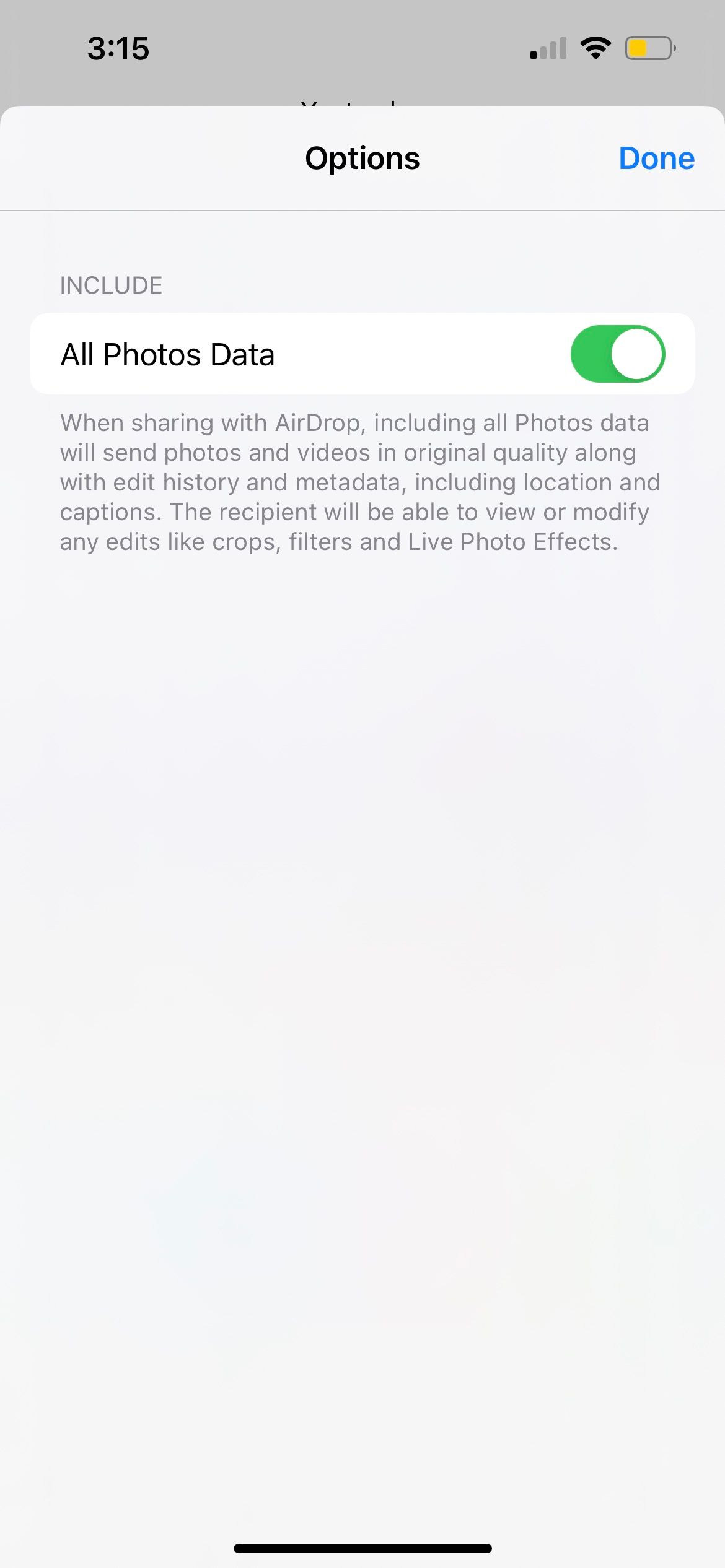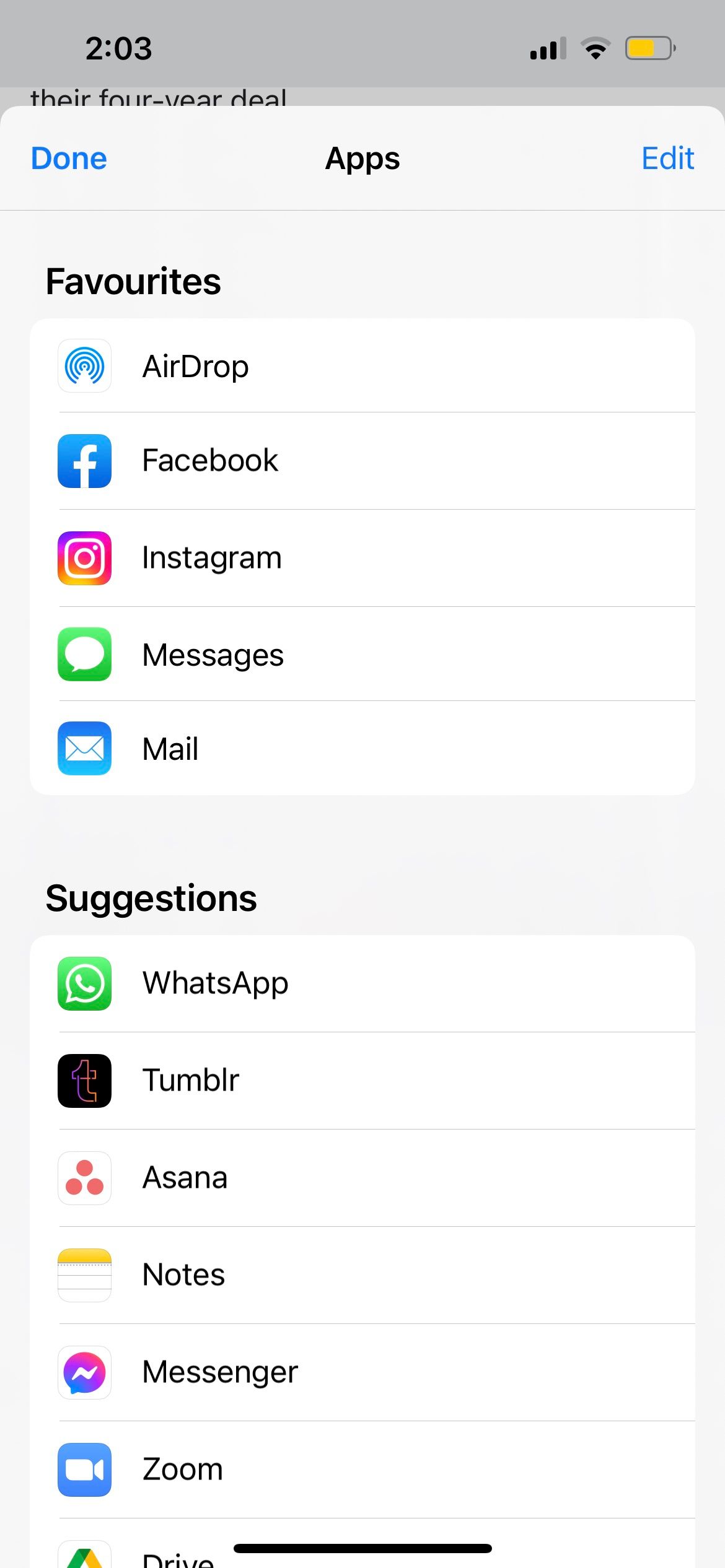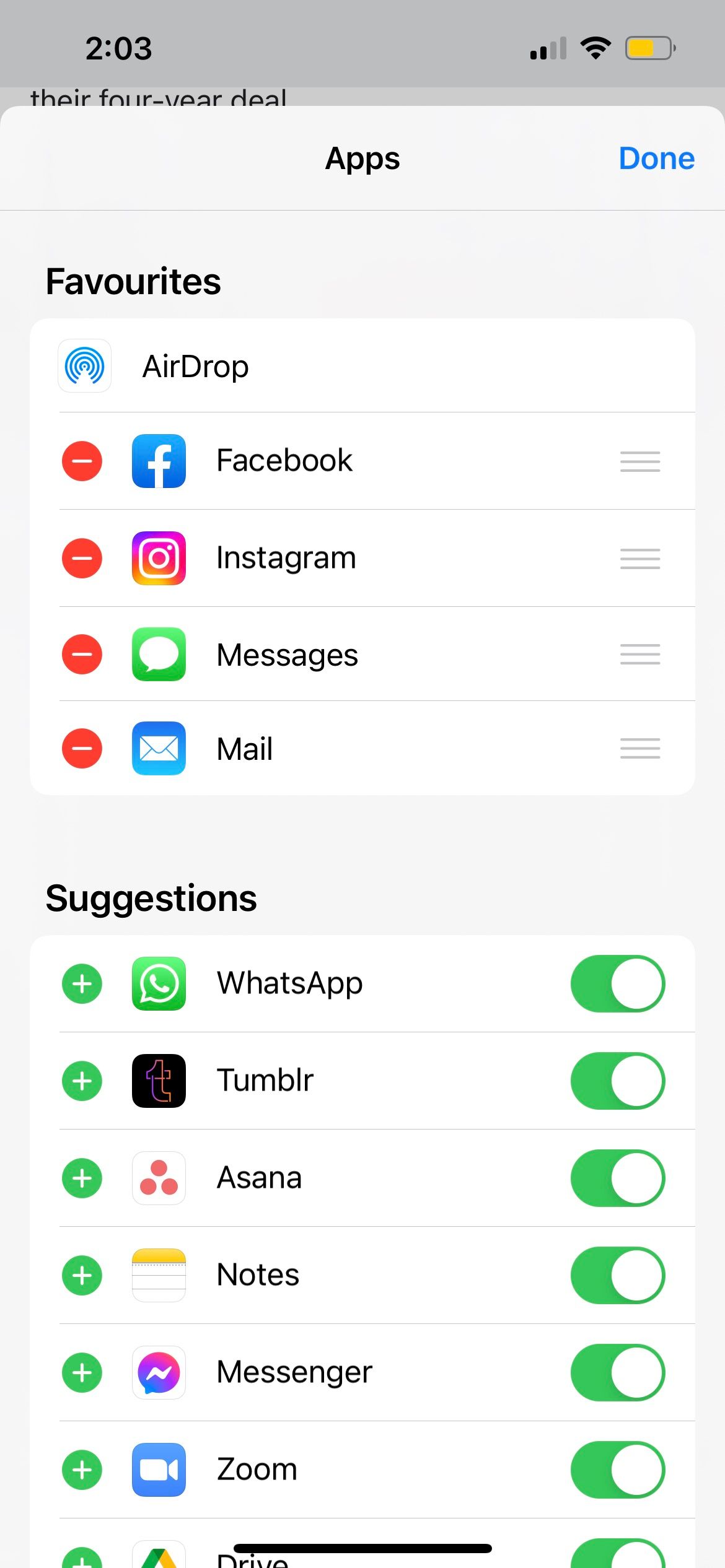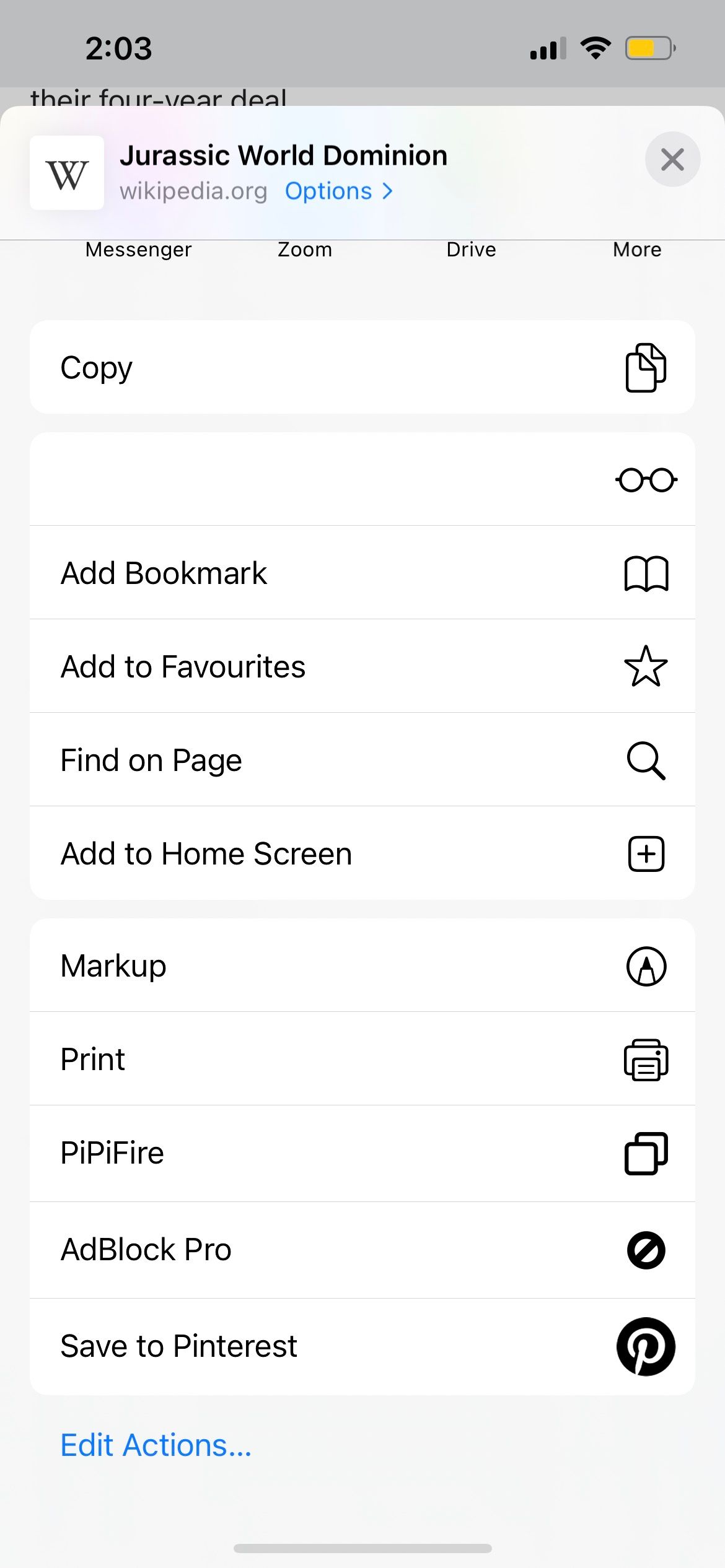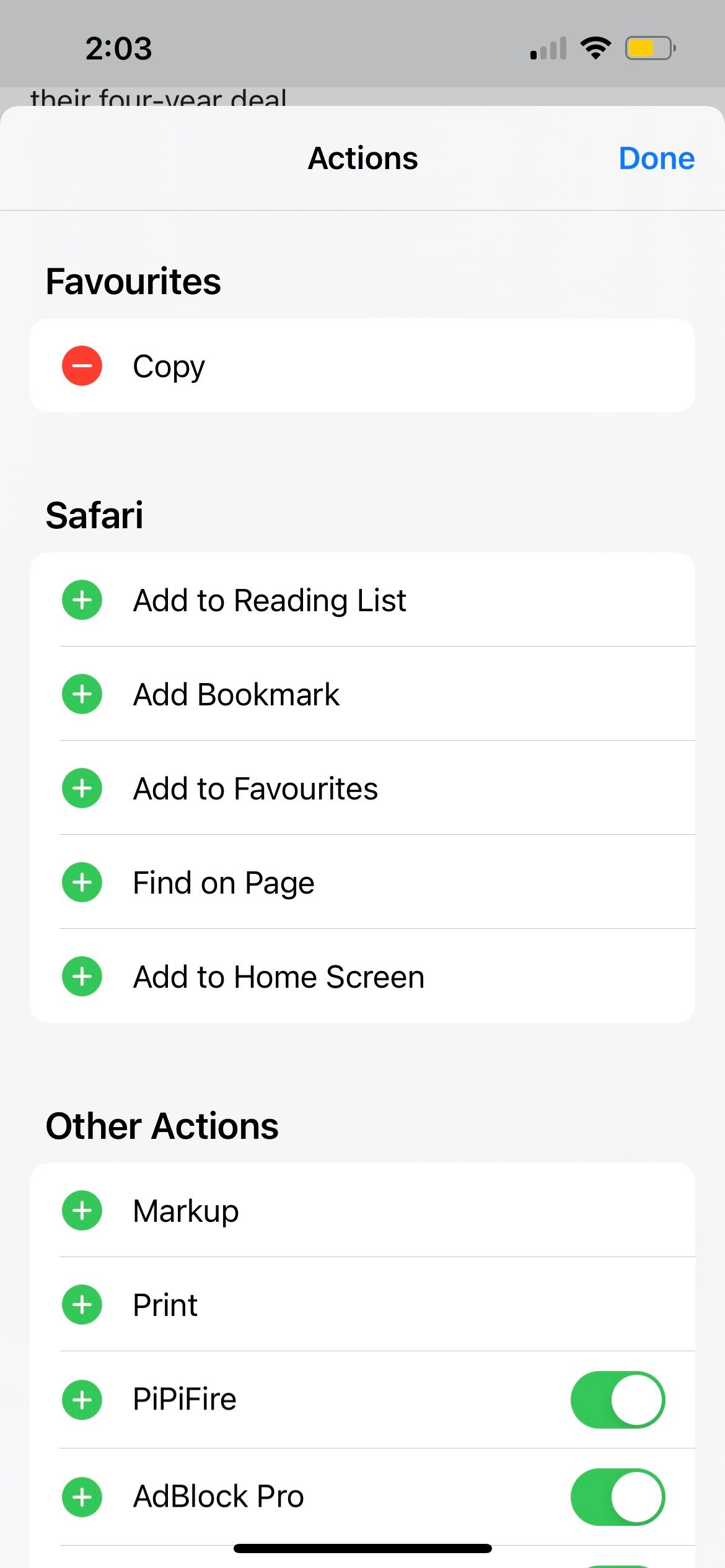اشتراکگذاری آیفون شما اشتراکگذاری رسانه بین برنامهها را آسان میکند. در اینجا نحوه تسلط بر آن آمده است.
اگر می خواهید مقداری متن یا یک اسکرین شات سریع را در آیفون خود به اشتراک بگذارید، نیازی به کپی و پیست کردن آن به صورت دستی ندارید. خروج از یک برنامه، باز کردن برنامه دیگر و جابهجایی بین آنها مشکل است. از ذخیره یک تصویر گرفته تا ارسال رسانه به برنامهها و افراد خاص، دکمه اشتراکگذاری و Share Sheet شما را قادر میسازد تا عملکردهای بیشماری را در آیفون خود تقریباً یکپارچه انجام دهید.
بیایید نحوه دسترسی به Share Sheet آیفون خود را بررسی کنیم و سه بخش را در منو بررسی کنیم. همچنین به طور مختصر نحوه سفارشیسازی برگه اشتراکگذاری را در دستگاه خود توضیح خواهیم داد.
اصول به اشتراک گذاری در iOS
برای به اشتراک گذاشتن چیزی از iPhone خود، باید به Share Sheet دسترسی داشته باشید. Share Sheet یک رابط اشتراکگذاری سه بخش است که به شما امکان میدهد محتوا را با دستگاهها و برنامههای دیگر به اشتراک بگذارید و همچنین اقداماتی را روی مورد انتخابی خود انجام دهید.
راه های مختلفی برای بالا آوردن Share Sheet آیفون شما وجود دارد. در بیشتر موارد، شما به سادگی از دکمه اشتراک گذاری اختصاصی استفاده می کنید یا از منوی زمینه استفاده می کنید. اما در برنامه های شخص ثالث، ممکن است گاهی لازم باشد ابتدا روی دکمه های دیگر ضربه بزنید تا به آن دسترسی پیدا کنید.
با استفاده از دکمه اشتراک گذاری
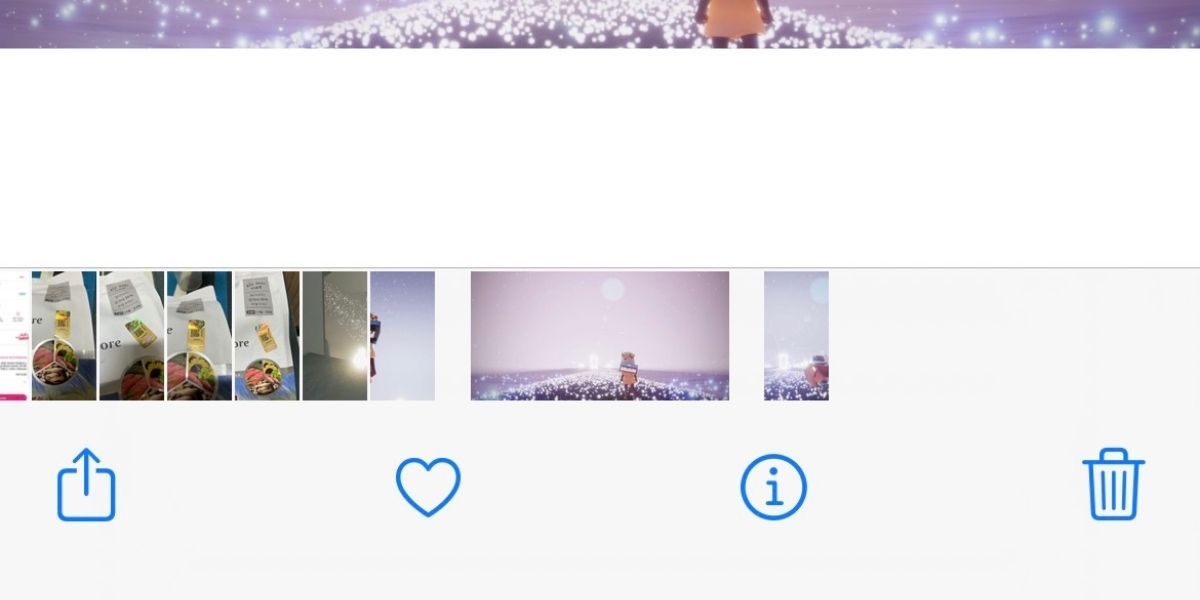
تشخیص دکمه اشتراک گذاری به اندازه کافی آسان است. به نظر می رسد جعبه ای است که یک تیر از آن بیرون می آید. این دکمه اغلب در نوار ابزار برنامه هایی مانند Photos و Safari نشان داده می شود. با ضربه زدن روی دکمه، عکس، ویدیو یا صفحه وبی که در حال حاضر در حال مشاهده آن هستید گرفته می شود و برگه اشتراک گذاری برای شما باز می شود.
با استفاده از منوی زمینه
همچنین میتوانید از طریق منوهای زمینه به اشتراک بگذارید، که اغلب با ضربه زدن و نگه داشتن یا برجسته کردن و انتخاب چیزی در آیفون ظاهر میشوند. به عنوان مثال، اگر متنی را در یک صفحه وب سافاری برجسته کنید، گزینه اشتراک گذاری را در منوی زمینه افقی خواهید دید.
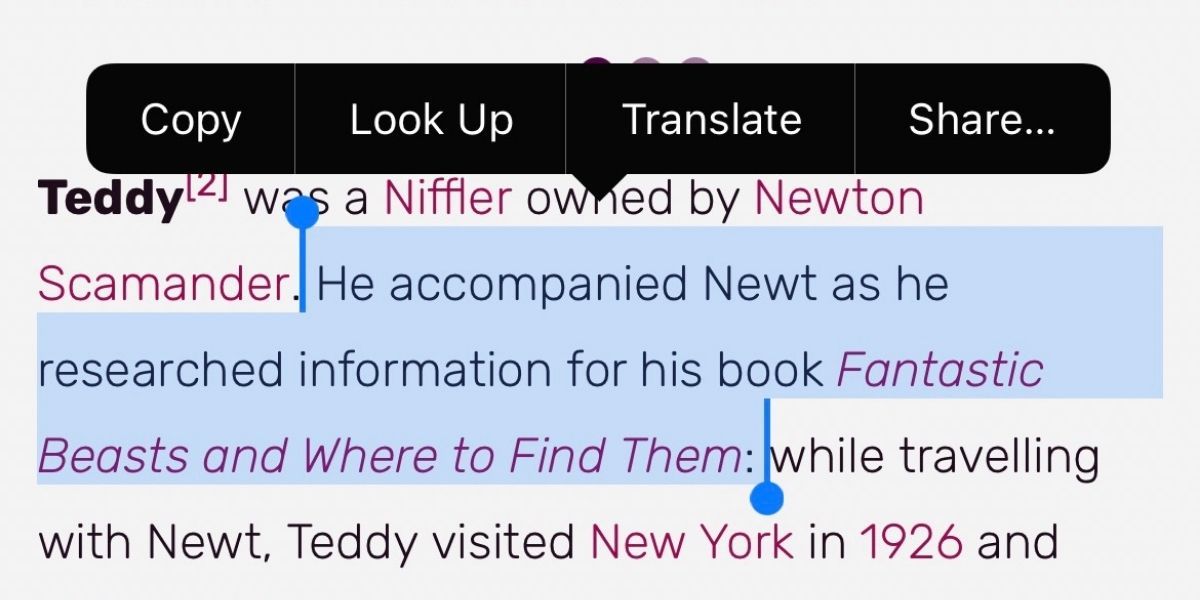
به طور مشابه، اگر روی تصویری که با آن برخورد می کنید ضربه بزنید و نگه دارید، یک منوی زمینه عمودی را نیز روی صفحه نمایش خود خواهید دید.
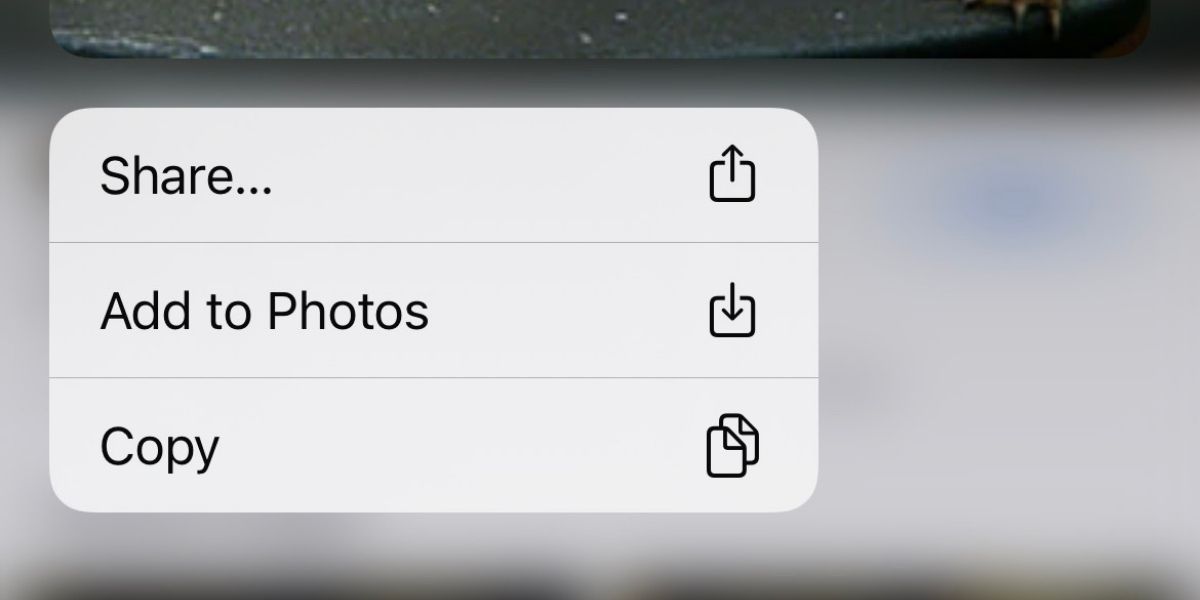
اشتراک گذاری در برنامه های شخص ثالث
در برنامههای شخص ثالث مانند اینستاگرام و ردیت، دکمه اشتراکگذاری ممکن است در پشت دکمه More پنهان باشد که اغلب به صورت نماد بیضی ارائه میشود. سایر برنامه ها مانند YouTube و Tumblr دکمه اشتراک گذاری مخصوص به خود را دارند که شبیه یک فلش رو به جلو است. با این حال، با ضربه زدن روی آن فقط منوی اشتراک گذاری خود برنامه ظاهر می شود که گزینه های کمتری را ارائه می دهد.
اگرچه برگه اشتراکگذاری در اکثر برنامهها ادغام شده است، به خاطر داشته باشید که هنوز هم برخی هستند که شما را به اشتراکگذاری محتوا در اکوسیستم آن محدود میکنند. به عنوان مثال، دکمه اشتراک گذاری درون برنامه ای فیس بوک فقط به شما امکان می دهد یک پست را در نمایه فیس بوک خود یا از طریق مسنجر به اشتراک بگذارید.
نحوه استفاده از Share Sheet در آیفون
اکنون، بیایید به سه بخش در برگه اشتراکگذاری خود نگاه کنیم. آن ها هستند:
- مخاطبین اخیر شما
- AirDrop و برنامه های آیفون شما
- فهرستی از اقدامات خاص محتوا و برنامه
1. مخاطبین اخیر شما
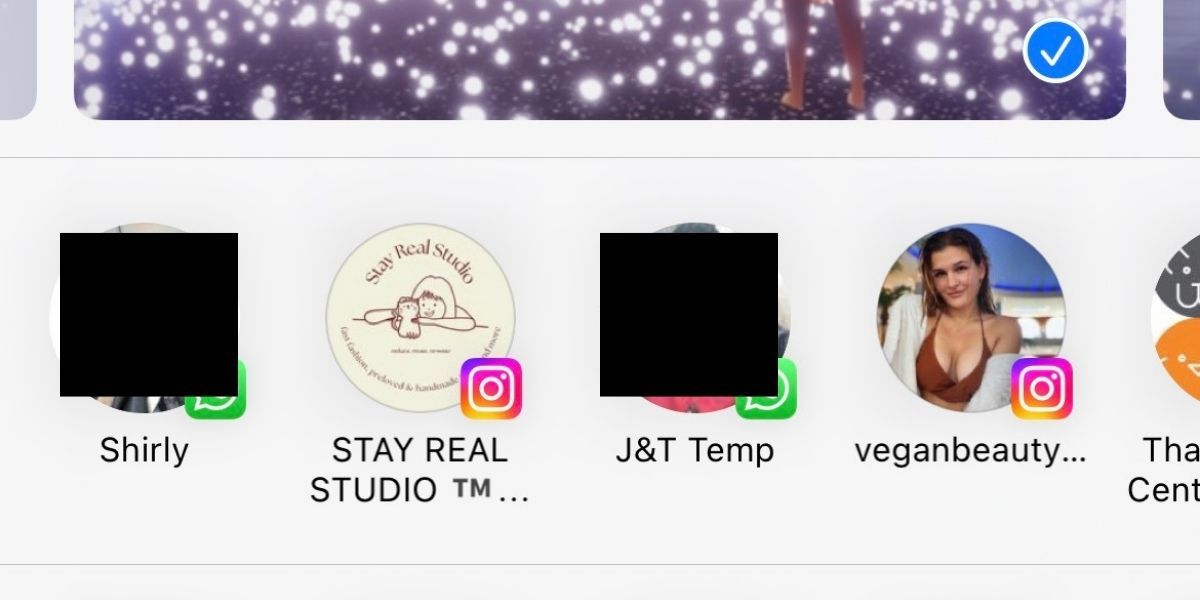
بخش اول افرادی را نشان می دهد که اخیراً با آنها تعامل داشته اید. نمادی که در گوشه عکس پروفایل آنها قرار دارد نشان دهنده برنامه ای است که برای برقراری ارتباط با آنها استفاده کرده اید. اگر اخیراً از برنامه های مختلفی برای تماس با او استفاده کرده اید (مثلاً هم واتس اپ و هم اینستاگرام) ممکن است یک فرد دو بار در این لیست ظاهر شود.
با ضربه زدن روی مخاطب اخیر، موردی که میخواهید در یک مکالمه چت در برنامه مربوطه به اشتراک بگذارید بارگیری میشود. در اینجا، میتوانید قبل از زدن دکمه ارسال، ویرایشهای اضافی متن یا هر برنامه خاص را انجام دهید. اگر موردی را از طریق برنامه ای به اشتراک می گذارید که برای کار کردن به اتصال اینترنت نیاز دارد، باید آیفون خود را به شبکه Wi-Fi متصل کنید یا داده های تلفن همراه دستگاه خود را از قبل روشن کنید.
2. AirDrop یا اشتراک گذاری در سایر برنامه ها
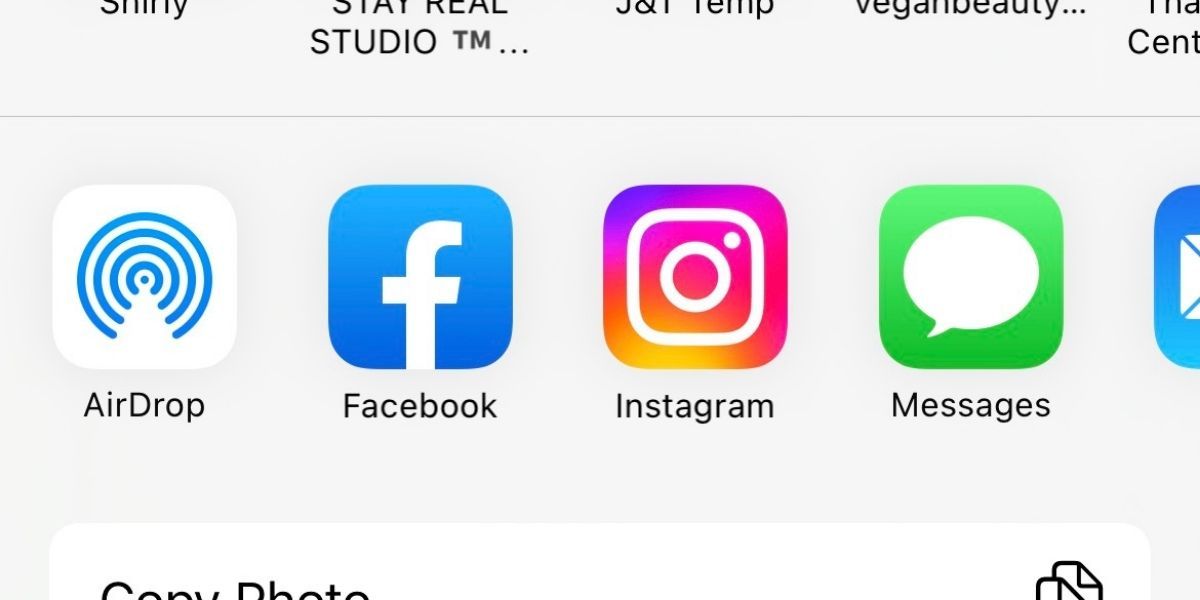
اولین دکمه در بخش دوم AirDrop است. AirDrop یک پروتکل اشتراک گذاری بی سیم اپل به اپل است. این به شما امکان می دهد از یک iPhone به iPhone دیگر، از iPhone به Mac و از Mac به iPhone به اشتراک بگذارید. با این حال، توجه داشته باشید که AirDrop فقط برای دستگاه های اپل کار می کند. کاربران اندروید، ویندوز و لینوکس نمی توانند فایل های AirDrop را دریافت کنند.
برای اطلاعات بیشتر، راهنمای ما در مورد نحوه استفاده از AirDrop را بررسی کنید. اگر متوجه شدید که AirDrop به درستی برای شما کار نمی کند، می توانید به نکات ما برای کمک به عیب یابی مشکلات AirDrop مراجعه کنید.
هنگامی که عکسها را با دوستان خود به اشتراک میگذارید و میخواهید کیفیت و ابرداده تصاویر را حفظ کنید، باید روی دکمه گزینهها در بالای منو ضربه بزنید. سپس روی All Photos Data جابجا شده و روی Done ضربه بزنید. علاوه بر اشتراکگذاری عکسها، AirDrop یکی از راههای اشتراکگذاری ویدیو از آیفون شما نیز میباشد.
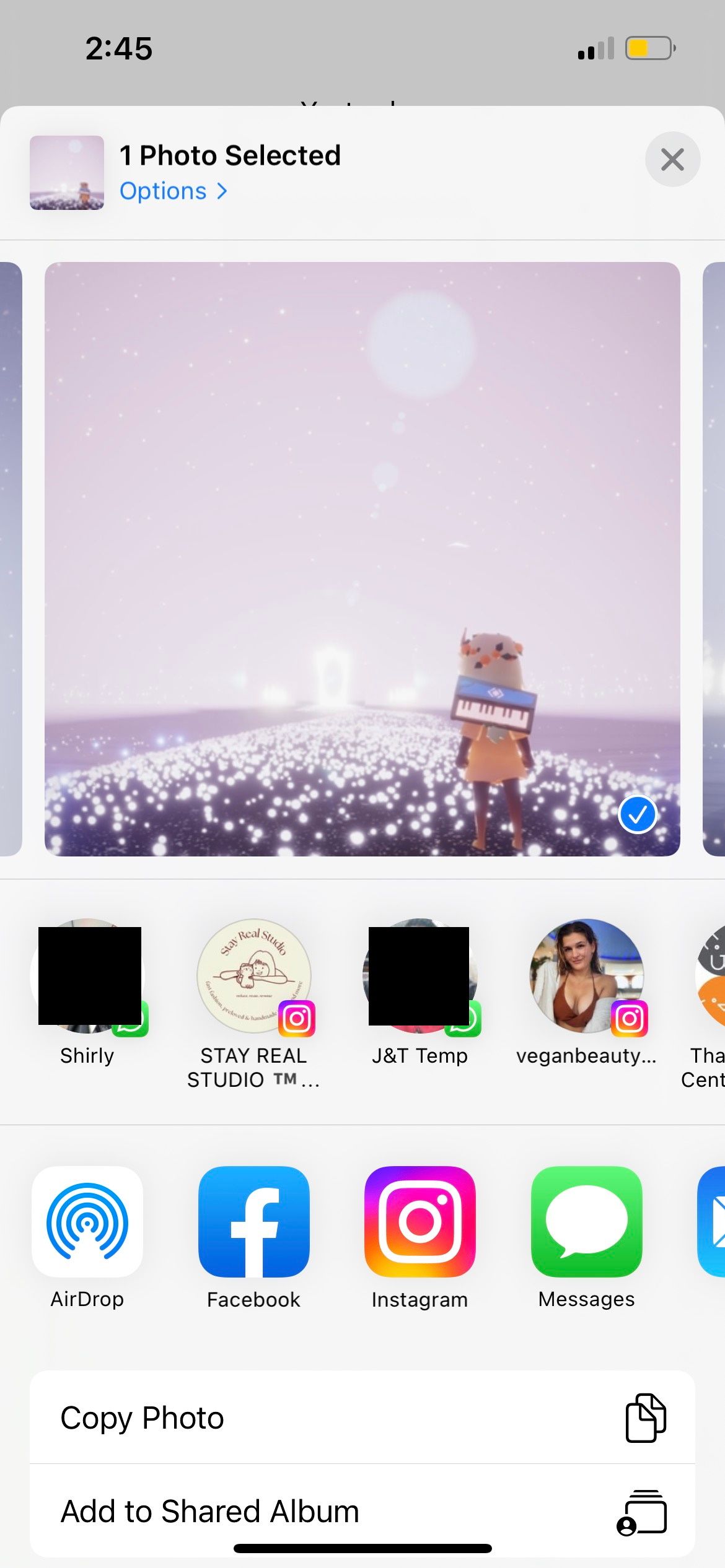
در کنار AirDrop، بقیه دکمههای این بخش دوم ترکیبی از برنامههای داخلی و شخص ثالث در آیفون شما هستند. گزینه های هر کدام بسته به برنامه متفاوت خواهد بود. به عنوان مثال، فرض کنید می خواهید یک عکس را به اشتراک بگذارید. وقتی روی یک برنامه شخص ثالث مانند اینستاگرام ضربه میزنید، از شما پرسیده میشود که آیا میخواهید تصویر را بهعنوان پست، استوری یا پیام به اشتراک بگذارید.
3. اقدامات را به اشتراک بگذارید
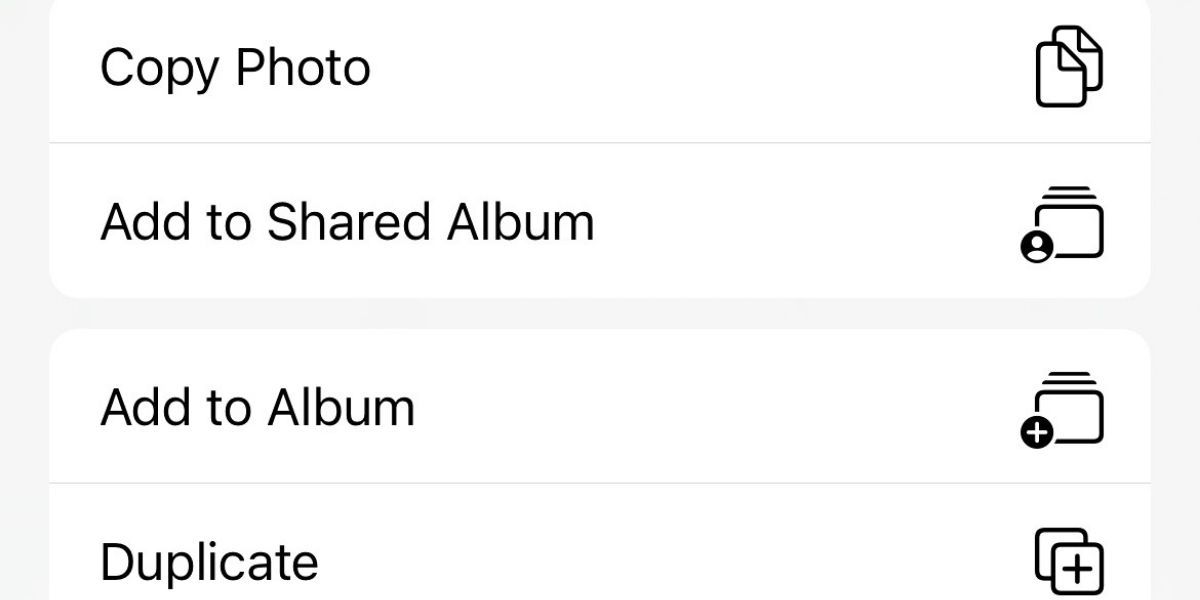
بخش سوم اشتراکگذاری فهرستی از اقداماتی را نشان میدهد که میتوانید با یک مورد انتخاب شده انجام دهید. اگر به اشتراکگذاری در یک برنامه شخص ثالث مانند Reddit دسترسی دارید، برخی از اقدامات اشتراکگذاری شامل ارسال متقابل و اشتراکگذاری پیوند به یک مکالمه گپ موجود Reddit است.
با این حال، اقدامات لزوماً شامل اشتراکگذاری هر بار نیست. لیست بسته به برنامه در حال استفاده و نوع فایلی که انتخاب کرده اید متفاوت است. به عنوان مثال، به غیر از اشتراکگذاری تصاویر، Share Sheet در برنامه Photos به شما امکان میدهد یک تصویر را کپی کنید، آن را به صورت نمایش اسلاید پخش کنید یا آن را به عنوان تصویر زمینه آیفون خود تنظیم کنید. در سافاری، میتوانید یک صفحه وب را نشانهگذاری کنید یا آن را به فهرست علاقهمندان اضافه کنید.
چگونه برگه اشتراک گذاری را در آیفون خود سفارشی کنید
برای داشتن رابط شخصیتر، میتوانید بخش دوم و سوم اشتراکگذاری آیفون خود را سفارشی کنید. میتوانید ترتیب برنامهها و عملکردها را مجدداً مرتب کنید یا کاری کنید که برگه فقط گزینههایی را که اغلب استفاده میکنید نشان دهد.
برای سفارشی کردن لیست برنامه ها، به صورت افقی به انتهای سمت راست بروید و روی More ضربه بزنید. در مرحله بعد، روی Edit ضربه بزنید تا اضافه کردن، حذف کردن یا مرتب کردن مجدد برنامه ها بر اساس اولویت شما شروع شود. برای ذخیره روی Done ضربه بزنید. سپس، دوباره روی Done ضربه بزنید تا از پنجره سفارشیسازی خارج شوید.
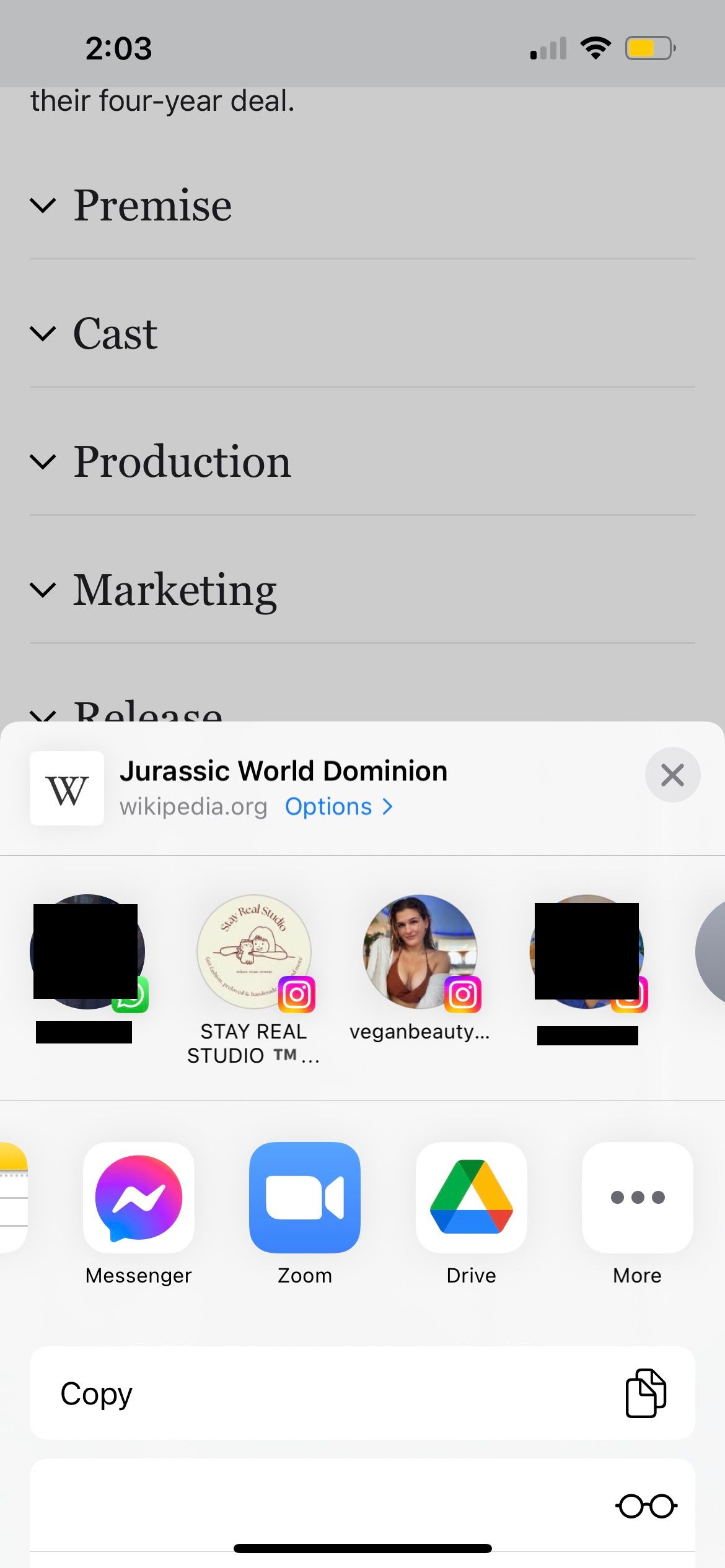
هنگام سفارشی سازی بخش دوم، به خاطر داشته باشید که باید یک برنامه از قبل روی آیفون خود نصب کرده باشید تا در برگه اشتراک گذاری نمایش داده شود. همچنین، توجه داشته باشید که تغییرات ایجاد شده در لایه دوم، نمایش برگه اشتراکگذاری را در سایر برنامههای آیفون شما تغییر میدهد. تغییرات در سطح سوم مربوط به برنامه است.
برای سفارشی کردن کنشها، به پایین بروید و روی Edit Actions ضربه بزنید. وقتی تمام شد روی Done ضربه بزنید. برای اطلاعات بیشتر، می توانید به راهنمای ما در مورد نحوه سفارشی کردن منوی اشتراک گذاری در iPhone یا Mac خود مراجعه کنید.
به اشتراک گذاشتن محتوا با خانواده و دوستان از آیفون خود
Share Sheet در آیفون شما ارسال عکس، ویدیو یا لینک وب را برای افراد دیگر بسیار آسان می کند. هنگامی که تصاویر را با سایر دستگاه های اپل به اشتراک می گذارید و می خواهید از بالاترین کیفیت اطمینان حاصل کنید، بهتر است از AirDrop استفاده کنید.
اما اگر فقط یک میم یا اسکرین شات معمولی است، می توانید به سادگی از طریق پلتفرم های رسانه های اجتماعی و برنامه های پیام رسانی به اشتراک بگذارید. در صورت نیاز، به یاد داشته باشید که آیفون خود را به Wi-Fi متصل کنید یا داده تلفن همراه را روشن کنید تا بتوانید فایل خود را با موفقیت به اشتراک بگذارید.