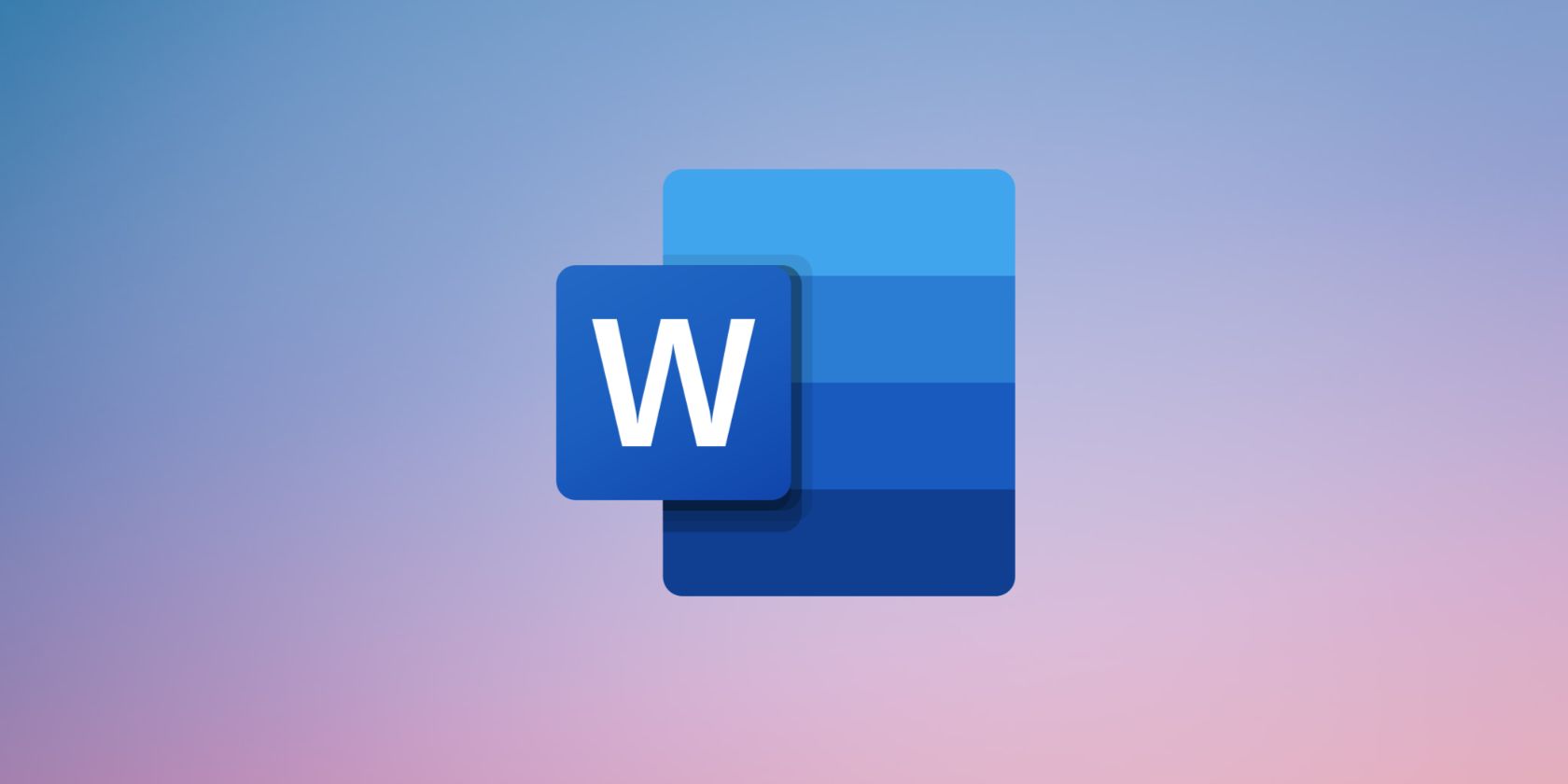به دنبال اضافه کردن برخی تصاویر به سند خود هستید؟ بیاموزید که چگونه بدون زحمت تصاویر را در مایکروسافت ورد در دستگاه تلفن همراه خود قرار دهید و آنها را تقویت کنید.
خواه یک اینفوگرافیک برای گزارش باشد یا عکسی برای ادویه بخشیدن به مقاله، تصاویر به شما این امکان را می دهند که نکات خود را نشان دهید و اسناد خود را چشم نوازتر کنید.
با این حال، اگر از Word در تلفن همراه خود استفاده می کنید، ممکن است فوراً نحوه درج عکس ها مشخص نباشد. خبر خوب این است که این روند بسیار ساده است. در اینجا نحوه انجام آن آمده است.
نحوه اضافه کردن تصاویر در Microsoft Word در موبایل
Microsoft Word در تلفن همراه به شما امکان می دهد تصاویر را از گالری خود وارد کنید یا با دوربین خود عکس بگیرید. علاوه بر این، می توانید اسناد خود را با Word اسکن کنید تا آنها را به متن تبدیل کنید.
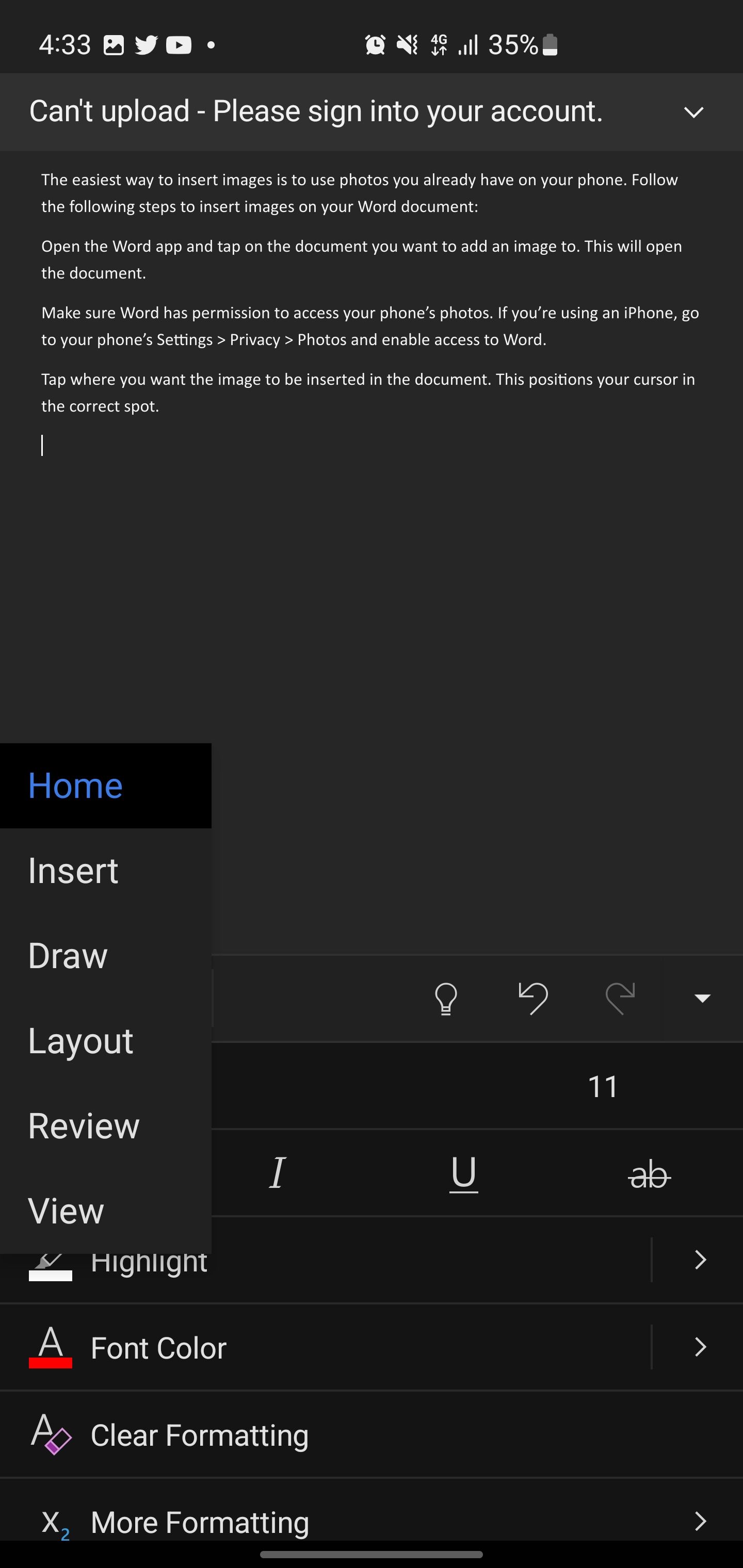
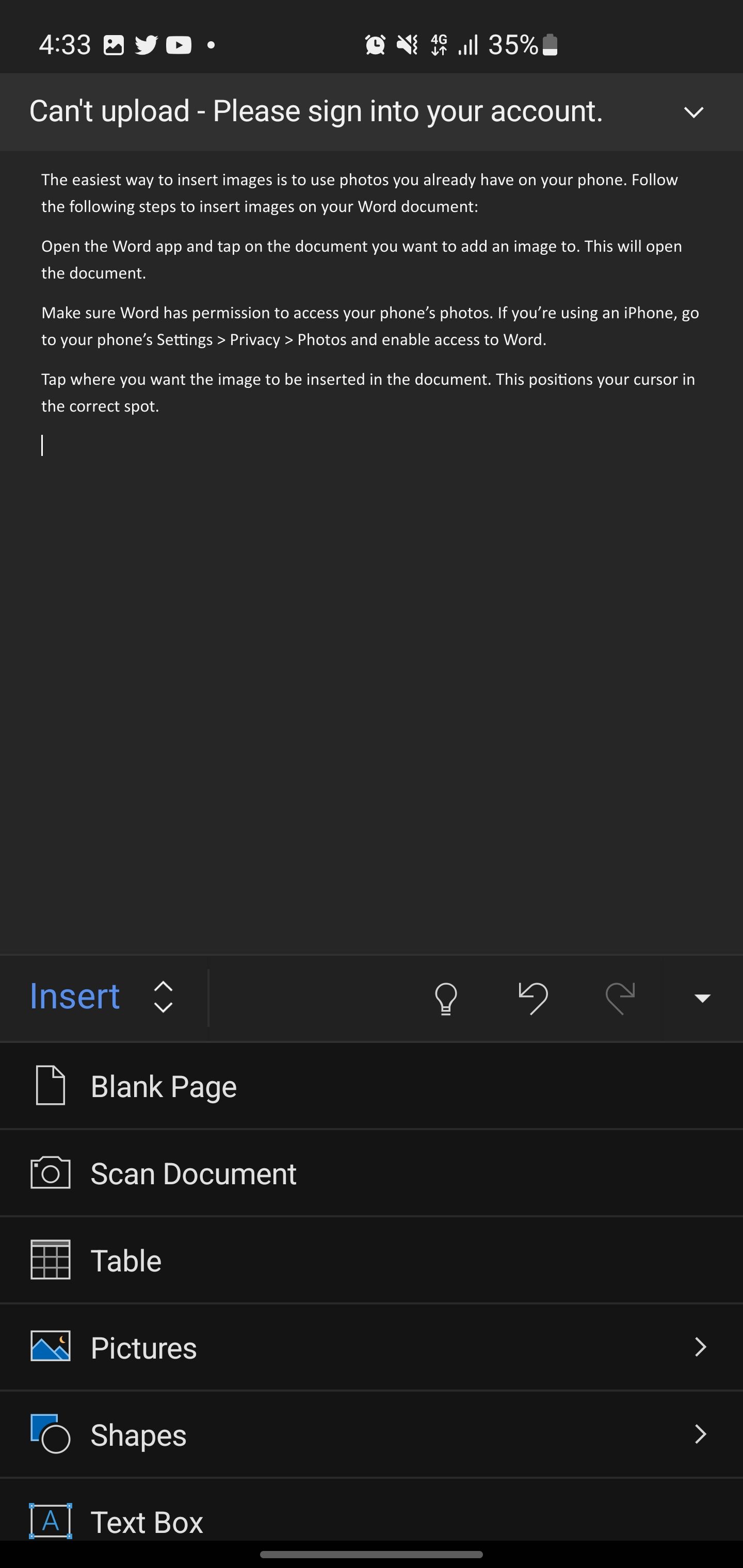
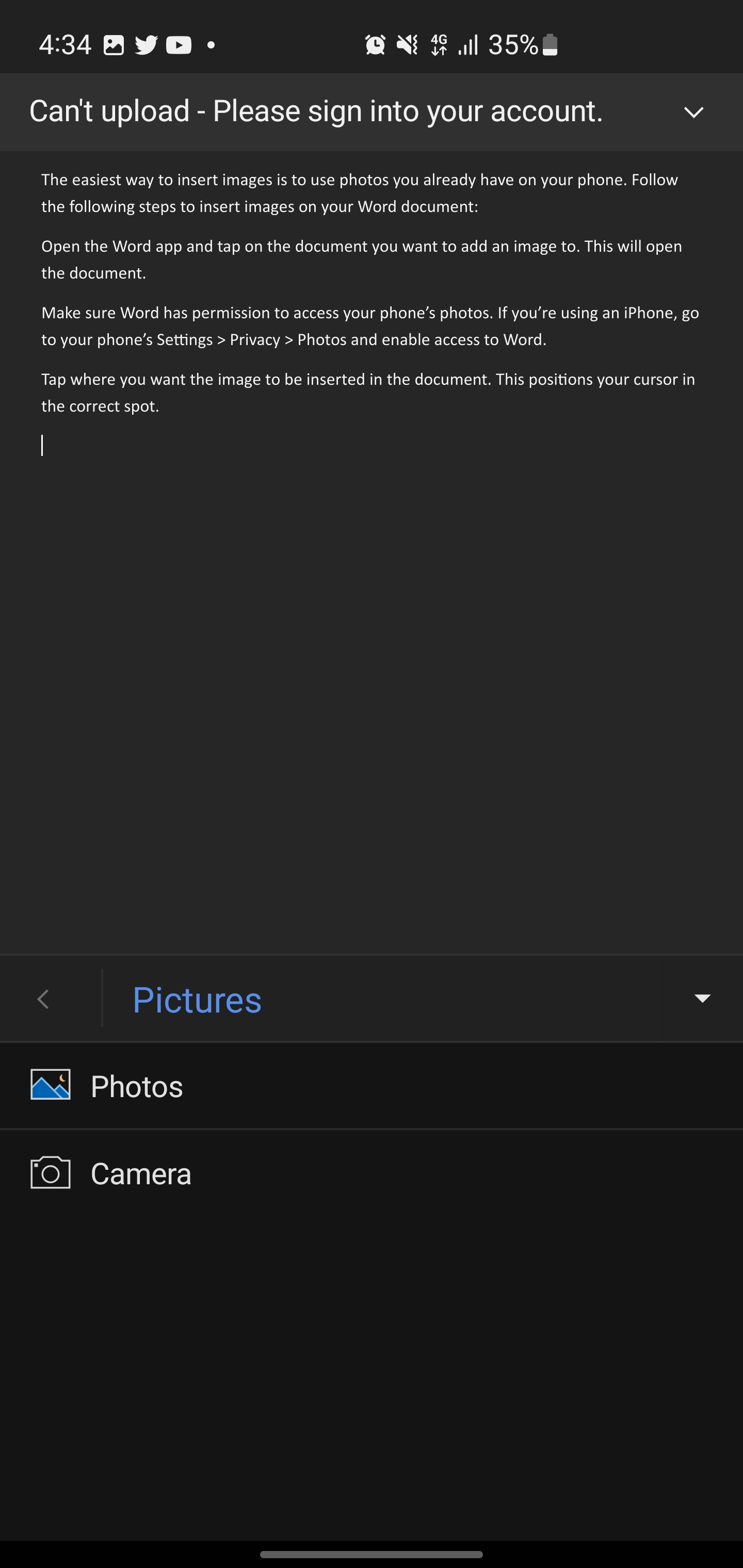
برنامه Word را باز کنید و سندی را که می خواهید تصویری به آن اضافه کنید باز کنید. مطمئن شوید Word مجوز دسترسی به حافظه یا دوربین گوشی شما را دارد و مراحل زیر را دنبال کنید:
- روی جایی که می خواهید تصویر در سند درج شود ضربه بزنید.
- به تب Insert در نوار منو بروید. اگر نوار منو قابل مشاهده نیست، روی نماد فلش در پایین سمت راست ضربه بزنید تا بزرگ شود.
- Pictures را انتخاب کنید، سپس روی Photos ضربه بزنید تا کتابخانه تصویر گوشی خود را مرور کنید. همچنین میتوانید روی Camera ضربه بزنید تا مستقیماً در Word عکس جدیدی بگیرید.
- تصویر مورد نظر خود را پیدا کرده و آن را انتخاب کنید. یک پیش نمایش ظاهر می شود.
- در صورت تمایل از ابزارهای برش و چرخش برای ویرایش تصویر استفاده کنید. وقتی تمام شد روی Done ضربه بزنید.
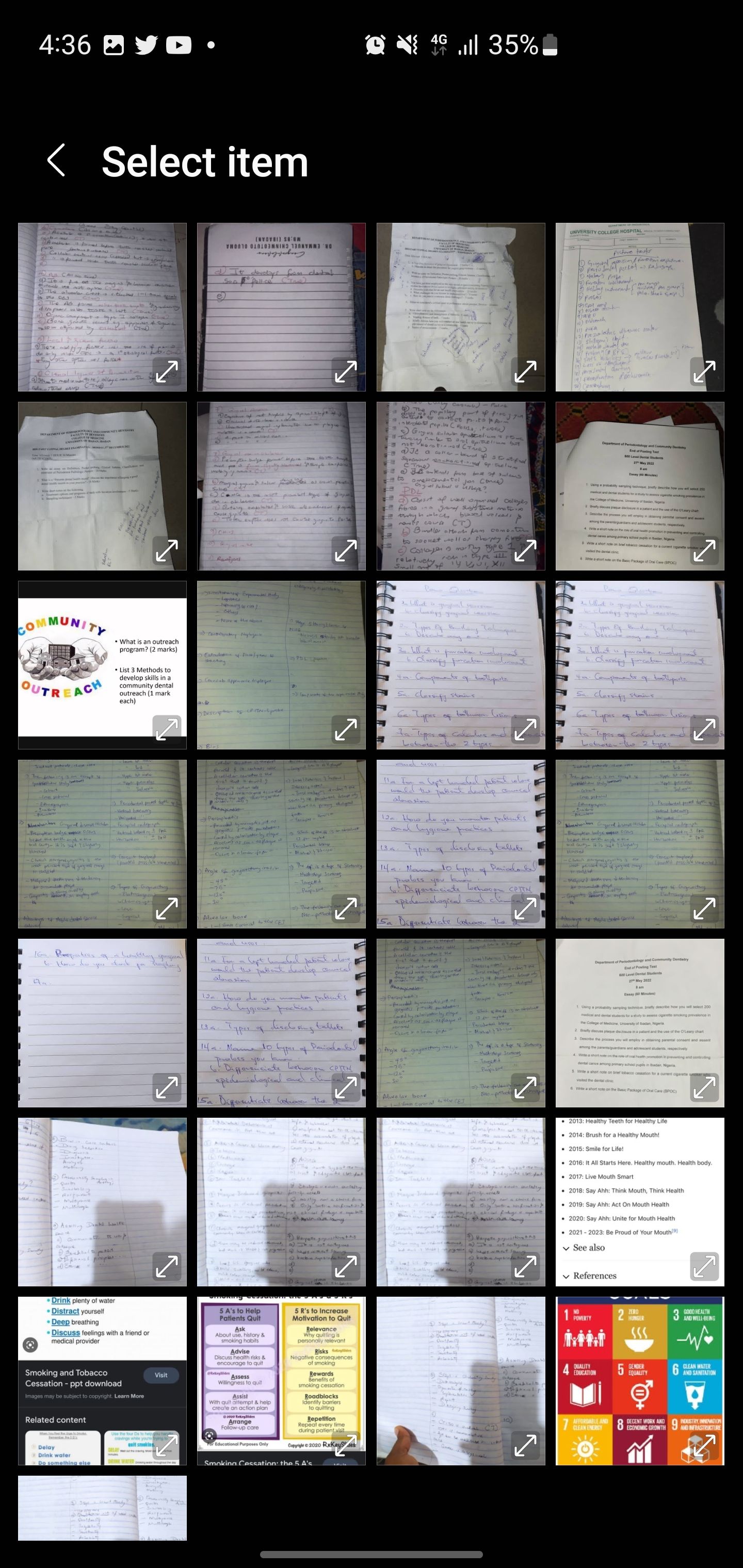
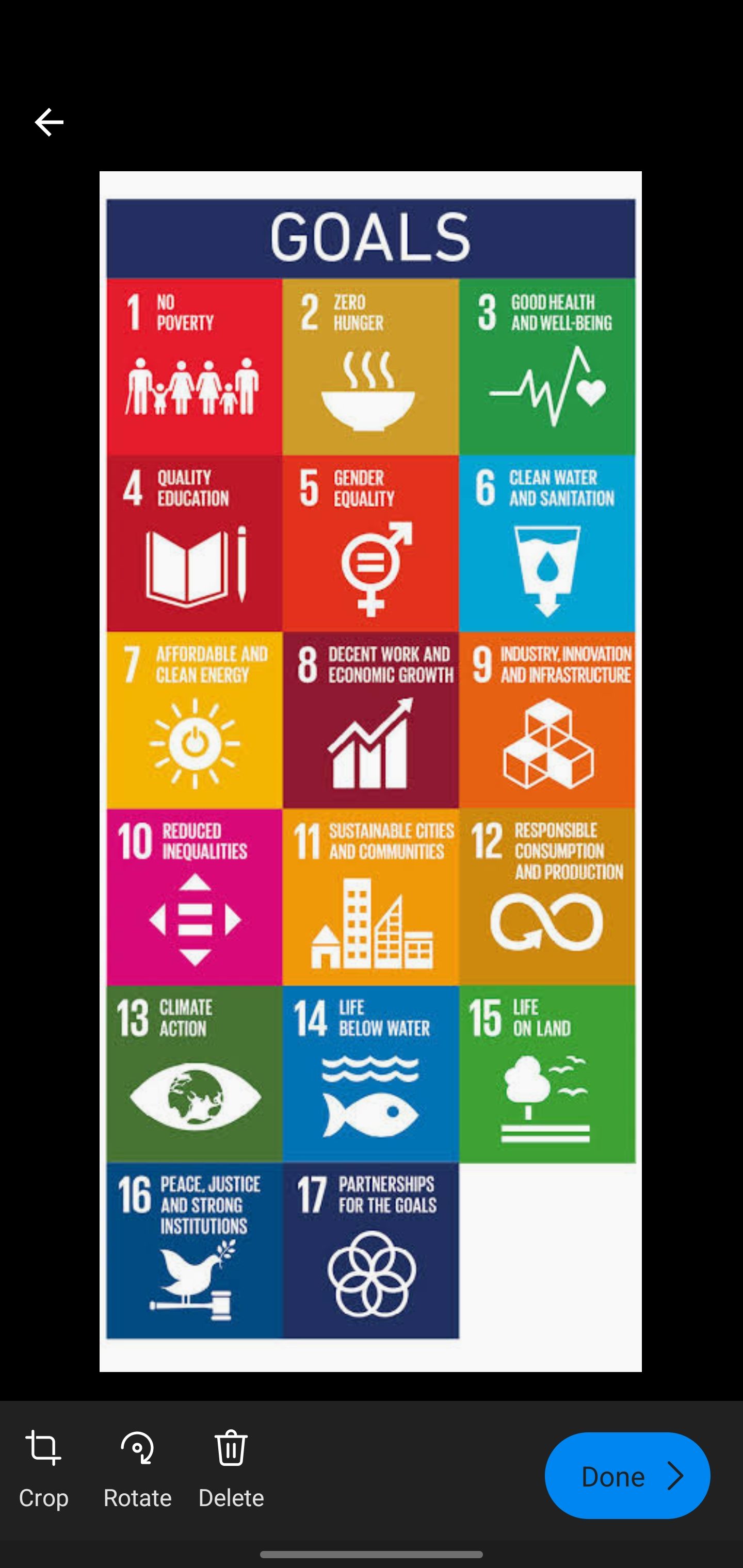
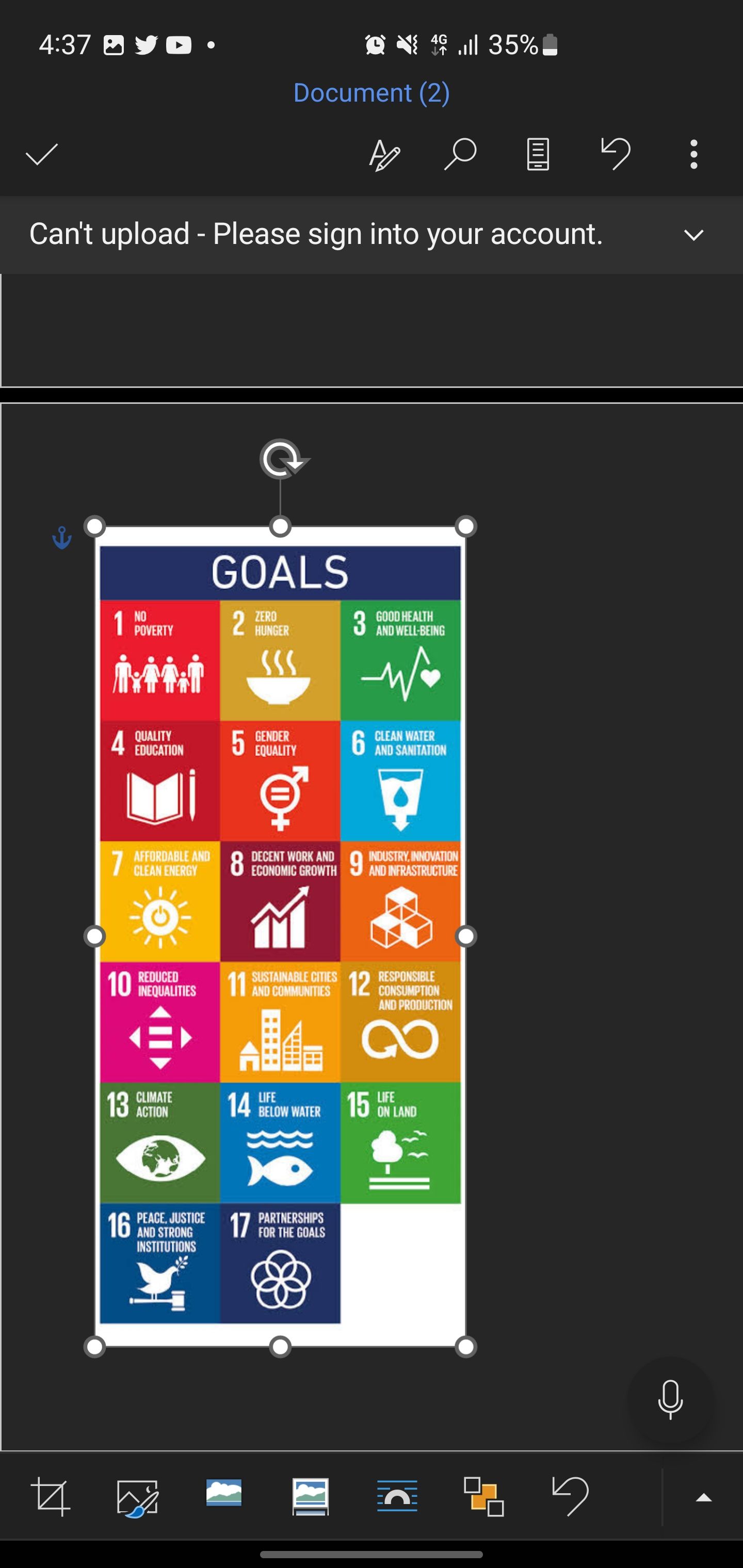
تصویر در موقعیت مکان نما در سند شما درج می شود. برای گسترش منوی گزینههای ویرایش، میتوانید روی نماد فلش در پایین سمت راست ضربه بزنید. در اینجا میتوانید جلوههای تصویر اضافه کنید، عکس را برش دهید، متن جایگزین اضافه کنید، متن را بپیچید، اندازه را تغییر دهید، مکان را تغییر دهید یا به تصویر در صورت نیاز استایل دهید.
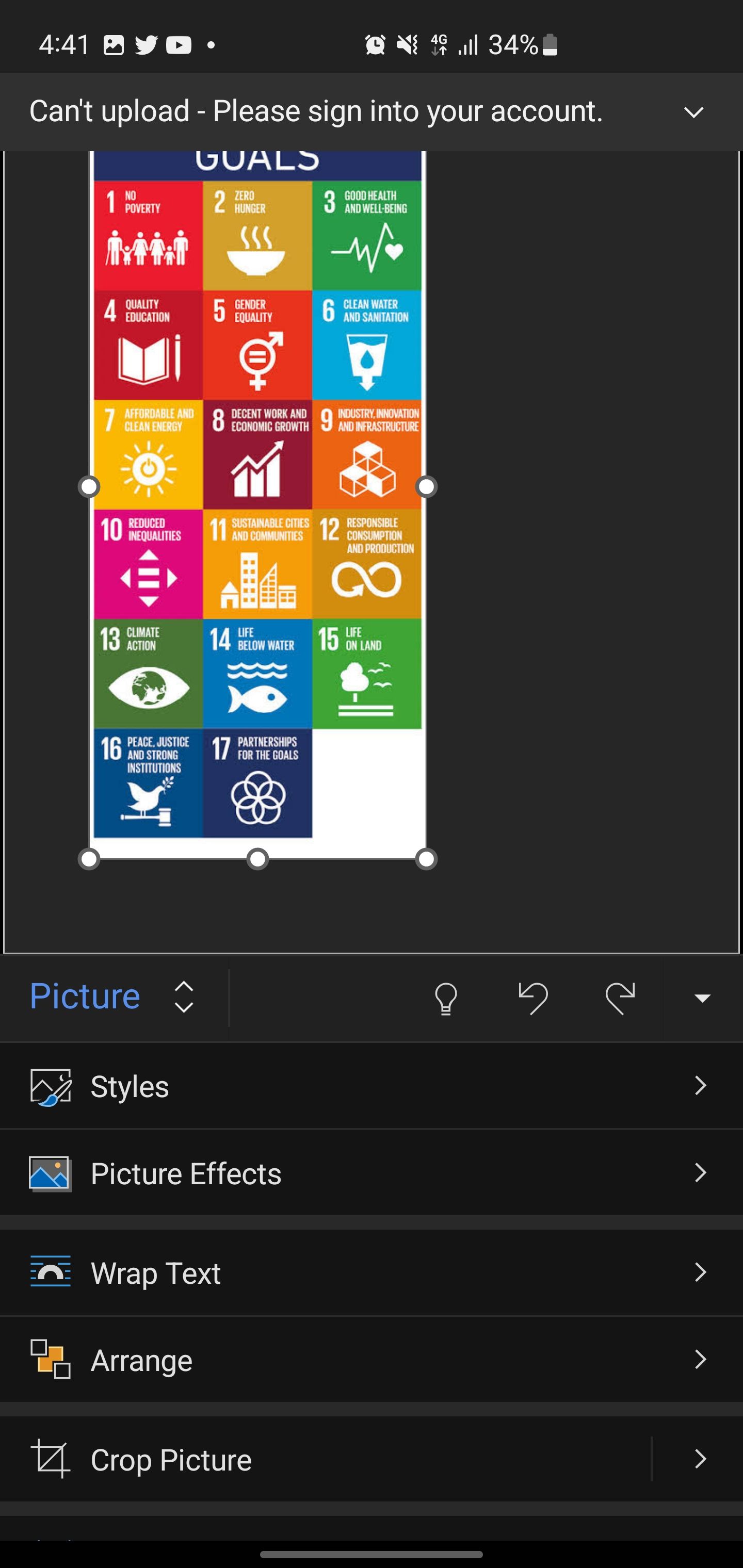
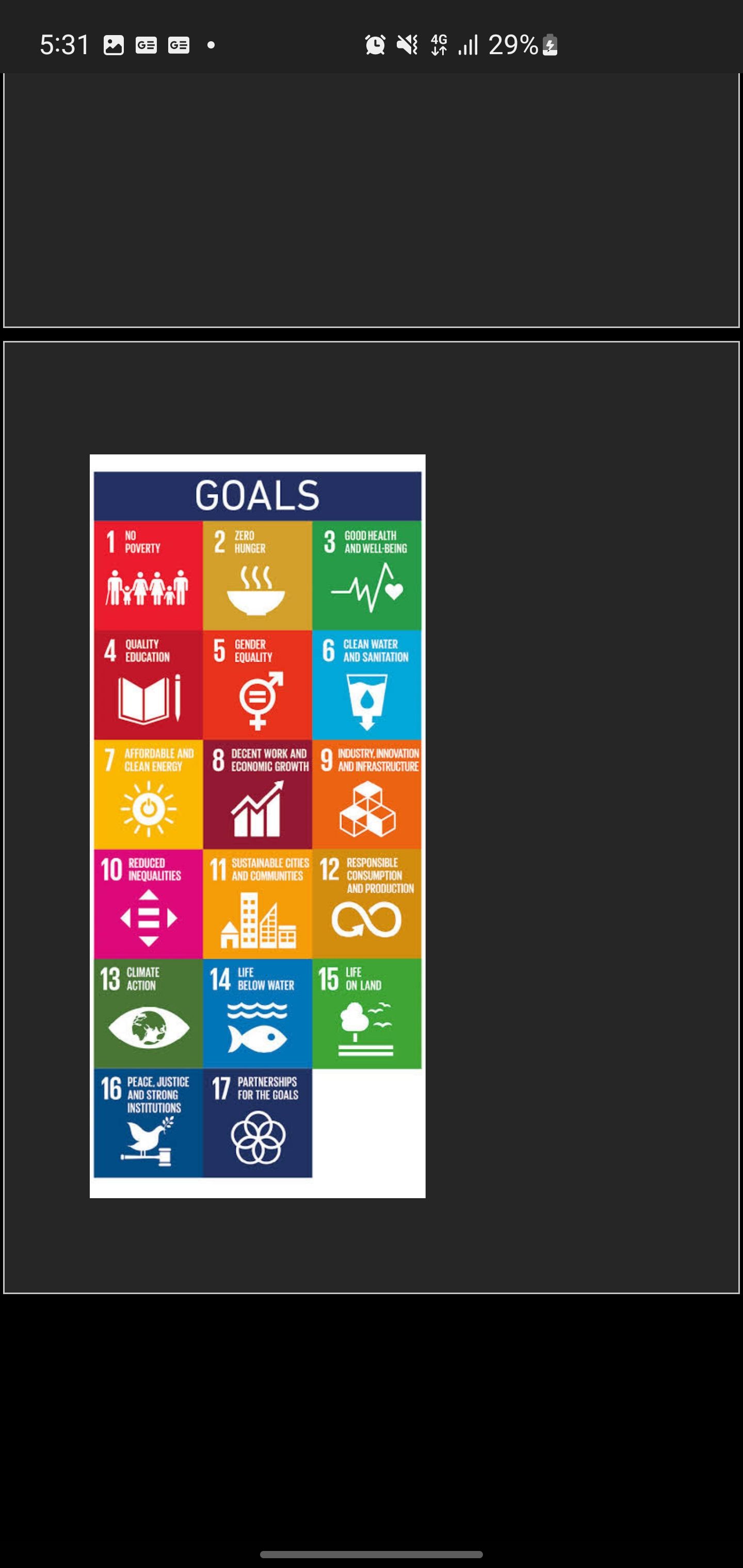
همچنین می توانید تصاویر اضافی را وارد کنید و از ابزار Arrange برای تراز کردن آنها نسبت به یکدیگر استفاده کنید.
11 نکته برای درج تصاویر در Word در تلفن
فراتر از اصول اولیه درج تصویر، در اینجا نکاتی وجود دارد که میتوانید تصاویر خود را در مایکروسافت ورد روی تلفن خود منحصر به فرد جلوه دهید.
- با یک تصویر با کیفیت بالا شروع کنید: از تصاویر با تنظیمات DPI بالا استفاده کنید. این کمک می کند که عکس های شما در صفحه واضح و شفاف به نظر برسند. گرفتن عکس با دوربین گوشی شما می تواند به راحتی کار کند.
- اندازه فایل را قبل از درج بررسی کنید: فایل های تصویری بزرگ سند Word شما را سخت می کند، به خصوص هنگام ارسال ایمیل یا ذخیره در فضای ابری. عکس های زیر 2 مگابایت برای درج ایده آل هستند.
- تنظیم بسته بندی متن: عکس های خود را در Word ویرایش کنید و سبک های مختلف بسته بندی متن را آزمایش کنید. این به شما کمک می کند جذاب ترین ترتیب بصری را برای سند خود پیدا کنید.
- اندازه مورد نیاز را تغییر دهید. از دستگیره های اندازه گیری اطراف تصویر برای تغییر اندازه آن پس از درج استفاده کنید. تصاویر بزرگ برای وضوح بهتر هستند، در حالی که تصاویر کوچکتر می توانند به حفظ فضا کمک کنند.
- افزودن زیرنویس یا متن جایگزین: با اضافه کردن شرح، عنوان یا متن جایگزین برای توصیف محتوای تصویر در سند خود، دسترسی را افزایش دهید.
- بررسی تراز: از ابزارهای تراز مانند خط کش در Microsoft Word استفاده کنید تا تصویر را به درستی با متن اطراف تراز کنید.
- مشاهده در طرحبندی چاپ: به نمای طرحبندی چاپ بروید تا مطمئن شوید که سند شما در هنگام چاپ همانطور که در نظر گرفته شده به نظر میرسد.
- همپوشانی متن روی تصاویر: کادرهای متنی را وارد کنید و آنها را روی تصاویر قرار دهید تا متن را مستقیماً به عکسهای خود اضافه کنید.
- واگرد تغییرات: اگر اشتباهی مرتکب شدید، از دکمه Undo یا گزینه Reset Picture and Reset Size در زیر منوی Picture برای لغو ویرایش ها استفاده کنید.
- کپی و جایگذاری: یک تصویر را از گالری تلفن خود کپی کرده و با فشار دادن طولانی در محل مورد نظر در سند Word خود جایگذاری میکنید.
- از مرورگر وب استفاده کنید: مانند گالری تلفن خود، می توانید تصاویر را از وب در سند Word خود کپی و جایگذاری کنید. روی یک تصویر به مدت طولانی فشار دهید و Copy Image را انتخاب کنید. سپس تصویر را در سند Word خود قرار دهید.
پیادهسازی این نکات ساده به شما کمک میکند بدون زحمت تصاویر با کیفیت را در اسناد Word خود در تلفن خود وارد کنید—دیگر عکسهای مبهم و نامناسب صفحه شما را با فرمت کامل خراب نمیکنند.
اسناد Word خود را با تصاویر در موبایل ارتقا دهید
افزودن تصاویر به اسناد Word خود در تلفن همراه بسیار ساده تر شده است. با پیروی از مراحل این راهنما، میتوانید بهطور یکپارچه عکسها را از رول دوربین خود وارد کنید یا مستقیماً در Word عکسهای جدیدی بگیرید.