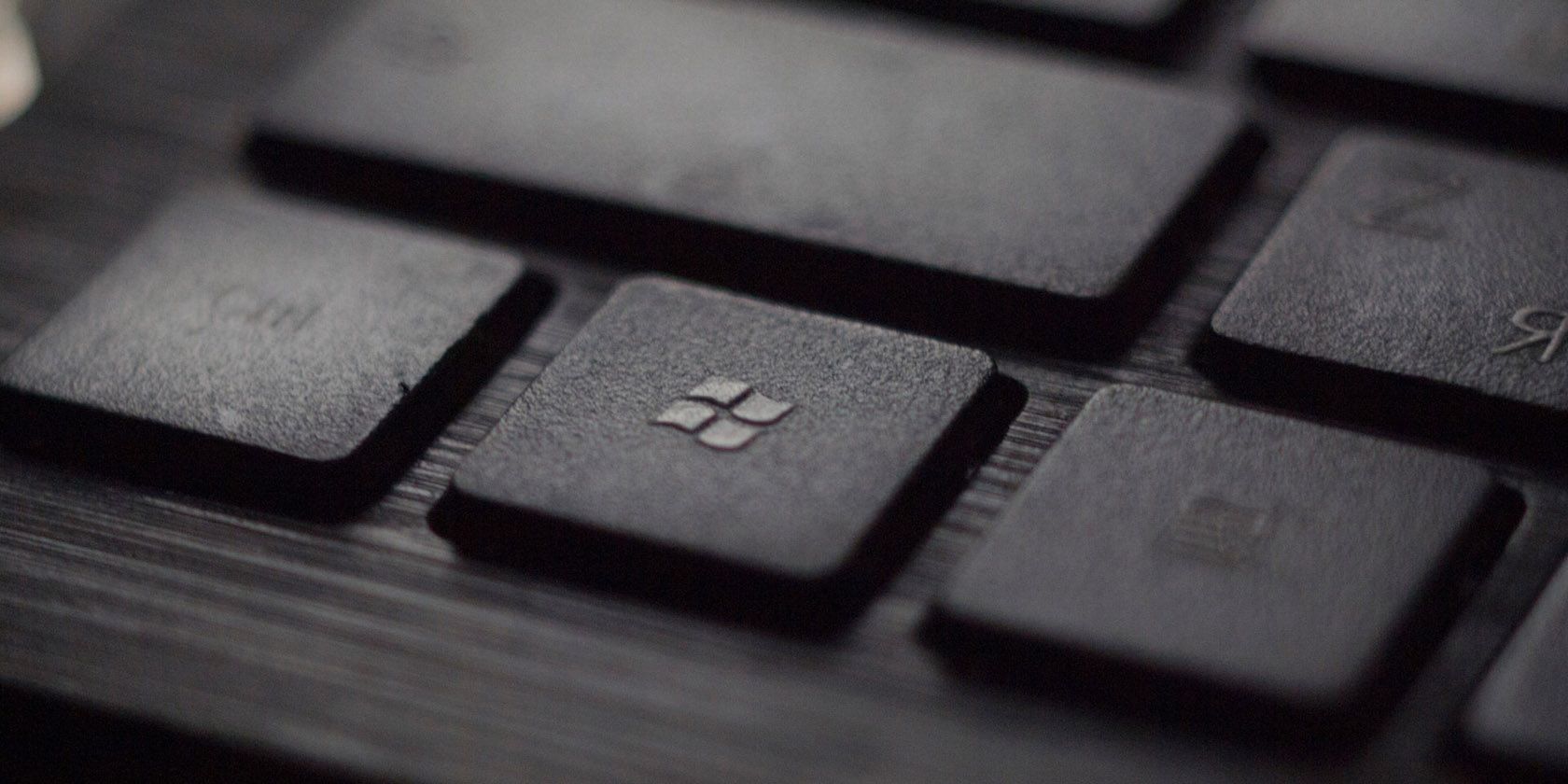اگر ویندوز به شما اجازه افزایش حجم را نمی دهد، در اینجا نحوه دور زدن آن بدون حذف داده های شخصی خود آورده شده است.
اگر یکی از ولومهای رایانه ویندوز شما پر است، همیشه میتوانید آن را گسترش دهید تا فضای ذخیرهسازی بیشتری به آن بدهید. با این حال، اگر گزینه افزایش حجم گفته شده در مدیریت دیسک خاکستری باشد، این می تواند غیرممکن باشد.
در اینجا نحوه رفع این مشکل و بازگرداندن گزینه خاکستری شده “Extend Volume” بدون پاک کردن اطلاعات ارزشمند خود آورده شده است.
چرا گزینه Extend Volume خاکستری است؟
دلایل زیادی وجود دارد که چرا گزینه “Extend Volume” در مدیریت دیسک خاکستری است، اما موارد رایج عبارتند از:
- هیچ فضای تخصیص نیافته ای، یعنی فضای دیسک آزاد در رایانه شما که به هیچ پارتیشن یا حجمی تعلق ندارد، در هیچ یک از درایوهای شما وجود ندارد.
- فضای تخصیص نیافته دارید، اما فضای خالی کافی برای حجمی که میخواهید افزایش دهید وجود ندارد.
- حجمی که میخواهید گسترش دهید از سیستم فایل صحیح استفاده نمیکند.
- شما در حال تلاش برای افزایش حجمی هستید که قابل افزایش نیست، مانند سیستم یا پارتیشن بازیابی.
همانطور که در راهنمای خود در مورد چگونگی رفع یک دکمه خاکستری “extend volume” در ویندوز توضیح دادیم، فرمت مجدد درایو به یک سیستم فایل پشتیبانی شده و حذف پارتیشن ها راه های خوبی برای رفع این مشکل هستند. با این حال، هر دوی این روشها شامل پاک کردن دادههای درایو میشوند، که اگر همه پارتیشنهای شما حاوی دادههای ارزشمند باشند، ایدهآل نیست.
در برخی موارد، مجبور می شوید برای افزایش مجدد یک حجم، داده ها را پاک کنید. به عنوان مثال، اگر پارتیشن از نوع سیستم فایل پشتیبانی نشده استفاده می کند، باید آن را به یک سیستم فایل دیگر (معمولا NTFS) فرمت کنید تا دوباره قفل آن باز شود. در این مورد، بهترین گزینه این است که یک نسخه پشتیبان از اطلاعات انجام دهید و سپس پارتیشن را فرمت کنید.
با این حال، اگر پارتیشن شما از یک سیستم فایل پشتیبانی شده استفاده می کند، بیایید در مورد چگونگی بازگرداندن گزینه افزایش حجم در ویندوز بدون پاک کردن اطلاعات خود بحث کنیم.
1. برای ایجاد فضای تخصیص نشده، حجم را کوچک کنید
اگر روی هیچ یک از درایوهای خود فضای اختصاص داده نشده برای افزایش حجم ندارید، می توانید به سادگی یکی از حجم های موجود را کوچک کنید تا آن را ایجاد کنید. اگر فضای تخصیص نیافته در یک درایو به اندازه کافی برای افزایش حجم نباشد، کمک می کند زیرا حجم های دیگر را کاهش می دهد تا فضای تخصیص نیافته بیشتری ایجاد شود.
برای کوچک کردن حجم در ویندوز، با فشار دادن Win + R شروع کنید تا Windows Run باز شود. سپس، compmgmt.msc را در کادر متنی Run وارد کرده و Enter را فشار دهید تا مدیریت کامپیوتر باز شود.
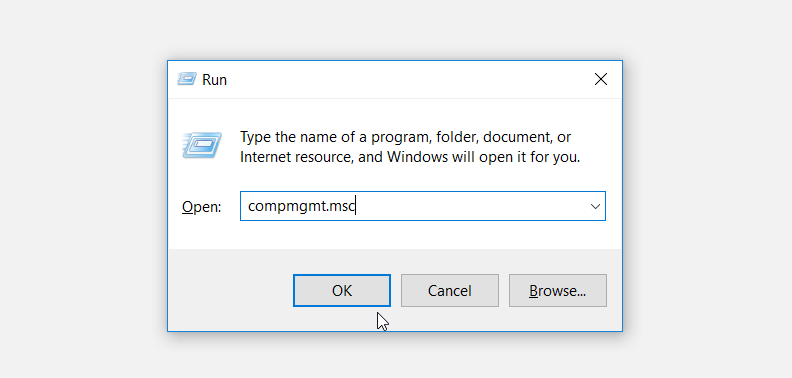
در قسمت Storage پنل سمت چپ، Disk Management را انتخاب کنید.
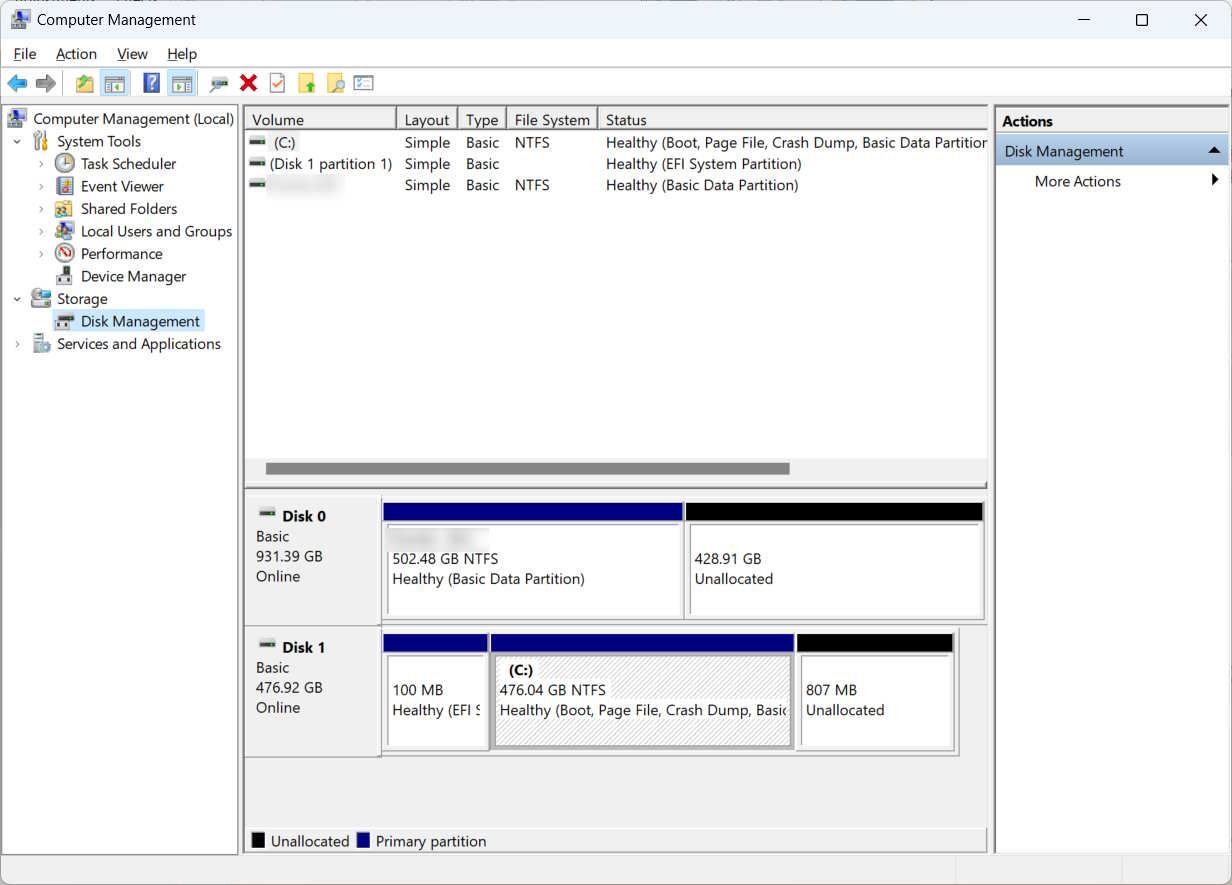
در پنل سمت راست، روی حجمی که میخواهید کوچک شود کلیک راست کرده و Shrink Volume را انتخاب کنید.
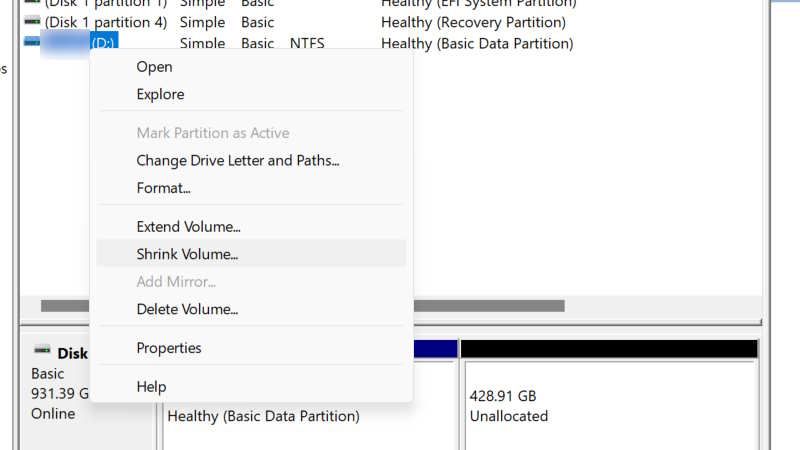
مقدار فضایی که می خواهید کوچک شود را وارد کنید (در نظر داشته باشید که نمی توانید از مقداری که برای کوچک کردن در دسترس است تجاوز کنید) و سپس بر روی Shrink کلیک کنید.
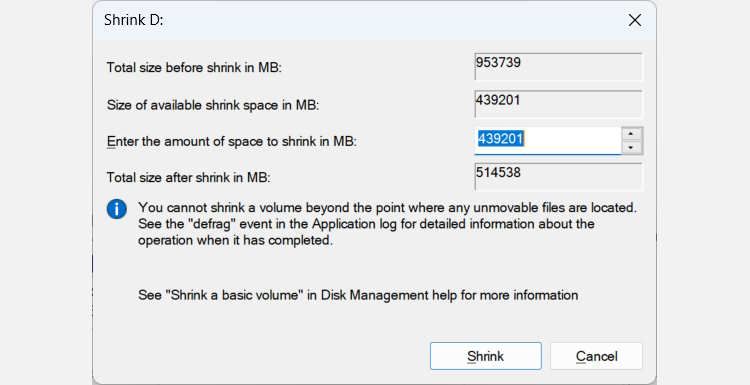
چند ثانیه طول میکشد تا صدا کم شود، اما وقتی این کار تمام شد، باید مقداری فضای تخصیص نیافته داشته باشید. اکنون، بررسی کنید که وقتی روی حجمی که میخواهید گسترش دهید راست کلیک میکنید، این گزینه در دسترس است یا خیر.
2. پارتیشن بازیابی را حذف کنید
اگر فضای اختصاص نیافته مورد نیاز شما کم است، می توانید پارتیشن بازیابی را نیز حذف کنید. این مقداری فضا را آزاد می کند و به شما امکان می دهد پارتیشن فعلی خود را بدون از دست دادن هیچ یک از داده های شخصی خود گسترش دهید.
متأسفانه، پارتیشن بازیابی فقط فضای خالی در انتظار تخصیص مجدد نیست. این پارتیشن ویژه حاوی فایلها و ابزارهای ضروری است که به شما در بازیابی و تعمیر سیستم در صورت بروز مشکل کمک میکند. به این ترتیب، ما معمولاً از حذف آن جلوگیری می کنیم.
با این حال، اگر مطمئن هستید که در آینده به پارتیشن بازیابی نیاز نخواهید داشت، می توانید بدون آسیب رساندن به رایانه شخصی خود، آن را حذف کنید. به طور پیش فرض، ویندوز به شما اجازه حذف پارتیشن را از طریق Disk Management نمی دهد، اما می توانید با استفاده از Command Prompt این محدودیت را برطرف کنید. از آنجا، شما باید پارتیشن بازیابی را که می خواهید پاک کنید انتخاب کنید و سپس آن را حذف کنید.
با باز کردن Command Prompt به عنوان مدیر شروع کنید. سپس، برای دسترسی به پارتیشن های دیسک، دستور زیر را در Command Prompt وارد کنید:
Diskpart
در مرحله بعد تمام پارتیشن های دیسک کامپیوتر خود را با دستور زیر لیست کنید:
list disk
از اینجا می توانید دیسک مورد نظر خود را با استفاده از اعداد موجود در ستون Disk ### انتخاب کنید.
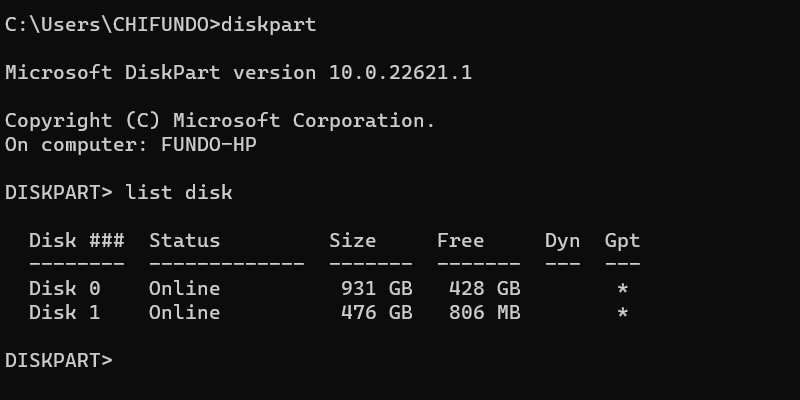
بنابراین، اگر می خواهید درایو دیسک شماره 1 را انتخاب کنید، دستور زیر را اجرا کنید:
select disk 1
همچنین باید بدانید پارتیشنی که میخواهید حذف کنید چه عددی روی دیسک است و برای انجام این کار، دستور زیر را وارد کنید:
list partition
شماره پارتیشن مورد نظر خود را در ستون پارتیشن ### پیدا خواهید کرد. برای ما پارتیشن بازیابی چهارمین پارتیشن است و برای انتخاب آن دستور زیر را اجرا می کنیم:
select partition 4
برای حذف آن، دستور زیر را اجرا کنید:
delete partition override
پس از اتمام اجرای دستور، پارتیشن Recovery از بین خواهد رفت و باید مقداری فضای تخصیص نیافته وجود داشته باشد که بتوانید از آن برای افزایش حجم استفاده کنید.
3. از نرم افزار شخص ثالث برای گسترش درایو استفاده کنید
می توانید از ابزارهای دیگری به جز مدیریت دیسک برای کوچک کردن و حذف حجم در ویندوز استفاده کنید. برای استفاده از یکی از این برنامه های مدیریت دیسک شخص ثالث، با دانلود IM-Magic Partition Resizer Free شروع کنید، فایل ZIP را در محل دانلود استخراج کنید و آن را نصب کنید.
در مرحله بعد، برنامه را اجرا کنید، روی حجمی که می خواهید کوچک شود کلیک راست کرده و سپس Resize/Move Partition را انتخاب کنید.
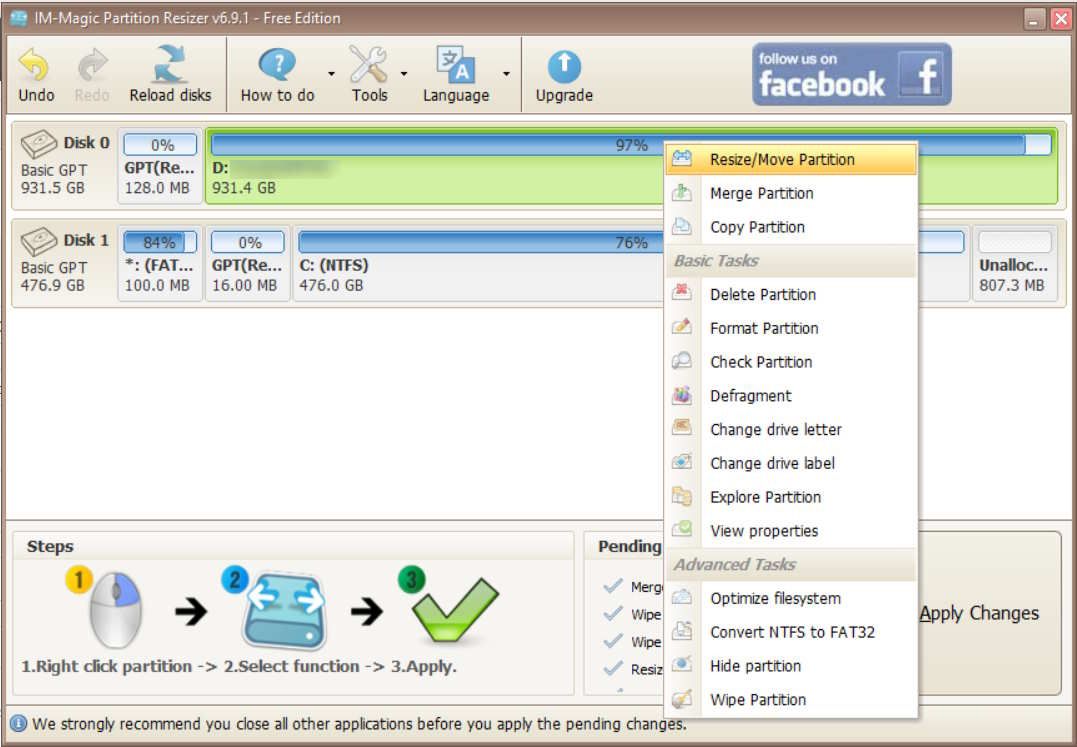
در کادر متنی حجم حجم، مقداری را که می خواهید حجم صدا را کوچک کنید، وارد کنید و سپس روی OK کلیک کنید.
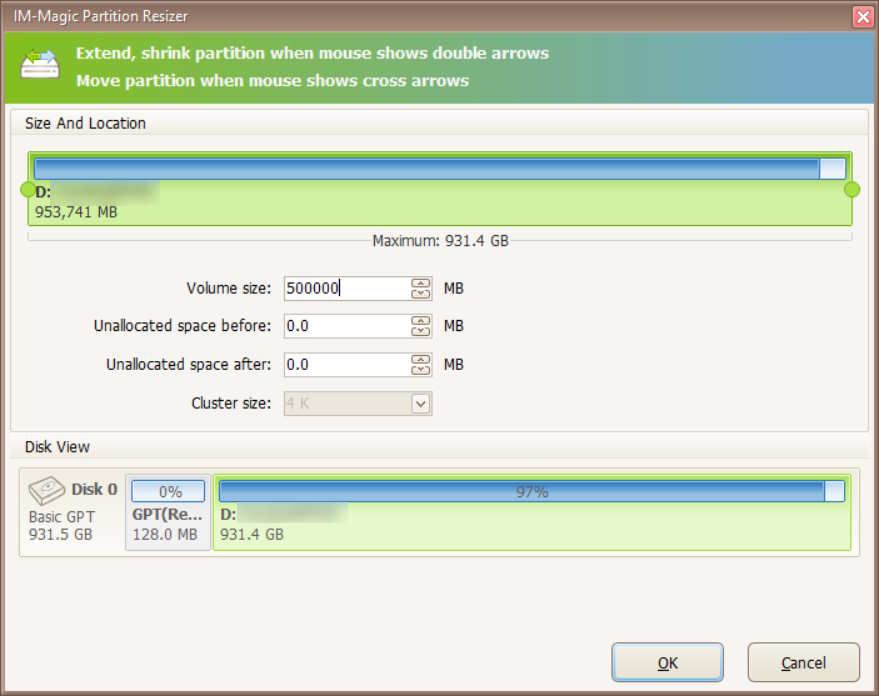
تغییر اندازه صدا باید چند ثانیه طول بکشد، و پس از اتمام آن، باید بتوانید مقداری فضای تخصیص نیافته را ببینید که به شما امکان میدهد در وهله اول حجم مورد نظر خود را افزایش دهید.
توانایی خود را برای افزایش حجم در ویندوز بازیابی کنید
افزایش حجم یک راه عالی برای دادن فضای بیشتری به آن برای ذخیره اقلام است. با این حال، گزینه افزایش آن حجم ممکن است همیشه در دسترس نباشد. خوشبختانه، میتوانید این گزینه را با کوچک کردن حجم، حذف بخش بازیابی، اطمینان از اینکه حجم از یک سیستم فایل قابل تمدید استفاده میکند و با استفاده از نرمافزار شخص ثالث برای تغییر اندازه حجمهای موجود، بازگردانید.