چه در حال ارتقاء از HDD به SSD یا نصب یک درایو با ظرفیت بیشتر باشید، در اینجا ساده ترین راه برای انتقال نصب سیستم عامل ویندوز موجود و تمام داده ها به درایو دیگری وجود دارد.
تعاریف کلیدی
- شبیه سازی دیسک ساده ترین روش برای انتقال سیستم عامل ویندوز و داده ها به یک درایو جدید با استفاده از نرم افزارهایی مانند Macrium Reflect یا ابزارهای خاص سازنده است.
- اطمینان حاصل کنید که درایو جدید قبل از شبیه سازی شناسایی، مقداردهی اولیه شده و فضای کافی دارد.
- پس از شبیه سازی، درایو جدید را به عنوان درایو بوت در تنظیمات BIOS یا UEFI تنظیم کنید تا از آن بوت شود.
چه در حال ارتقاء از HDD به SSD یا نصب یک درایو با ظرفیت بیشتر باشید، در اینجا ساده ترین راه برای انتقال نصب سیستم عامل ویندوز موجود و تمام داده ها به درایو دیگری وجود دارد.
نکات مهمی که قبل از شروع باید در نظر بگیرید
شبیه سازی دیسک فرآیند انتقال نصب ویندوز موجود به درایو دیگر است. در حالی که یک تصویر پشتیبان نیز کار می کند، بی جهت فرآیند را پیچیده می کند. با شبیه سازی دیسک، درایو منبع (درایو سیستم فعلی) و درایو مقصد (درایو جدید) را انتخاب می کنید و سپس درایو بوت را پیکربندی می کنید. پس از انجام این کار، در کمترین زمان از درایو جدید خود بوت می شوید.
برای انتقال ویندوز به درایو دیگر، به نرم افزار مهاجرت نیاز دارید. برای این کار دو گزینه دارید. ابتدا، میتوانید از یک ابزار انتقال داده خاص سازنده مانند نرمافزار Magician Samsung یا Acronis True Image برای SSDهای Crucial استفاده کنید. می توانید بررسی کنید که آیا سازنده رایانه شخصی شما راه حل شبیه سازی ارائه می دهد یا خیر.
اگر نمی توانید یک ابزار انتقال شخص اول پیدا کنید، می توانید از Macrium Reflect استفاده کنید. این یک ابزار شخص ثالث ممتاز برای ایجاد تصاویر دیسک، شبیه سازی و پشتیبان گیری از رایانه شخصی است. سایر نرم افزارهای شبیه سازی دیسک عبارتند از Acronis، EaseUS Disk Copy، CloneZilla و DiskGenius. با این حال، Macrium Reflect به دلیل سهولت استفاده و طراحی کمتر مزاحم، از مزیت برخوردار است.

قبل از شروع، مهم است که درایو SSD/HDD جدید خود را روی لپ تاپ یا رایانه شخصی نصب کنید و مطمئن شوید که در ابزار مدیریت دیسک شناسایی شده است. همچنین ممکن است لازم باشد SSD را قبل از استفاده از آن مقداردهی اولیه کنید. اگر میخواهید HDD خود را با SATA SSD جایگزین کنید، قبل از تعویض درایو به یک کابل SATA به USB برای کلون کردن دیسک نیاز دارید.
نحوه انتقال ویندوز به درایو دیگر با استفاده از Macrium Reflect
Macrium Reflect یک ابزار ذخیره سازی پشتیبان و شبیه سازی ممتاز برای ویندوز است. به وب سایت Macrium Reflect بروید و نسخه Home ابزار را دانلود کنید. می توانید مجوز خریداری کنید یا یک نسخه آزمایشی رایگان را انتخاب کنید. پس از وارد کردن مشخصات خود، لینک دانلود را در ایمیل خود دریافت خواهید کرد. از این لینک برای دانلود برنامه نصب و اجرای آن در رایانه خود استفاده کنید. دستورالعمل های روی صفحه را برای نصب برنامه دنبال کنید.
برای جلوگیری از هر گونه مشکلی، مطمئن شوید که درایو جدید فضایی برابر یا بیشتر از درایو فعلی شما دارد یا شبیه سازی دیسک کار نمی کند. تمام داده های درایو مقصد را حذف می کند، بنابراین فراموش نکنید که از هر چیز مهمی نسخه پشتیبان تهیه کنید.
پس از انجام، مراحل زیر را برای انتقال ویندوز به درایو دیگر دنبال کنید:
- برای شروع فرآیند شبیه سازی، Macrium Reflect را راه اندازی کنید. در تب Local Disks، درایو نصب ویندوز خود را پیدا کرده و انتخاب کنید. سپس روی گزینه Clone this disk کلیک کنید.
- یک محاوره Clone جدید باز می شود که درایو نصب ویندوز را به عنوان منبع انتخاب شده نشان می دهد. اطمینان حاصل کنید که تمام پارتیشن های درایو منبع با علامت تیک انتخاب شده اند.
- اکنون باید درایو مقصد (جدید) که فایل های ویندوز به آن منتقل می شوند را انتخاب کنید. روی Select a disk to Clone کلیک کنید و درایو مقصد خود را از لیست انتخاب کنید.
- سپس روی گزینه Erase Disk کلیک کنید تا تمام اطلاعات درایو مقصد پاک شود.
- برای جابجایی نصب، گزینه Copy selected partitions when I click ‘Next’ در گوشه پایین سمت راست را انتخاب کنید. سپس برای ادامه روی Next کلیک کنید.
- اگر با خطای “Too many main partitions, nothing copied” مواجه شدید، سپس روی گزینه Copy Partitions کلیک کنید و گزینه Shrink or extension را انتخاب کنید تا دیسک هدف پر شود. برای ادامه بر روی بعدی کلیک کنید.
- در صفحه بعدی، می توانید کلون را برنامه ریزی کنید. برای کلون کردن بلافاصله، روی Next کلیک کنید. خلاصه کلونینگ درایو را بخوانید و روی Finish کلیک کنید.
- در منوی پاپ آپ، کادر Run this backup now و Save as a backup definitionfile را انتخاب کنید. با هر هشداری موافقت کنید و روی OK کلیک کنید.
- بسته به اندازه دیسک شما، تکمیل این فرآیند ممکن است مدتی طول بکشد. پس از تکمیل کلون، هر دو درایو در Macrium Reflect یکسان به نظر می رسند.
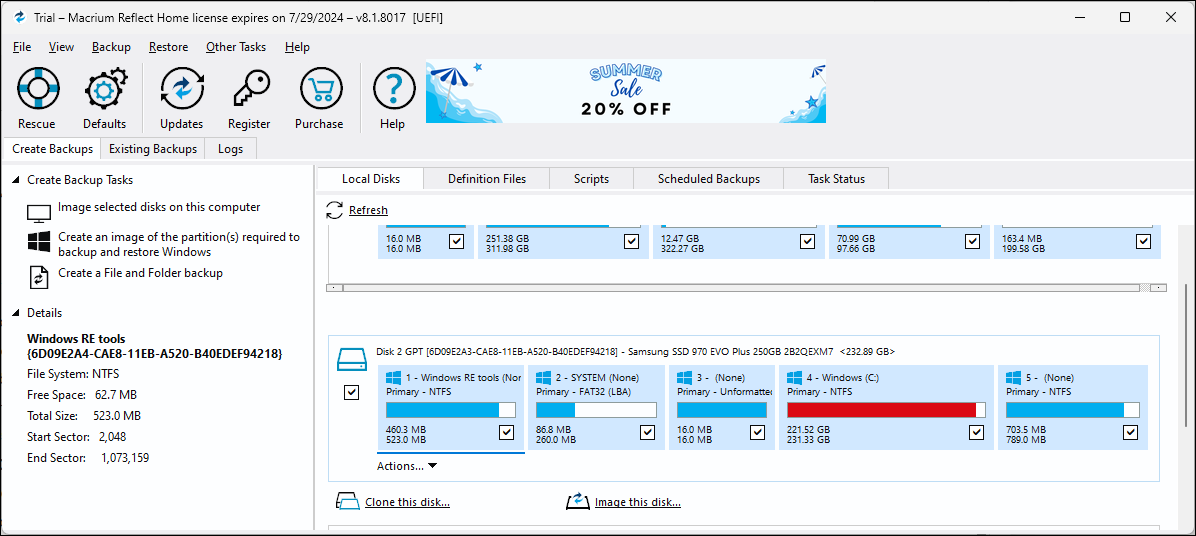
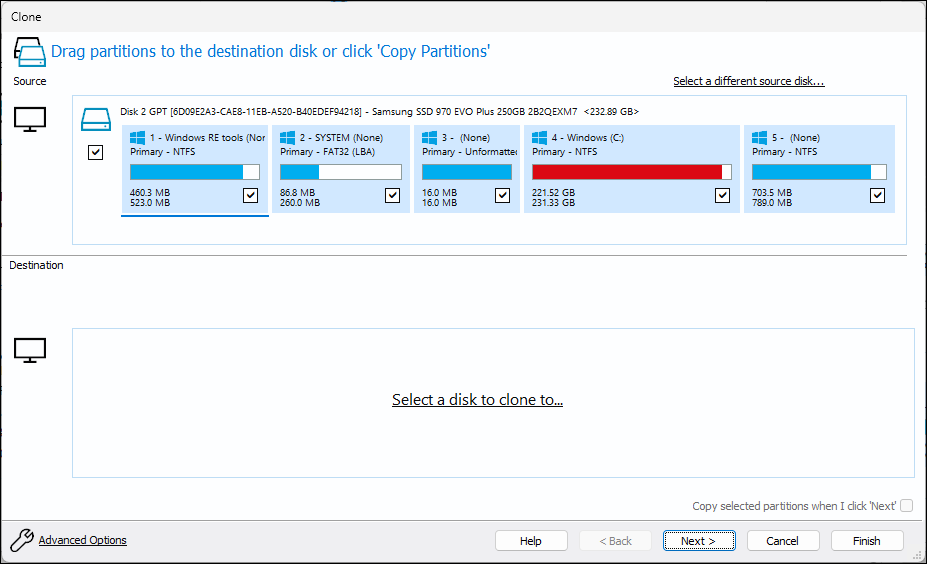
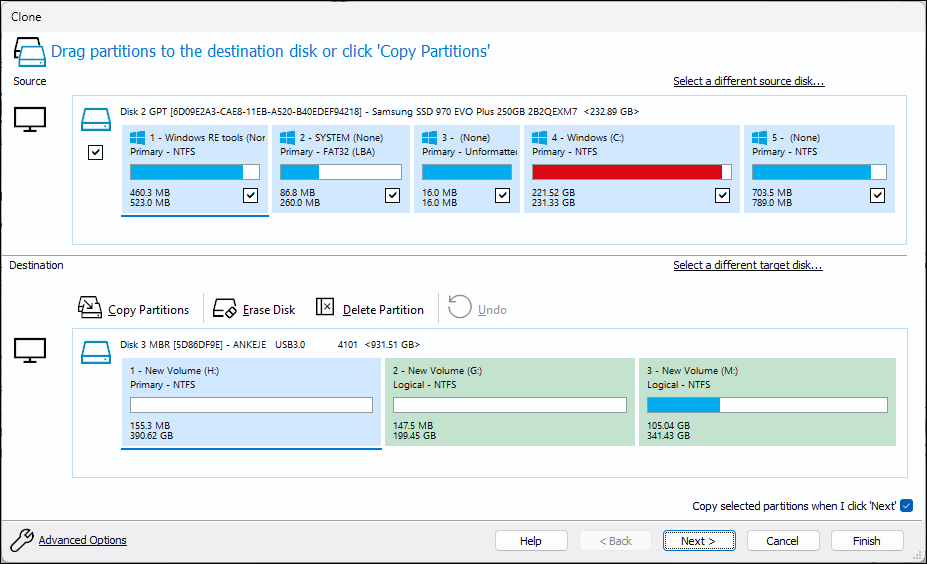
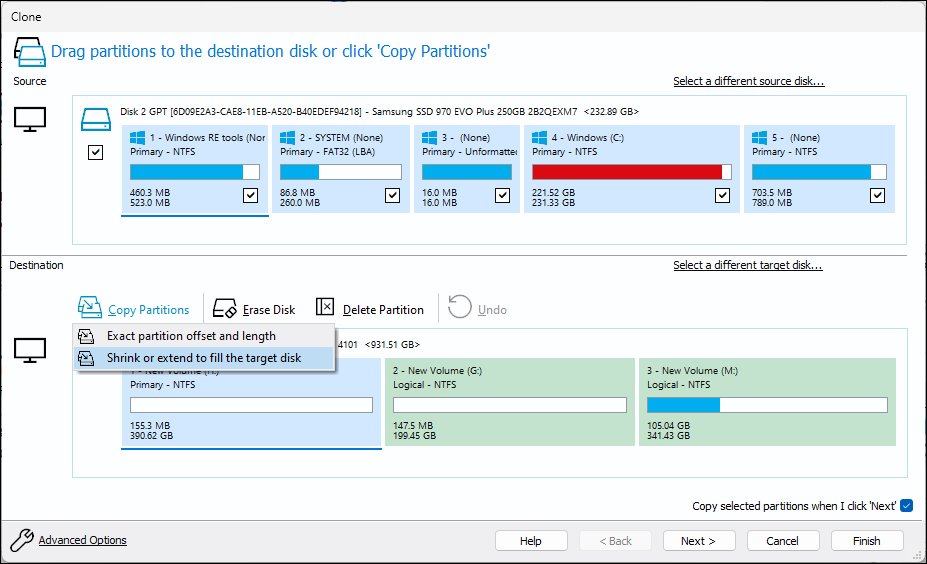
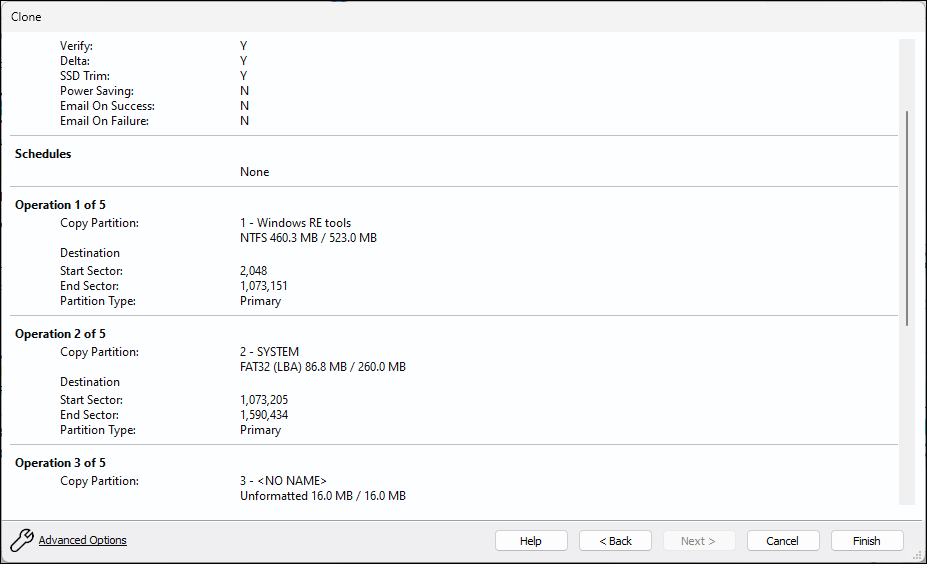
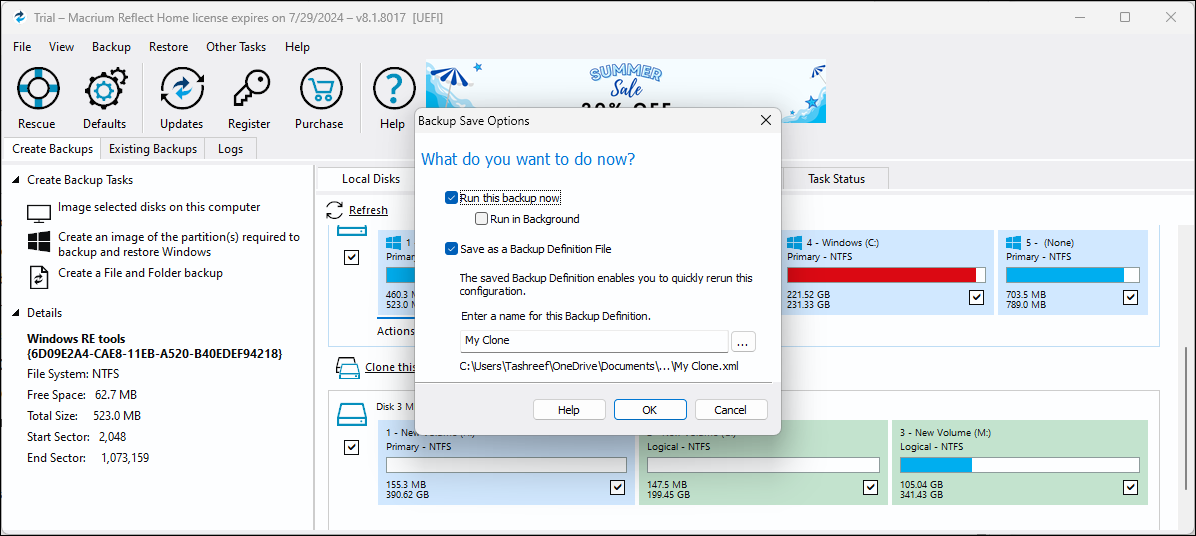
درایو جدید خود را به عنوان Boot Drive تنظیم کنید
برای بوت شدن از درایو تازه شبیه سازی شده خود، ممکن است لازم باشد درایو SATA موجود خود را با آن جایگزین کنید، مگر زمانی که ویندوز را از SATA به M.2 SSD منتقل می کنید. صرف نظر از این، باید درایو جدید خود را به عنوان درایو اصلی بوت در تنظیمات BIOS یا UEFI تنظیم کنید.
با فشردن کلید F10 در حین راه اندازی مجدد می توانید وارد بایوس ویندوز 10 و 11 شوید. با این حال، کلید میانبر بسته به سازنده می تواند متفاوت باشد. در عوض، از کلید Esc برای دسترسی به منوی شروع استفاده می کنیم و از آنجا ادامه می دهیم.
- کامپیوتر خود را خاموش کنید. سپس دکمه پاور را فشار دهید تا روشن شود و کلید Esc را چندین بار فشار دهید تا منوی Startup را مشاهده کنید. در منوی راه اندازی، کلید مربوطه را فشار دهید تا وارد ابزار BIOS یا UEFI شوید. در این مثال، F10 برای لپ تاپ HP است. Tashreef Shareef/MakeUseOf
- پس از وارد شدن به ابزار BIOS، به Boot Options بروید. باز هم، بسته به سازنده شما ممکن است تفاوت هایی وجود داشته باشد، اما هر چیزی که مربوط به “Boot” باشد حدس خوبی است. Tashreef Shareef/MakeUseOf
- از کلیدهای جهت دار برای برجسته کردن OS Boot Manager استفاده کنید، سپس Enter را فشار دهید تا آن را انتخاب کنید. در گفتگوی OS Boot Manager، درایو تازه کلون شده خود را انتخاب کنید و F10 را فشار دهید تا به عنوان درایو بوت ذخیره شود. Tashreef Shareef/MakeUseOf
- در نهایت به تب Exit رفته و Save Changes and Exit را انتخاب کنید. در صورت موفقیت آمیز بودن، رایانه شما مجدداً راه اندازی می شود و از درایو جدید بوت می شود.
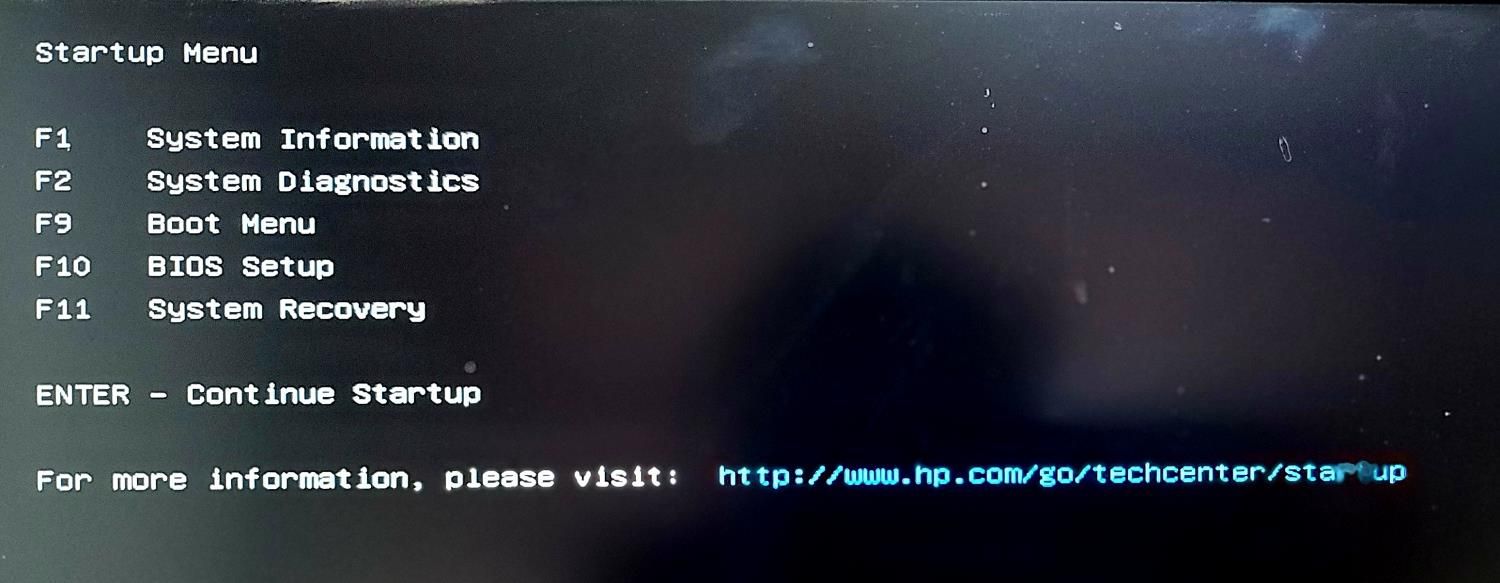
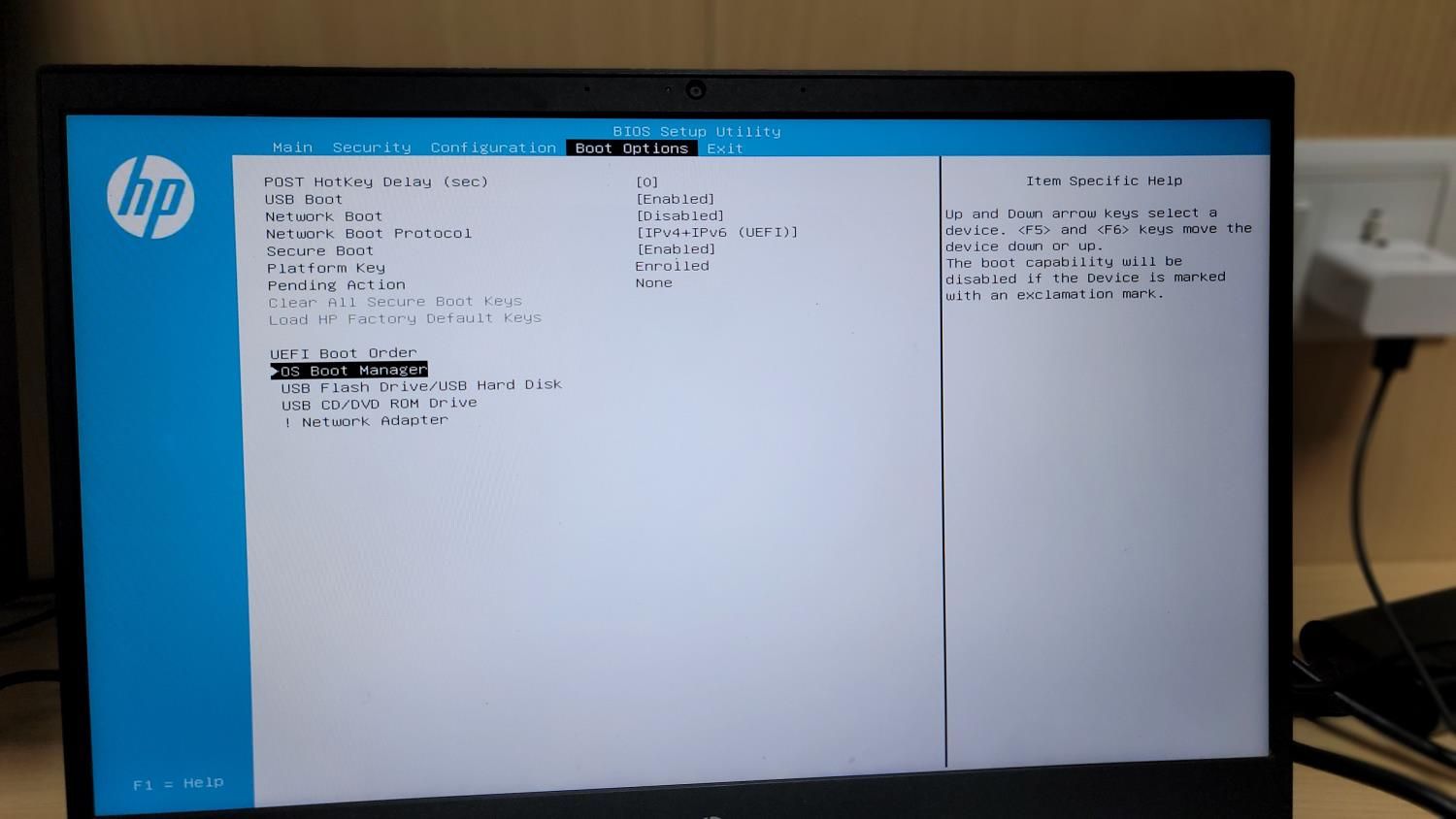
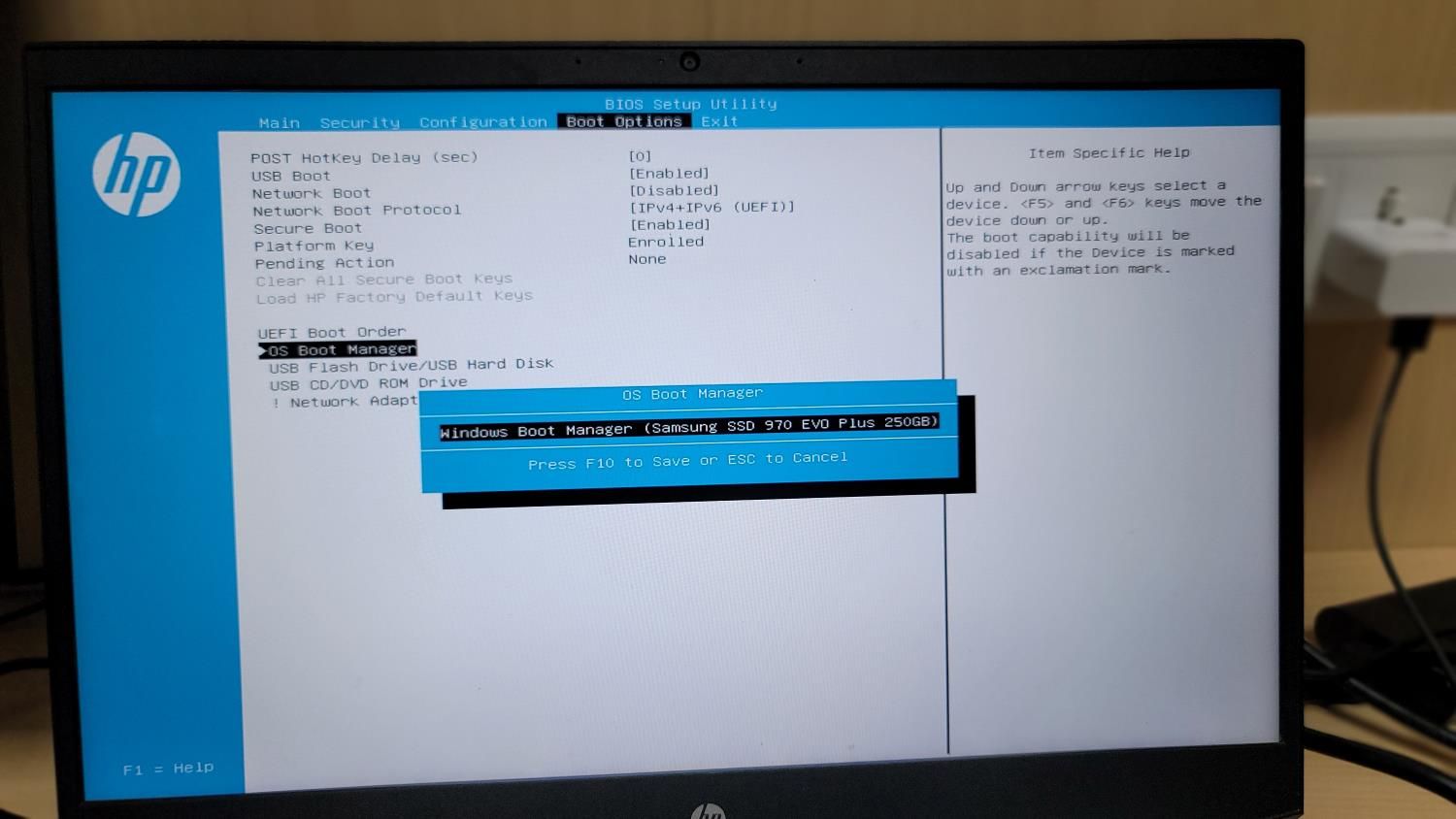
شبیه سازی دیسک ساده ترین راه برای انتقال ویندوز 10 یا 11 به درایو دیگر است. در موارد نادر، ممکن است با مشکل فعالسازی ویندوز مواجه شوید، اما در عرض 24 ساعت خود به خود حل میشود. با این حال، به یاد داشته باشید که نصب درایو کلون شده در رایانه دیگری و بوت شدن از آن، ویندوز را فعال نمی کند، زیرا مجوز دیجیتال به مادربرد سیستم شما گره خورده است.
اگر قصد دارید درایو کلون شده را روی رایانه دیگری یا سخت افزار جدید نصب کنید، ابتدا کلید محصول ویندوز خود را به حساب مایکروسافت خود پیوند دهید. سپس می توانید با حساب مایکروسافت خود وارد ویندوز شوید و به طور خودکار مجوز را فعال می کند.