Google Docs یکی از همه کاره ترین ابزارهایی است که امروزه در دسترس نویسندگان است. به نظر اساسی می رسد، اما بسیار کاربردی است.
خلاصه عناوین
- نحوه ایجاد فهرست مطالب به صورت خودکار
- نحوه ایجاد فهرست مطالب به صورت دستی
نکات کلیدی
- فهرست مطالب پرش به بخش هایی از سند را با یک کلیک آسان می کند.
- برای ایجاد خودکار فهرست مطالب، روی Insert > Table of contents در منوی بالا کلیک کنید.
- ایجاد یک فهرست مطالب دستی شامل ساختاربندی آن برای مطابقت با طرح کلی سند و پیوند دادن موارد موجود در فهرست به سرفصل ها است.
Google Docs یکی از همه کاره ترین ابزارهایی است که امروزه در دسترس نویسندگان است. به نظر اساسی می رسد، اما بسیار کاربردی است.
با این حال، بسیاری از کاربران Google Docs متوجه نیستند که این ابزار دارای ویژگیهای مفید بسیاری است که به آنها امکان میدهد محتوا را به طور مؤثرتری بنویسند و سازماندهی کنند. فهرست مطالب قابل کلیک یکی از این ویژگیها در Google Docs است. در اینجا نحوه استفاده از آن آورده شده است.
نحوه ایجاد فهرست مطالب به صورت خودکار
در این مورد، ایجاد ToC به طور خودکار به این معنی است که Google Docs بر اساس سرفصلهای طرح کلی سند شما، یکی را برای شما ایجاد میکند. برای این کار باید از سبکهای سرصفحه داخلی Google Docs استفاده کنید.
برای افزودن عنوان در Google Docs، متنی را که میخواهید به عنوان تبدیل کنید برجسته کنید، قالب > سبکهای پاراگراف را انتخاب کنید و عنوانی را انتخاب کنید. شش سبک عنوان برای انتخاب وجود دارد. از عنوان 1 برای عنوان های اصلی، عنوان 2 برای بخش های فرعی، عنوان 3 برای بخش های زیر آن و غیره استفاده کنید.
پیروی از این قانون برای برچسب گذاری صحیح عنوان ها در فهرست مطالب بسیار مهم است.
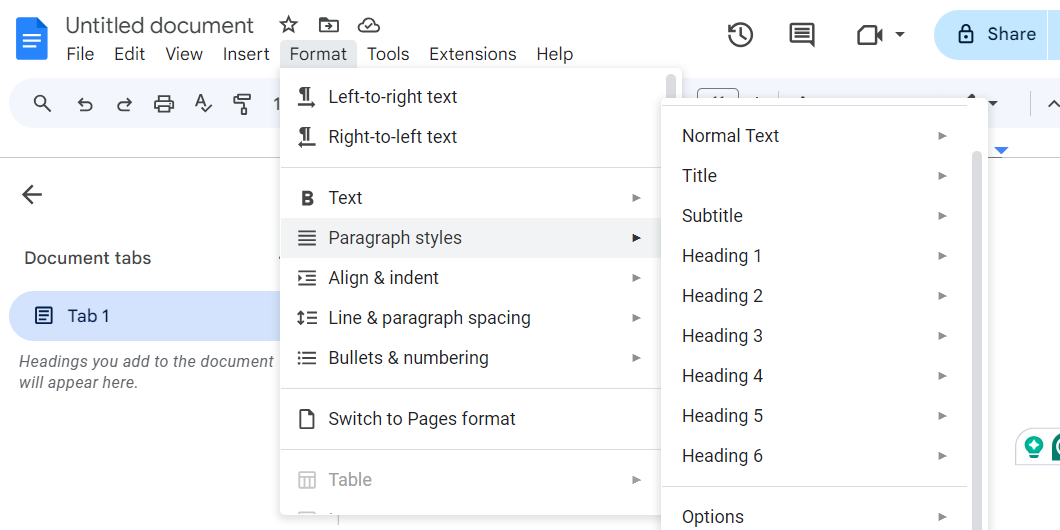
برای اینکه بدانید آیا آن را به درستی انجام داده اید، طرح کلی سند را در نوار کناری سمت چپ بررسی کنید. اگر سرفصل ها در هر بخش دارای یک شیب هستند، شما خوب هستید که بروید.
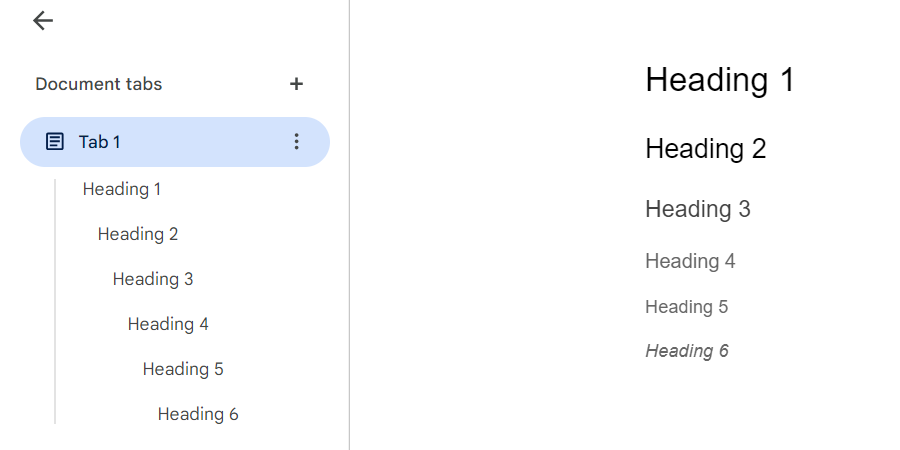
مکان نما را در جایی که می خواهید فهرست مطالب را اضافه کنید قرار دهید و روی Insert > Table of Contents کلیک کنید. برای یافتن گزینه باید به پایین منو بروید.
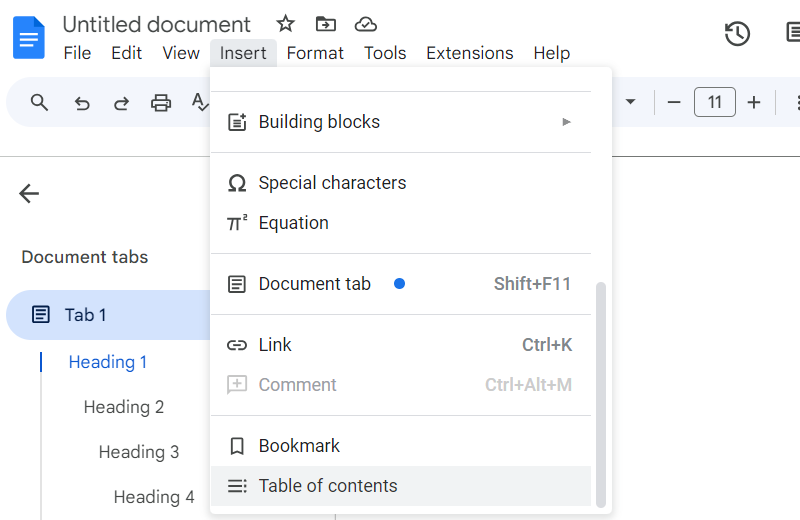
اکنون، زمانی که شخصی روی عنوان عنوان در فهرست مطالب کلیک میکند، به آن بخش خاص در سند میرود.
اگر میخواهید سرفصلها را در فهرست مطالب ویرایش کنید، آنها را به جای مستقیماً در ToC، در بدنه سند ویرایش کنید. همچنین می توانید سرفصل های بیشتری اضافه کنید یا عناوین فعلی را تغییر دهید. پس از آن، فهرست مطالب را انتخاب کنید و روی بهروزرسانی فهرست مطالب – نماد تازهسازی – در منوی سمت چپ کلیک کنید تا بهروزرسانیهای شما در جدول منعکس شود.
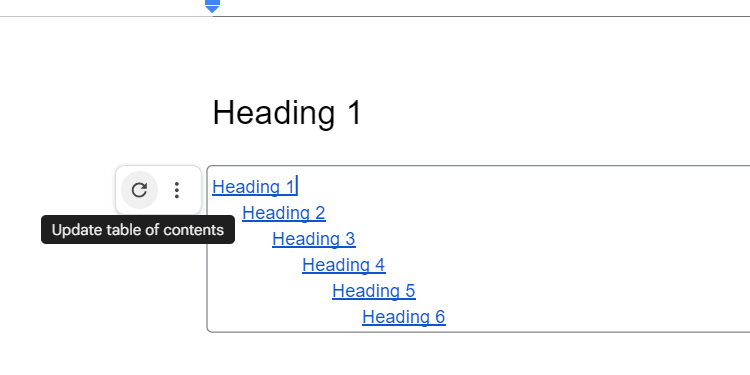
به روز رسانی فهرست مطالب با کلیک کردن
فهرست مطالب را به روز کنید
در منو، هر قالبی را که اعمال کرده اید حذف می کند.
همچنین می توانید فهرست مطالب را با کلیک راست روی آن و انتخاب حذف در منو حذف کنید.
نحوه ایجاد فهرست مطالب به صورت دستی
می توانید فهرست مطالب را به صورت دستی ایجاد کنید. این بدان معناست که شما فهرست مطالب را ساختار میدهید و سپس سرفصلهای سند Google Doc خود را به موارد مرتبط میسازید.
نمیتوانید فهرست دستی محتویات را مانند آنچه Google Docs بهطور خودکار ایجاد میکند، بهروزرسانی کنید. هنگامی که عناوین سند را ویرایش می کنید، باید ToC را به صورت دستی ویرایش کنید.
برای انجام این کار، با ایجاد ساختار فهرست مطالب خود شروع کنید. می توانید یک لیست گلوله ای وارد کنید یا از کلید Tab برای تورفتگی عناوین استفاده کنید. برای هر مورد در فهرست مطالب، روی آن کلیک راست کرده و در منوی Insert Link را انتخاب کنید.
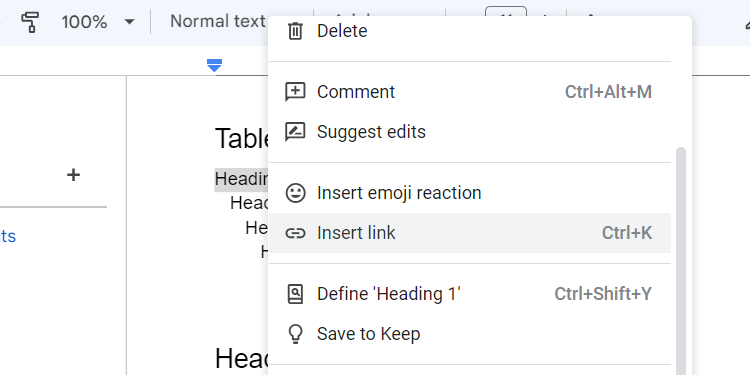
اگر متون مشابه باشند، عنوانی که می خواهید به آن پیوند دهید معمولاً در بالای پیوندهای پیشنهادی ظاهر می شود. در غیر این صورت، روی عنوانها و نشانکها در پایین کادر پیشنهاد کلیک کنید.
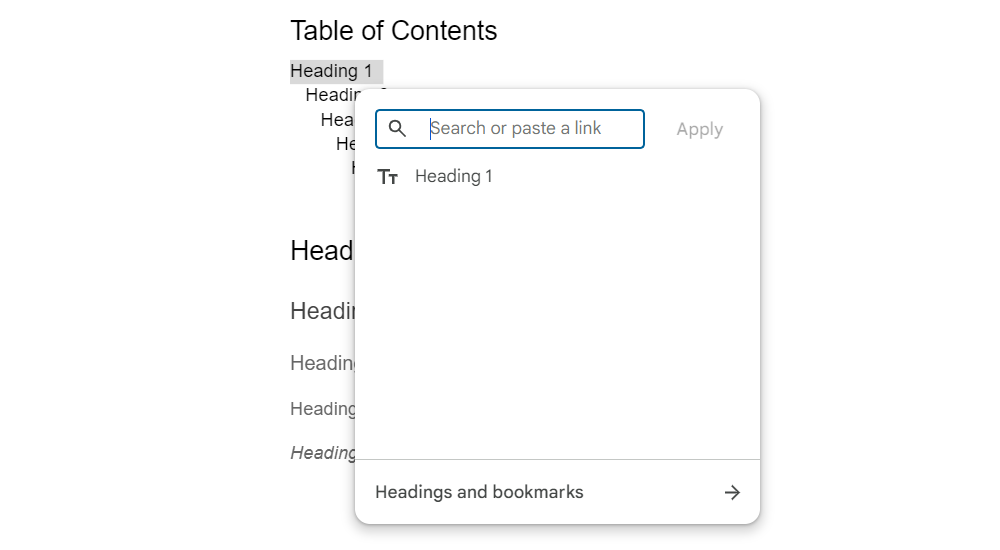
لیست سرفصل های موجود در سند خود را خواهید دید. روی موردی که می خواهید در متن درج شود کلیک کنید.
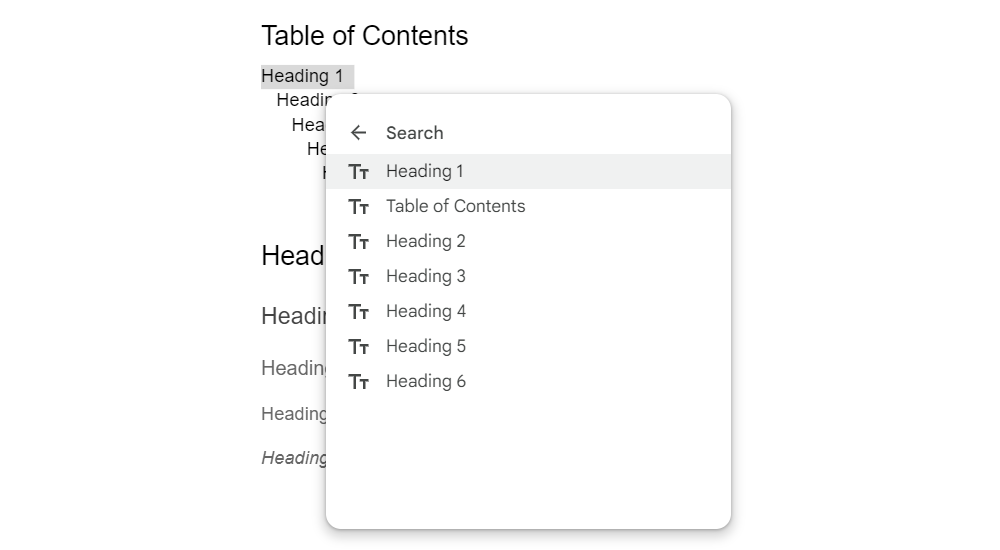
اگر سند شما دارای عناوین زیادی است، بهتر است فهرستی از مطالب را اضافه کنید، در صورتی که در خارج از Google Docs قابل دسترسی باشد، به عنوان مثال، اگر آن را به عنوان یک سند PDF یا EPUB صادر کنید. حتی می توانید فهرستی از مطالب برای اسلایدهای گوگل خود ایجاد کنید.