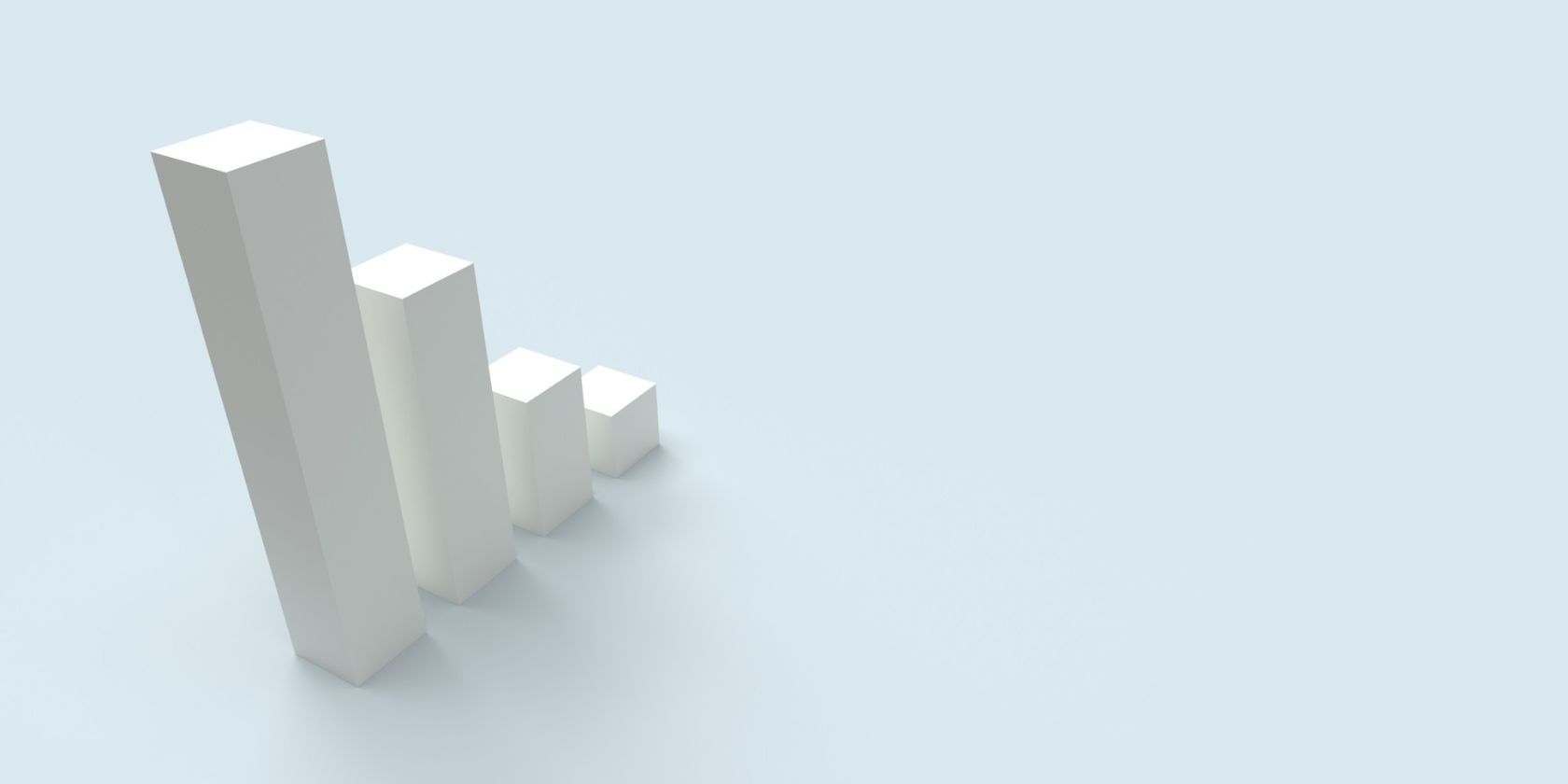داده های خود را با نمودارهای Power BI به داستان های بصری جذاب تبدیل کنید.
نموداری که به خوبی طراحی شده باشد، اطلاعات را بدون زحمت به مخاطبان شما منتقل می کند. خوشبختانه، ایجاد نمودار در Power BI نسبتا آسان است.
شما می توانید نمودارها را به سادگی با کشیدن و رها کردن تصویر خود روی بوم ایجاد کنید. در اینجا انواع مختلف نمودارهای Power BI و نحوه ایجاد آنها آورده شده است.
انواع نمودارها در Power BI
Power BI طیف متنوعی از گزینه های تجسم را ارائه می دهد. نکته خوب این است که اکثر نمودارها و نمودارها در مایکروسافت اکسل همگی می توانند در Power BI ایجاد شوند. اگر با نمودارها آشنایی ندارید، می توانید با ایجاد نمودارها و نمودارها در اکسل با آنها آشنا شوید.
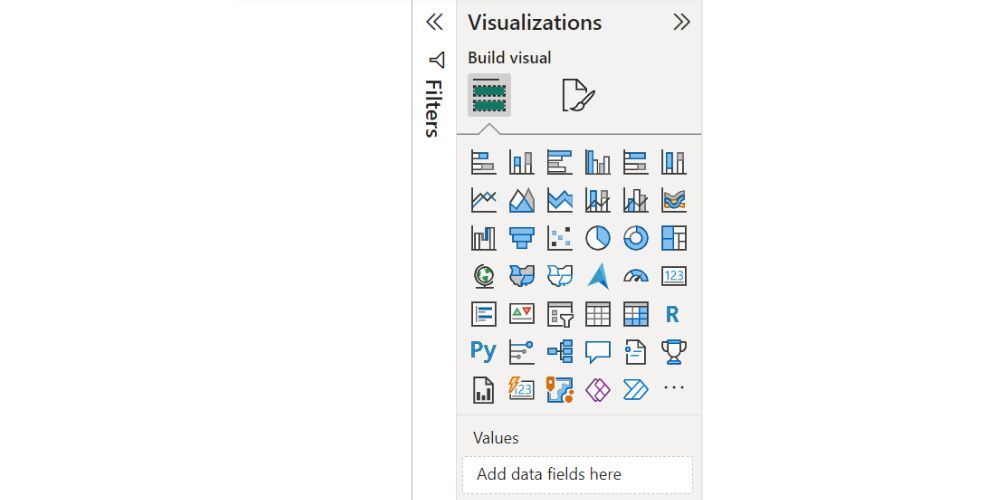
میتوانید انواع نمودارهای مختلف را در قسمت Visualization گزارش Power BI خود مشاهده کنید. انواع نمودار در Power BI شامل نمودارهای مساحتی، نمودارهای خطی، نمودارهای میله ای و ستونی، نمودارهای ترکیبی، نمودارهای دایره ای، کارت ها، درختان تجزیه، نمودارهای نواری، نمودارهای پراکنده، نمودارهای دونات، نقشه ها و بسیاری موارد دیگر است.
1. داده های خود را به Power BI وارد کنید
قبل از ایجاد نمودار در Power BI، باید داده های خود را وارد کنید. اگر هنوز داده های خود را آماده نکرده اید، می توانید با داده های وب سایت هایی که داده های رایگان ارائه می دهند تمرین کنید. در مورد ما، ما با داده های مربوط به تولید کاکائو بر اساس کشور کار خواهیم کرد. می توانید این مجموعه داده را با فرمت CSV از وب سایت World Population Review دانلود کنید.
هنگامی که داده های خود را در اختیار دارید، باید آنها را در Power BI بارگیری کنید. در اینجا نحوه انجام این کار آمده است:
- Power BI را باز کنید.
- روی منوی Home کلیک کنید.
- بر روی گزینه Get data کلیک کنید و Excel را انتخاب کنید.
- فایل را از فهرست محلی خود بیابید و انتخاب کنید.
- پیش نمایش داده ها در Power BI Navigator نمایش داده می شود. اگر از ظاهر فایل راضی هستید، Load Data را انتخاب کنید.
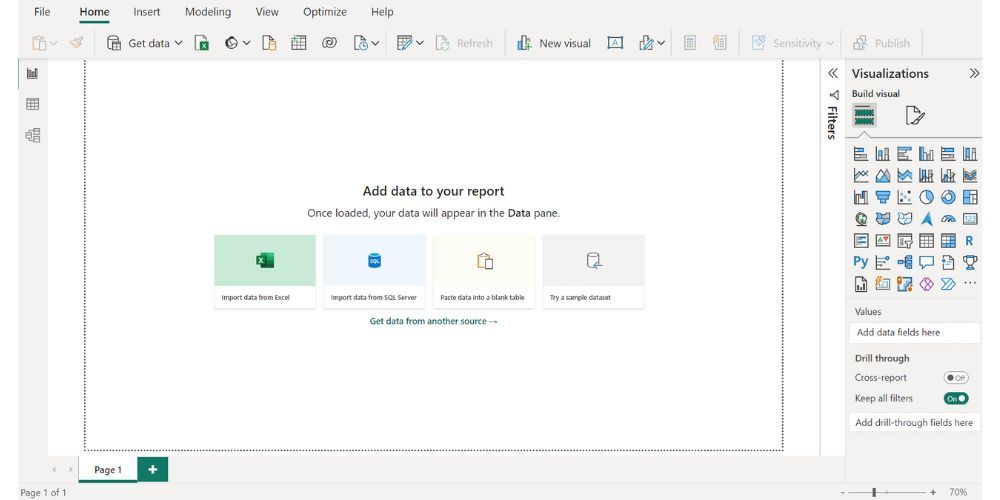
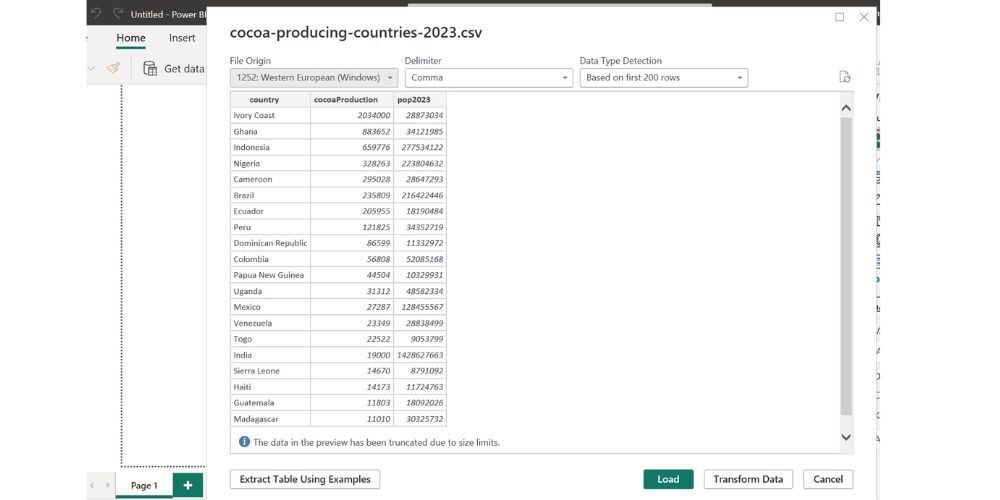
اگر از دادهها ناراضی هستید، میتوانید از Power Query برای تمیز کردن و تبدیل دادهها استفاده کنید. خوشبختانه، داده های نمونه در مورد ما در شرایط خوبی هستند.
2. یک نمودار میله ای در Power BI ایجاد کنید
صرف نظر از نوع نمودار، فرآیند افزودن تصویرسازی به بوم Power BI شما یکسان است. بیایید یک نمودار میله ای در Power BI ایجاد کنیم تا کارها را شروع کنیم. پس از بارگیری داده های خود، مراحل زیر را دنبال کنید:
- به قسمت Visualization بروید.
- روی تصویر نمودار میله ای انباشته از پنجره Visualization کلیک کنید.
- ستون کشور را از قسمت Data در قسمت Y-axis بکشید و رها کنید.
- به طور مشابه، ستون pop2023 را از پنجره Data به محور X بکشید و رها کنید. این به طور خودکار نمودار میله ای را با داده ها پر می کند.
- برای سفارشی کردن نمودارها، روی نماد Format Your Visual کلیک کنید.
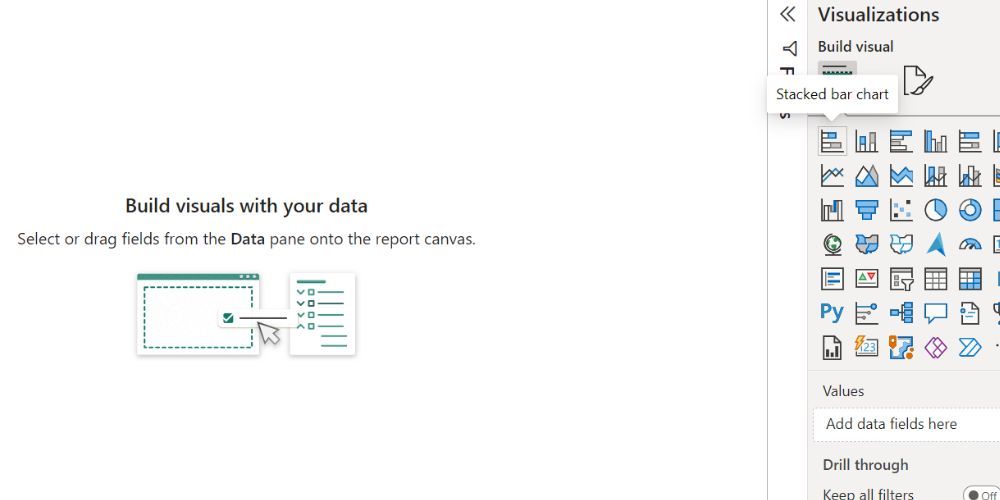
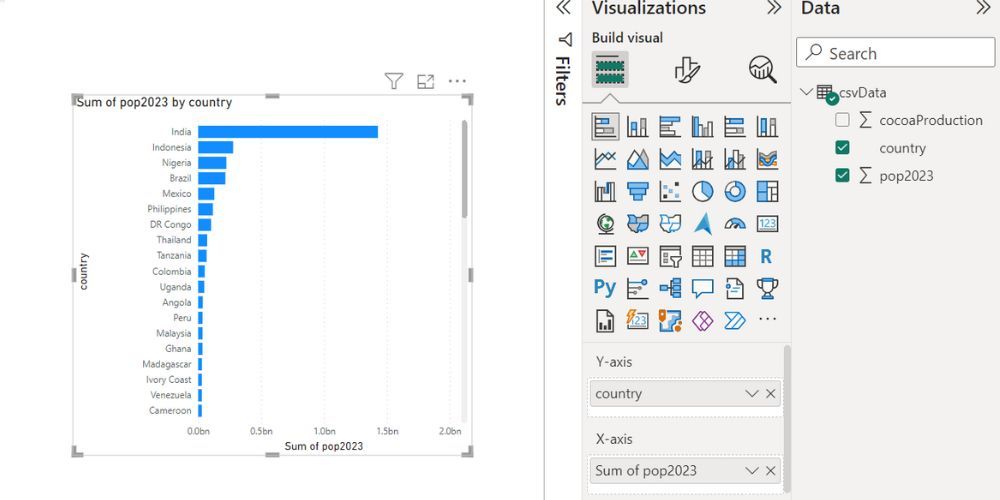
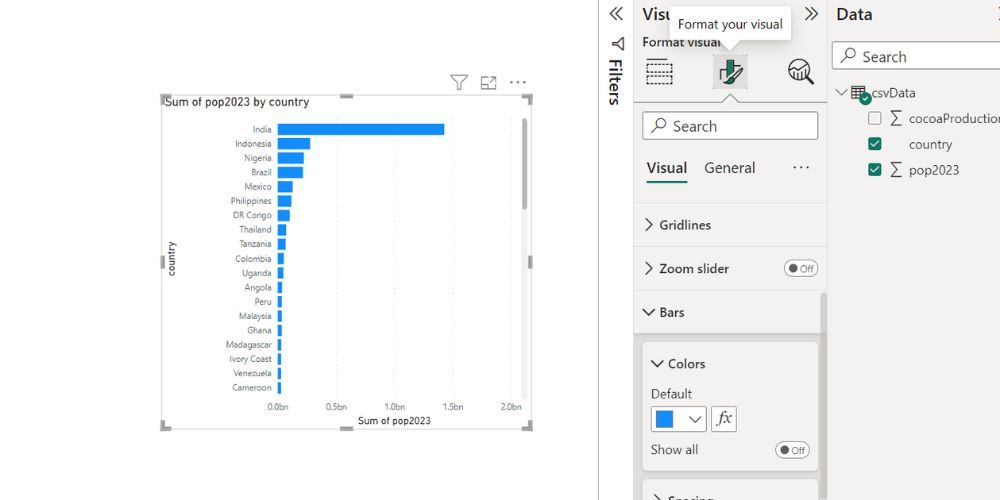
راه های زیادی برای سفارشی کردن نمودار شما وجود دارد. به عنوان مثال، می توانید رنگ نمودار میله ای را در زیر گزینه رنگ پیکان کشویی نوار تغییر دهید.
3. یک نمودار دایره ای در Power BI ایجاد کنید
نمودارهای دایره ای برای نشان دادن نسبت های درون داده های شما موثر هستند. با استفاده از همین روش می توانید نمودار دایره ای ایجاد کنید:
- تصویری نمودار دایره ای را از پنجره Visualization انتخاب کنید.
- ستون کشور خود را از پنجره Data به قسمت افسانه بکشید و رها کنید. این نشان دهنده کلیدهای داده برای تصویر است.
- ستون pop2023 خود را از پنجره Data در گزینه value بکشید و رها کنید. این نمودار دایره ای را پر می کند.
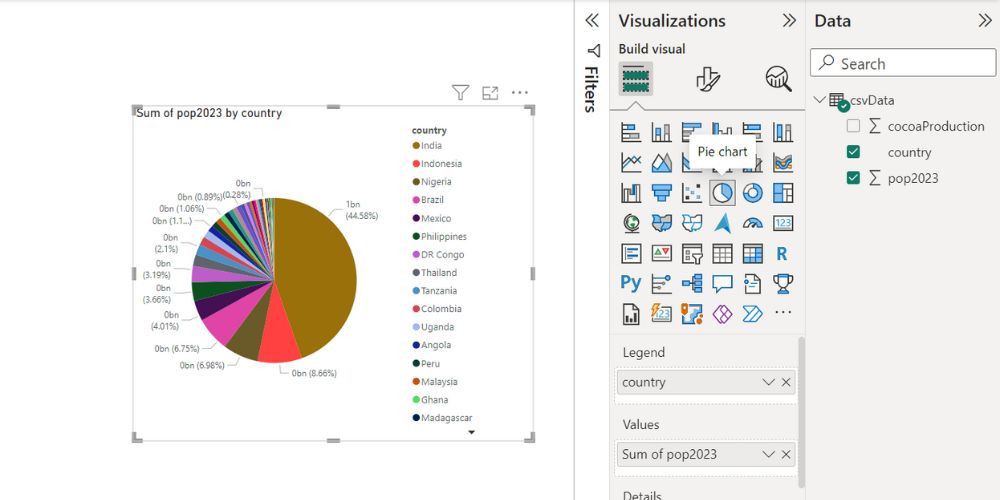
نمودارهای قدرتمند را در Power BI ایجاد کنید
Power BI شما را قادر می سازد تا با ارائه تصاویر و ویژگی های چشمگیر، بازی تجسم خود را به سطح بعدی ببرید. با Power BI، میتوانید گزارشهای جذاب و تعاملی زیباییشناختی ایجاد کنید و در عین حال به مخاطبان خود درک بهتری از دادهها بدهید.
این سطح از تعامل، داده های خام را به داستان های بصری جذاب و قابل درک تبدیل می کند که می تواند پتانسیل داده های شما را به حداکثر برساند.