نمودارهای پانل برای مقایسه دو یا چند داده در یک نگاه عالی هستند. متأسفانه، باید آن را به صورت دستی در اکسل بسازید. در اینجا چگونگی آن است.
نمودار پانل دو یا چند نمودار کوچکتر است که در یک نمودار ترکیب شده اند و به شما امکان می دهد مجموعه داده ها را در یک نگاه مقایسه کنید. از آنجایی که این نمودارها دارای محورها و مقیاس یکسانی هستند، با یک خط تقسیم واضح بین مجموعه داده های مختلف، شما به سرعت اطلاعات ارائه شده را احساس می کنید.
متأسفانه اکسل دارای ویژگی داخلی برای ایجاد نمودارهای پانل نیست. اما این بدان معنا نیست که ما نمی توانیم یک نمودار پانل در اکسل ایجاد کنیم.
بنابراین، ما یک فرآیند گام به گام برای ایجاد نمودار پانل در مایکروسافت اکسل را از ابتدا شرح خواهیم داد. دستورالعملهای زیر را دنبال کنید و در کمترین زمان یک نمودار پانل دریافت خواهید کرد که دادههای اکسل شما را ارائه میکند.
داده های نمودار پانل
قبل از ایجاد نمودار پانل، ابتدا باید داده های خود را به صورت منطقی مرتب کنید. بنابراین، حداقل یک ستون باید به گونهای مرتب شود که مقادیر شما را در دستههای منطقی قرار دهد که میخواهید در نمودار پانل خود ببینید.
برای این مثال، ما از مجموعه داده های زیر استفاده می کنیم:
سال
دسته بندی
ارزش 1
ارزش 2
2016
100
200
2017
90
190
2018
120
220
2019
110
210
2020
130
230
2016
80
180
2017
70
170
2018
95
195
2019
105
205
2020
75
175
2016
85
185
2017
95
195
2018
100
200
2019
60
160
2020
70
170
اگر میخواهید با یادگیری نحوه ساخت نمودار پانل همراه باشید، میتوانید جدول بالا را در صفحهگسترده اکسل خود کپی کنید.
مرحله 1: جداکننده ها را به مجموعه داده اضافه کنید
اولین قدم این است که مجموعه داده خود را در دو مجموعه جداکننده سازماندهی کنید. در اینجا نحوه انجام این کار آمده است:
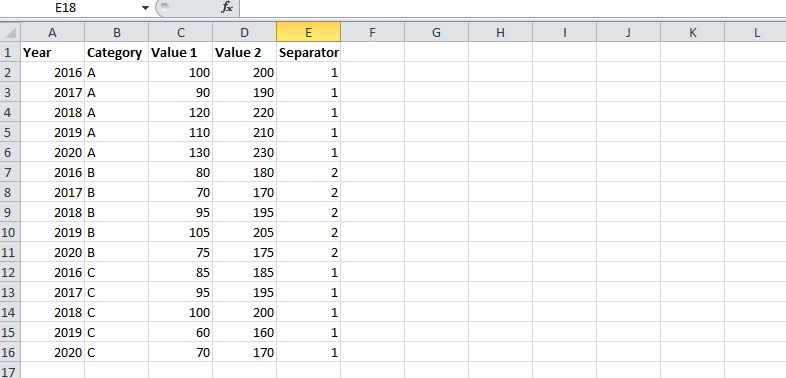
- یک ستون جداکننده در کنار ستون های مقدار در مجموعه داده های خود، یعنی ستون E ایجاد کنید.
- 1 را در ستون جداکننده در کنار همه مقادیر دسته A، یعنی E2:E6 وارد کنید.
- 2 را در ستون جداکننده در کنار همه مقادیر دسته B، یعنی E7:E11 وارد کنید.
- در ستون جداکننده در کنار همه مقادیر دسته C، یعنی E12:E16، عدد 1 را وارد کنید.
به طور متناوب بین 1 و 2 برای هر دسته بعدی، در صورت وجود، ادامه دهید.
مرحله 2: یک جدول محوری ایجاد کنید
گام بعدی این است که یک جدول محوری از داده های نمودار خود ایجاد کنیم تا داده ها را بر اساس نیازهای خود سازماندهی کنیم. با دنبال کردن مراحل زیر یک جدول محوری در اکسل ایجاد کنید:
- هر سلولی را از مجموعه داده خود انتخاب کنید.
- بر روی Insert کلیک کرده و PivotTable را انتخاب کنید. یک کادر گفتگوی Create PivotTable ظاهر می شود.
- روی Existing Worksheet کلیک کنید و هر سلول خالی کنار مجموعه داده خود را انتخاب کنید.
- روی OK کلیک کنید. لیست فیلد PivotTable ظاهر می شود.
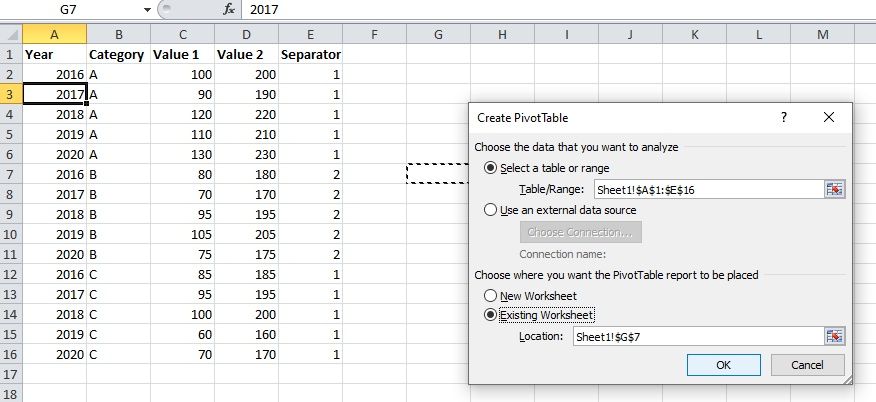
در پنل PivotTable Field List، باید ترتیب فیلدها را به صورت زیر تنظیم کنید:
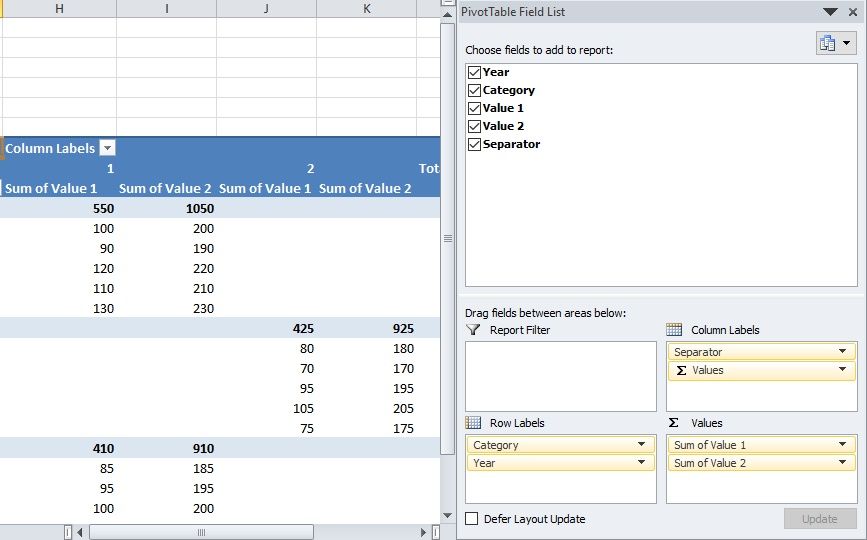
برای جلوگیری از خطا، فیلدها را دقیقا به همین ترتیب مرتب کنید.
- تمام فیلدها را بررسی کنید.
- فیلدهای Category و Year را بکشید و در برچسبهای ردیف قرار دهید و دسته را در بالا قرار دهید.
- فیلدهای Value 1 و Value 2 را درگ کرده و در Values قرار دهید.
- فیلد Separator را بکشید و در برچسب های ستون (بالاتر مقادیر) قرار دهید.
بعد از اینکه مرتب سازی فیلدهای PivotTable خود را تمام کردید، باید به شکل زیر باشد:
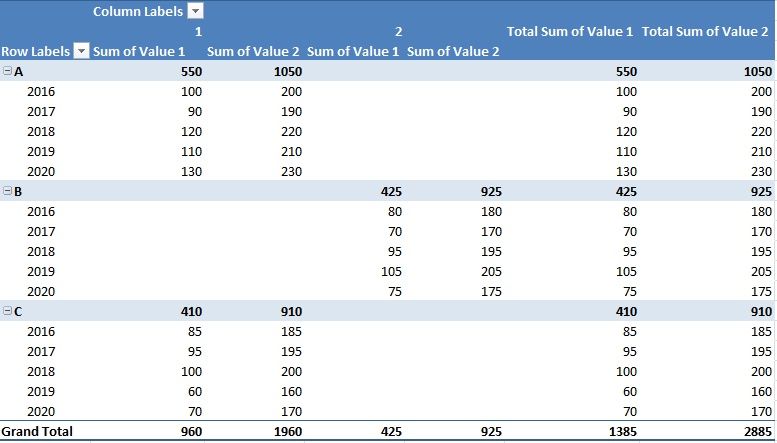
مرحله 3: چیدمان PivotTable را تغییر دهید و موارد غیر ضروری را حذف کنید
مراحل زیر را دنبال کنید تا طرح بندی جدول محوری خود را به شکل جدولی تغییر دهید:
- هر سلول از جدول محوری خود را انتخاب کنید.
- به تب Design در نوار اکسل بروید.
- روی فلش کنار Report Layout کلیک کنید و Show in Tabular Form را انتخاب کنید.
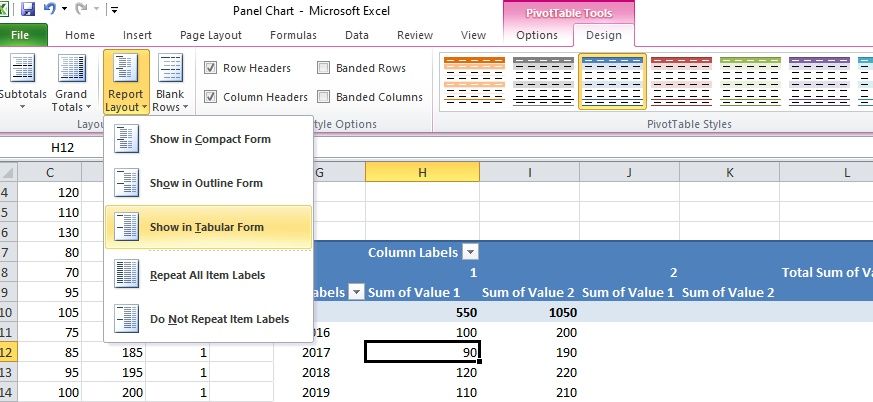
اکنون با انجام مراحل زیر موارد غیر ضروری را از جدول محوری خود حذف کنید:
- روی فلش کنار آیکون Grand Totals در تب Design کلیک کنید و Off for Rows and Columns را انتخاب کنید.
- روی نماد Subtotals کلیک کرده و Do Not Show Subtotals را انتخاب کنید.
پس از تغییر چیدمان و حذف موارد غیر ضروری، جدول محوری شما چگونه باید ظاهر شود:
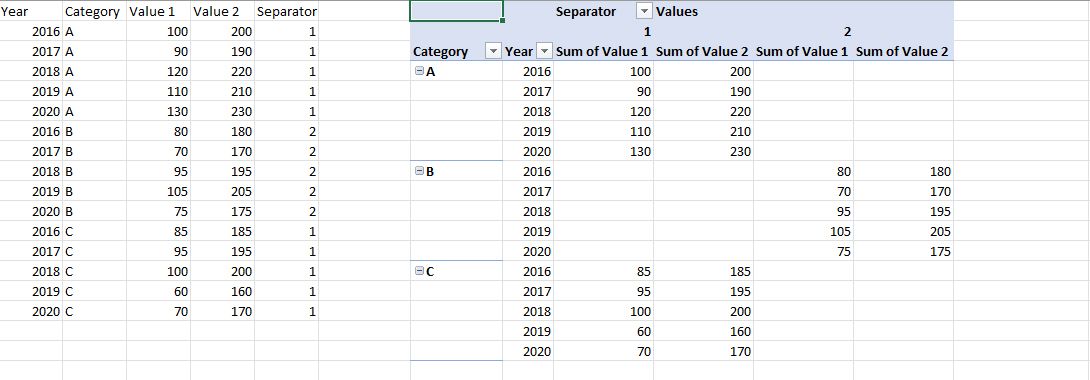
مرحله 4: داده ها را از PivotTable برای نمودار پانل خود استخراج کنید
دادههای جدول محوری (G10:L24) را کپی کنید و آن را (Paste Special > Values) در سلولهای خالی کنار جدول محوری خود جایگذاری کنید.
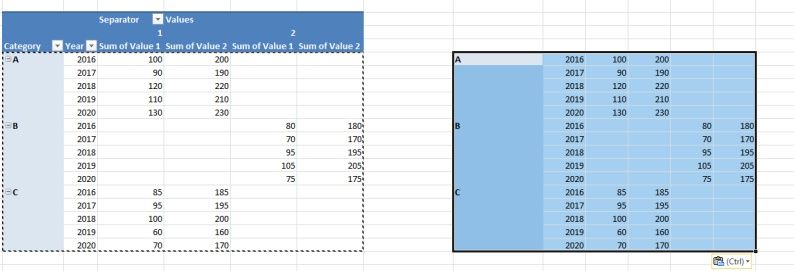
با کپی کردن سرصفحههای ارزش از جدول محوری (مقدار 1، مقدار 2) سرصفحهها را (برای استفاده به عنوان نمودار نمودار پانل خود) به دادههای چسبانده شده اضافه کنید. از آنجایی که جداکننده ها داده ها را به دو مجموعه تقسیم می کنند، باید هدرها را بر این اساس کپی کنید.
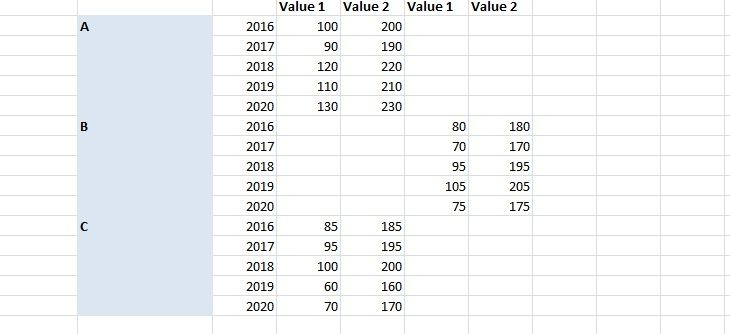
مرحله 5: نمودار پانل را ایجاد کنید
اکنون که همه چیز مورد نیاز خود را داریم، بیایید با دنبال کردن مراحل زیر یک نمودار پانل ایجاد کنیم:
- داده های استخراج شده را انتخاب کنید (N9:S24).
- به تب Insert در نوار اکسل بروید.
- روی فلش کنار آیکون Line کلیک کنید و Line را انتخاب کنید. نمودار خطی را دریافت خواهید کرد که چیزی شبیه به این است:
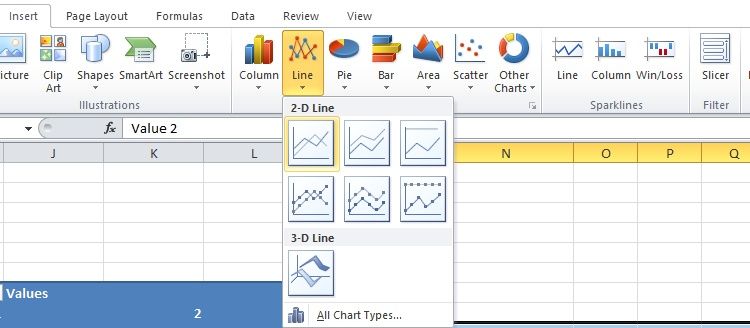
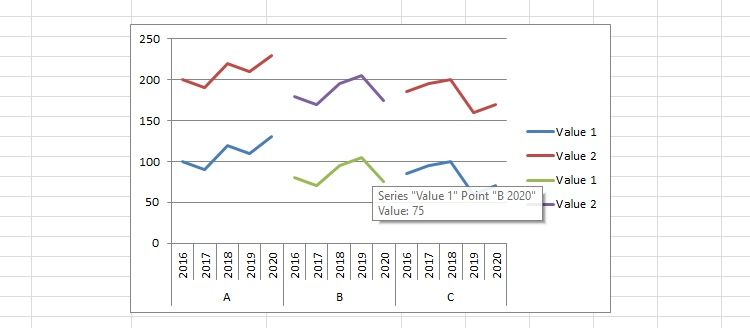
خواهید دید که نمودار خط دارای چهار سری داده های مختلف است. با این حال، برای اینکه آن را به یک نمودار پانل تبدیل کنیم، باید با دنبال کردن مراحل زیر، آن دادهها را با هماهنگتر کردن طرح رنگ یکپارچه کنیم:
- روی هر خطی از نمودار خط راست کلیک کنید و روی Format Data Series کلیک کنید.
- در تب Format Data Series، به Line Color بروید.
- Solid Line را انتخاب کرده و رنگ مورد نظر را انتخاب کنید.
- این فرآیند را برای خطوط دیگر تکرار کنید، به طوری که تمام خطوط نشان دهنده مقدار 1 از یک رنگ و تمام خطوط نشان دهنده مقدار 2 از رنگ دیگری باشند.
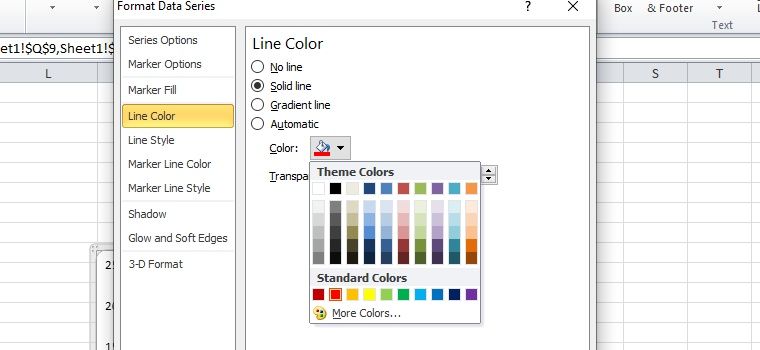
میتوانید قوام رنگ خطوط نمودار را از افسانه نمودار تأیید کنید.
در نهایت، اجازه دهید چند نکته نهایی را اضافه کنیم تا نمودار از نظر بصری جذاب به نظر برسد:
- برچسب های تکراری افسانه نمودار را با کلیک راست بر روی برچسبی که می خواهید حذف کنید و انتخاب حذف حذف کنید.
- افسانه نمودار را در پایین حرکت دهید. روی افسانه نمودار کلیک راست کرده و Format Legend را انتخاب کنید. در تب Format Legend، پایین را در قسمت Legend Position انتخاب کنید.
- برای اضافه کردن عنوان نمودار، روی هر نقطه از نمودار کلیک کنید و به بخش Layout در نوار اکسل بروید. روی عنوان نمودار کلیک کرده و Above Chart را انتخاب کنید.
- با کشیدن نمودار با استفاده از مکان نما، اندازه نمودار را تغییر دهید. این نکات را برای قالب بندی نمودار اکسل بررسی کنید تا نمودار شما حتی بهتر به نظر برسد.
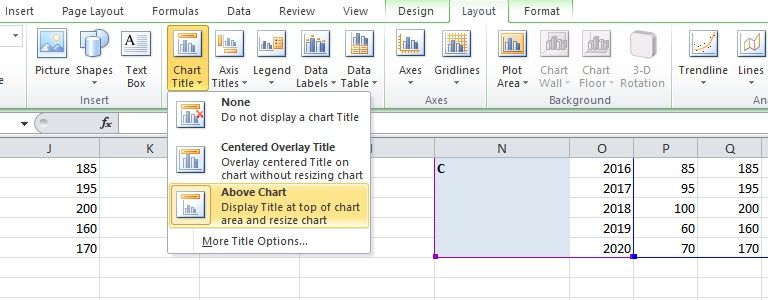
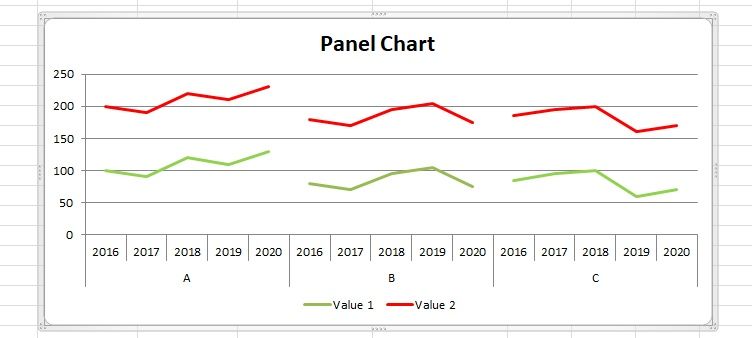
این نکات را برای قالب بندی نمودار اکسل بررسی کنید تا نمودار شما حتی بهتر به نظر برسد.
مرحله 6: خطوط را برای جدا کردن دسته های مختلف نمودار پانل اضافه کنید
برای تمایز بین دستههای مختلف نمودار پانل، اضافه کردن خطوط جداکننده ضروری است. یکی از راه های انجام این کار کشیدن این خطوط با استفاده از اشکال داخلی در اکسل است. با این حال، اگر اندازه نمودار خود را تغییر دهید، این خطوط ترسیم شده نادرست هستند.
یک روش قابل اعتمادتر استفاده از نوارهای خطا به عنوان خطوط جداکننده بین هر دسته است. در اینجا نحوه انجام این کار آمده است:
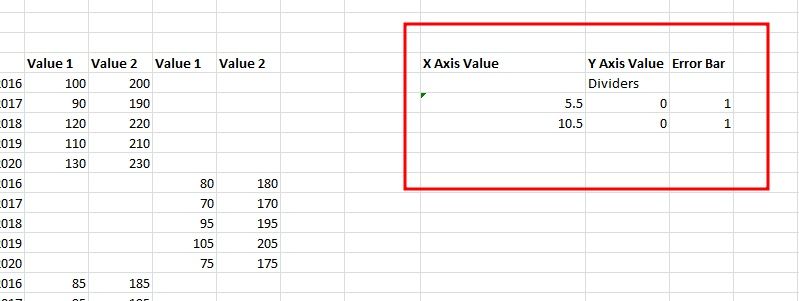
- یک داده نمودار جدید در کنار داده های نمودار نمودار پانل خود ایجاد کنید.
- عناوین X Axis Value و Y Axis Value را اضافه کنید.
- Dividers را در زیر مقدار Y Axis تایپ کنید و 0s را در زیر آن تایپ کنید. از آنجایی که ما سه دسته داریم، فقط به دو خط جداکننده نیاز داریم، بنابراین دو عدد 0 را زیر Dividers اضافه می کنیم.
- سلول زیر هدر X Axis Value باید خالی باشد. در زیر آن (در سلول V11)، 5.5 را وارد کنید. از آنجایی که برای هر دسته 5 نقطه داده داریم و می خواهیم خط جداکننده را بین دسته ها اضافه کنیم، مقدار 5 + 0.5 خواهد بود.
- به طور مشابه، در سلول V12، 5.5 + 5 را اضافه کنید (زیرا هر دسته دارای 5 نقطه داده است). ما برای همه دسته های بعدی از همین رویکرد پیروی می کنیم. از آنجایی که ما فقط سه دسته داریم، بنابراین در اینجا متوقف می شویم.
- ستون دیگری با نوار خطای سرصفحه اضافه کنید. در زیر آن، 1 ها را به سلول های کنار 0 ها اضافه کنید.
تعداد سلولهای زیر تقسیمکنندههای حاوی مقادیر باید با تعداد تقسیمکنندههای مورد نیاز شما برابر باشد. از آنجایی که ما سه دسته داریم، فقط به دو خط جداکننده نیاز داریم، بنابراین دو عدد 0 را زیر Dividers اضافه می کنیم.
داده های نمودار را در نمودار پنل خود وارد کنید
اکنون که دادههایی را دارید که خطوط جداکننده خود را نشان میدهند، وقت آن است که آنها را در دادههای نمودار اصلی خود بگنجانید.
- داده های نمودار جدید را کپی کنید (به استثنای سرصفحه ها و ستون Error Bar)، یعنی V10:W12.
- روی قسمت نمودار پانل کلیک کنید.
- به تب Home بروید و Paste > Paste Special را انتخاب کنید.
- در کادر شماره گیری Paste Special، موارد زیر را علامت بزنید: سری جدید، ستون ها، نام های سری در، ردیف اول، دسته ها (برچسب های X) در ستون اول.
- روی OK کلیک کنید.
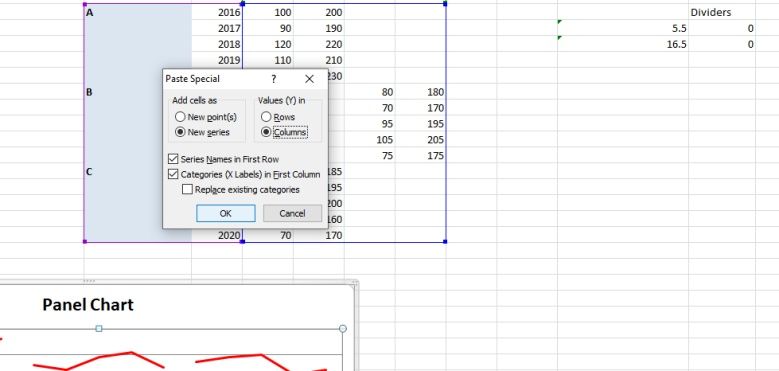
پس از اضافه شدن به نمودار، به صورت کمی آبی در پایین سمت چپ نمودار ظاهر می شود. آنقدر کوچک است که اگر از نمودار فاصله بگیریم آن را نخواهیم دید. اکنون باید آن خط کوچک را با دنبال کردن مراحل زیر به نمودار پراکنده تغییر دهیم:
- روی خط آبی کوچک راست کلیک کنید.
- تغییر نوع نمودار را انتخاب کنید.
- در تب Change Chart Type، Scatter with Straight Lines را انتخاب کرده و OK کنید. با انجام این کار، یک محور ثانویه به نمودار اضافه می شود و خط آبی طولانی تر می شود.
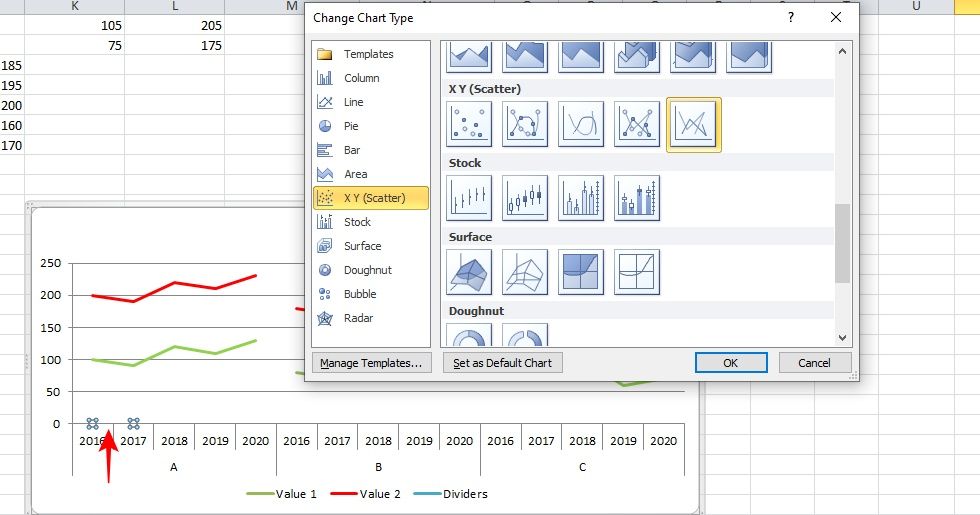
نوارهای خطا را اضافه کنید
این نوارهای خطا به عنوان خطوط جداکننده واقعی شما عمل خواهند کرد. در اینجا نحوه اضافه کردن آنها به نمودار پانل خود آورده شده است.
- در تب Layout، یک کشویی زیر File وجود دارد. روی آن کلیک کنید و Series Dividers را انتخاب کنید.
- به گزینه Error Bars در قسمت Analysis در تب Layout بروید و روی More Error Bar Options کلیک کنید. یک برگه Format Error Bars ظاهر می شود.
- در اینجا، کادرهای Plus و No Cap را انتخاب کنید.
- روی دکمه Specify Value کنار گزینه Custom در پایین کلیک کنید و برای Positive Error Value، 1 ها را در زیر عنوان Error Bar انتخاب کنید.
- روی OK کلیک کنید و پنجره را ببندید.
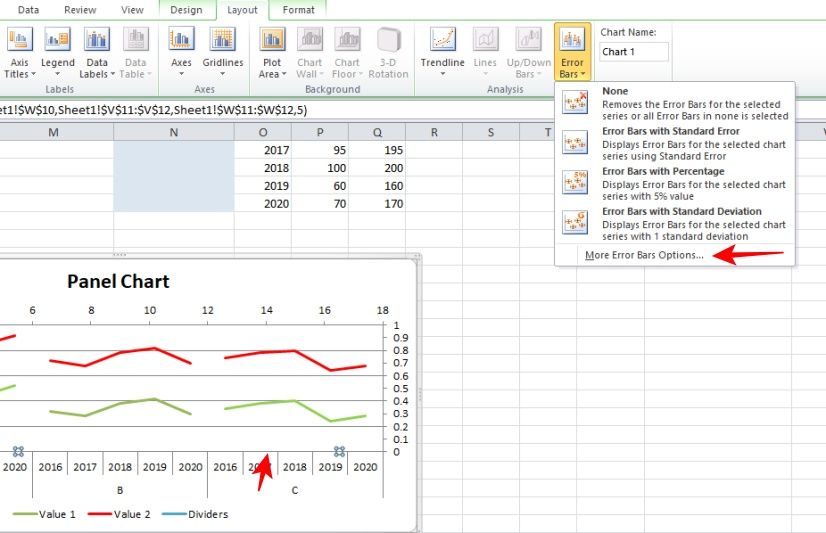
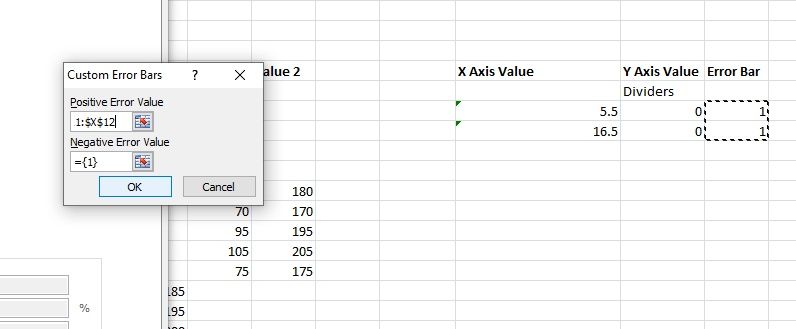
شما اکنون آغاز جداکننده های خود را خواهید داشت. با این حال، اینها به بالای نمودار شما نمی رسند. برای رفع این مشکل مراحل زیر را دنبال کنید:
- روی محور عمودی سمت راست کلیک کنید.
- در تب Layout گزینه Format Selection را انتخاب کنید.
- یک برگه Format Axis باز خواهد شد.
- حداقل و حداکثر را به ترتیب در 0 و 1 ثابت کنید.
- و نوع علامت تیک اصلی، نوع علامت تیک کوچک و برچسب های محور را روی هیچ تنظیم کنید.
- برگه را ببندید.
- حالا محور افقی ثانویه در بالا را بردارید.
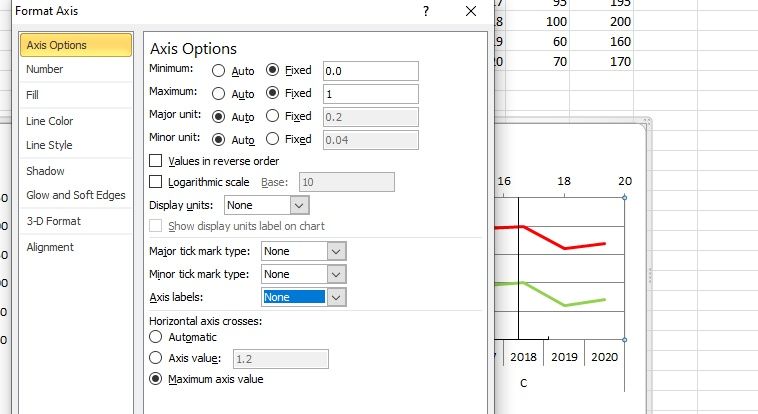
نمودار پانل شما (با جداکننده ها) اکنون آماده است. باید چیزی شبیه این باشد:
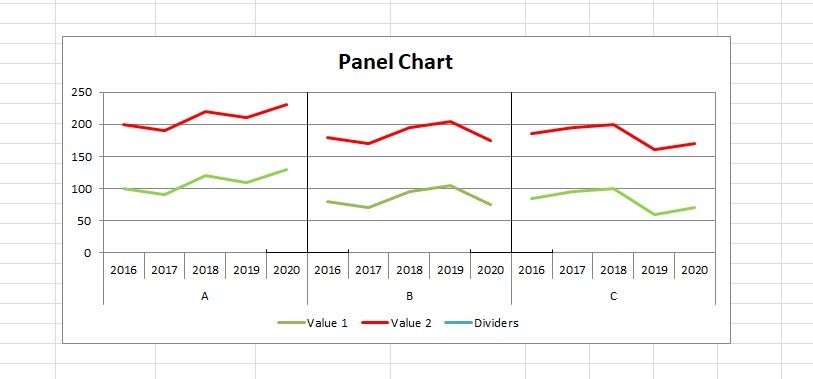
تجزیه و تحلیل مجموعه داده های متعدد با استفاده از نمودارهای پانل
اکنون که می دانید چگونه یک نمودار پنل پایه در اکسل ایجاد کنید، می توانید همان فرآیند را برای ایجاد نمودار پانل برای مجموعه داده های مختلف تکرار کنید. و اگرچه ایجاد یک نمودار پانل پیچیده به نظر می رسد، اما اگر این مراحل را دنبال کنید، ساخت آن بسیار سریع و ساده است.
میتوانید از نمودارهای پانل برای مقایسه عملکرد چندین محصول در معیارهای مختلف مانند فروش، تقاضا، روند و غیره استفاده کنید. در نمونه ما، دستهها تنها بر روی دو مجموعه داده (مقدار) تجزیه و تحلیل شدند، اما از همین روش میتوان برای هر تعداد مجموعه داده که دوست دارید.
اکسل یک ابزار عالی برای تجمیع داده ها و نمودارسازی است. این برنامه تجسم و تجزیه و تحلیل دادههای خود را برای شما آسان میکند، چه بخواهید آنها را به صورت یک نمودار پیچیده ارائه کنید، مانند نمودار پانلی که اخیراً بررسی کردیم، یا نمودارهای خطی، میلهای و دایرهای ساده.
