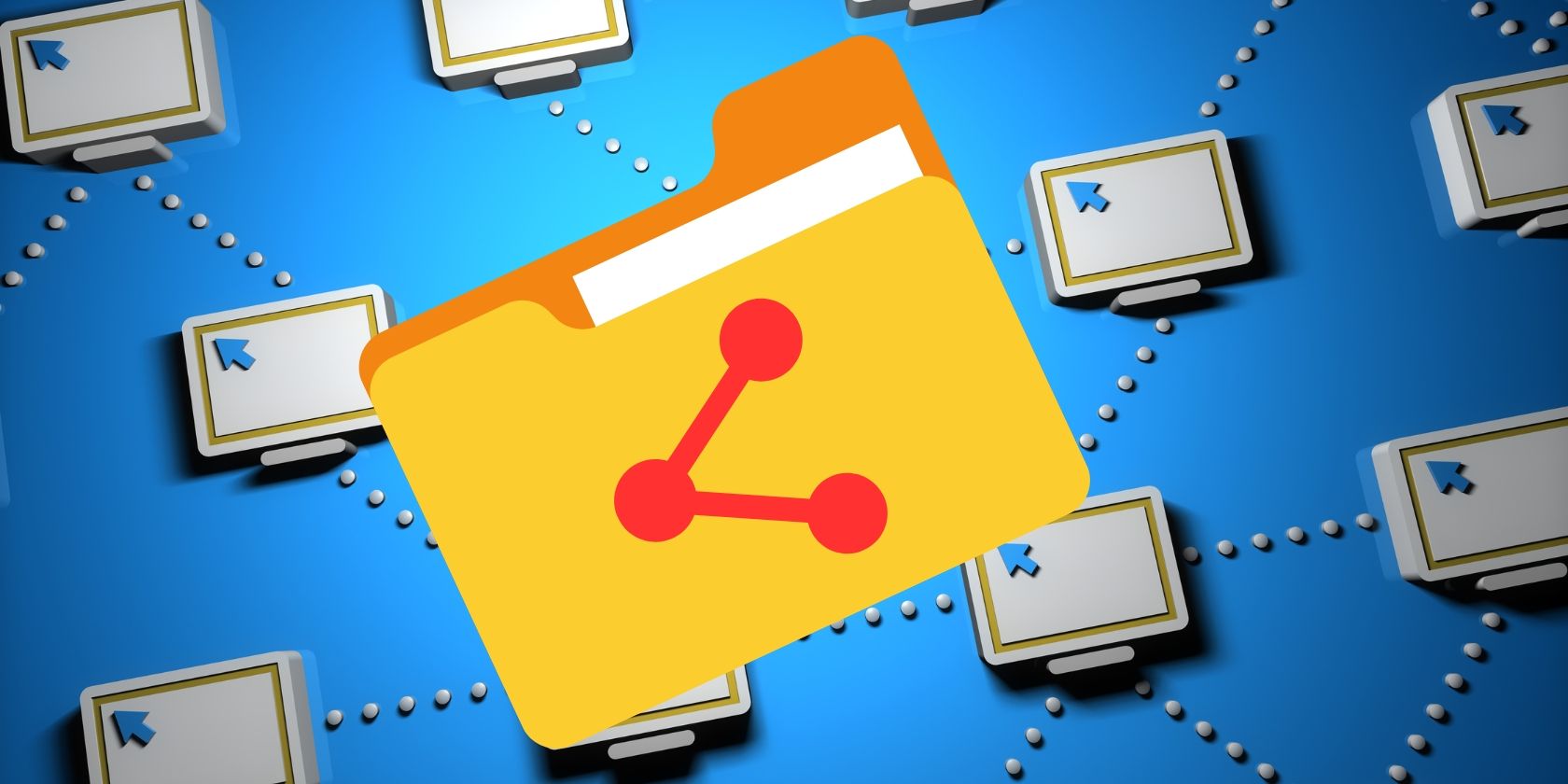اگر تا به حال از VirtualBox استفاده کرده باشید، با دردسر انتقال فایل ها بین دستگاه میزبان و مهمان آشنا خواهید شد.
اگر تا به حال از VirtualBox استفاده کرده باشید، با دردسر انتقال فایل ها بین دستگاه میزبان و مهمان آشنا خواهید شد.
برای اینکه ماشین مجازی به فایل های میزبان دسترسی داشته باشد و بالعکس، باید VirtualBox را پیکربندی کرده و یک پوشه به اشتراک گذاشته شده را تعیین کنید. این پوشه به میزبان و ماشین مهمان اجازه دسترسی به تمام فایل های ذخیره شده در این پوشه مشترک تعیین شده را می دهد.
پیکربندی یک پوشه اشتراکگذاری شده VirtualBox چندان دشوار نیست، و ما یک راهنمای گام به گام ایجاد کردهایم تا شما را در این فرآیند آسان کند.
نحوه راه اندازی یک پوشه VirtualBox اشتراکی در ویندوز VM
برای ایجاد یک پوشه اشتراکی در VirtualBox، باید یک پوشه در هر دو دستگاه میزبان و مهمان ایجاد کنید. سپس باید نرمافزار VirtualBox Guest Additions را روی دستگاه مهمان خود نصب کنید و پوشههایی را که ایجاد کردهاید پیکربندی کنید تا به عنوان پوشه مشترک شما در آن دستگاه خاص عمل کنند.
- با ایجاد یک پوشه شروع کنید. پس از ایجاد، روی پوشه کلیک راست کرده و به Properties > Sharing بروید.
- حالا بر روی دکمه اشتراک گذاری کلیک کنید، گزینه Everyone را انتخاب کنید و سپس روی Add کلیک کنید.
- هنگامی که همه افراد را در شبکه اضافه کردید، سطح مجوز را به Read/Write تغییر دهید، سپس روی Share کلیک کنید.
- اکنون زمان پیکربندی دستگاه مهمان ویندوز است. به Windows VM خود بروید، نشانگر را روی Devices نگه دارید و Insert Guest Additions CD image را انتخاب کنید. همچنین می توانید CTRL + Home را برای نمایش منو نگه دارید. یک اعلان باید ظاهر شود. اولین گزینه را برای اجرای نرم افزار VirtualBox Windows Additions انتخاب کنید. نصب کمی زمان می برد. صبر کنید تا کامل شود و سپس با زدن Finish راه اندازی مجدد کنید.
- پس از راه اندازی مجدد Windows VM، نشانگر را روی Devices > Shared Folders قرار دهید، سپس Shared Folders Settings را انتخاب کنید. منوی Shared Folders به شما نمایش داده می شود. این جایی است که پوشه ای را که می خواهید به عنوان پوشه مشترک خود با دستگاه میزبان اختصاص دهید اضافه می کنید.
- برای افزودن پوشه، روی نماد افزودن پوشه در سمت راست پنجره کلیک کنید. حال مشخص کنید که کدام پوشه را می خواهید به عنوان Shared Folder از طریق Folder Path اختصاص دهید. سپس یک نام پوشه اضافه کنید و Auto-mount و Make Permanent را علامت بزنید.
- حالا بیایید شبکه ماشین مجازی را پیکربندی کنیم. File Explorer را باز کنید و به Networks بروید. در شبکهها، پیامی خواهید دید که «کشف شبکه شما خاموش است». روی فرمان کلیک کنید و Turn on network discovery and file sharing را انتخاب کنید.
- بله را انتخاب کنید تا کشف شبکه و اشتراک فایل فعال شود.
- پس از تنظیم در کشف شبکه و اشتراک گذاری فایل، به Networks بروید و Refresh کنید. اکنون باید ببینید که پوشه به اشتراک گذاشته شده در دسترس است!
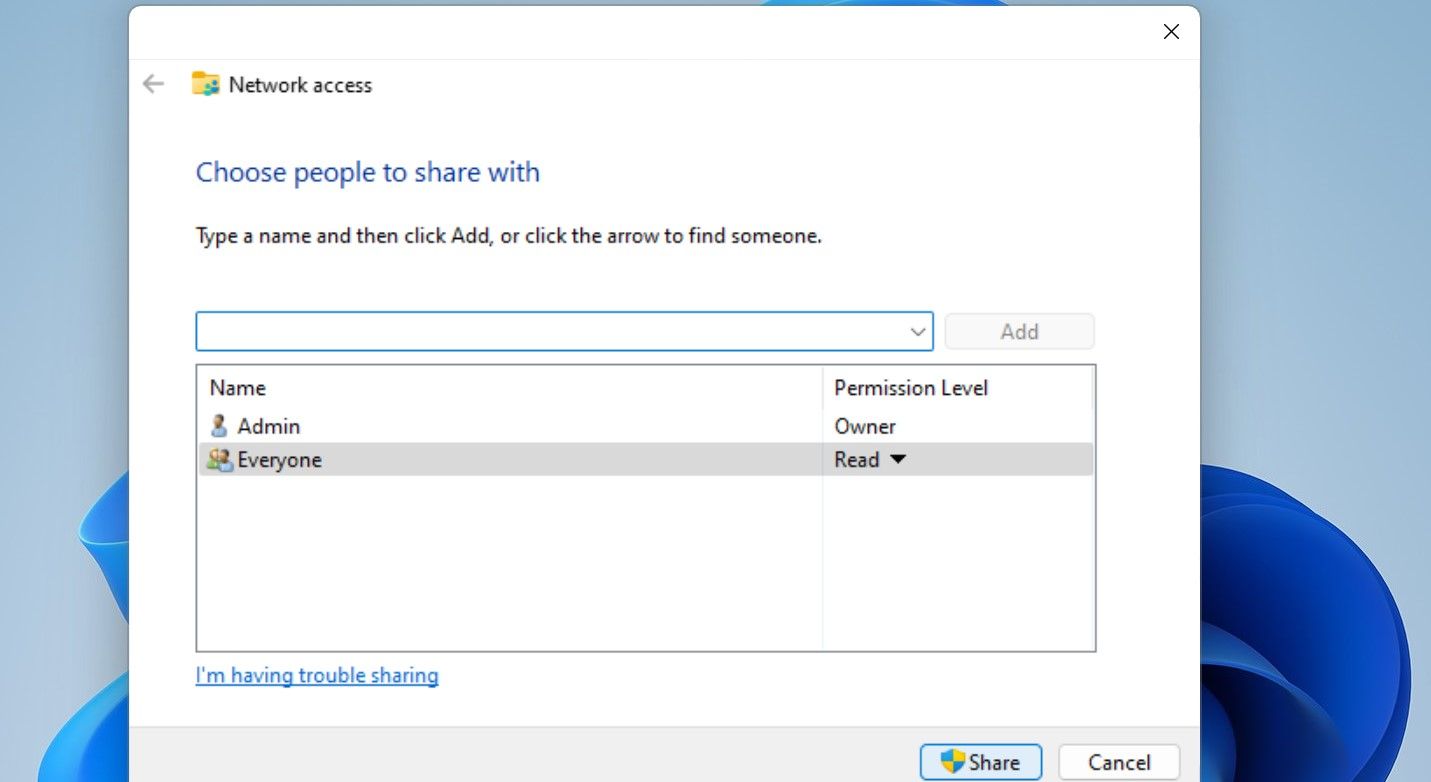

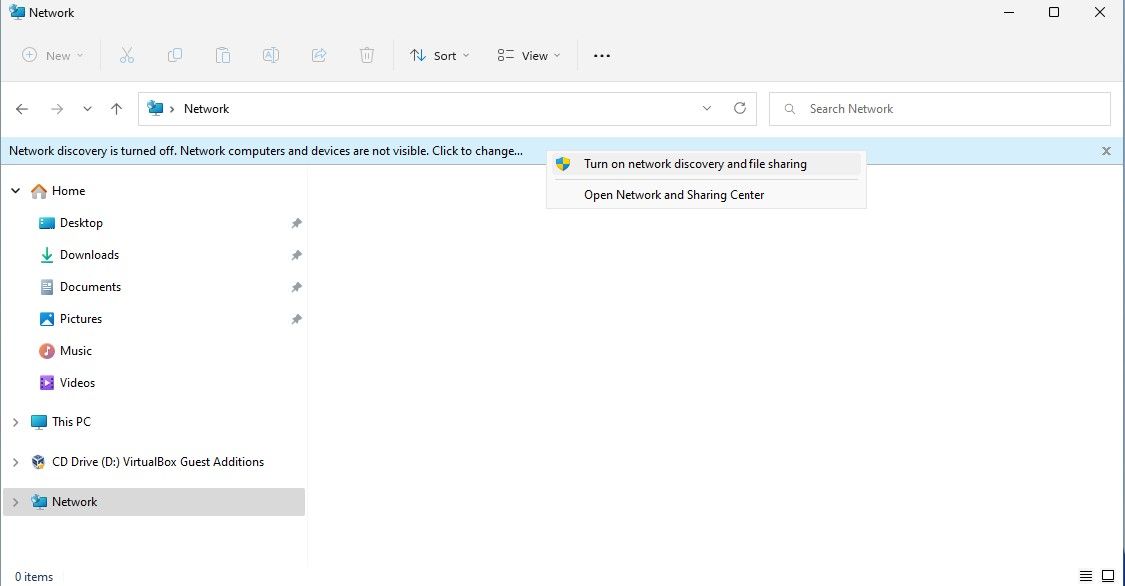
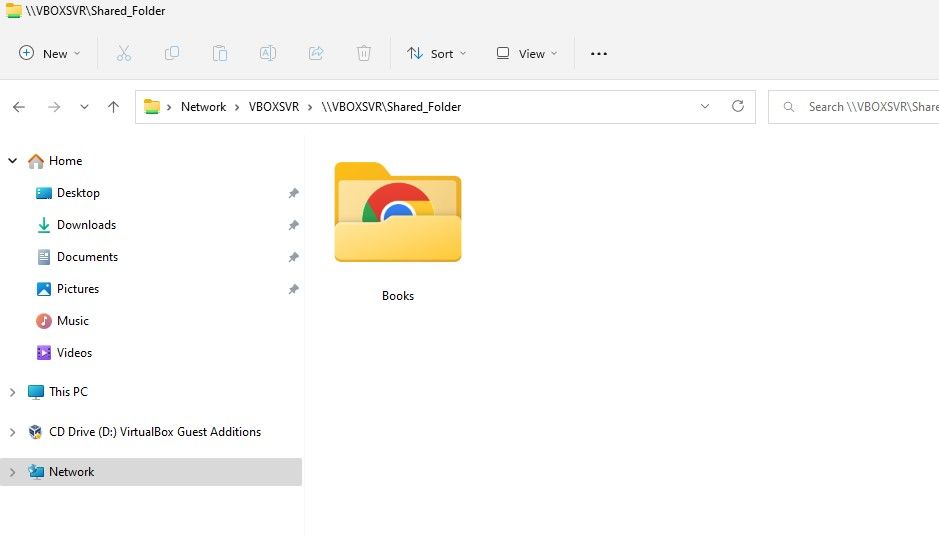
چگونه یک پوشه VirtualBox اشتراکی را در VM لینوکس راه اندازی کنیم
برای ایجاد یک پوشه به اشتراک گذاشته شده در VirtualBox در یک ماشین مهمان لینوکس، باید یک پوشه در دستگاه میزبان خود ایجاد کنید و آن را به گونه ای پیکربندی کنید که در شبکه شما قابل مشاهده باشد.
- بیایید با ماشین میزبان شروع کنیم و یک پوشه به نام Shared Folder ایجاد کنیم. برای اینکه ببینیم فایلها در هر دو دستگاه مهمان و میزبان قابل دسترسی هستند، پوشه دیگری به نام Books را در پوشهای که ایجاد کردیم اضافه کردهایم.
- VM لینوکس خود را باز کنید و یک پوشه ایجاد کنید تا به عنوان نقطه اتصال شما عمل کند. می توانید از رابط کاربری گرافیکی برای ساختن یکی استفاده کنید یا از دستور زیر استفاده کنید: sudo mkdir (Current/Directory/Folder_Name)
- در این مثال، ما نام پوشه خود را Shared_Folder گذاشته و آن را برای دسترسی راحت در دسکتاپ قرار داده ایم.
- هنگامی که پوشه در هر دو دستگاه ایجاد شد، یک ترمینال را در دستگاه لینوکس خود باز کنید و مطمئن شوید که سیستم شما آخرین بستههای لینوکس و وابستگیها را نصب کرده است تا هنگام نصب نرمافزار VirtualBox Guest Additions از هرگونه مشکلی جلوگیری شود.
- پس از تکمیل بهروزرسانی، به دستگاه مهمان خود بروید و روی Device > Insert Guest Additions CD تصویر را نگه دارید. اگر نوار ابزار قابل مشاهده نیست، می توانید CTRL + Home را برای نمایش گزینه های نوار ابزار نگه دارید. در مرحله بعد، باید از شما خواسته شود که نرم افزار Virtual Box Guest Additions را اجرا کنید. روی Run کلیک کنید و رمز عبور خود را وارد کنید.
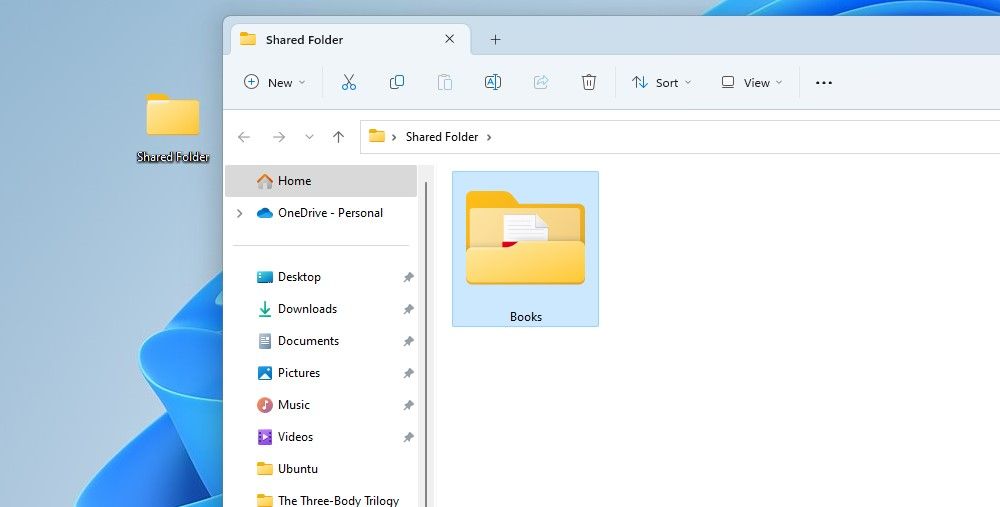
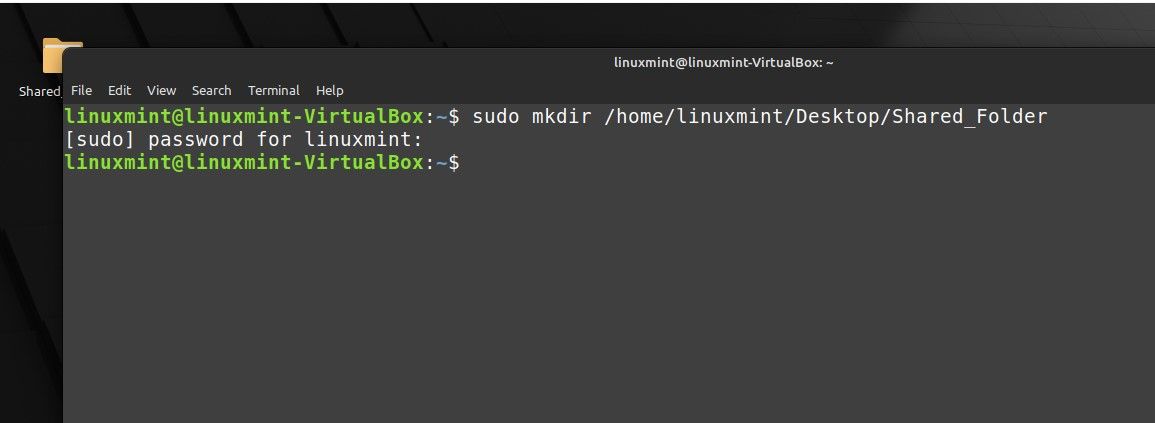
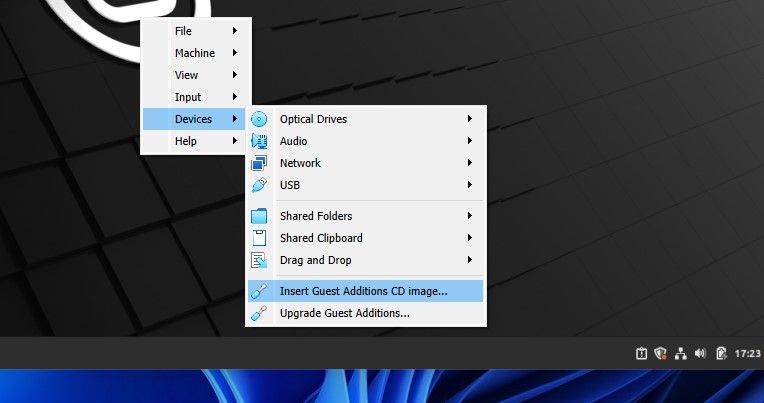
- پس از نصب نرم افزار، به VirtualBox رفته و با رفتن به Settings > Shared Folders، دستگاه مهمان را پیکربندی کنید. در آنجا روی نماد افزودن پوشه واقع در سمت راست پنجره کلیک کرده و مسیر پوشه، نام پوشه و نقطه کوه را وارد میکنید، سپس روی OK کلیک کنید. مسیر پوشه باید پوشه ای باشد که می خواهید به عنوان پوشه مشترک تعیین کنید. در مورد ما، ما پوشه ای را که قبلا ساخته بودیم با نام Shared Folder انتخاب کرده ایم. Folder Name نام پوشه ای است که در دستگاه مهمان خواهید دید. Mount Point باید به پوشهای منتهی شود که میخواهید به عنوان پوشه مشترک خود در دستگاه مهمان از آن استفاده کنید. از آنجایی که ما پوشه خود را در دایرکتوری Desktop ساخته ایم، نقطه اتصال باید /home/linuxmint/Desktop/Shared_Folder باشد. اگر از دایرکتوری خاصی که پوشه خود را در آن ایجاد کرده اید مطمئن نیستید، پوشه ای را که در لینوکس ساخته اید باز کنید، یک ترمینال را باز کنید و دستور pwd را برای چاپ پوشه کاری وارد کنید.
- برای اینکه پوشه به اشتراک گذاشته شده را به یک ویژگی دائمی در دستگاه مهمان خود تبدیل کنید، باید گزینه های Auto-Mount و Make Permanent را علامت بزنید. پس از تکمیل پیکربندی، اگر به منوی پیکربندی سیستم برگردید، باید ببینید که یک پوشه به اشتراک گذاشته شده پیکربندی شده است.
- اکنون، اگر به VM خود بروید، خواهید دید که یک پوشه به اشتراک گذاشته شده در فهرست خانه شما نصب شده است. اگر سعی کنید پوشه مشترک نصب شده را باز کنید، متوجه قفل شدن آن خواهید شد. این به این دلیل است که شما کاربر را در گروه vboxsf که مالک پوشه های مشترک است اضافه نکرده اید. برای اضافه کردن کاربر به گروه، یک ترمینال باز کنید و از: sudo adduser (نام کاربری) vboxsf استفاده کنید.
- پس از افزودن کاربر به گروه، سیستم خود را با اجرای: sudo reboot راه اندازی مجدد کنید
- پس از راه اندازی مجدد، اکنون باید بتوانید همه فایل های موجود در پوشه فایل های به اشتراک گذاشته شده را باز کنید و به آنها دسترسی داشته باشید. در صورت تمایل، میتوانید نماد پوشه مشترک نصب شده را نیز خارج کنید و همچنان به پوشه مشترکی که قبلا ایجاد کردهاید دسترسی داشته باشید.
- مسیر پوشه باید پوشه ای باشد که می خواهید به عنوان پوشه مشترک تعیین کنید. در مورد ما، ما پوشه ای را که قبلا ساخته بودیم با نام Shared Folder انتخاب کرده ایم.
- Folder Name نام پوشه ای است که در دستگاه مهمان خواهید دید.
- Mount Point باید به پوشهای منتهی شود که میخواهید به عنوان پوشه مشترک خود در دستگاه مهمان از آن استفاده کنید. از آنجایی که ما پوشه خود را در دایرکتوری Desktop ساخته ایم، نقطه اتصال باید /home/linuxmint/Desktop/Shared_Folder باشد.
- اگر از دایرکتوری خاصی که پوشه خود را در آن ایجاد کرده اید مطمئن نیستید، پوشه ای را که در لینوکس ساخته اید باز کنید، یک ترمینال را باز کنید و دستور pwd را برای چاپ پوشه کاری وارد کنید.
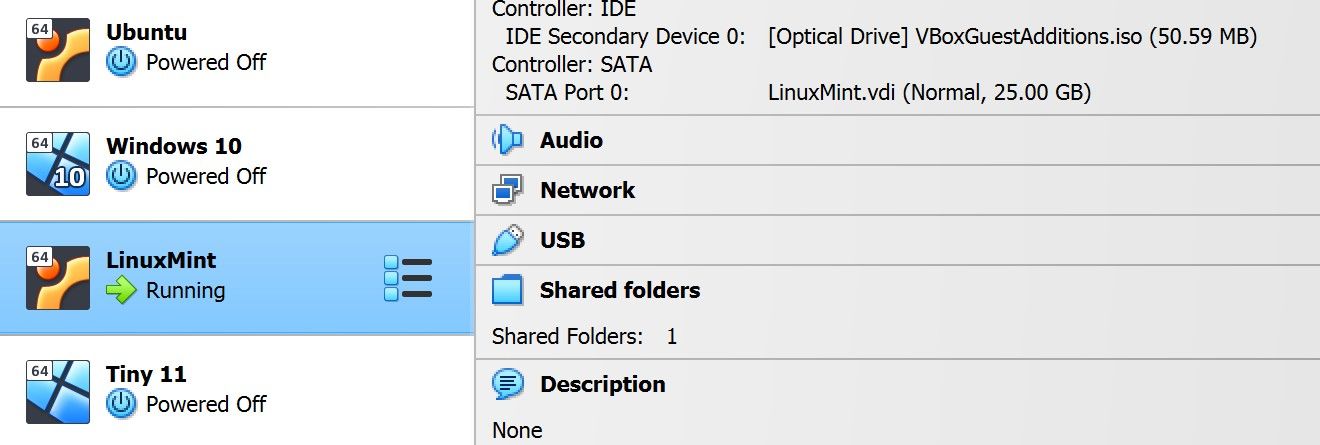
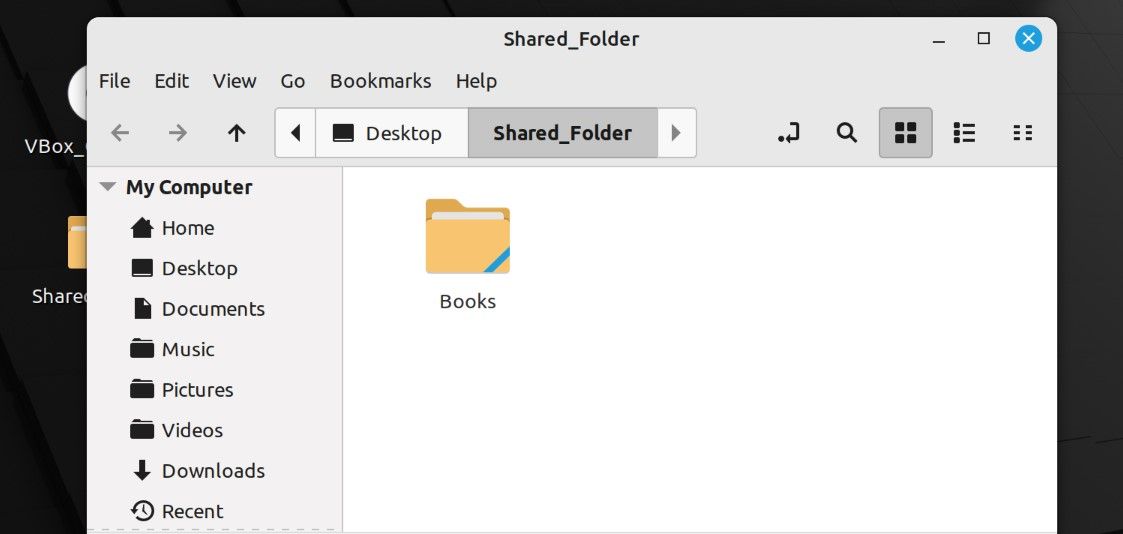
یک پوشه اشتراکی VirtualBox بر روی هر سخت افزاری ایجاد کنید
به لطف VirtualBox Guest Additions، ایجاد یک پوشه مشترک که در آن مهمان و دستگاه میزبان شما می توانند فایل ها را به اشتراک بگذارند، بسیار راحت شده است. ایجاد یک پوشه اشتراکی VirtualBox تنها چند مرحله طول می کشد.