فروشگاه مایکروسافت (فروشگاه ویندوز سابق) جایی است که می توانید تمام برنامه ها و بازی های محبوب را برای رایانه شخصی ویندوز 11 خود پیدا کنید. مایکروسافت برنامه فروشگاه را به طور کامل با ویندوز 11 اصلاح کرد تا کاربرپسندتر شود. با این حال، اگر فروشگاه مایکروسافت در رایانه شخصی شما ناپدید شود، ممکن است همه آن پیشرفت ها برای شما مهم نباشد.
فروشگاه مایکروسافت (فروشگاه ویندوز سابق) جایی است که می توانید تمام برنامه ها و بازی های محبوب را برای رایانه شخصی ویندوز 11 خود پیدا کنید. مایکروسافت برنامه فروشگاه را به طور کامل با ویندوز 11 اصلاح کرد تا کاربرپسندتر شود. با این حال، اگر فروشگاه مایکروسافت در رایانه شخصی شما ناپدید شود، ممکن است همه آن پیشرفت ها برای شما مهم نباشد.
اگر به نظر میرسد نمیتوانید فروشگاه مایکروسافت را روی رایانه شخصی خود پیدا کنید، نگران نباشید. در زیر چند راه حل وجود دارد که به شما کمک می کند تا فروشگاه مایکروسافت موجود در ویندوز 11 را بازیابی کنید. بنابراین، بیایید آنها را بررسی کنیم.
1. Windows Store Apps Troubleshooter را اجرا کنید
ویندوز 11 شامل چندین عیب یاب است که می تواند به شما در رفع اکثر مشکلات سطح سیستم کمک کند. میتوانید با اجرای عیبیاب Windows Store Apps برای رفع هرگونه مشکل احتمالی در فروشگاه مایکروسافت شروع کنید.
برای ادامه مراحل زیر را دنبال کنید:
- کلید Windows + I را فشار دهید تا برنامه تنظیمات باز شود.
- در تب System بر روی Troubleshoot کلیک کنید.
- به سایر عیب یاب ها بروید.
- به پایین صفحه بروید و روی دکمه Run در کنار Windows Store Apps کلیک کنید.
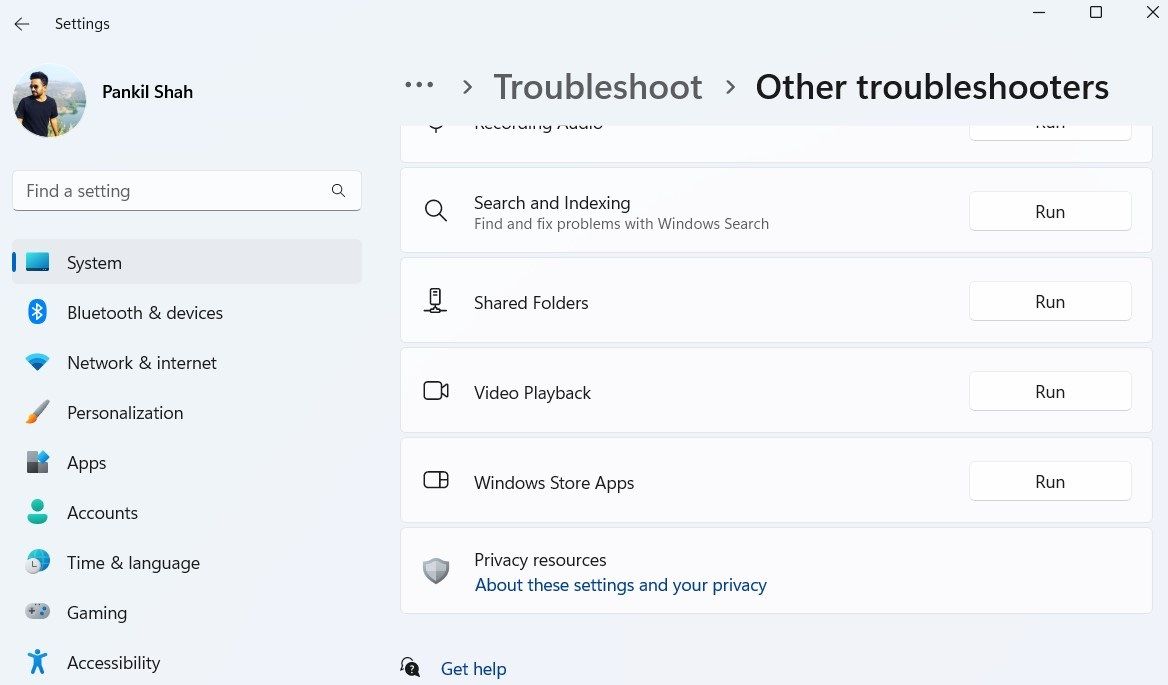
یک پنجره عیب یاب ظاهر می شود و شروع به اسکن سیستم شما برای وجود مشکلات می کند. اگر مشکلی کشف شد، دستورالعملهای روی صفحه را دنبال کنید تا راهحلهای توصیهشده را اعمال کنید.
2. کش مایکروسافت استور را بازنشانی کنید
مایکروسافت استور نیز مانند اکثر برنامهها، دادههای کش را جمعآوری میکند تا زمان بارگذاری را کاهش دهد و عملکرد برنامه را بهبود بخشد. با این حال، هنگامی که این فایل ها خراب می شوند، ممکن است با مشکلاتی در فروشگاه مایکروسافت، از جمله این مورد، مواجه شوید. خوشبختانه، پاک کردن کش مایکروسافت استور ایمن است و تنها یک یا دو دقیقه طول می کشد.
برای پاک کردن کش مایکروسافت استور، Win + R را فشار دهید تا کادر محاوره ای Run باز شود. wsreset.exe را در قسمت Open تایپ کنید و Enter را فشار دهید.
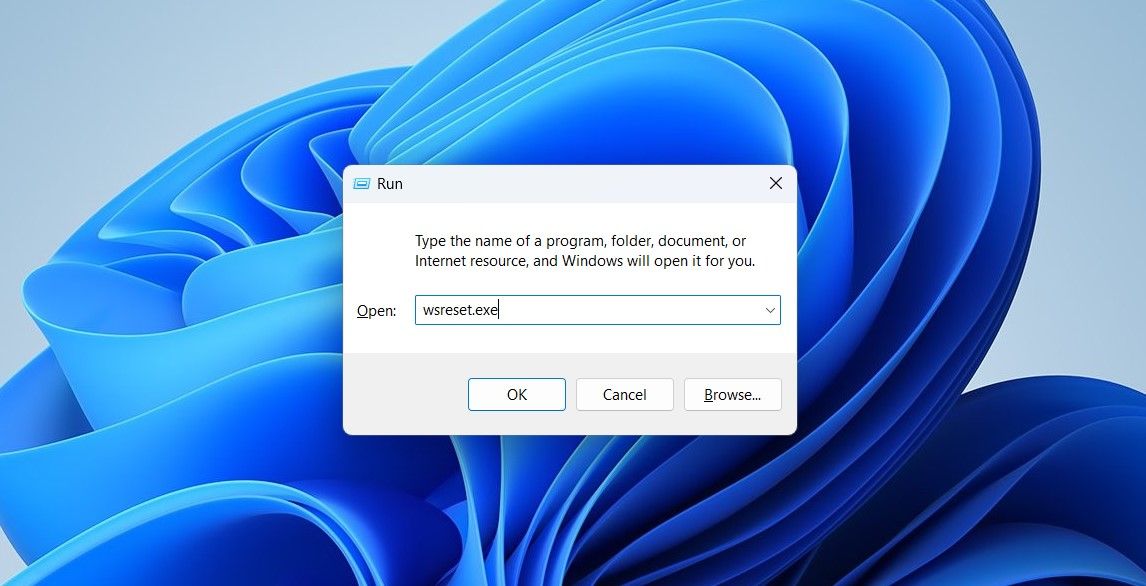
یک پنجره خالی Command Prompt روی صفحه ظاهر می شود و دستور را اجرا می کند. پس از پاک شدن حافظه پنهان، فروشگاه مایکروسافت باید به طور خودکار راه اندازی شود.
3. فروشگاه مایکروسافت را تعمیر و تنظیم مجدد کنید
اگر بازنشانی کش مایکروسافت استور کمکی نکرد، میتوانید برنامه مایکروسافت استور را تعمیر کنید.
برای تعمیر فروشگاه مایکروسافت مراحل زیر را دنبال کنید:
- برنامه تنظیمات را باز کنید و به تب Apps بروید.
- به برنامه های نصب شده بروید و به پایین بروید تا فروشگاه مایکروسافت را در لیست پیدا کنید.
- روی نماد منوی سه نقطه در کنار فروشگاه مایکروسافت کلیک کنید و گزینه های پیشرفته را انتخاب کنید.
- به قسمت Reset بروید و روی Repair کلیک کنید.
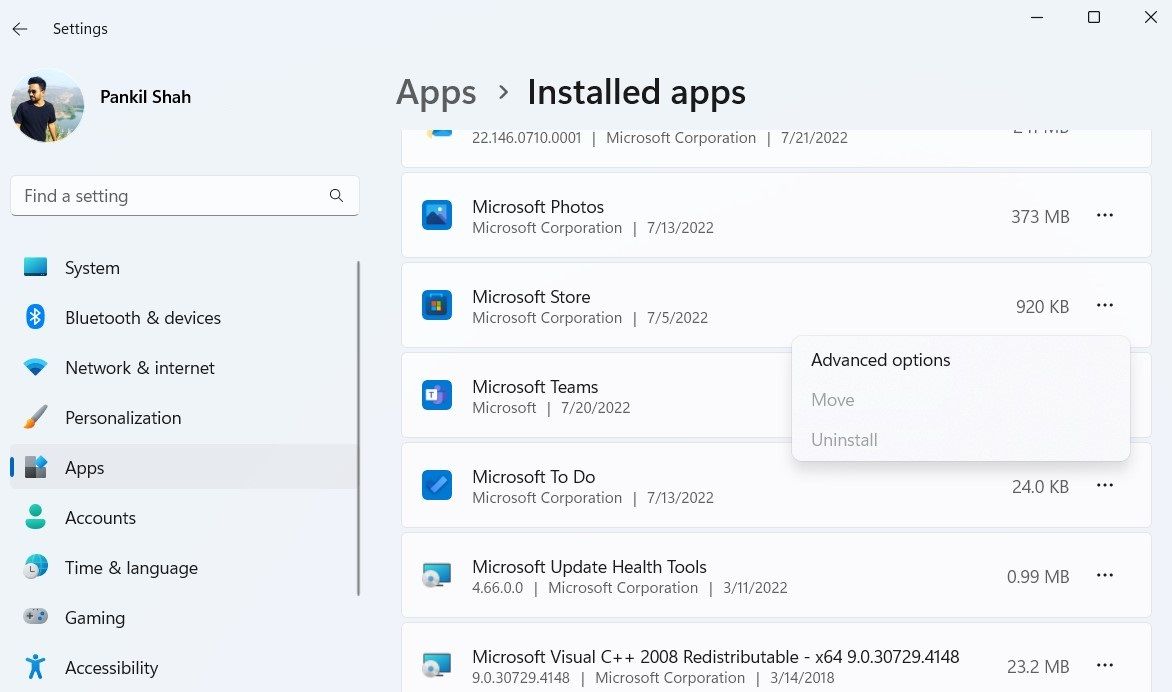
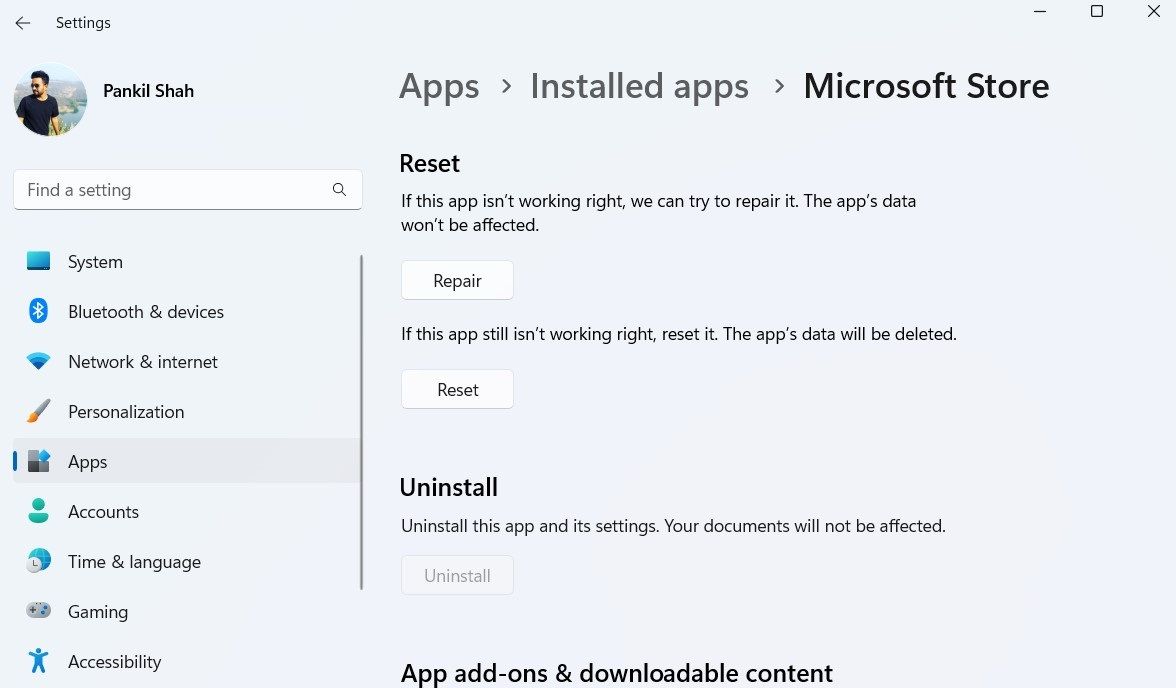
منتظر بمانید تا فرآیند تکمیل شود و سپس ببینید آیا میتوانید فروشگاه مایکروسافت را در رایانه شخصی خود پیدا کنید یا خیر. اگر تعمیر برنامه کمکی نکرد، می توانید مایکروسافت استور را از همان منو بازنشانی کنید. توجه داشته باشید که با این کار تمام داده های برنامه حذف می شود و فروشگاه مایکروسافت به حالت پیش فرض خود بازنشانی می شود.
4. مجدداً فروشگاه مایکروسافت را از طریق PowerShell ثبت کنید
آیا فروشگاه مایکروسافت هنوز وجود ندارد؟ سپس، میتوانید فروشگاه مایکروسافت را مجدداً در سیستم خود ثبت کنید. اگرچه این ممکن است پیچیده به نظر برسد، ثبت مجدد فروشگاه مایکروسافت فقط به اجرای یک فرمان در Windows PowerShell نیاز دارد. در اینجا نحوه انجام این کار آمده است.
- کلید Windows را فشار دهید، Windows PowerShell را در کادر جستجو تایپ کنید و روی Run as administrator کلیک کنید.
- وقتی فرمان User Account Control (UAC) ظاهر شد، Yes را انتخاب کنید.
- در پنجره PowerShell دستور زیر را پیست کرده و Enter را فشار دهید.
Get-AppxPackage -AllUsers *WindowsStore* | Foreach {Add-AppxPackage -DisableDevelopmentMode -Register "$($_.InstallLocation)\AppXManifest.xml"}
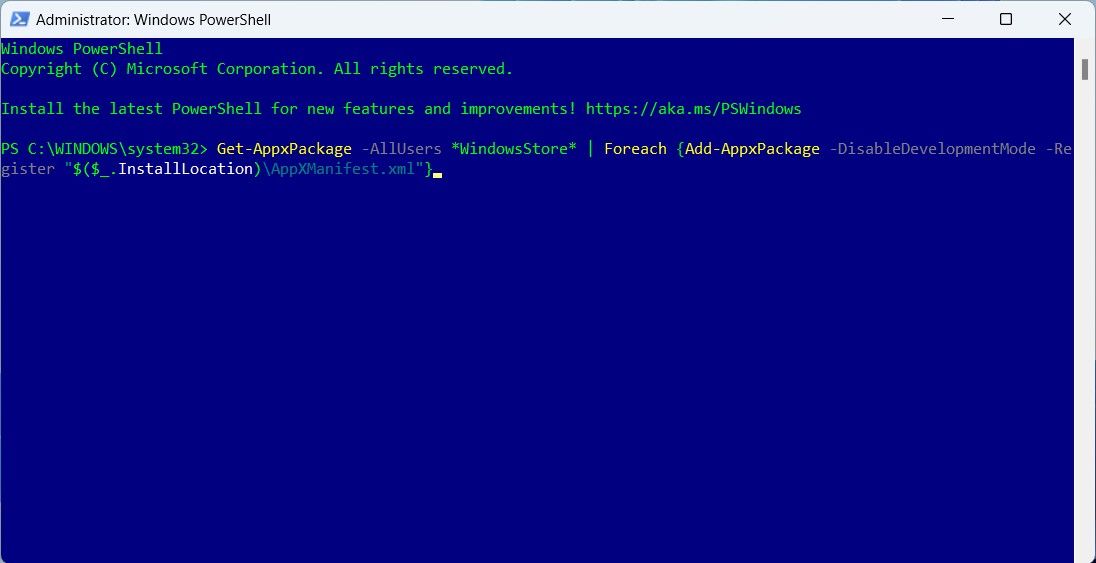
پس از اجرای دستور بالا، کامپیوتر خود را مجددا راه اندازی کنید و ببینید آیا می توانید فروشگاه مایکروسافت را پیدا کنید.
5. SFC و DISM Scans را اجرا کنید
فایل های سیستمی خراب یا از دست رفته نیز می تواند باعث ایجاد چنین ناهنجاری هایی شود. شما می توانید یک اسکن SFC (System File Checker) را اجرا کنید تا آن فایل های سیستمی آسیب دیده را با نسخه های ذخیره شده خود جایگزین کنید. در اینجا چگونه است.
- کلید Windows + X را فشار دهید و از لیست گزینه Terminal (Admin) را انتخاب کنید.
- هنگامی که فرمان User Account Control (UAC) ظاهر شد، بله را انتخاب کنید.
- در کنسول، دستور زیر را اجرا کنید:
sfc /scannow
منتظر بمانید تا اسکن کامل شود و سپس دستور زیر را برای اجرای اسکن DISM (یا Deployment Image Serviceing and Management) وارد کنید. این به طور خودکار هر گونه مشکل رایج در تصویر سیستم را شناسایی و تعمیر می کند.
DISM.exe /Online /Cleanup-image /Restorehealth
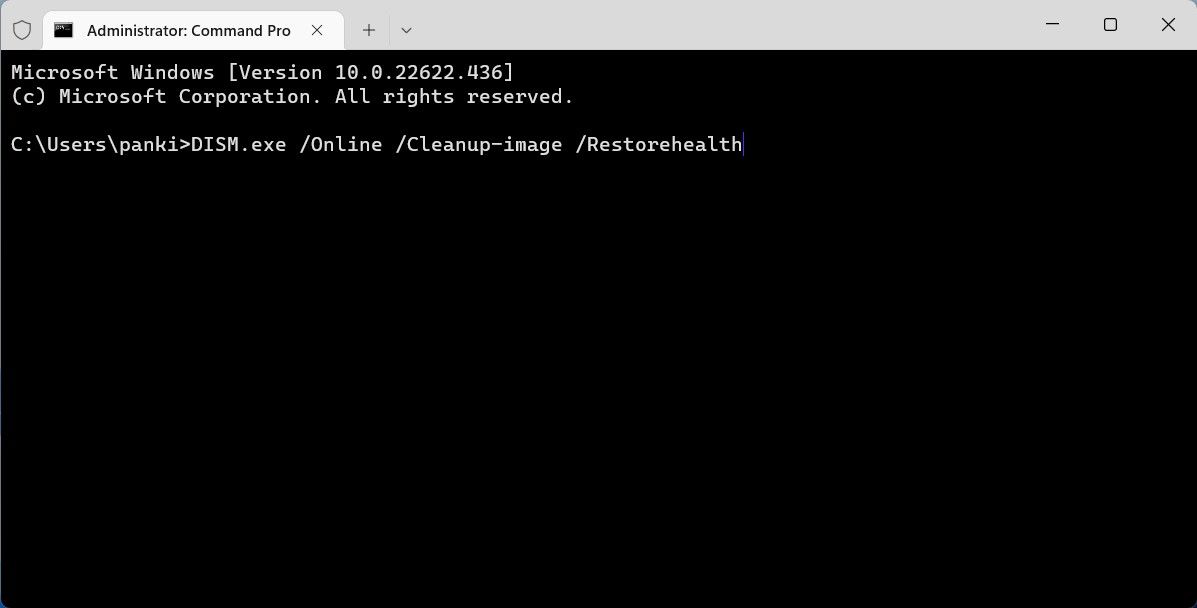
DISM به Windows Update متصل می شود تا در صورت نیاز فایل های آسیب دیده را دانلود و جایگزین کند. بنابراین، مطمئن شوید که به اینترنت متصل هستید. همچنین ممکن است این فرآیند تا 10 دقیقه طول بکشد، پس صبور باشید.
پس از اتمام اسکن، کامپیوتر خود را مجددا راه اندازی کنید و ببینید آیا Microsoft Store را در منوی استارت پیدا کرده اید یا خیر.
6. ایجاد حساب کاربری جدید
مشکلات مربوط به حساب کاربری فعلی شما همچنین می تواند باعث ناپدید شدن برنامه های پیش فرض مانند Microsoft Store شود. اگر فایلهای حساب کاربری خراب شده باشند، ممکن است این اتفاق بیفتد. اگر اینطور به نظر می رسد، می توانید یک حساب کاربری جدید ایجاد کرده و به آن تغییر دهید. در اینجا نحوه انجام آن آمده است.
- کلید Windows + I را فشار دهید تا برنامه تنظیمات باز شود.
- به Accounts > Other users بروید.
- روی دکمه افزودن حساب کلیک کنید.
- در پنجره حساب مایکروسافت که ظاهر می شود، روی اطلاعات ورود به سیستم این شخص را ندارم کلیک کنید و برای ایجاد یک حساب کاربری جدید، اعلان های روی صفحه را دنبال کنید.
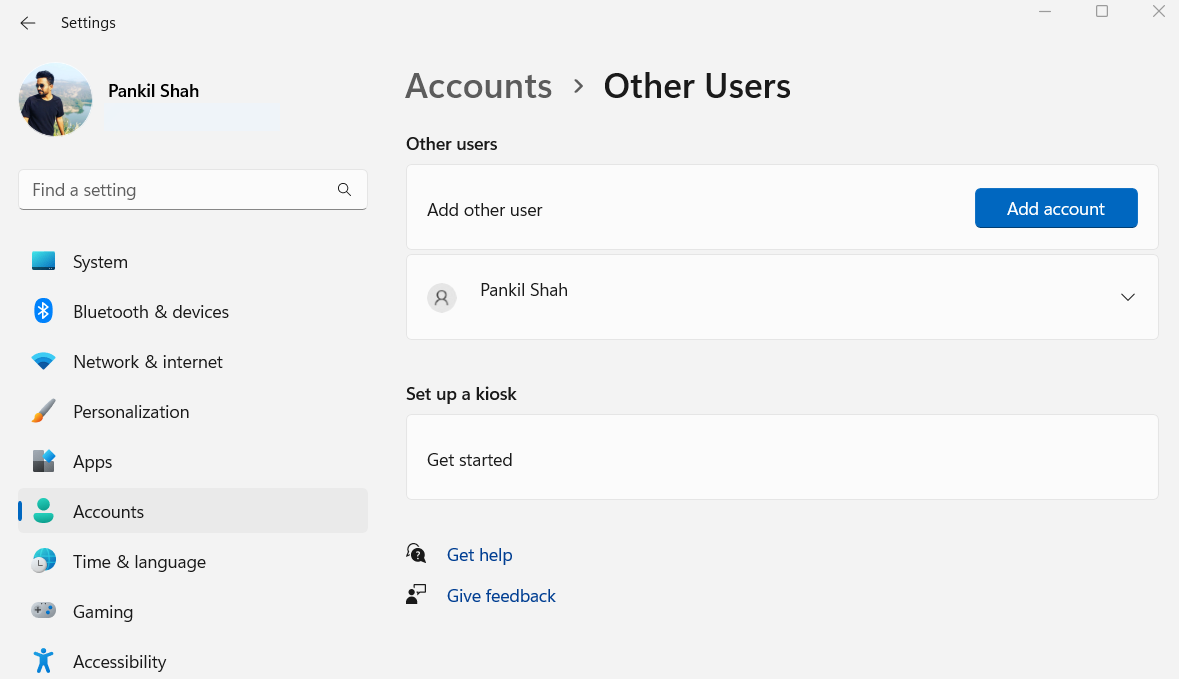
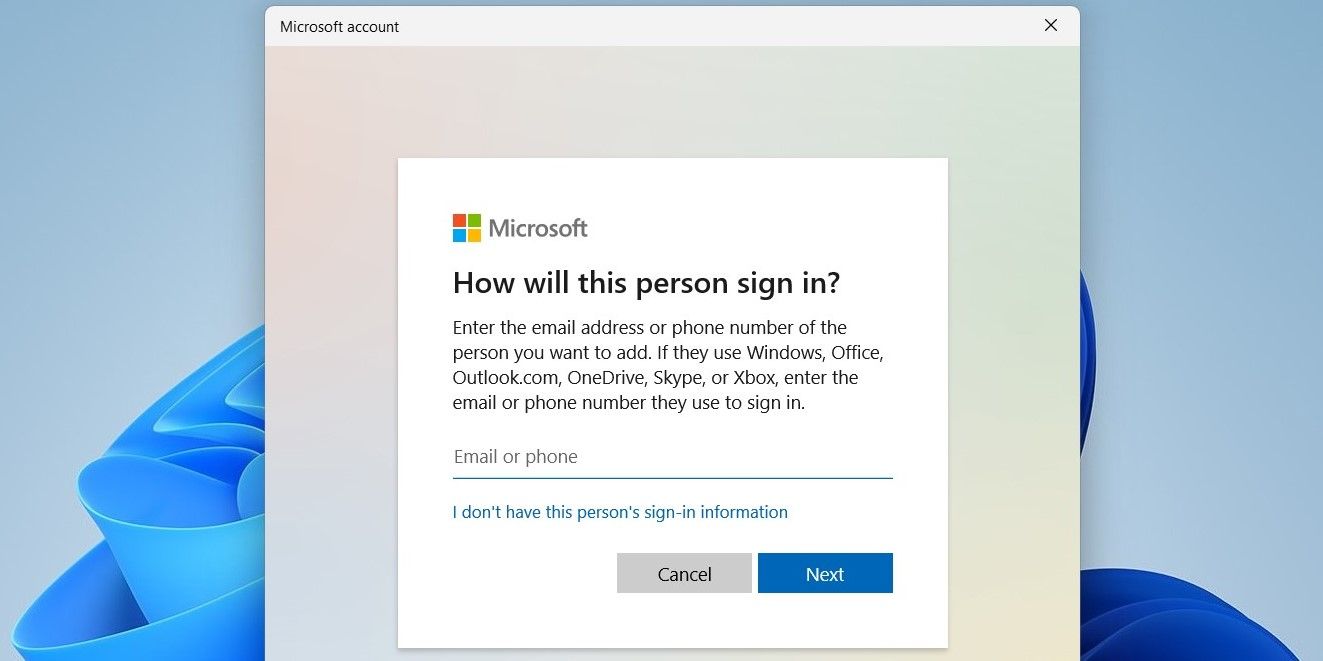
با حساب جدید خود وارد شوید و فروشگاه مایکروسافت باید اکنون ظاهر شود.
7. بازیابی سیستم را انجام دهید
در نهایت، اگر هیچ یک از راه حل های بالا کار نکرد، انجام بازیابی سیستم ممکن است آخرین گزینه شما باشد. این به شما امکان می دهد هر گونه تغییر سیستمی که ممکن است باعث ایجاد مشکل شده باشد را لغو کنید.
System Restore یک ابزار مفید است که به صورت دوره ای از کل سیستم شما نسخه پشتیبان تهیه می کند. می توانید از آن برای بازگرداندن ویندوز به حالت قبلی قبل از ظاهر شدن مشکل استفاده کنید. با این حال، فقط در صورتی می توانید این کار را انجام دهید که قبلاً بازیابی سیستم را در رایانه شخصی خود فعال کرده باشید.
- کلید Windows + S را فشار دهید تا منوی جستجو باز شود. در کادر جستجو عبارت Create a restore point را تایپ کنید و اولین نتیجه ای که ظاهر می شود را انتخاب کنید.
- در تب System Protection، روی System Restore کلیک کنید.
- روی Next کلیک کنید.
- قبل از اینکه مشکل برای اولین بار ظاهر شود یک نقطه بازیابی را انتخاب کنید و Next را بزنید.
- در نهایت، تمام جزئیات را بررسی کرده و روی Finish کلیک کنید.
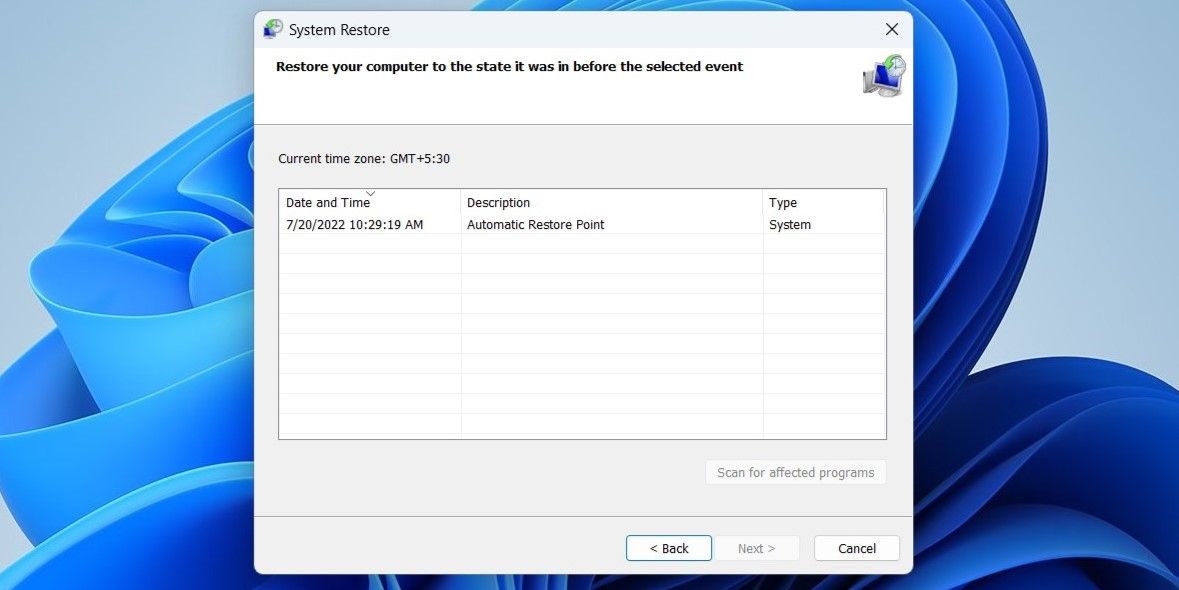
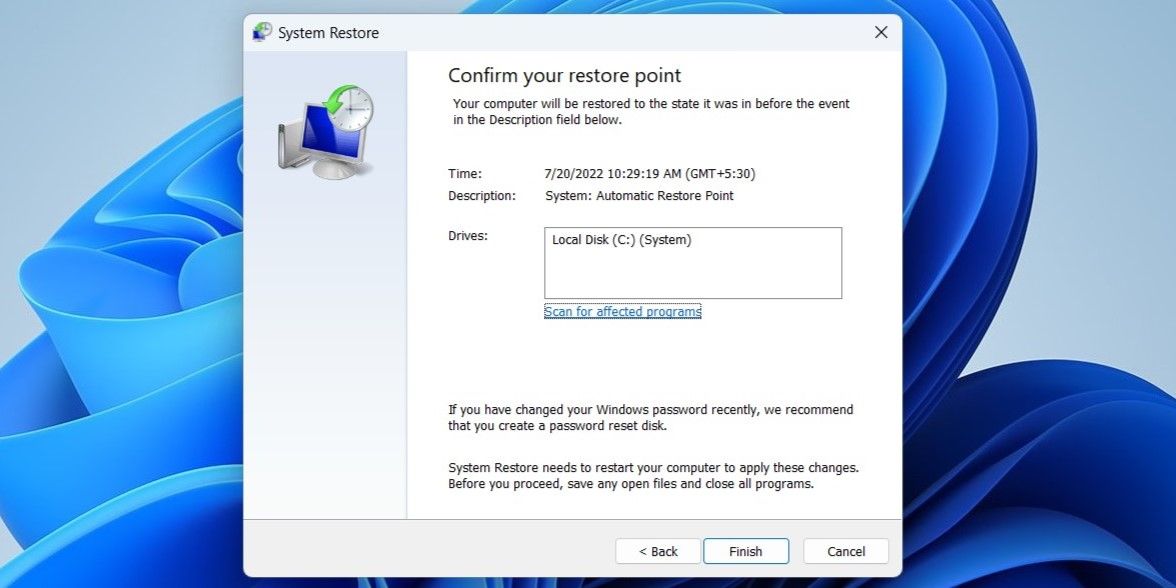
ویندوز دوباره راه اندازی می شود و به نقطه بازیابی مشخص شده باز می گردد. امیدواریم با این کار مشکل حل شود.
بازیابی فروشگاه گمشده مایکروسافت در ویندوز 11
چنین مشکلاتی در برنامه مایکروسافت استور چیز جدیدی نیست. با این حال، آنها نباید شما را مجبور به استفاده از روش های جایگزین برای نصب برنامه ها و بازی ها در رایانه شخصی خود کنند. انجام راه حل های بالا باید به شما کمک کند تا فروشگاه گم شده مایکروسافت را در ویندوز 11 بازیابی کنید. با این حال، اگر همه چیز شکست خورد، می توانید به عنوان آخرین راه حل، بازنشانی رایانه شخصی ویندوز 11 خود را در نظر بگیرید.