Steam Deck به شما امکان می دهد آن را مطابق با دلخواه خود سفارشی کنید. اما اگر اوضاع به سمت جنوب پیش برود چه؟ آیا می توانید SteamOS را در Deck خود بازیابی کنید؟
Valve Deck Steam را قفل نکرده است، بنابراین شما می توانید آن را هر طور که می خواهید تغییر دهید. این همچنین به این معنی است که شما در شکستن چیزها آزاد هستید. اگر وضعیت به سمتی برود چه می کنید؟
شما خوش شانس هستید—Valve یک تصویر بازیابی ارائه می دهد که راه اندازی و راه اندازی مجدد دستگاه را آسان می کند. در اینجا نحوه بازگرداندن SteamOS به تنظیمات پیشفرض آن و رها کردن Deck خود به عنوان جدید است.
تصویر بازیابی چیست؟
یک تصویر بازیابی یک کپی از یک سیستم عامل است که می توانید از آن برای پاک کردن و جایگزینی نسخه فعلی دستگاه خود استفاده کنید. با این کار نرم افزار دستگاه شما به همان حالتی که برای اولین بار آن را از جعبه خارج کردید برمی گرداند (یا به روشی که اگر امروز Steam Deck خریداری می کردید وجود داشت، زیرا ممکن است تصویر بازیابی نسخه جدیدتر SteamOS نسبت به نسخه قبلی باشد. عرشه شما حمل شده است).
همچنین میتوانید از یک تصویر بازیابی برای بازیابی یک سیستم بدون پاک کردن کامل کل سیستم عامل استفاده کنید، مانند پاک کردن اطلاعات کاربر یا باز کردن یک ترمینال برای خراب کردن سیستم به صورت دستی.
از کجا می توان تصویر بازیابی را دانلود کرد
خوشبختانه، برای به دست آوردن یک تصویر SteamOS، نیازی به جستجوی هیچ سایتی برای اشتراک گذاری فایل ندارید. Valve آنها را برای دانلود مستقیم از وب سایت Steam در دسترس قرار می دهد.
دانلود: SteamOS Recovery Image
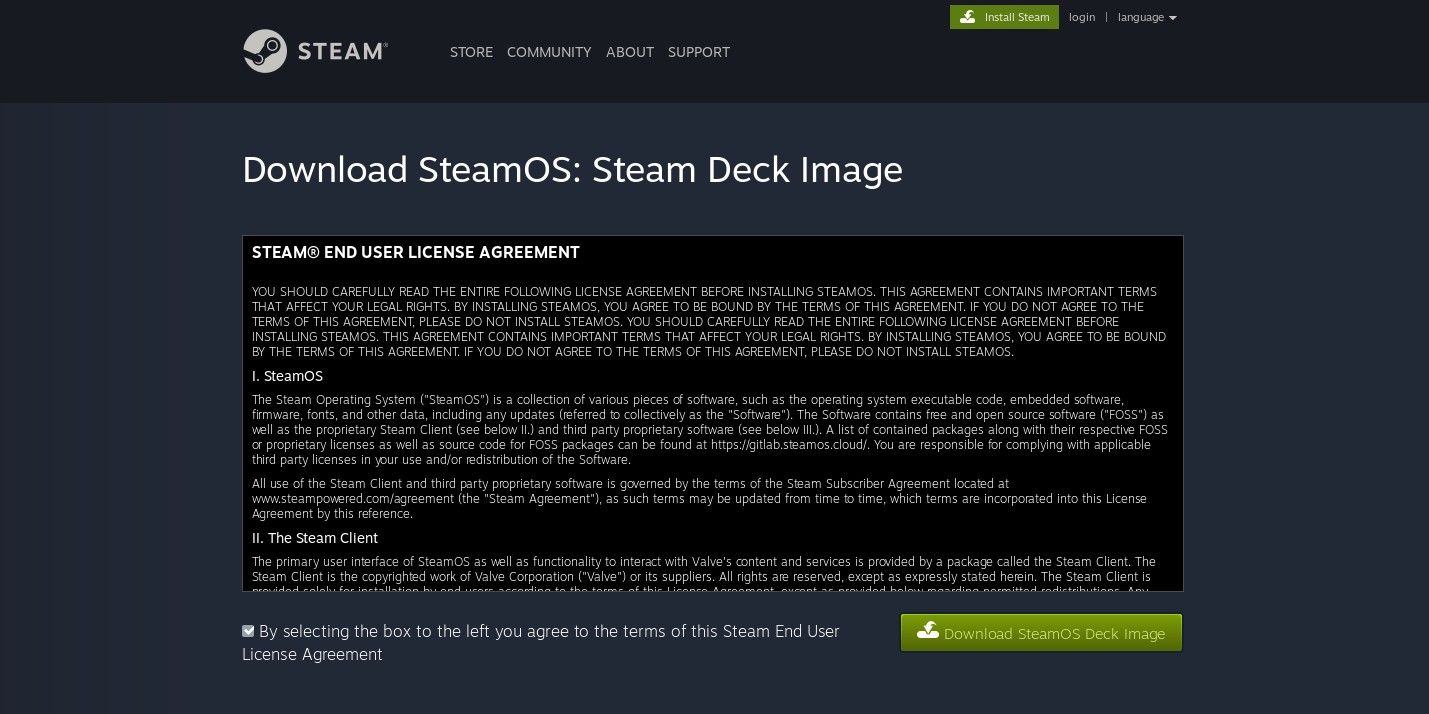
اندازه تصویر نزدیک به 3 گیگابایت است، بنابراین مطمئن شوید که اتصال اینترنت پایداری دارید و می توانید رایانه خود را به اندازه کافی کار کند تا دانلود تمام شود.
نحوه تهیه یک USB Stick قابل بوت
چگونه این تصویر را بر روی Steam Deck خود قرار می دهید؟ شما باید یک USB قابل بوت بسازید. بنابراین اگر قبلاً این کار را نکرده اید، یک فلش مموری بگیرید. مطمئن شوید که ظرفیت آن حداقل 8 گیگابایت است و از چنگ زدن به فایل هایی که باید نگهداری کنید، خودداری کنید. به عنوان بخشی از این فرآیند، محتویات USB را به طور کامل پاک می کنید.
سپس احتمالاً نیاز خواهید داشت که نرم افزارهای تخصصی را به دست آورید. چندین ابزار برای کمک به شما در ایجاد یک درایو USB قابل بوت در ویندوز وجود دارد. اگرچه اگر میخواهید کارها را ساده نگه دارید، میتوانید بدون در نظر گرفتن سیستم عامل خود، یک USB قابل بوت با استفاده از Etcher ایجاد کنید.
برای لینوکس، Valve همچنین یک دستور یک خطی را ارائه می دهد که بدون نیاز به نصب چیز اضافی، کار را انجام می دهد. فقط یک ترمینال را باز کنید و وارد کنید:
bzcat steamdeck-recovery-4.img.bz2 | sudo dd if=/dev/stdin of=/dev/sdX oflag=sync status=progress bs=128M
ممکن است لازم باشد steamdeck-recovery-4.img.bz2 را با مسیر کامل فایل، مانند /home/user/Downloads/steamdeck-recovery-4.img.bz2 جایگزین کنید. همچنین /dev/sdX را با درایو صحیح مانند /dev/sdb جایگزین کنید.
اگر مطمئن نیستید که چگونه این اطلاعات را دریافت کنید، می توانید این کار را از ترمینال نیز با دستور زیر انجام دهید (با فرض اینکه قبلاً درایو USB خود را وارد کرده اید):
lsblk
نحوه بوت کردن از USB Stick در Steam Deck
Steam Deck دارای یک درگاه USB-C است که چند گزینه برای دسترسی به درایو USB در اختیار شما قرار می دهد. اگر درایو USB شما دارای کانکتور USB-C است، پس همه چیز آماده است.
درایو فلش خود را به برق وصل کنید، Steam Deck خود را خاموش کنید و سپس دکمه پاور را در حالی که دکمه کاهش صدا را نگه داشته اید فشار دهید. پس از شنیدن صدای زنگ، ولوم پایین را رها کنید. این فرآیند دستگاه شما را روشن می کند و به جای رابط معمولی Steam، Boot Manager را باز می کند.
اگر درایو فلش شما کانکتور USB-C ندارد، شانس شما را نخواهید داشت. اگر آداپتور USB-C دارید، درایو خود را به آن و سپس Deck خود وصل کنید. اگر آداپتور ندارید، اینجاست که یک داک وارد می شود.
ایستگاه رسمی Steam Deck Docking Station مسلما بهترین داک برای Steam Deck شماست، اما هر داک USB-C دیگری احتمالا برای این کار نیز به اندازه کافی خوب کار می کند.

در منوی بوت، گزینه EFI USB Device را انتخاب کنید (که می توانید با استفاده از D-Pad و A Button انجام دهید). این به Steam Deck می گوید که از درایو USB شما بوت شود. گزینه برتر حافظه داخلی دستگاه شما است. با کلیک بر روی آن، بوت استاندارد در SteamOS آغاز می شود.
در این مرحله، دستگاه شما باید در یک محیط گرافیکی کامل مشابه حالت دسکتاپ Steam Deck بوت شود.
نگاهی به چهار گزینه بازیابی
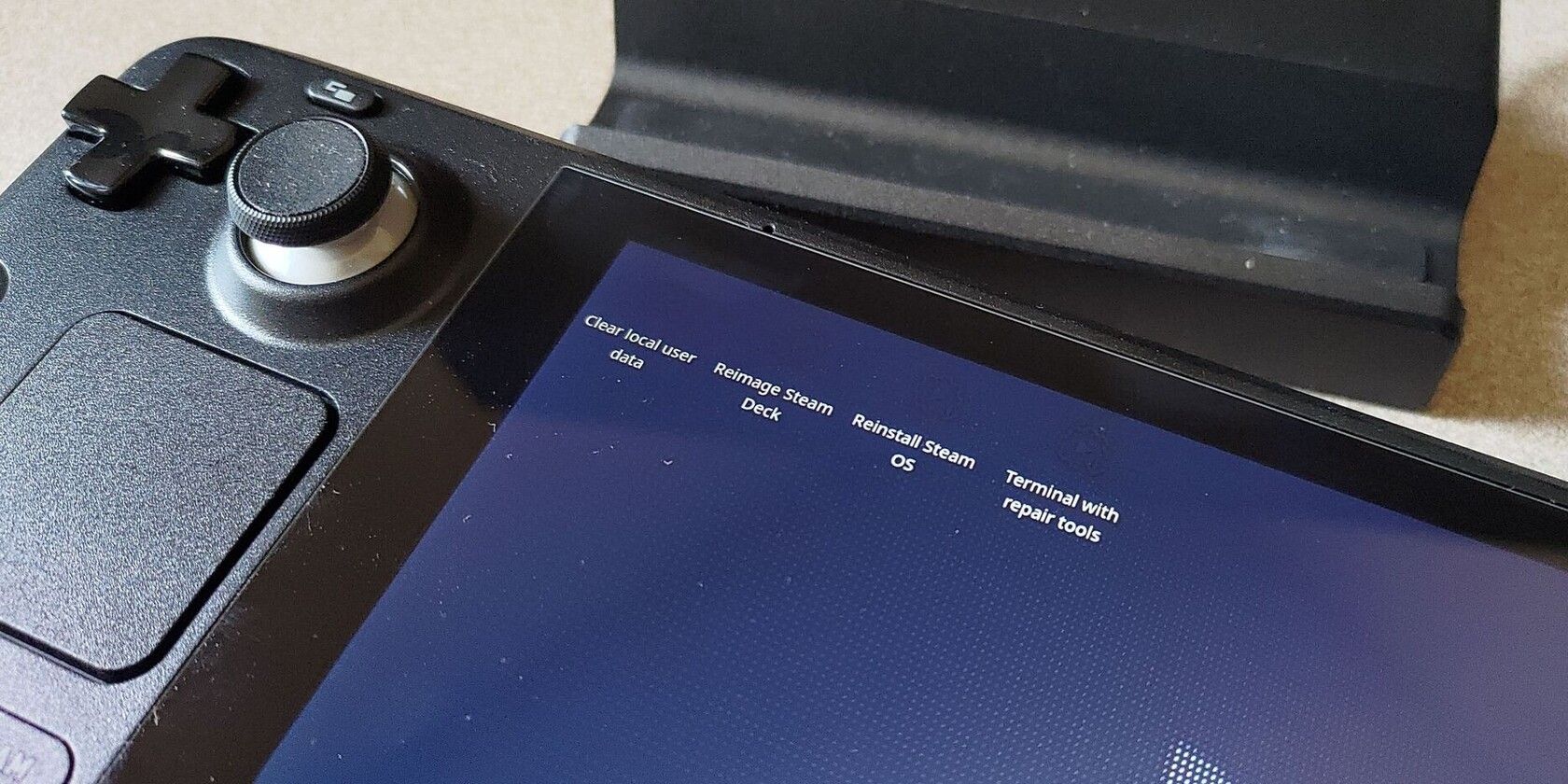
دسکتاپ تصویر بازیابی کاملاً خالی است، اما شامل چهار میانبر است. بیایید به این موارد بپردازیم تا مطمئن شویم که گزینه مناسبی را برای خود انتخاب کرده اید.
1. اطلاعات کاربر محلی را پاک کنید
با این کار پارتیشن خانه شما پاک می شود که بازی های دانلود شده و هر فایل شخصی که در حالت دسکتاپ اضافه کرده اید را ذخیره می کند. تنظیمات پیکربندی سیستم شما نیز از بین خواهد رفت. اما تصویر بازیابی فایل های سیستم شما را لمس نمی کند، بنابراین می توانید مطمئن باشید که دستگاه شما همچنان بوت می شود.
2. Reimage Steam Deck
این یک بازنشانی کارخانه ای انجام می دهد. با کلیک بر روی اینجا، همه چیز از دستگاه شما پاک می شود. این شامل اطلاعات حساب شما، فایل های بازی شما و هر چیزی که در حالت دسکتاپ دستگاه نصب یا دانلود کرده اید می شود.
3. SteamOS را مجددا نصب کنید
قبل از اینکه تمام دادههای دستگاه خود را کاملاً از بین ببرید، ممکن است بخواهید ببینید آیا میتوانید با پاک کردن فایلهای سیستم بدون دست زدن به دادههای شخصی، مشکل خود را برطرف کنید. این میتواند شما را بدون نیاز به دانلود مجدد همه بازیهایتان، دوباره راهاندازی کند.
4. ترمینال با ابزار تعمیر
این میانبر دسکتاپ ترمینالی را باز می کند که می توانید از آن برای ایجاد تغییرات در سیستم، به ویژه پارتیشن بوت Steam Deck استفاده کنید. این فنی ترین گزینه است و نه گزینه ای که اکثر مردم به آن نیاز دارند. اما اگر کار خاصی وجود دارد که می خواهید انجام دهید، در اینجا نحوه دسترسی به خط فرمان آمده است.
آیا باید انتظار داشته باشید که Steam Deck خود را تعمیر کنید؟
اگر فقط از Deck خود برای انجام بازی های Steam استفاده می کنید، احتمالاً نیازی به دانستن نحوه بازگرداندن دستگاه خود به حالت عادی ندارید.
اما کارهای بسیار بیشتری وجود دارد که می توانید با یک عرشه انجام دهید. چه حالت فقط خواندنی دستگاه را برای ایجاد تغییرات در سیستم غیرفعال کرده باشید و چه سیستم عامل استوک را با ویندوز جایگزین کرده باشید، راه های زیادی وجود دارد که می توانید از تجربه خارج از جعبه به دور باشید. و اگر این اتفاق بیفتد، اکنون میدانید که چه کاری انجام دهید تا دستگاهتان به حالت سابق برگردد.
