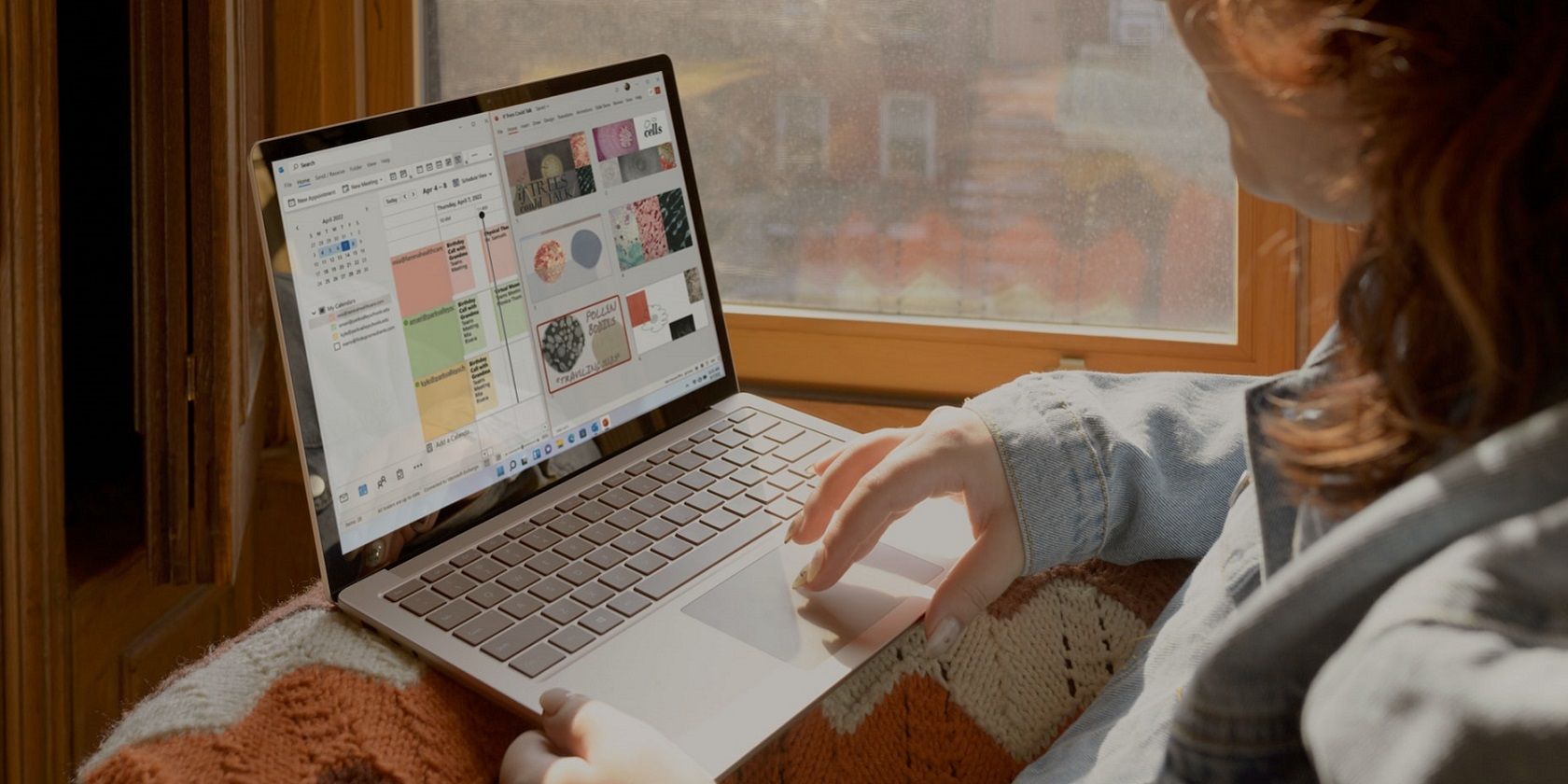PNG و JPG همچنان فرمت های تصویر غالب در وب سایت ها هستند. با این حال، فرمت تصویر جایگزین WebP نسبتاً جدید گوگل در حال رایجتر شدن در وب است. این یک فرمت فشرده سازی با کیفیت بالا است که اندازه فایل تصاویر را کاهش می دهد. فایل های WebP به طور متوسط 34 درصد کوچکتر از JPG ها تخمین زده می شود.
PNG و JPG همچنان فرمت های تصویر غالب در وب سایت ها هستند. با این حال، فرمت تصویر جایگزین WebP نسبتاً جدید گوگل در حال رایجتر شدن در وب است. این یک فرمت فشرده سازی با کیفیت بالا است که اندازه فایل تصاویر را کاهش می دهد. فایل های WebP به طور متوسط 34 درصد کوچکتر از JPG ها تخمین زده می شود.
WebP به اندازه فرمت های PNG و JPG به طور جهانی پشتیبانی نمی شود. پیدا کردن نرم افزاری که با آن بتوانید تصاویر WebP ذخیره شده از وب سایت ها را باز کنید سخت تر است. با این وجود، می توانید تصاویر WebP را در ویندوز 11 با روش های زیر باز کنید.
نحوه باز کردن تصاویر WebP در Paint
Paint یک برنامه از پیش نصب شده ویندوز 11 است که به صورت بومی از فرمت WebP پشتیبانی می کند. بنابراین، باز کردن فایل هایی با آن فرمت در آن برنامه آسان است. به این صورت می توانید تصاویر WebP را در Paint باز کنید:
- Paint یکی از برنامه هایی است که به طور پیش فرض به منوی استارت ویندوز 11 پین شده است. روی دکمه باز کردن منوی استارت ویندوز 11 کلیک کنید و برنامه Paint پین شده را انتخاب کنید.
- روی File در سمت چپ بالای پنجره Paint کلیک کنید.
- گزینه Open را در منو انتخاب کنید.
- یک فایل WebP را برای باز کردن انتخاب کنید.
- برای مشاهده تصویر WebP انتخابی خود در Paint، Open را فشار دهید.
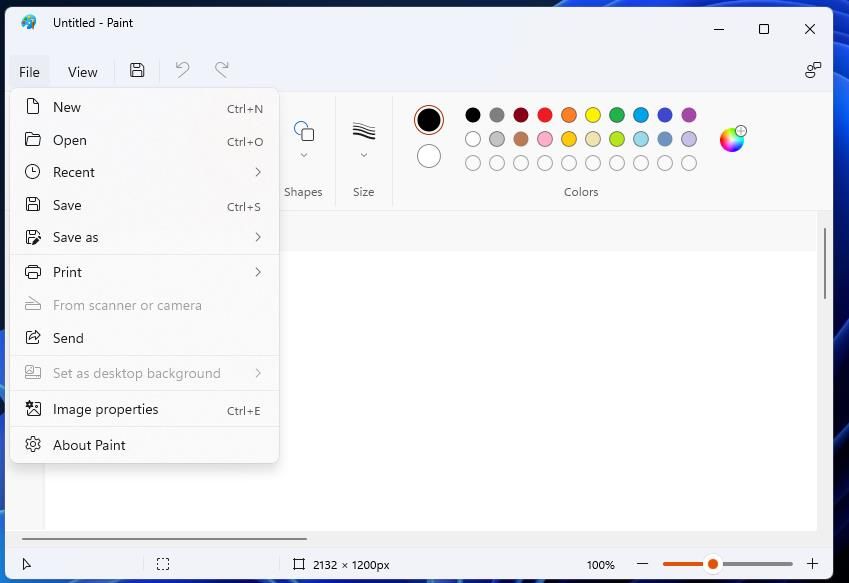
نحوه تغییر نام تصاویر WebP و باز کردن آنها در عکس ها
برنامه Photos نمایشگر تصویر پیش فرض در ویندوز 11 است، اما از فرمت WebP پشتیبانی نمی کند. با این حال، همچنان میتوانید یک تصویر WebP را با تغییر نام فایل آن برای گنجاندن پسوند JPG در آن برنامه باز کنید. فایل پس از ویرایش عنوان خود همچنان اندازه اصلی خود را حفظ خواهد کرد. میتوانید نام یک تصویر WebP را تغییر دهید و آن را در Photos مانند این باز کنید:
- با کلیک بر روی دکمه نوار وظیفه Explorer، برنامه مدیریت فایل و پوشه ویندوز 11 را باز کنید.
- دکمه View را در نوار فرمان Explorer فشار دهید.
- مکان نما را روی نمایش حرکت دهید.
- اگر آن گزینه انتخاب نشده است، روی File name extensions کلیک کنید.
- پوشه ای را باز کنید که شامل فایل های WebP است.
- روی یک تصویر WebP کلیک راست کرده و تغییر نام را در منوی زمینه Explorer انتخاب کنید.
- پسوند WebP را در انتهای فایل پاک کنید. JPG (یا PNG) را در انتهای کاشی فایل اضافه کنید تا جایگزین شود.
- اگر Photos بهعنوان نمایشگر تصویر پیشفرض شما تنظیم شده است، با دوبار کلیک کردن روی تصویر JPG تغییر نام یافته، آن را در آن برنامه باز میکنید. همچنین، میتوانید روی فایل تغییر نامداده راست کلیک کنید تا گزینه Show more > Open with and Photos را انتخاب کنید.
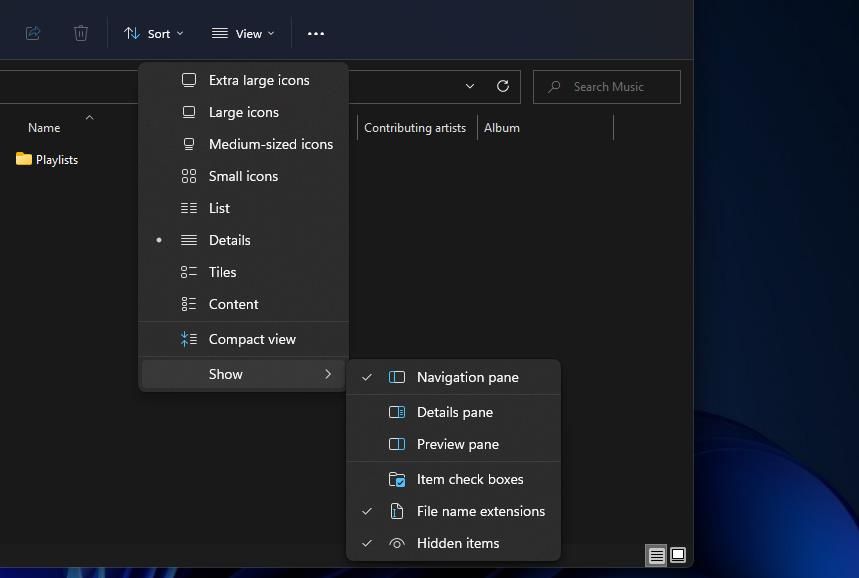
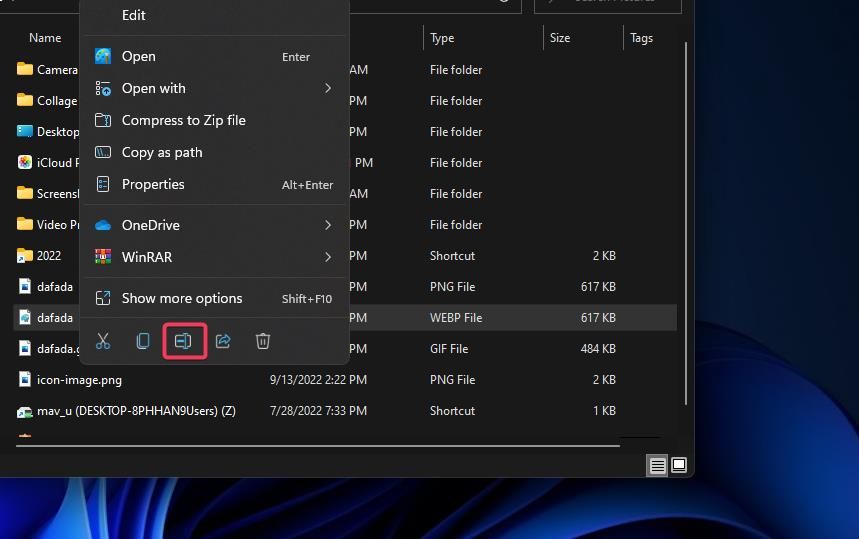
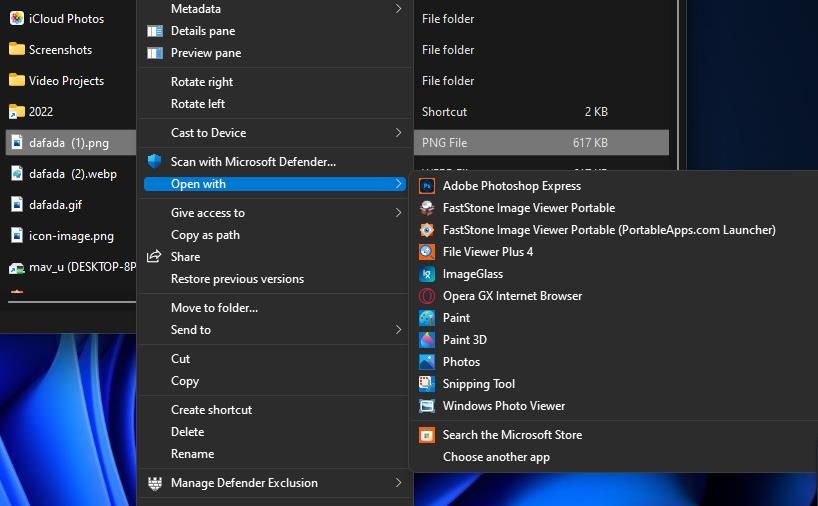
نحوه باز کردن فایل های WebP با Windows Photo Viewer
گوگل یک کدک WebP را منتشر کرد که به کاربران امکان میدهد تصاویر WebP را در نرمافزار مبتنی بر مؤلفه تصویربرداری ویندوز هنگام نصب باز کنند. Windows Photo Viewer یکی از این برنامهها است، اما بهطور پیشفرض در ویندوز 11 و 10 فعال نیست. با این حال، همچنان میتوانید Photo Viewer را در آخرین سیستم عامل دسکتاپ مایکروسافت با Winaero Tweaker در مراحل زیر فعال کنید:
- صفحه وب را برای دانلود Winaero Tweaker باز کنید.
- روی لینک دانلود Winaero Tweaker کلیک کنید تا یک آرشیو ZIP فشرده برای آن نرم افزار دریافت کنید.
- بایگانی Winaero Tweaker ZIP را با کلیک بر روی برگه دانلودها در مرورگر خود باز کنید. فشار دادن Ctrl + J راهی سریع برای باز کردن آن برگه در کروم، اپرا و اج است.
- سپس گزینه Explorer’s Extract all را در نوار فرمان انتخاب کنید.
- اگر چک باکس Show Extracted Files تیک خورده نیست، روی آن تنظیم کلیک کنید تا انتخاب شود.
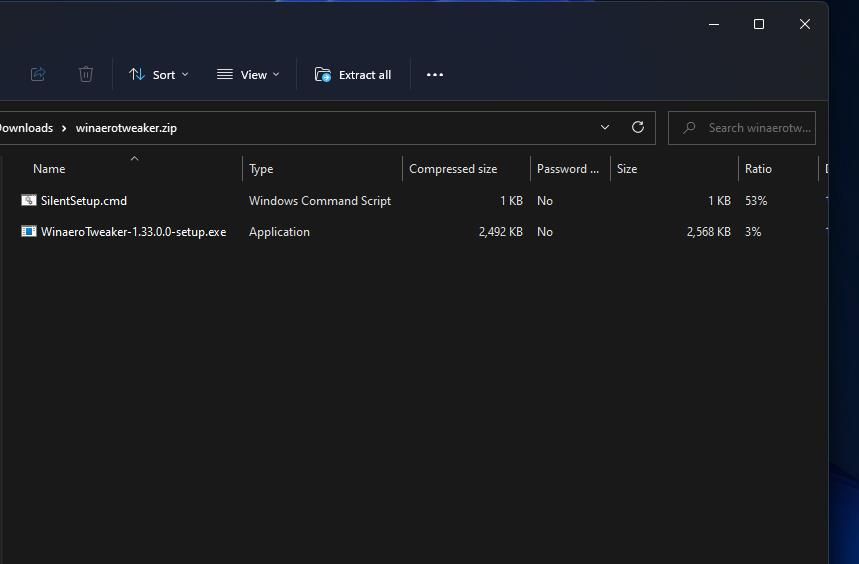
- Extract را انتخاب کنید تا یک پوشه Winaero Tweaker غیرفشرده باز شود.
- برای نصب Winaero Tweaker روی فایل setup دوبار کلیک کنید.
- گزینههای نصب جادوگر راهاندازی را مرور کنید، که میتوانید آنها را در تنظیمات پیشفرض رها کنید.
- چک باکس Run Winaero Tweaker را انتخاب کنید و روی دکمه Finish جادوگر کلیک کنید.
- به پایین بروید و روی Get Classic Apps در Winaero Tweaker دوبار کلیک کنید.
- برای مشاهده آن گزینه، Activate Windows Photo Viewer را انتخاب کنید.
- برای فعال کردن برنامه روی Activate Windows Photo Viewer کلیک کنید.
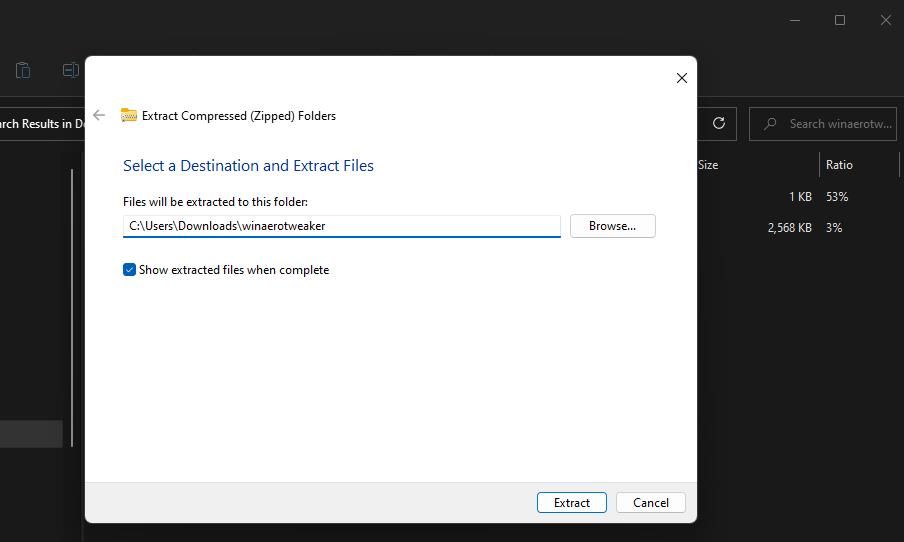
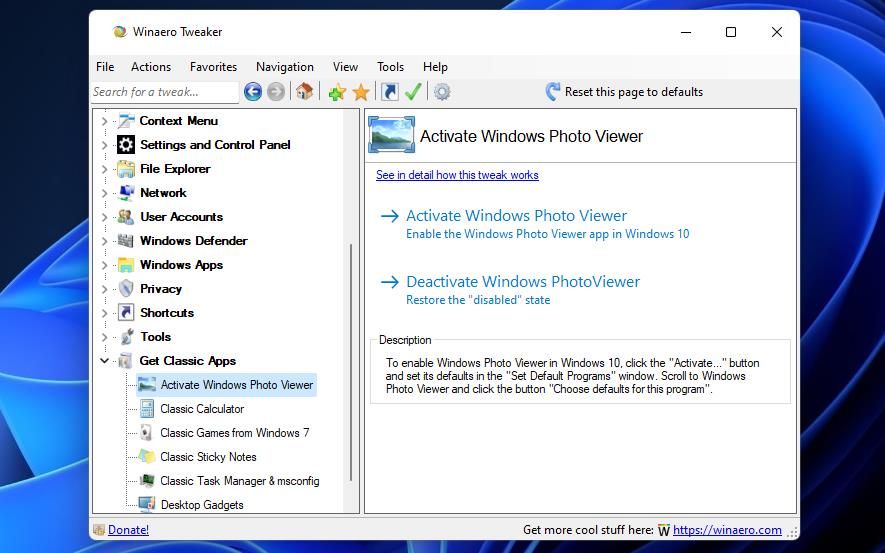
اکنون که Windows Photo Viewer را فعال کرده اید، به نصب بسته WebP Codec ادامه دهید. به این صورت می توانید کدک WebP را در ویندوز 11 دانلود و نصب کنید:
- صفحه وب WebP Codec را برای ویندوز باز کنید.
- روی پیوند WebpCodecSetup.exe در آنجا کلیک کنید.
- Next را انتخاب کنید و در پنجره راه اندازی WebP Code، کادر بررسی شرایط را قبول دارم.
- برای مشاهده گزینه های نوع تنظیم، برای بار دوم روی Next کلیک کنید. دکمه Typical را فشار دهید.
- سپس ادامه دهید و روی Install کلیک کنید.
- برای خروج از ویزارد، گزینه Finish آن را انتخاب کنید.
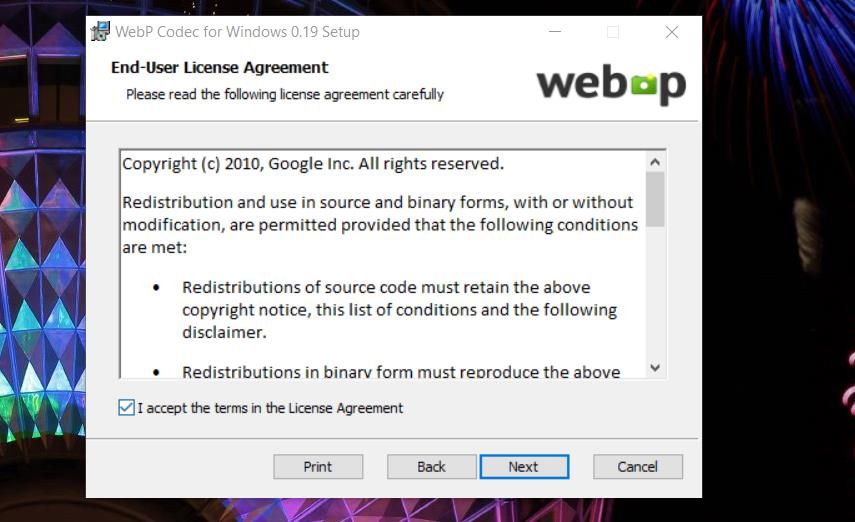
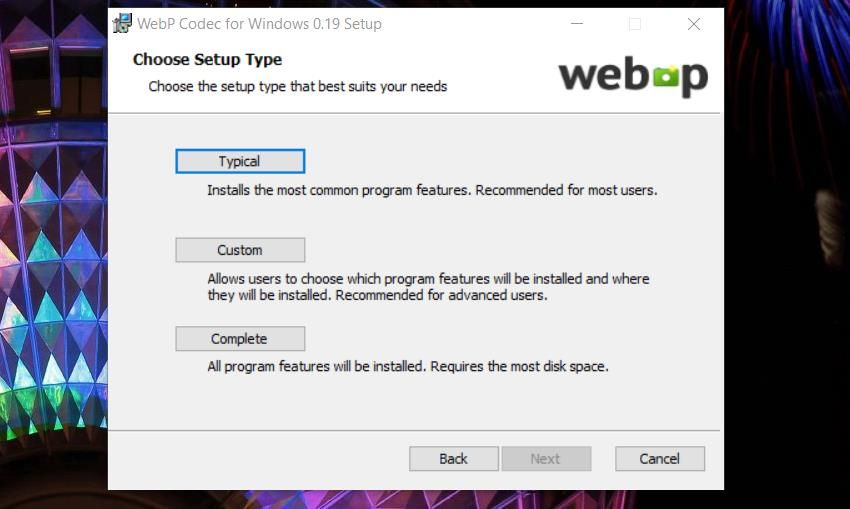
اکنون می توانید یک فایل WebP را با Windows Photo Viewer باز کنید. برای انجام این کار، روی یک تصویر WebP در File Explorer کلیک راست کرده و Open with > Windows Photo Viewer را انتخاب کنید.
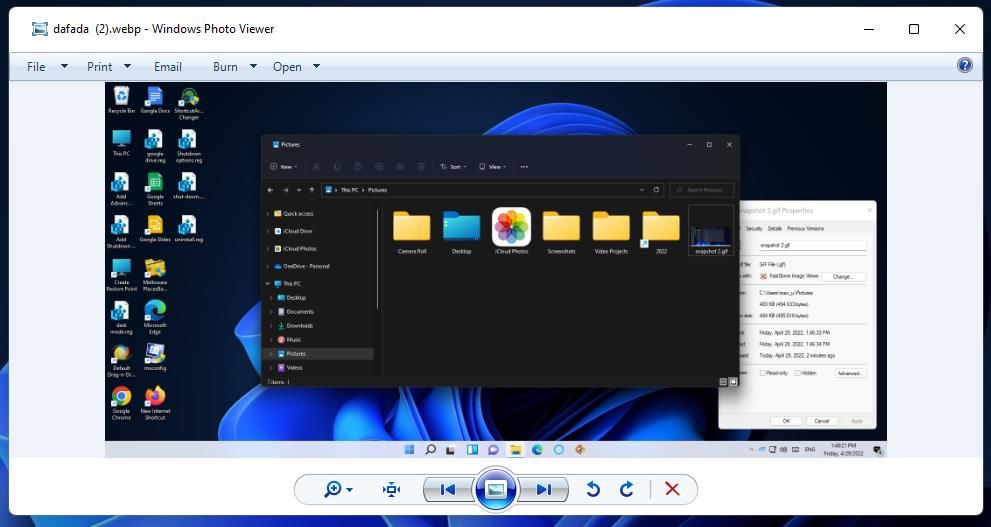
تصاویر WebP را با Google Chrome یا Microsoft Edge باز کنید
کروم و اج دو مرورگر کرومیوم هستند که از فرمت WebP پشتیبانی می کنند. بنابراین، می توانید یک تصویر WebP را در هر یک از آن مرورگرهای وب باز کنید. با این روش کشیدن و رها کردن، میتوانید فایلهای WebP را در Edge یا Chrome باز کنید:
- کلیدهای ترکیبی Win + E را فشار دهید تا برنامه Explorer باز شود.
- یک پوشه (پوشه) که حاوی یک فایل WebP است را بیاورید.
- Google Chrome یا Microsoft Edge را باز کنید.
- روی یک فایل WebP در اکسپلورر کلیک کنید و دکمه سمت چپ ماوس را نگه دارید تا آن را به برگه صفحه Chrome یا Edge بکشید.
- هنگامی که یک راهنمای ابزار +Copy را مشاهده کردید، دکمه ماوس را رها کنید. سپس یک تب جداگانه باز می شود که تصویر WebP را نمایش می دهد.
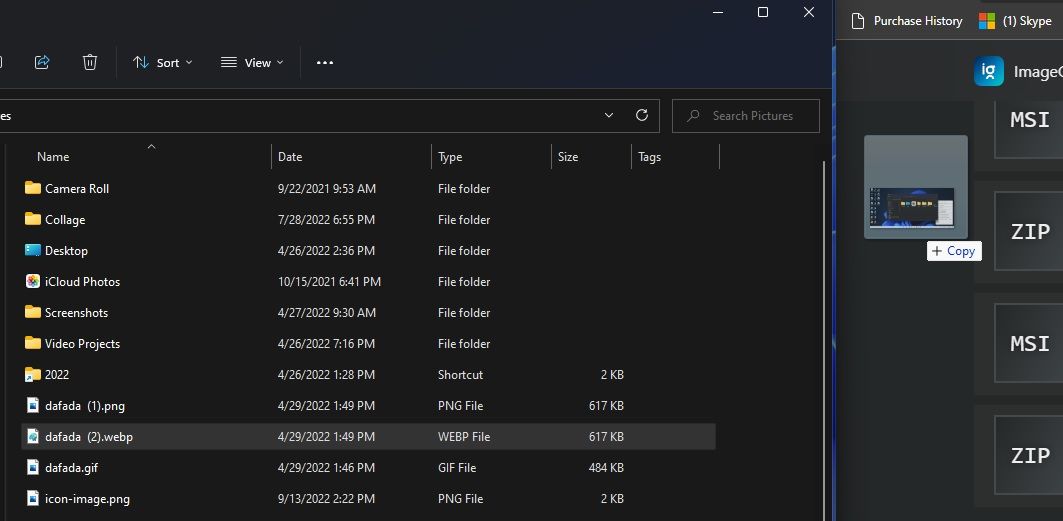
همچنین میتوانید Edge یا Chrome را به عنوان نرمافزار پیشفرض برای باز کردن فایلهای WebP از طریق تنظیمات تنظیم کنید. سپس یک تصویر WebP به طور خودکار در نرم افزار مرورگر پیش فرض خود با دوبار کلیک کردن روی فایل آن باز می شود. راهنمای ما در مورد تنظیم پیوندهای پیش فرض فایل در ویندوز 10 جزئیات بیشتری در مورد نحوه پیکربندی نرم افزار پیش فرض در ویندوز ارائه می دهد.
نحوه باز کردن تصاویر WebP با ImageGlass
ImageGlass یک برنامه نمایشگر تصویر شخص ثالث برای ویندوز 11، 10، 8 و 7 است که از فرمت WebP به همراه بیش از 80 برنامه دیگر پشتیبانی می کند. این شامل حالتهای مختلف زوم و پنجره و ویژگیهای سفارشیسازی منحصربهفردی است که در بسیاری از گزینهها نمیتوانید پیدا کنید. به این ترتیب می توانید فایل های WebP خود را در ImageGlass باز کنید:
- صفحه دانلود ImageGlass را در وب سایت آن نرم افزار باز کنید.
- روی گزینه ImageGlass Kobe installer x64 (64 بیتی) کلیک کنید.
- انتخاب کنید تا نصب کننده ImageGlass از صفحه دانلودها در مرورگر شما باز شود.
- سپس گزینه های I accept the terms، Typical و Install را در جادوگر راه اندازی ImageGlass انتخاب کنید.
- روی میانبر ImageGlass روی دسکتاپ خود دوبار کلیک کنید.
- در منوی کشویی Select Language که پس از راه اندازی ImageGlass برای اولین بار خواهید دید، روی انگلیسی (یا زبان ترجیحی دیگر) کلیک کنید.
- در منوی Select Theme یک پوسته انتخاب کنید و روی Next کلیک کنید.
- اگر می خواهید ImageGlass نمایشگر تصویر پیش فرض شما باشد، دکمه بله را فشار دهید.
- روی Done کلیک کنید تا ImageGlass باز شود.
- روی دکمه منوی اصلی در سمت راست بالای پنجره نرم افزار کلیک کنید.
- در منو File > Open file را انتخاب کنید.
- هر WebP را که می خواهید مشاهده کنید انتخاب کنید و روی Open کلیک کنید.
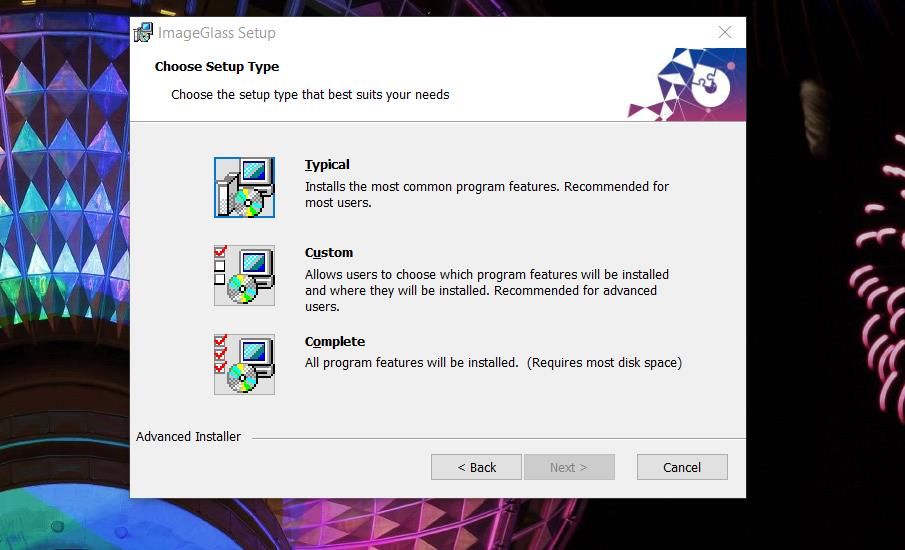
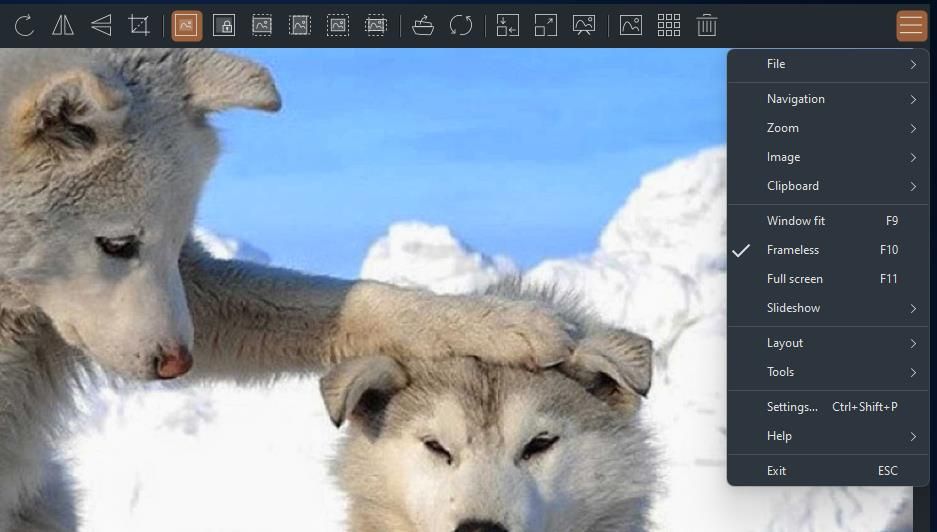
تصاویر WebP خود را در ویندوز 11 بدون تبدیل آنها مشاهده کنید
بنابراین، هرگز به فکر تبدیل تصاویر WebP به فرمت های PNG یا JPG برای باز کردن آنها در ویندوز 11 نباشید. در عوض، می توانید تصاویر WebP را با Paint، ImageGlass، Edge، Google Chrome، Windows Photo Viewer یا حتی باز کنید و مشاهده کنید. عکس ها (البته پس از تغییر نام فایل ها). فایل های WebP را با هر کدام از آن بسته های نرم افزاری که ترجیح می دهید باز کنید.