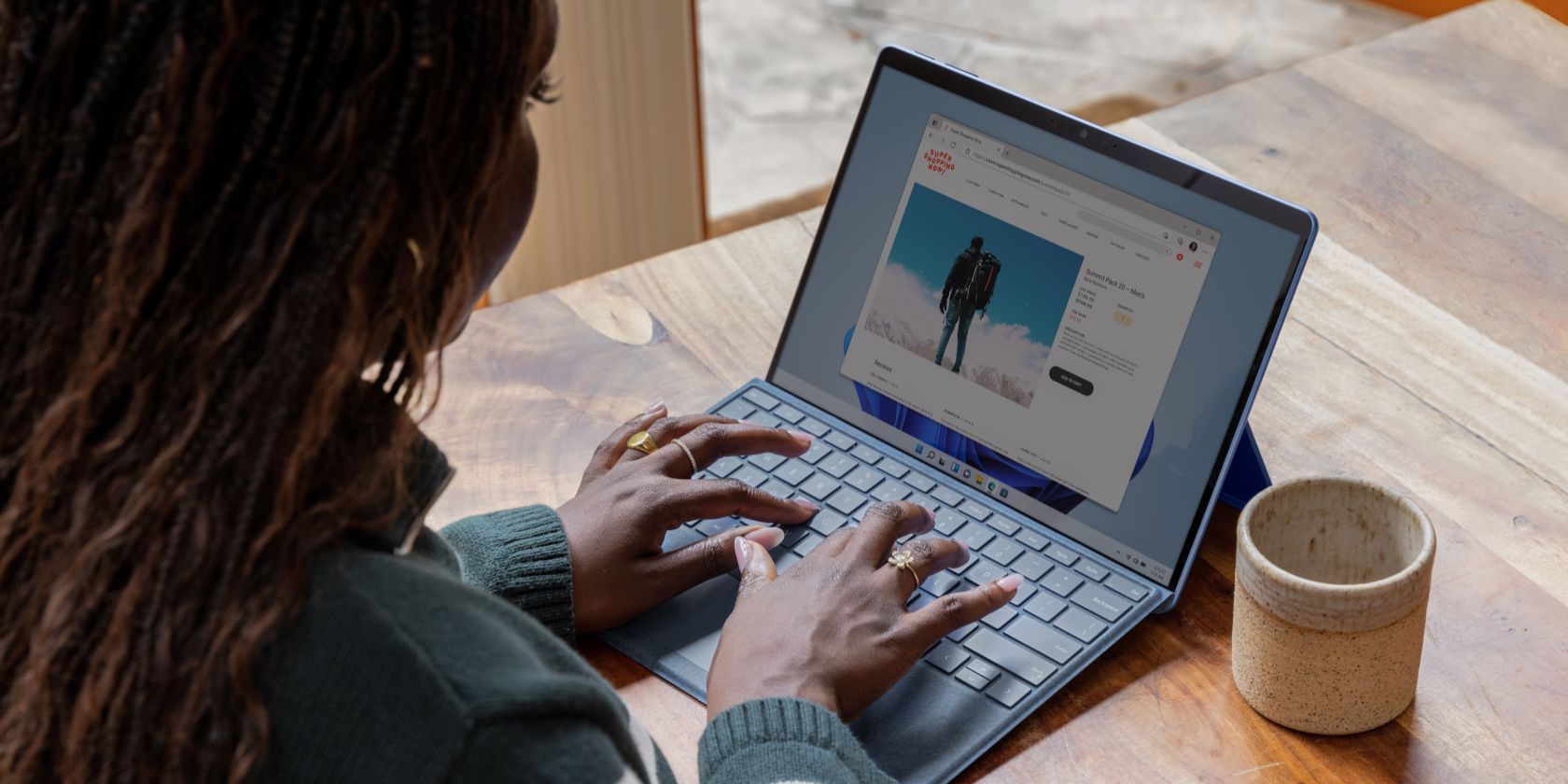از doodles احمقانه گرفته تا ویرایش تصویر، ویندوز بدون Paint یکسان نیست. در اینجا نحوه باز کردن آن در ویندوز 11 آورده شده است.
چه یک طراح گرافیک حرفه ای باشید و چه فقط می خواهید یک طرح سریع ایجاد کنید، Microsoft Paint ابزاری با کاربری آسان است که می تواند به شما در انجام کار کمک کند. در این مقاله نحوه یافتن و باز کردن Microsoft Paint در ویندوز 11 را به شما نشان خواهیم داد.
1. نحوه باز کردن Microsoft Paint با استفاده از جستجوی ویندوز
جستجوی ویندوز باز کردن Microsoft Paint را در ویندوز 11 آسان و مؤثر میکند. برای انجام این کار؛ این موارد را دنبال کنید:
- Win + Q را فشار دهید تا ابزار جستجو باز شود.
- “Paint” را در کادر جستجو جستجو کنید و تمام نتایج مربوط به Microsoft Paint را مشاهده خواهید کرد.
- با کلیک بر روی نماد Paint برنامه بلافاصله اجرا می شود.

2. نحوه باز کردن Microsoft Paint با استفاده از دستور Run
کادر محاورهای Run یکی دیگر از راههای عالی برای راهاندازی سریع برنامهها در ویندوز 11 است. این به شما امکان میدهد تقریباً به هر برنامه یا ویژگی بدون نیاز به پیمایش در میان گزینههای مختلف منو دسترسی داشته باشید. اگر می خواهید Microsoft Paint را در ویندوز 11 باز کنید، مراحل زیر را دنبال کنید:
- روی Start کلیک راست کرده و از لیست منو گزینه Run را انتخاب کنید. همچنین می توانید از Win + R برای باز کردن مستقیم ابزار استفاده کنید.
- “MSPaint” را در کادر محاورهای Run تایپ کنید و روی OK کلیک کنید.
- با این کار مایکروسافت پینت در عرض چند ثانیه راه اندازی می شود.
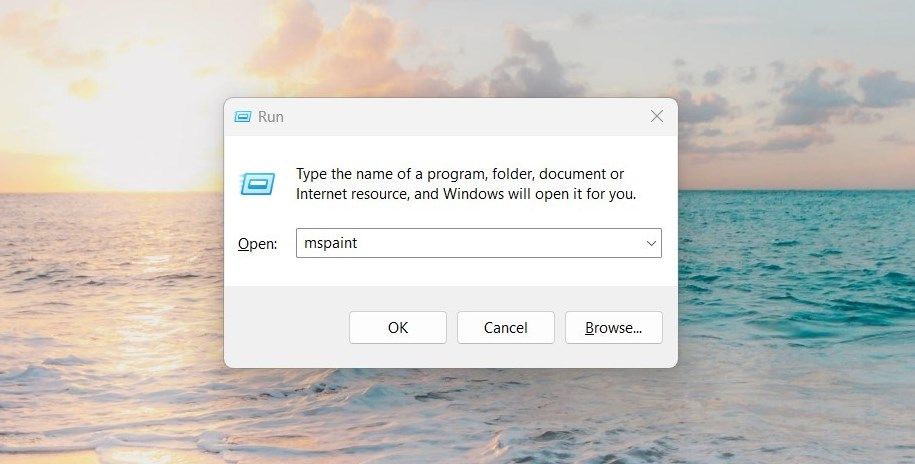
3. نحوه باز کردن Microsoft Paint از منوی Start
از طرف دیگر، اگر میدانید در ساختار پوشه سیستمعامل شما در کجا قرار دارد، میتوانید فهرست برنامهها را در زیر همه برنامهها بررسی کنید. برای انجام این کار در ویندوز 11، به سادگی این دستورالعمل ها را دنبال کنید:
- روی نماد Start در پایین سمت چپ دسکتاپ خود کلیک کنید.
- پس از آن، روی All Apps در سمت راست بالای صفحه کلیک کنید. باید لیستی از همه برنامه های نصب شده روی دستگاه شما وجود داشته باشد.
- هنگامی که Paint را پیدا کردید، برای شروع استفاده از برنامه، روی آن کلیک کنید.
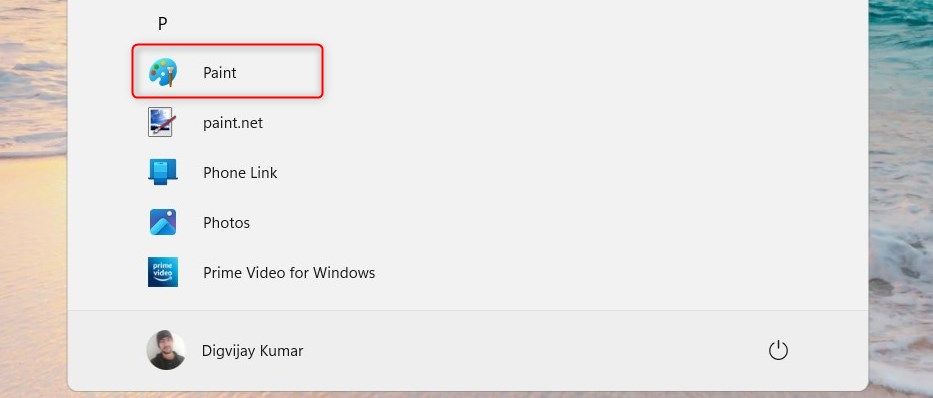
اگر در پیدا کردن آن مشکل دارید، سعی کنید “Paint” را در نوار جستجوی منوی Start تایپ کنید. این باید نتایج را محدود کند.
4. نحوه باز کردن Microsoft Paint از File Explorer
Microsoft Windows Explorer برنامه مدیریت فایل پیش فرض است. این امکان دسترسی به فایلها، پوشهها و درایوهای رایانه شما را فراهم میکند و به شما امکان میدهد آنها را مدیریت کرده و برنامهها را اجرا کنید. برای باز کردن Microsoft Paint با File Explorer، مراحل زیر را دنبال کنید:
- بر روی Start کلیک راست کرده و از منوی Power User گزینه File Explorer را انتخاب کنید. همچنین می توانید Win + E را روی صفحه کلید خود فشار دهید تا ابزار به طور مستقیم باز شود.
- در نوار آدرس File Explorer، mspaint را تایپ کرده و Enter را فشار دهید.
اکنون که Microsoft Paint باز است، می توانید شروع به کار کنید.
5. نحوه باز کردن Microsoft Paint از طریق Command Prompt
علاوه بر این، می توانید از برنامه Command Prompt در ویندوز 11 برای باز کردن Microsoft Paint استفاده کنید. به شما این امکان را می دهد که با تایپ یک فرمان به جای پیمایش در منوی Start یا نمادهای دسکتاپ، برنامه ها را به سرعت اجرا کنید. برای باز کردن Microsoft Paint با استفاده از Command Prompt، باید مراحل زیر را انجام دهید:
- Command Prompt را بهعنوان مدیر اجرا کنید (برای دستورالعملها به نحوه اجرای Command Prompt به عنوان مدیر مراجعه کنید).
- در Command Prompt mspaint را تایپ کرده و Enter را فشار دهید.
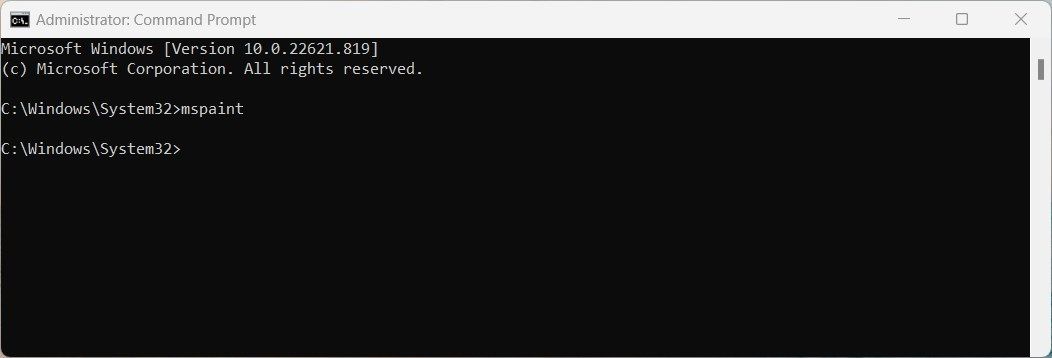
برنامه مایکروسافت Paint بلافاصله راه اندازی شده و آماده استفاده خواهد بود.
اگر واقعاً می خواهید از این ابزار مفید استفاده کنید، راهنمای مبتدی ما را در Command Prompt بررسی کنید.
6. نحوه باز کردن Microsoft Paint از طریق Windows PowerShell
PowerShell یک پوسته خط فرمان و زبان برنامه نویسی مرتبط است که وظایف را خودکار می کند و پیکربندی ها را مدیریت می کند. شما می توانید از این ابزار برای دسترسی به برنامه های کاربردی ویندوز در دستگاه خود استفاده کنید.
برای باز کردن برنامه Microsoft Paint، مراحل زیر را دنبال کنید:
- روی Start کلیک راست کرده و از لیست منو گزینه Run را انتخاب کنید.
- در کادر محاورهای Run، PowerShell را تایپ کرده و Ctrl + Shift + Enter را فشار دهید. با این کار Windows PowerShell به عنوان مدیر باز می شود.
- هنگامی که در پنجره PowerShell قرار گرفتید، mspaint را تایپ کرده و کلید Enter را فشار دهید.
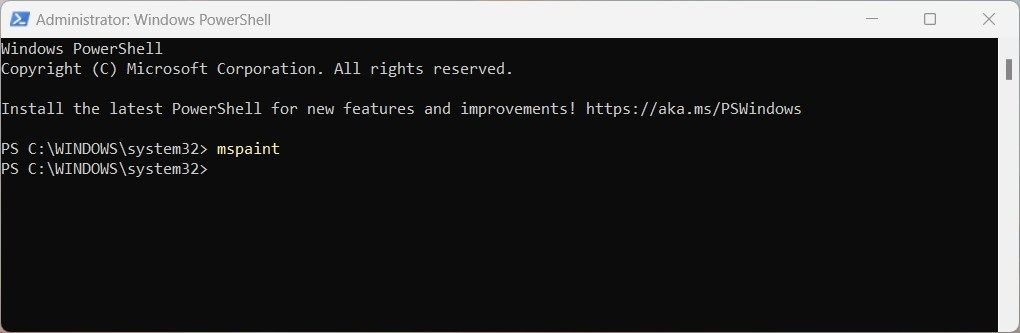
برنامه Microsoft Paint روی صفحه نمایش شما ظاهر می شود.
7. نحوه باز کردن Microsoft Paint از طریق Task Manager
Task Manager اطلاعات دقیقی درباره برنامههای در حال اجرا، فرآیندها و خدمات پسزمینه در اختیار شما قرار میدهد. همچنین گزینه هایی برای مدیریت و کنترل آنها ارائه می دهد.
با کمک این اپلیکیشن میتوانید به راحتی به برنامههایی مانند Microsoft Paint دسترسی داشته باشید، بدون اینکه مجبور باشید در منوها جستجو کنید یا آنها را از میانبر دسکتاپ راهاندازی کنید. برای انجام این کار؛ این موارد را دنبال کنید:
- بر روی نوار وظیفه خود کلیک کنید، Ctrl + Shift + Esc را فشار دهید یا از یکی از راه های دیگر برای باز کردن پنجره Task Manager استفاده کنید.
- از آنجا، اگر قبلاً نمایش داده نشده است، More Details را انتخاب کنید.
- در بالای پنجره Task Manager گزینه Run new task را انتخاب کنید.
- mspaint را در قسمت جستجو تایپ کنید.
- روی OK کلیک کنید تا برنامه اجرا شود.
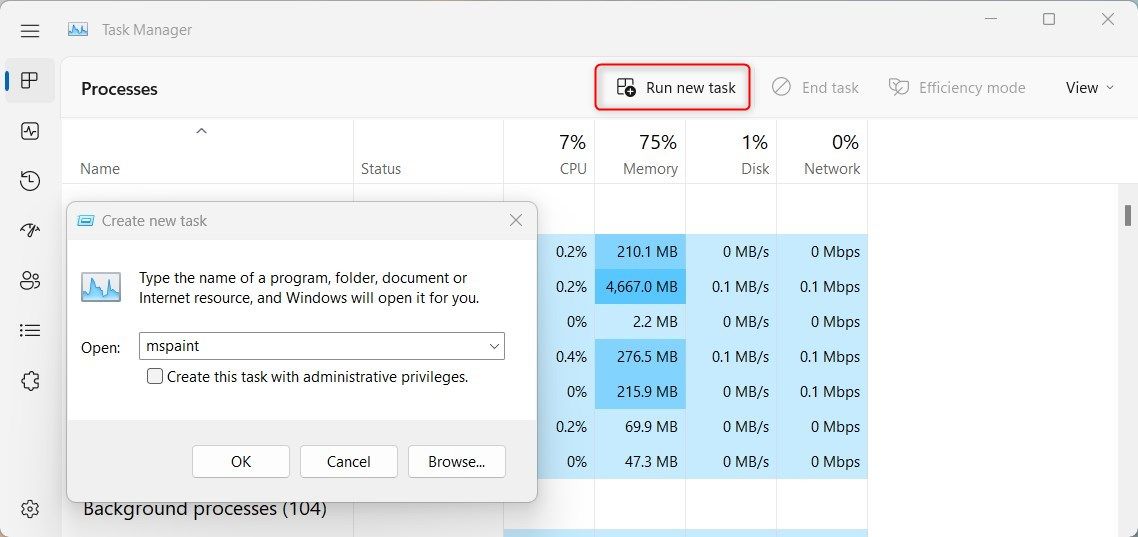
برنامه Microsoft Paint اکنون باید باز و آماده استفاده باشد!
8. نحوه باز کردن Microsoft Paint با استفاده از میانبر دسکتاپ
اگر می خواهید در زمان صرفه جویی کنید و گردش کار خود را کارآمدتر کنید، می توانید یک میانبر برای Microsoft Paint روی دسکتاپ خود ایجاد کنید. برنامه با یک کلیک شروع می شود، بنابراین لازم نیست در منوها پیمایش کنید یا دستورات را تایپ کنید.
در اینجا نحوه استفاده از این ابزار برای باز کردن برنامه Paint آورده شده است:
- روی قسمت دسکتاپ خود کلیک راست کرده و New > Shortcut را انتخاب کنید.
- در پنجره «ایجاد میانبر»، mspaint.exe را تایپ کرده و روی Next کلیک کنید.
- سپس می توانید میانبر خود را یک نام (مانند Paint) بگذارید.
- برای ذخیره تغییرات، روی Finish کلیک کنید.
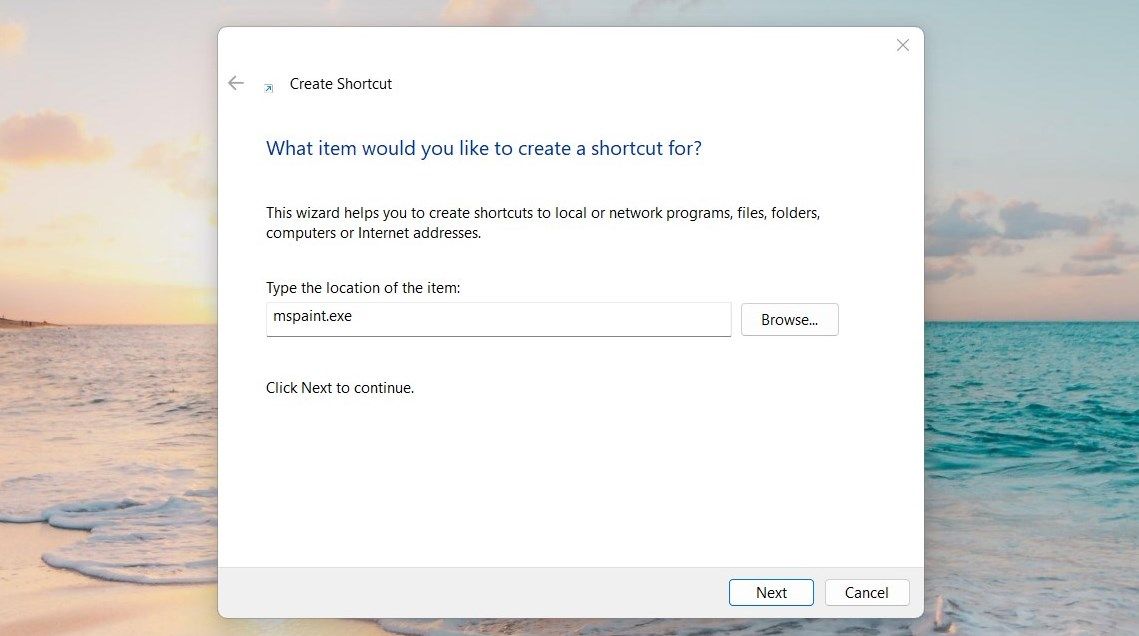
همچنین می توانید با استفاده از Windows File Explorer یک میانبر دسکتاپ ایجاد کنید. در اینجا به این صورت است:
- File Explorer را باز کنید، سپس به مکانی که Microsoft Paint در آن نصب شده است بروید.
- روی نماد برنامه کلیک راست کرده و از منوی ظاهر شده گزینه Show more options > Create shortcut را انتخاب کنید.
- برای تایید روی Yes کلیک کنید.
یک میانبر دسکتاپ در رایانه شما ظاهر می شود. با دوبار کلیک کردن روی آن برنامه Paint باز می شود
9. نحوه باز کردن Microsoft Paint از طریق کلید میانبر
اگر ترجیح می دهید از میانبرهای صفحه کلید استفاده کنید، می توانید یک کلید میانبر برای باز کردن Microsoft Paint در ویندوز 11 ایجاد کنید. مراحل به شرح زیر است:
همانطور که در بالا توضیح داده شد یک میانبر دسکتاپ ایجاد کنید.
- روی نماد میانبر کلیک راست کرده و Properties را انتخاب کنید.
- به عنوان میانبر، هر حرف یا عددی را در قسمت میانبر تایپ کنید.
- برای ذخیره انتخاب های خود، روی Apply > OK کلیک کنید.
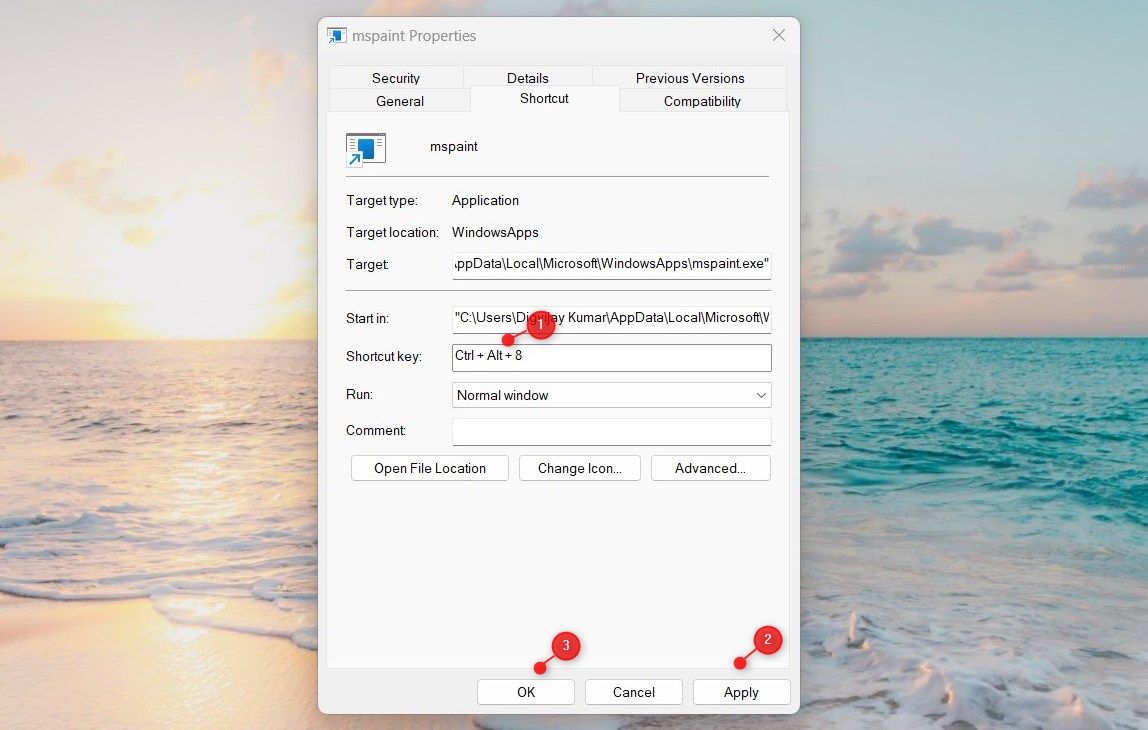
Ctrl + Alt را فشار دهید و سپس حرف یا عدد مورد نظر خود را به عنوان میانبر تایپ کنید. به عنوان مثال، اگر 8 را انتخاب کنید، می توانید Ctrl + Alt + 8 را روی صفحه کلید خود فشار دهید تا Microsoft Paint باز شود.
به راحتی به Microsoft Paint دسترسی پیدا کنید
Microsoft Paint یکی از محبوبترین برنامههای ویرایش تصویر موجود در ویندوز 11 است. اگر برای باز کردن این ابزار مشکل دارید، امیدواریم یکی از روشهایی که توضیح دادیم باز کردن Paint را آسانتر کرده باشد.