آیا می دانستید که ویندوز به طور پیش فرض دارای یک واژه پرداز است؟ در اینجا نحوه باز کردن WordPad آورده شده است.
WordPad یک برنامه پردازش کلمه اساسی است که بر روی اکثر رایانه های شخصی ویندوزی نصب می شود. این برنامه به شما امکان ایجاد و ویرایش اسناد را می دهد، اما برخی از ویژگی های پیشرفته تر سایر برنامه های ویرایش کلمه را ندارد. با وجود ویژگی های محدود، WordPad می تواند ابزار مفیدی برای ایجاد و ویرایش سریع اسناد ساده باشد.
اگر با ویندوز تازه کار هستید، ممکن است ندانید که چگونه WordPad را باز کنید. در اینجا چند راه سریع و آسان برای راه اندازی WordPad بر روی رایانه شخصی ویندوز شما وجود دارد.
1. نحوه باز کردن WordPad با استفاده از ابزار جستجوی ویندوز
اگر مطمئن نیستید که چگونه WordPad را در رایانه شخصی ویندوزی خود باز کنید، نگران نباشید! با استفاده از ابزار جستجوی ویندوز به راحتی می توانید برنامه را پیدا کرده و اجرا کنید.
برای باز کردن WordPad با استفاده از ابزار جستجو، مراحل زیر را دنبال کنید:
- به منوی Start رفته و عبارت WordPad را جستجو کنید.
- باید برنامه WordPad را در نتایج مشاهده کنید. به سادگی روی آن کلیک کنید تا برنامه اجرا شود.
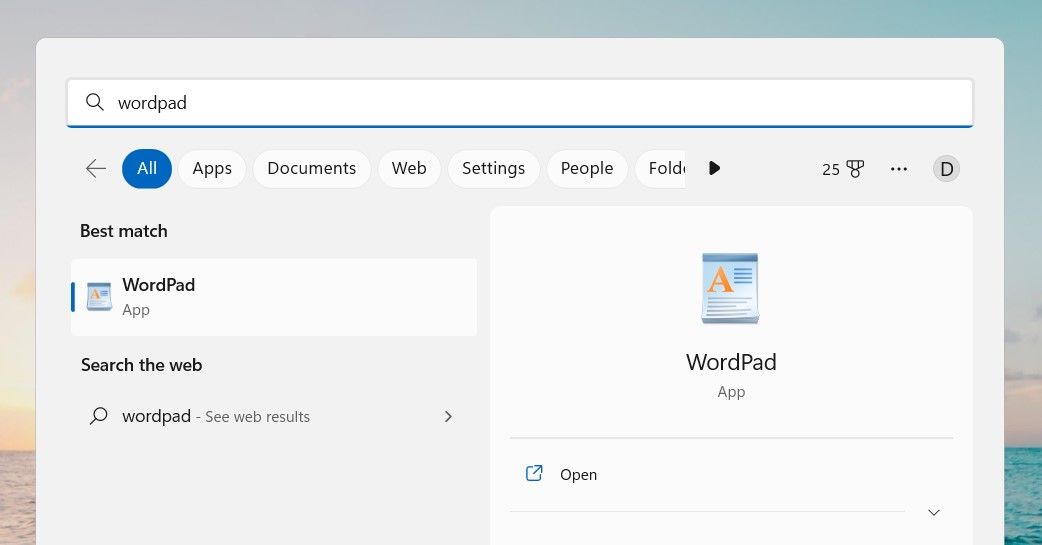
وقتی WordPad را باز می کنید، می توانید شروع به تایپ یا چسباندن متن کنید و از رابط نواری برای دسترسی به گزینه های قالب بندی استفاده کنید.
2. نحوه باز کردن WordPad از طریق File Explorer
همچنین می توانید از Windows File Explorer برای دسترسی به برخی از برنامه های مفید نصب شده بر روی رایانه شخصی ویندوز خود استفاده کنید. برای باز کردن WordPad با استفاده از Windows Explorer، مراحل زیر را دنبال کنید:
- Windows File Explorer را باز کنید (به نحوه باز کردن File Explorer در ویندوز مراجعه کنید).
- در نوار آدرس، عبارت زیر را تایپ کنید و Enter را فشار دهید: C:\Program Files\Windows NT\Accessories\wordpad.exe
C:\Program Files\Windows NT\Accessories\wordpad.exe
برنامه WordPad در رایانه شما باز می شود.
3. نحوه باز کردن WordPad با استفاده از Run Dialog
اگر به دنبال راهی سریع برای باز کردن WordPad در رایانه شخصی ویندوزی خود هستید، گفتگوی Run راهی برای رفتن است. در اینجا یک راهنمای گام به گام در مورد نحوه انجام آن آورده شده است:
- کلیدهای Win + R را روی صفحه کلید خود فشار دهید تا پنجره Run باز شود.
- در کادر محاوره ای “WordPad” را تایپ کرده و Enter را بزنید. همچنین میتوانید به جای WordPad، «نوشتن» را تایپ کنید.
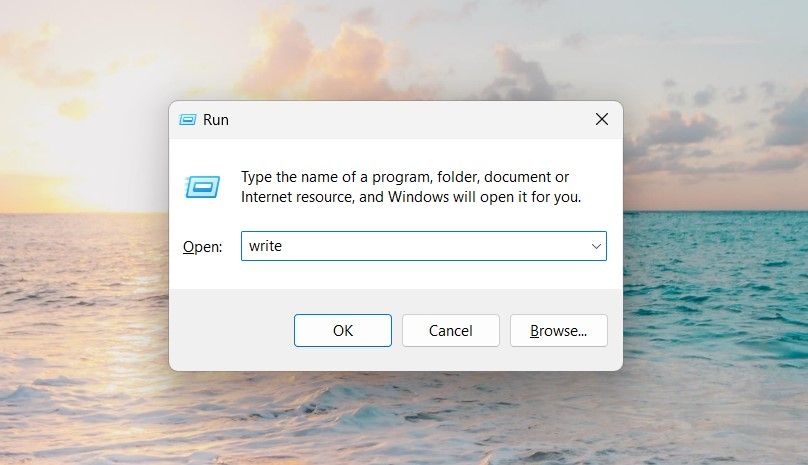
اکنون برنامه WordPad راه اندازی می شود.
4. نحوه باز کردن WordPad با استفاده از Task Manager
Task Manager یک برنامه داخلی در ویندوز است که اطلاعاتی را در مورد فرآیندها و برنامه های در حال اجرا در رایانه به کاربران ارائه می دهد. این نه تنها برای نظارت بر عملکرد رایانه و پایان دادن به برنامه های غیر پاسخگو مفید است، بلکه می توانید با استفاده از آن برنامه های ویندوز را نیز راه اندازی کنید.
Task Manager دارای ویژگی “Run new task” است که به شما امکان می دهد WordPad را بدون نیاز به رفتن به منوی Start ویندوز اجرا کنید. هنگامی که منوی Start کار نمی کند یا اگر می خواهید برنامه ای با تنظیمات متفاوت از تنظیمات پیش فرض راه اندازی کنید، این گزینه ای است که ممکن است برای شما مفید باشد.
مراحل زیر شما را در باز کردن WordPad با استفاده از Task Manager راهنمایی می کند:
- روی Taskbar کلیک راست کرده و از منوی ظاهر شده Task Manager را انتخاب کنید. همچنین می توانید برای دسترسی مستقیم به ابزار، کلیدهای Ctrl + Shift + Esc را روی صفحه کلید خود فشار دهید.
- در نوار بالا، روی Run new task در تب Processes کلیک کنید.
- هنگامی که یک پنجره پاپ آپ ظاهر می شود، “wordpad” را در کادر جستجوی آن تایپ کنید.
- اکنون روی OK کلیک کنید تا برنامه WordPad راه اندازی شود.
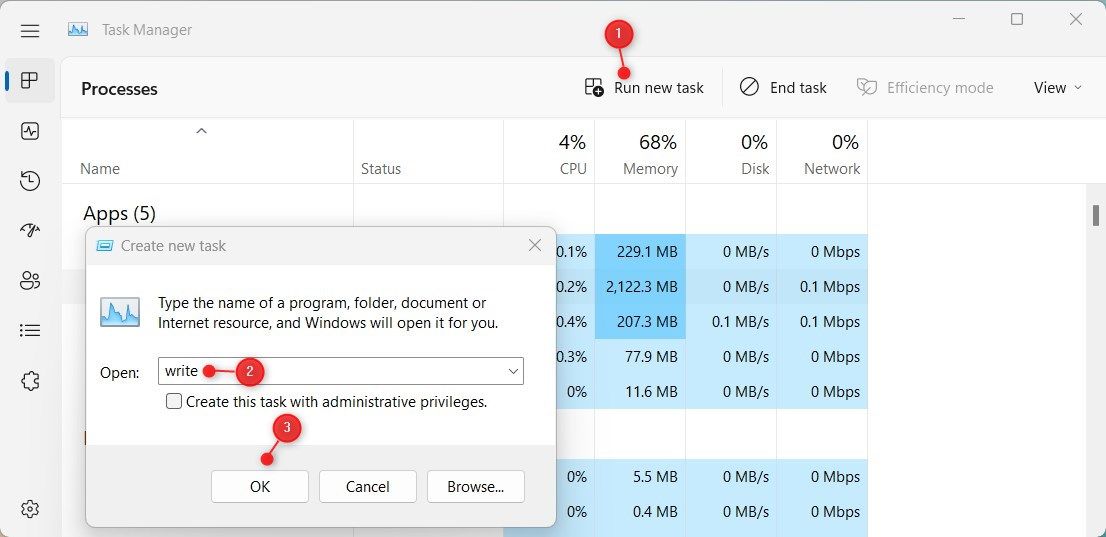
5. نحوه باز کردن WordPad با استفاده از کنترل پنل
اگر کاربر ویندوز هستید، احتمالاً از قبل می دانید که کنترل پنل چیست. این ابزار به شما امکان می دهد تنظیمات اولیه سیستم را مشاهده و دستکاری کنید، اما فقط به آن محدود نمی شود. همچنین می توانید با استفاده از آن برنامه های مختلفی را راه اندازی کنید.
برای باز کردن WordPad با استفاده از کنترل پنل، مراحل زیر را دنبال کنید:
- Win + Q را روی صفحه کلید خود فشار دهید و سپس “Control Panel” را در نوار جستجو تایپ کنید.
- برنامه کنترل پنل را که در نتایج جستجو ظاهر می شود انتخاب کنید.
- در کنترل پنل، نمای صفحه را به نمادهای بزرگ تغییر دهید.
- اکنون بر روی Windows Tools در پایین صفحه کلیک کنید.
- بعد، WordPad را در قسمت سمت راست پیدا خواهید کرد. روی آن دوبار کلیک کنید تا برنامه WordPad باز شود.
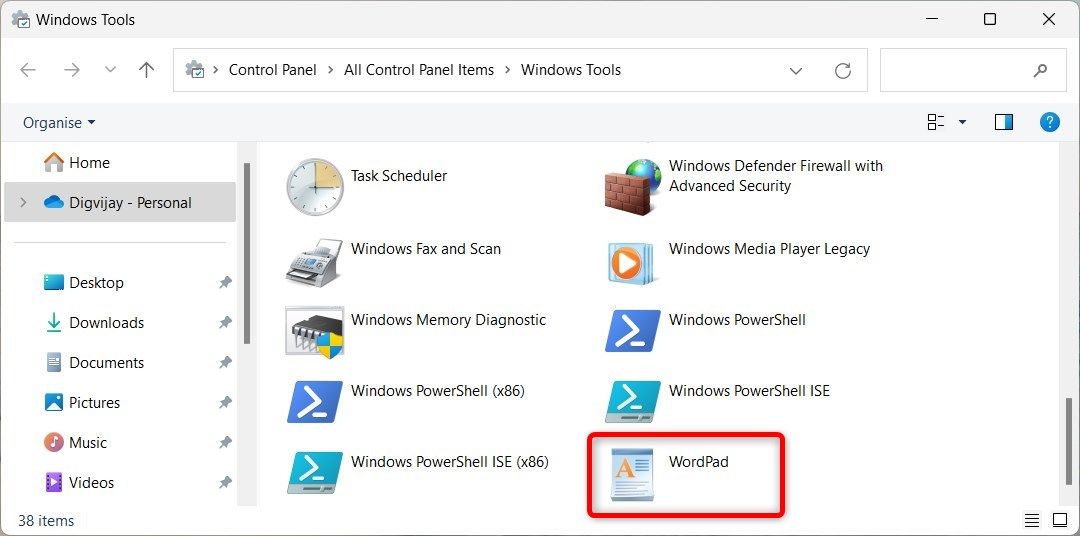
6. نحوه باز کردن WordPad با استفاده از Command Prompt یا PowerShell
در این روزگار، ما آنقدر به فناوری متکی هستیم که اگر ندانیم چگونه آنها را انجام دهیم، حتی سادهترین کارها نیز میتواند دلهرهآور باشد. باز کردن WordPad یک کار اساسی است که با اجرای یک دستور ساده در Command Prompt یا Windows PowerShell به راحتی قابل انجام است.
برای انجام این کار؛ این موارد را دنبال کنید:
- کادر محاوره ای Run Command را باز کنید (به نحوه باز کردن Run در ویندوز مراجعه کنید).
- برای باز کردن Command Prompt “cmd” و برای Windows PowerShell “powershell” را تایپ کنید.
- حالا Ctrl + Shift + Enter را روی صفحه کلید خود فشار دهید.
- اگر UAC روی صفحه درخواست کرد، برای اعطای امتیازات، روی بله کلیک کنید.
- “write.exe” را در پنجره Command Prompt یا PowerShell تایپ کنید.
- اکنون کلید Enter را فشار دهید. برنامه WordPad را روی صفحه کامپیوتر خود خواهید دید.
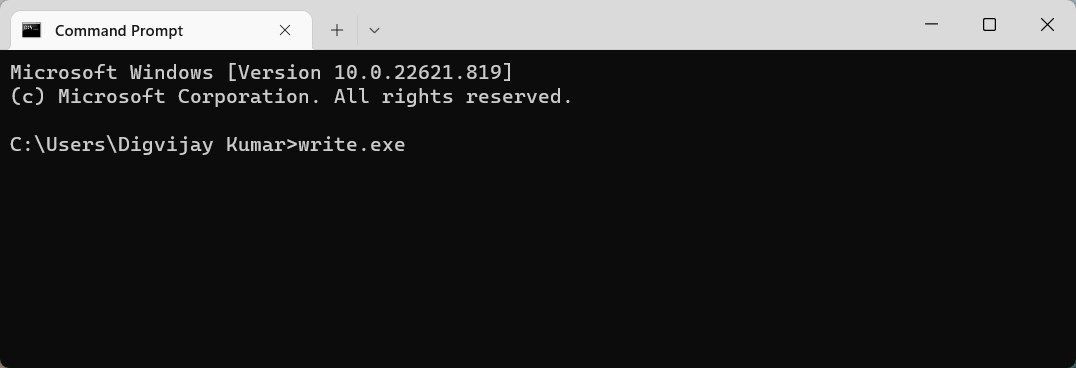
7. نحوه باز کردن WordPad از طریق منوی استارت
ویژگی های زیادی در ویندوز وجود دارد که اگر مطمئن نیستید کجا را جستجو کنید، می توانید آنها را کمی پیدا کنید. به منظور آسانتر کردن کارها، ویندوز دارای منوی استارت است که بسیار مفید است. این یک راه عالی برای دسترسی سریع به همه برنامه ها و برنامه های شما از جمله WordPad است.
برای باز کردن WordPad با استفاده از منوی Start، مراحل زیر را دنبال کنید:
- منوی Start را باز کنید.
- در سمت راست بالای صفحه، روی All apps کلیک کنید.
- به پایین بروید و روی Windows Tools کلیک کنید.
- صفحه بعدی لیستی از ابزارهای ویندوز را نشان می دهد که می توانید از بین آنها انتخاب کنید.
- روی WordPad دوبار کلیک کنید تا باز شود.
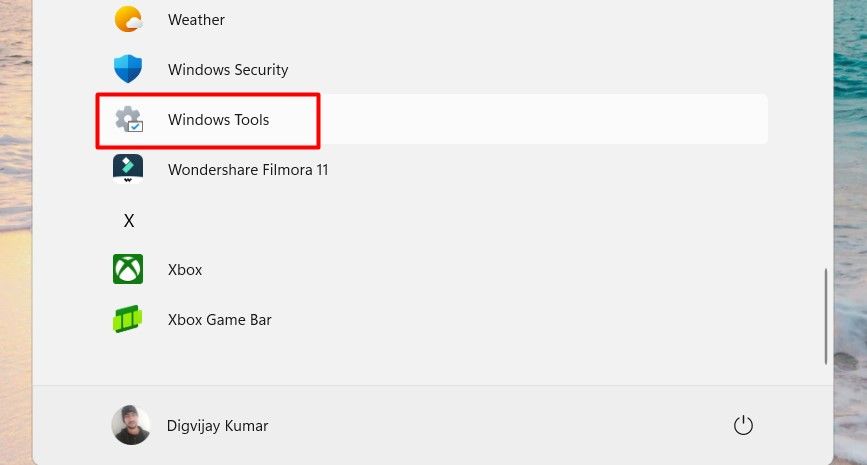
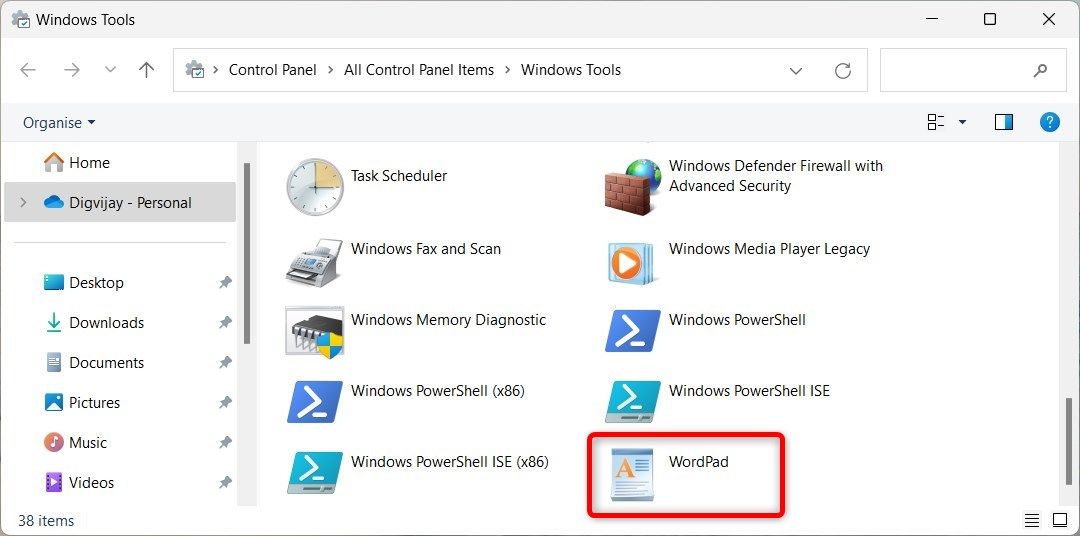
8. نحوه باز کردن WordPad با ایجاد میانبر دسکتاپ
اگر می خواهید مستقیماً از دسکتاپ به WordPad دسترسی داشته باشید، می توانید یک میانبر دسکتاپ ایجاد کنید. برای انجام این کار؛ این موارد را دنبال کنید:
- Win + E را فشار دهید تا File Explorer باز شود.
- به نوار آدرس بروید و موارد زیر را جستجو کنید: C:\Program Files\Windows NT\Accessories\
- اکنون روی wordpad کلیک راست کرده و Show more options > Create shortcut را انتخاب کنید.
- اگر ویندوز تأیید شما را می خواهد، برای ایجاد آن روی Yes کلیک کنید.
C:\Program Files\Windows NT\Accessories\
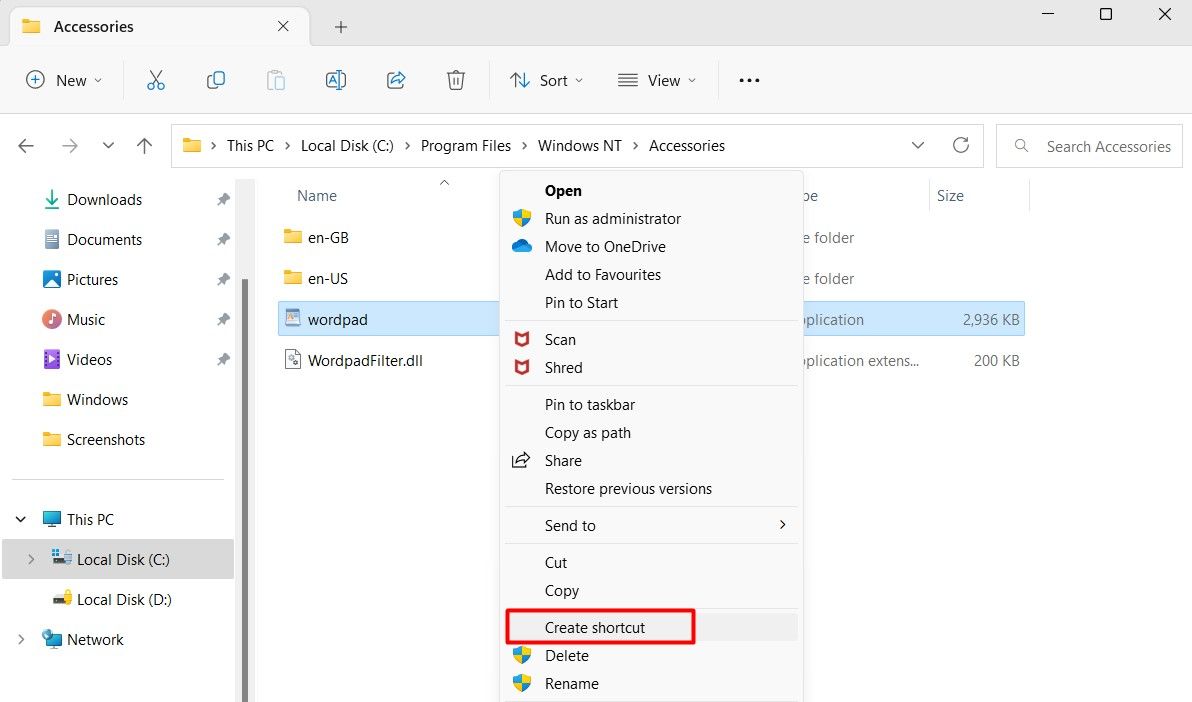
یک میانبر برای WordPad در دسکتاپ خود پیدا خواهید کرد. روی میانبر دوبار کلیک کنید تا باز شود.
9. WordPad را به منوی Start یا Taskbar پین کنید
همچنین می توانید برنامه ها و برنامه های مورد علاقه خود را به منوی Start یا Taskbar پین کنید تا بتوانید آنها را به راحتی پیدا و راه اندازی کنید. در اینجا به این صورت است:
- روی Start کلیک کنید و عبارت WordPad را جستجو کنید.
- اکنون روی نتیجه جستجو کلیک راست کرده و Pin to taskbar یا Pin to start را انتخاب کنید.
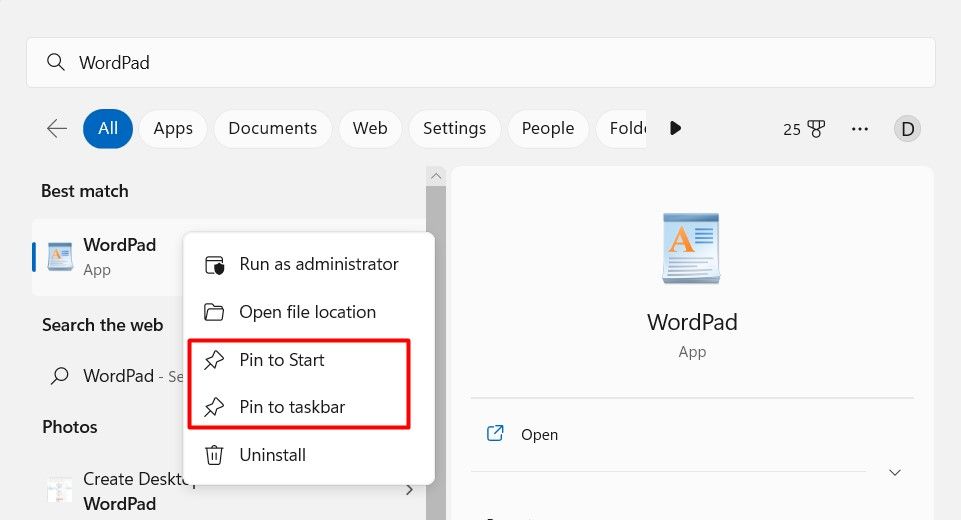
این تمام چیزی است که در آن وجود دارد. با دنبال کردن این مراحل ساده، می توانید WordPad را در کمترین زمان باز کنید.
دسترسی آسان به WordPad در ویندوز
WordPad یک ویرایشگر متن ساده و در عین حال قدرتمند است که در تمامی نسخه های ویندوز موجود است. با این حال، اگر با ویندوز تازه کار هستید، پیروی از دستورالعمل های بالا راه های متعددی را برای باز کردن WordPad در اختیار شما قرار می دهد.
