VLC ابزار مفیدی برای تماشای فیلم است و همچنین می توانید از این برنامه برای برش کلیپ ها استفاده کنید.
آیا می خواهید یک ویدیوی کوتاه شده را برای یکی از دوستان خود ارسال کنید؟ یا شاید بخواهید آن را در رسانه های اجتماعی خود آپلود کنید، اما محدودیت اندازه یا طول وجود دارد؟
به جای تلاش برای فیلمبرداری مجدد یا مبارزه با یک ویرایشگر آنلاین، می توانید از VLC Media Player برای برش ویدیو استفاده کنید.
بخش دشوار ممکن است مکان یابی ویدیو در رایانه شما باشد، اما ما شما را از طریق آن نیز راهنمایی خواهیم کرد.
چگونه یک ویدیو را با VLC در Desktop22 برش دهیم
VLC Media Player مملو از ویژگی های مخفی است که ممکن است هنوز ندانید. با این حال، این برنامه دارای ویژگی برش اختصاصی نیست. در عوض، به شما امکان می دهد بخشی از ویدیو را که می خواهید نگه دارید ضبط و ذخیره کنید.
در اینجا نحوه برش ویدیو در VLC Media Player آورده شده است:
- مطمئن شوید که از یک کپی واقعی از VLC استفاده می کنید تا بتوانید از ویژگی های آن استفاده کنید. اگر نسخه ای را از یک وب سایت شخص ثالث دانلود کرده اید، توصیه می کنیم VLC را از وب سایت آن دانلود کنید.
- ویدیویی را که می خواهید برش دهید اضافه کنید. می توانید روی Media > Open File کلیک کنید و ویدیو را انتخاب کنید یا به سادگی آن را در پنجره VLC بکشید و رها کنید.
- منوی View را باز کرده و Advanced Controls را انتخاب کنید. با این کار، کنترلهای پخش VLC به کنترلهای ویرایش تغییر میکند.
- نوار لغزنده را به ابتدای قسمتی که می خواهید برش دهید حرکت دهید و آن را مکث کنید.
- قبل از پخش ویدیو روی دکمه ضبط کلیک کنید. در یک دستگاه ویندوز، می توانید از میانبر صفحه کلید VLC Shift + R برای شروع ضبط استفاده کنید. برای مک، Option + Command + R را فشار دهید. دکمه Record باید رنگ خود را تغییر دهد و به شما اطلاع میدهد که در حال ضبط هستید.
- دوباره روی Record کلیک کنید تا نقطه پایان فیلم کوتاه شده را انتخاب کنید یا Shift + R را برای Windows یا Option + Command + R را برای Mac فشار دهید.
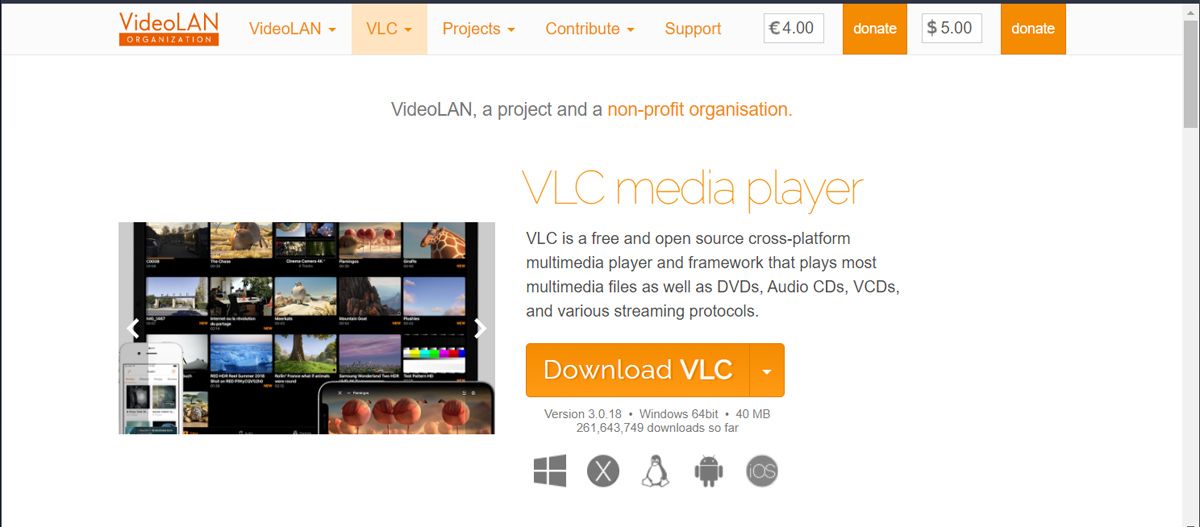
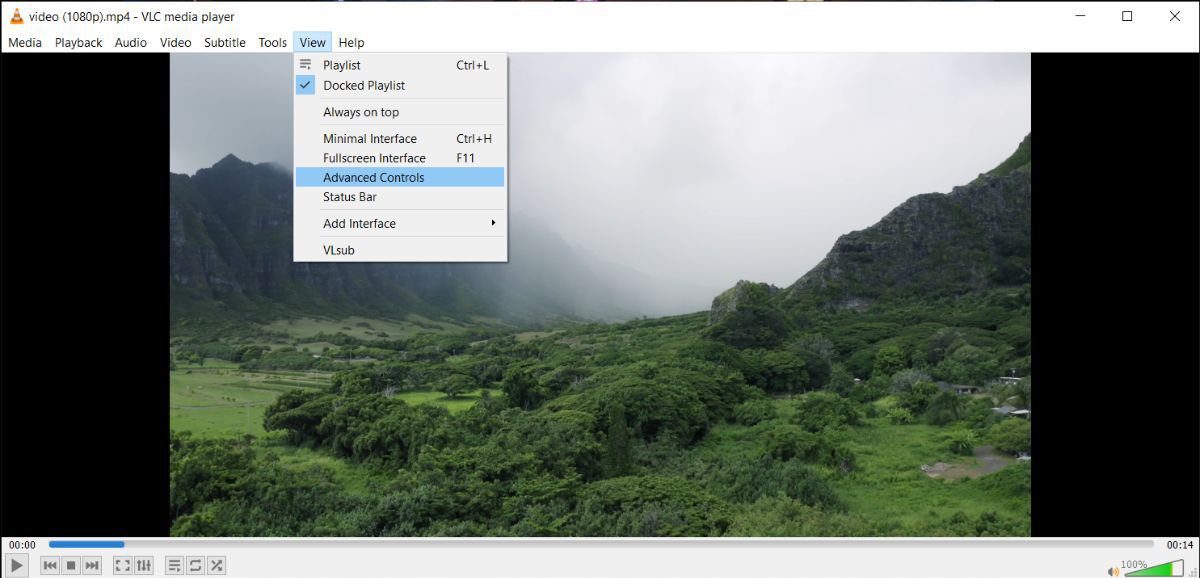
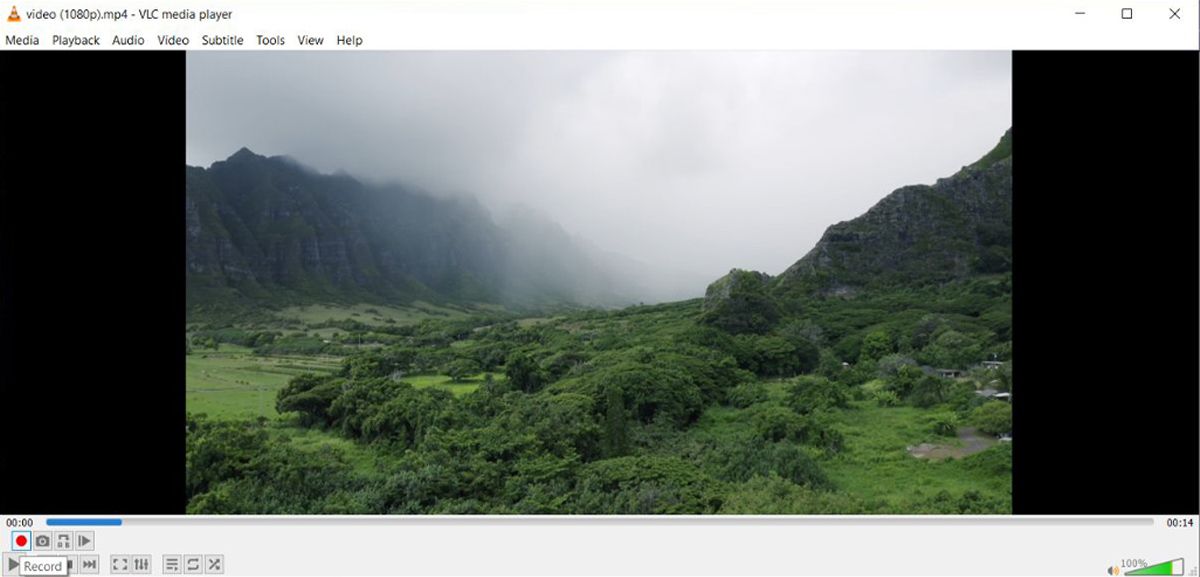
نحوه پخش فیلم فریم به فریم
اگر می خواهید هنگام برش ویدیوی خود با VLC Media Player دقیق تر باشید، باید فیلم را فریم به فریم پخش کنید.
برای انجام این کار، پخش ویدیو را طبق معمول شروع کنید و E را فشار دهید. اکنون، هر بار که E را فشار دهید، VLC به فریم بعدی می رود. همچنین میتوانید روی دکمه Frame by Frame در منوی کنترلها کلیک کنید.
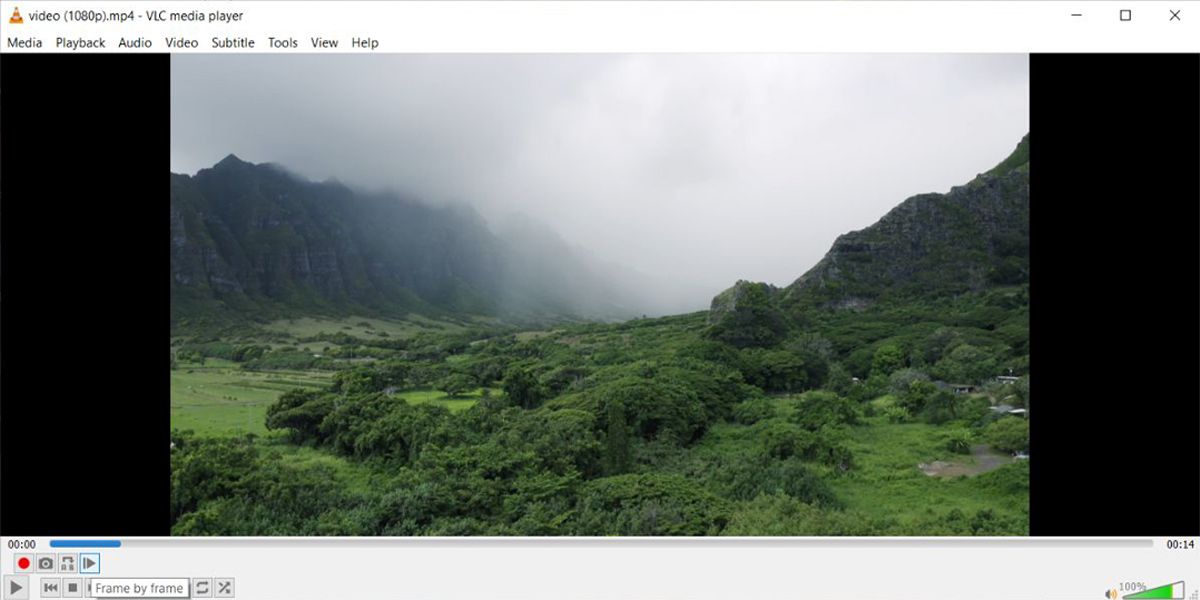
هنگامی که به نقطه پایانی ویدیوی کوتاه شده رسیدید، دوباره روی ضبط کلیک کنید.
چگونه ویدیوهای کوتاه شده VLC را پیدا کنیم
پس از اتمام ضبط بخشی که می خواهید به عنوان یک ویدیو جداگانه ذخیره کنید، VLC از شما نمی خواهد آن را در یک مکان خاص ذخیره کنید. به همین دلیل است که پیدا کردن ویدیوهای کوتاه شده شما ممکن است کمی مشکل باشد.
در رایانه ویندوزی، باید File Explorer را اجرا کنید و به مسیر C:\ > Users > Username > Video بروید. در آنجا، ویدیویی را جستجو کنید که نام آن با “vlc-record” شروع می شود.
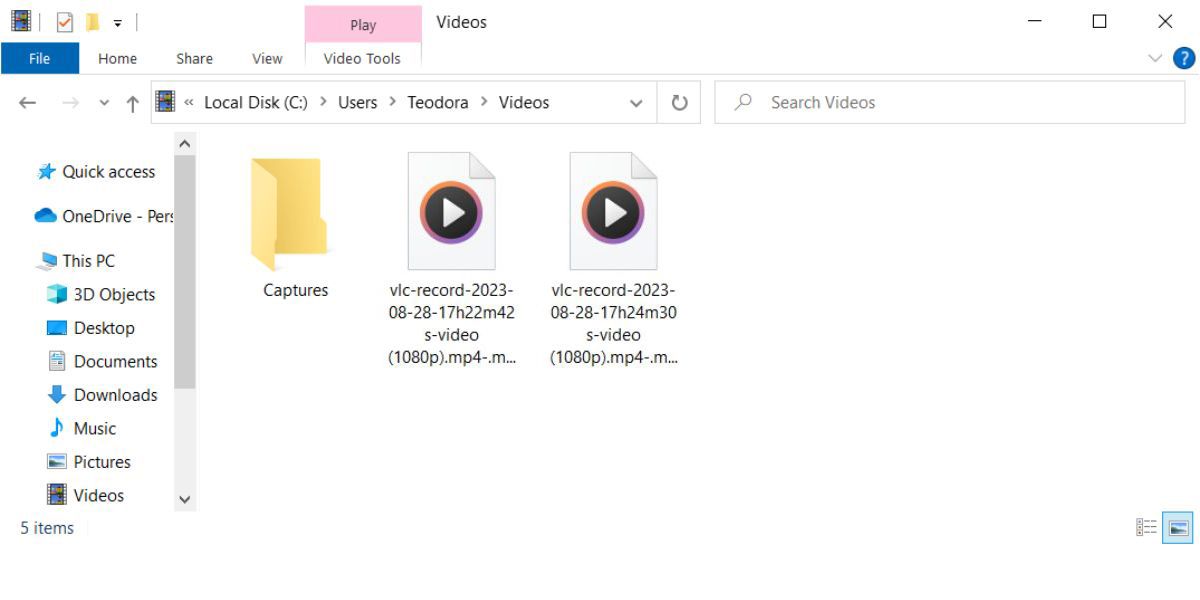
در مک، ویدیوی بریده شده باید در پوشه Movies شما باشد مگر اینکه مکان پیشفرض را تغییر داده باشید. مانند ویندوز، نام ویدیوی کوتاه شده باید با “vlc-record” شروع شود.
آیا می توانید ویدیوها را با برنامه موبایل VLC کوتاه کنید؟
اگر اغلب ویدیوهای دانلود شده را در تلفن خود تماشا می کنید، به احتمال زیاد از VLC Media Player تلفن همراه استفاده می کنید. در حالی که برنامه تلفن همراه دارای ویژگیهای زیادی است، در زمان نوشتن، نمیتوانید از آن برای برش ویدیوهای تلفن خود استفاده کنید.
با این حال، میتوانید ویدیوها را در آیفون بدون برنامههای شخص ثالث کوتاه کنید. در اندروید، میتوانید از یک برنامه شخص ثالث برای برش ویدیوهای خود استفاده کنید.
ویدئوها را با VLC Media Player کوتاه کنید
در حالی که VLC به عنوان نرم افزار ویرایش ویدیو طراحی نشده است، می توانید از آن برای کوتاه کردن سریع یک ویدیو استفاده کنید. همچنین امکان پخش فریم به فریم ویدیو به شما امکان می دهد در صورت لزوم یک اسکرین شات واضح بگیرید.
اما اگر به ویژگی های ویرایش بیشتری نیاز دارید، باید به نرم افزار ویرایش اختصاصی بروید. میتوانید از Blender یا Lightwords برای رایانهتان استفاده کنید یا اگر میخواهید در گوشی خود ویرایش کنید، KineMaster یا FilmoraGo را دانلود کنید.
