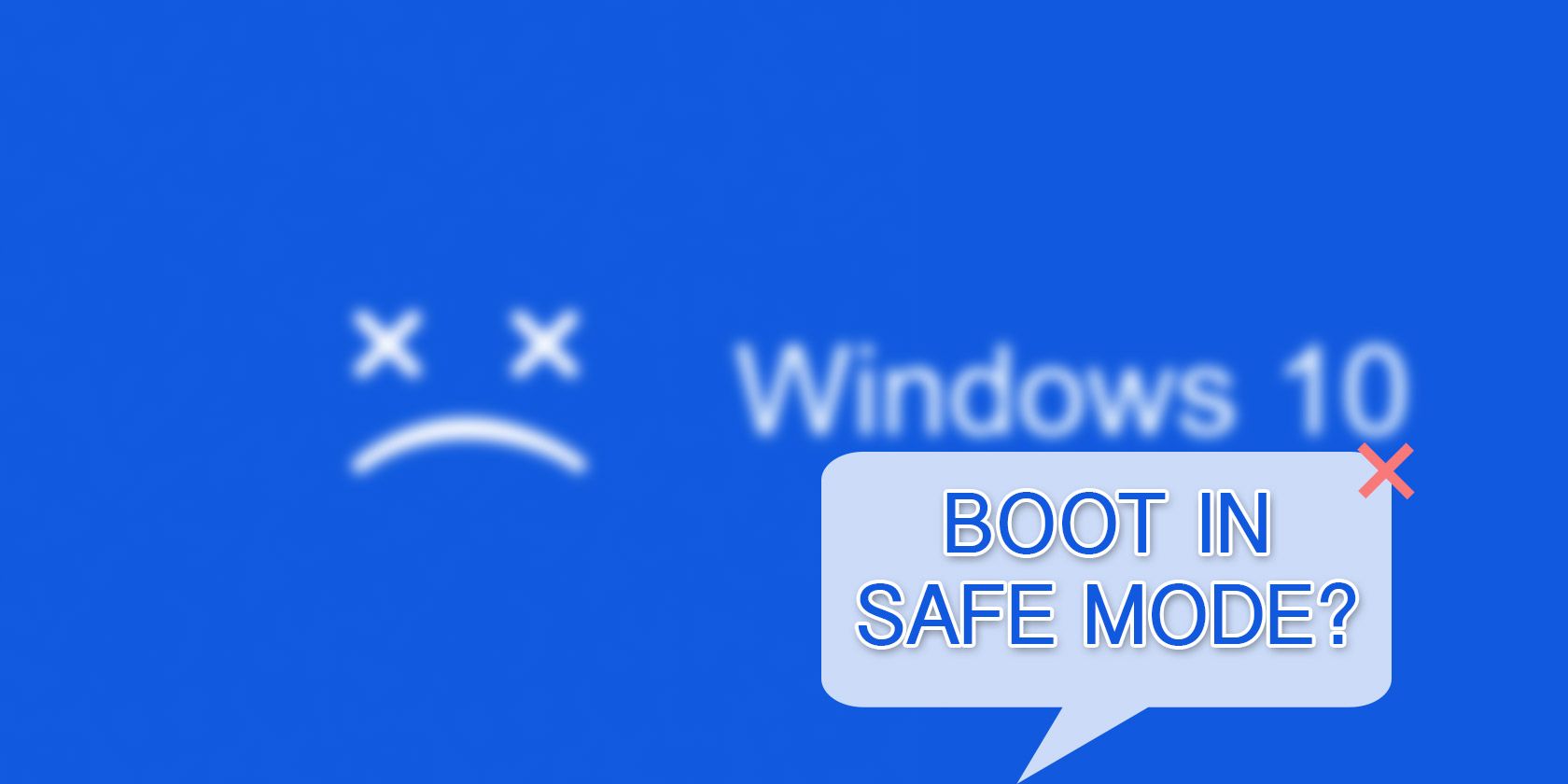Safe Mode ویژگی عیبیابی داخلی ویندوز است که درایورها و برنامههای غیرضروری را هنگام راهاندازی غیرفعال میکند. این به شما امکان می دهد تا مشکلات را جدا کرده و بدون دخالت برنامه های غیر ضروری آنها را برطرف کنید. بیایید نگاهی گذرا به راهاندازی در حالت Safe Mode با ویندوز 10 بیندازیم و اگر نمیتوانید در حالت Safe Mode راهاندازی کنید چه باید کرد.
خلاصه عناوین
- روش 1: پیکربندی سیستم
- روش 2: راه اندازی پیشرفته
- روش 3: در هنگام راه اندازی روی F8 ضربه بزنید
- اگر نتوانم به حالت ایمن دسترسی پیدا کنم چه می شود؟
- چگونه از حالت ایمن خارج شوم؟
نکات کلیدی
- حالت ایمن در ویندوز 10 یک ویژگی عیبیابی مفید است که به شما امکان میدهد خطاهای سیستم را بدون تداخل درایورها و برنامههای غیرضروری جداسازی و رفع کنید.
- سه روش اصلی برای دسترسی به حالت ایمن در ویندوز 10 وجود دارد: پیکربندی سیستم، راه اندازی پیشرفته، یا ضربه زدن به F8 در هنگام راه اندازی (فعال شده از طریق Command Prompt).
- اگر نمیتوانید به حالت ایمن دسترسی پیدا کنید، میتوانید با استفاده از رسانه نصب یا دیسک تعمیر سیستم خود را به حالت بازیابی راهاندازی کنید تا مشکل را برطرف کنید. به یاد داشته باشید که پس از رفع مشکل، حالت Safe Mode را خاموش کنید.
Safe Mode ویژگی عیبیابی داخلی ویندوز است که درایورها و برنامههای غیرضروری را هنگام راهاندازی غیرفعال میکند. این به شما امکان می دهد تا مشکلات را جدا کرده و بدون دخالت برنامه های غیر ضروری آنها را برطرف کنید. بیایید نگاهی گذرا به راهاندازی در حالت Safe Mode با ویندوز 10 بیندازیم و اگر نمیتوانید در حالت Safe Mode راهاندازی کنید چه باید کرد.
روش 1: پیکربندی سیستم
برای باز کردن صفحه پیکربندی سیستم، msconfig را در نوار جستجوی منوی استارت تایپ کنید و بهترین تطابق را انتخاب کنید. تب Boot را باز کنید و به Boot Options توجه کنید. انتخاب گزینه Safe Boot سیستم شما را مجبور می کند تا پس از راه اندازی مجدد بعدی، به حالت Safe Mode بوت شود.
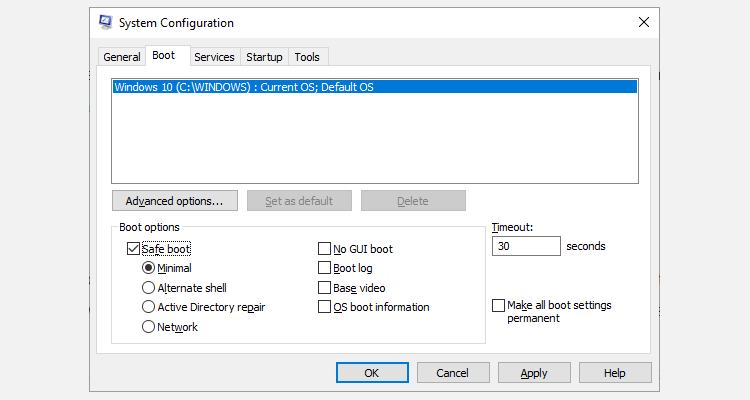
شما می توانید از گزینه های اضافی انتخاب کنید. این چیزی است که آنها انجام می دهند:
- Minimal: حالت ایمن را با حداقل مقدار درایورها و خدمات اما با رابط کاربری گرافیکی ویندوز (رابط کاربری گرافیکی) استاندارد شروع می کند. این گزینه استاندارد حالت ایمن است.
- Alternate Shell: حالت Safe Mode را با Command Prompt بدون رابط کاربری گرافیکی ویندوز شروع می کند. به دانش دستورات متنی پیشرفته و همچنین پیمایش در سیستم عامل بدون ماوس نیاز دارد.
- Active Directory Repair: حالت Safe Mode را با دسترسی به اطلاعات خاص ماشین، مانند مدل های سخت افزاری، شروع می کند. اگر سخت افزار جدیدی را که باعث خراب شدن Active Directory می شود ناموفق نصب کنید، از Safe Mode می توان برای بازیابی ثبات سیستم با تعمیر داده های خراب یا افزودن داده های جدید به فهرست استفاده کرد. اکتیو دایرکتوری در تنظیمات تجاری استفاده می شود، بنابراین بعید است که در دستگاه شخصی خود به آن نیاز داشته باشید.
- شبکه: حالت ایمن را با خدمات و درایورهای لازم برای شبکه با رابط کاربری گرافیکی استاندارد ویندوز شروع می کند. اگر هنگام عیبیابی نیاز به آنلاین شدن دارید، این مورد را انتخاب کنید.
Minimal > Apply > OK را انتخاب کنید. پیکربندی سیستم اکنون از شما می پرسد که آیا می خواهید سیستم خود را مجدداً راه اندازی کنید. انتخاب Restart بلافاصله فرآیند راه اندازی مجدد را آغاز می کند، بنابراین مطمئن شوید که اسناد یا پروژه های فعال را ذخیره کنید.
روش 2: راه اندازی پیشرفته
گزینه بعدی شما Windows 10 Advanced Startup است. آنقدرها هم پیشرفته نیست، اما دانستن آن واقعاً مفید است. برای رسیدن به آن، راه اندازی پیشرفته را در نوار جستجوی منوی استارت تایپ کنید و بهترین تطابق را انتخاب کنید.
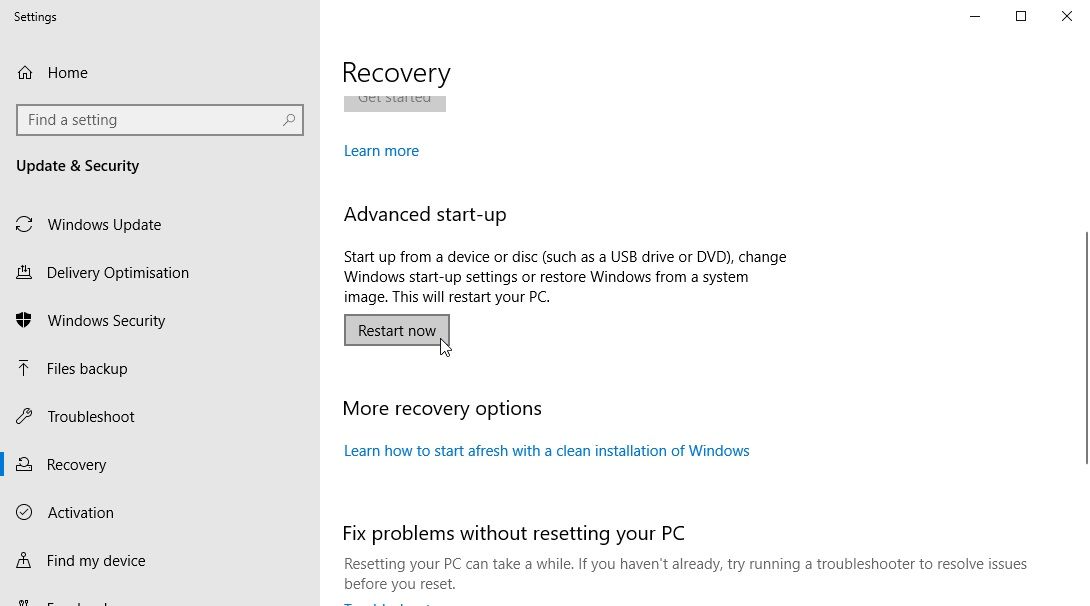
- در منوی ایجاد شده، در قسمت Advanced start-up، Restart Now را انتخاب کنید.
- با این کار سیستم شما در حالت بازیابی مجدد راه اندازی می شود، جایی که با سه گزینه Continue، Troubleshoot یا Turn Off Your PC مواجه خواهید شد.
- عیب یابی > گزینه های پیشرفته را انتخاب کنید. اکنون طیف جدیدی از گزینه ها برای انتخاب دارید.
- Start-up Settings > Restart را انتخاب کنید. سیستم شما راه اندازی مجدد خواهد شد. صفحه تنظیمات راه اندازی پس از راه اندازی مجدد بارگیری می شود. از اینجا گزینه مورد نیاز برای Safe Mode را انتخاب کنید.
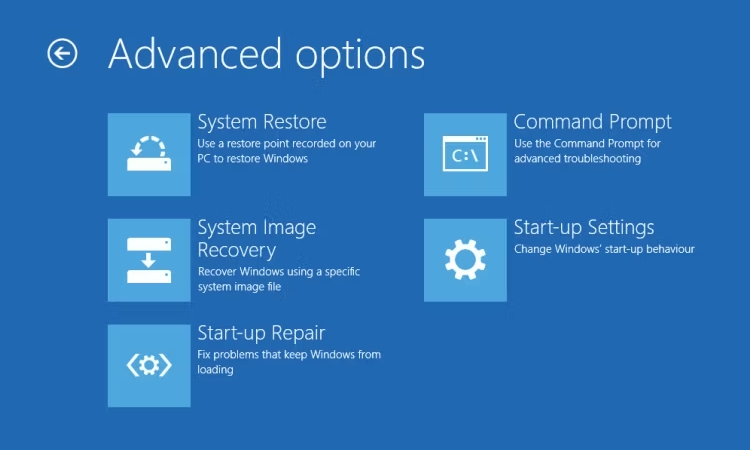
میانبر راه اندازی پیشرفته
میتوانید با نگه داشتن Shift و کلیک روی Restart در زیر Power، که در منوی Start ویندوز 10 یافت میشود، از این فرآیند کلیک کردن طولانی رد شوید. این راهاندازی مجدد شما را مستقیماً به گزینههای بازیابی میبرد، جایی که میتوانید عیبیابی > گزینههای پیشرفته > تنظیمات راهاندازی را انتخاب کنید.
روش 3: در هنگام راه اندازی روی F8 ضربه بزنید
تا قبل از معرفی ویندوز 8، رایج ترین روش برای ورود به حالت Safe Mode ضربه زدن روی F8 روی صفحه کلید در هنگام راه اندازی بود. با زدن F8 صفحه گزینه های Safe Mode ظاهر می شود و گزینه های موجود در روش 1 (بالا) و چندین گزینه را لیست می کند.
برای بهبود زمان بوت، ویندوز 10 (و ویندوز 11) دسترسی به حالت ایمن F8 را به طور پیش فرض غیرفعال کرده است. با این حال، می توانید با فعال کردن منوی F8 با استفاده از Command Prompt، چند ثانیه را در حین راه اندازی قربانی کنید:
- با باز کردن یک Command Prompt بالا شروع کنید. روی منوی Start کلیک راست کرده و Command Prompt (Admin) را انتخاب کنید. اگر ظاهر شد گزینه Yes را در کادر گفتگوی User Account Control انتخاب کنید. Command Prompt اکنون باید باز باشد.
- دستور زیر را وارد کنید (یا کپی/پیست کنید): bcdedit /set {default} bootmenupolicy legacy
- برای لغو این دستور قدیمی در هر زمان، Command Prompt بالا را طبق دستورالعمل های بالا دوباره باز کنید و تایپ کنید:bcdedit /set {default} bootmenupolicy standard
- میراث سیاست راهاندازی bcdedit /set {default}
bcdedit /set {default} bootmenupolicy legacy
- استاندارد bootmenupolicy bcdedit /set {default}
bcdedit /set {default} bootmenupolicy standard
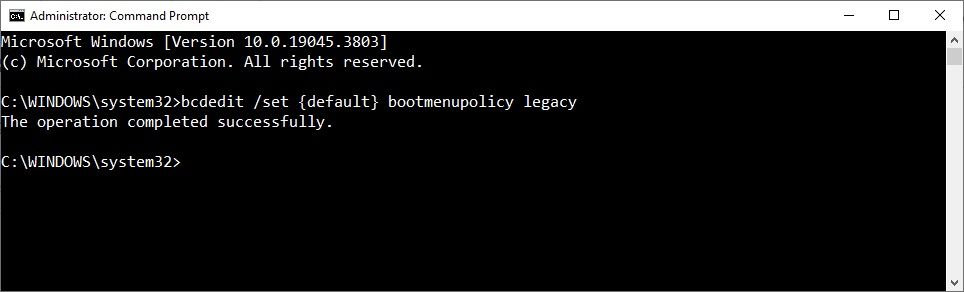
دستور Reversal فرآیند راه اندازی را به حالت اولیه باز می گرداند. بنابراین برای رسیدن به حالت ایمن، باید از یکی از گزینه های جایگزین مورد بحث استفاده کنید.
مراحل بالا در ویندوز 11 نیز کار می کنند!
اگر نتوانم به حالت ایمن دسترسی پیدا کنم چه می شود؟
حتی اگر هیچ یک از موارد بالا کارساز نباشد، باز هم دو آس در آستین خود دارید.
اگر ویندوز 10 را از طریق یک دیسک یا درایو فلش USB نصب کرده اید، می توانید قبل از روشن کردن سیستم خود، با قرار دادن رسانه نصب، مستقیماً به حالت بازیابی بوت شوید.
طرحبندی صفحهکلید خود را انتخاب کنید، سپس Repair Your Computer را در پایین سمت چپ صفحه انتخاب کنید. از اینجا، میتوانید به «عیبیابی» > «گزینههای پیشرفته» بروید، در آنجا خواهید یافت:
- بازیابی سیستم
- بازیابی تصویر سیستم
- تعمیر راه اندازی،
- خط فرمان
- به ساخت قبلی برگردید
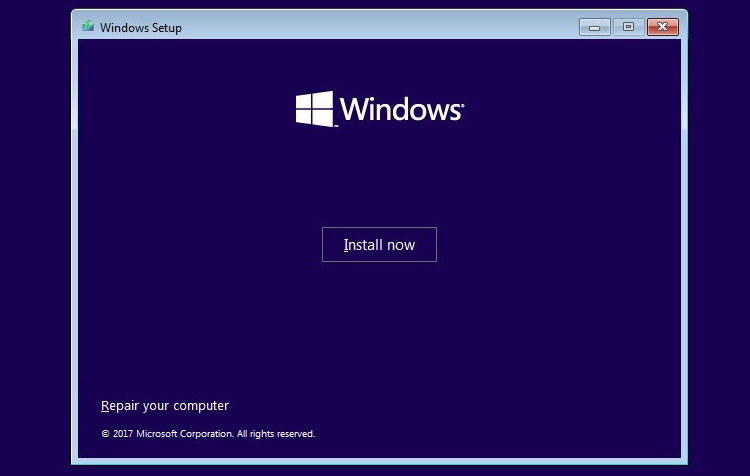
برای اینکه بازیابی تصویر سیستم کار کند، باید قبل از خطای سیستم خود یک تصویر پشتیبان تهیه کرده باشید، کاری که ما به شما توصیه می کنیم حتما انجام دهید. می توانید با تایپ بازیابی در نوار جستجوی منوی شروع و انتخاب بهترین تطابق، یک تصویر سیستم ایجاد کنید. Advanced Recovery Tools باز می شود. Create a Recovery Drive را انتخاب کنید و مراحل را دنبال کنید.
دیسک تعمیر سیستم
ابزار مفید دیگری که در اختیار شماست، دیسک تعمیر سیستم است. برخلاف System Image، اینها مختص ماشین نیستند، بنابراین اگر همه چیز به درستی پیش رفت، میتوانید یکی از دوستانتان را خریداری کنید.
به Control Panel > System and Security > Backup and Restore (ویندوز 7) بروید.
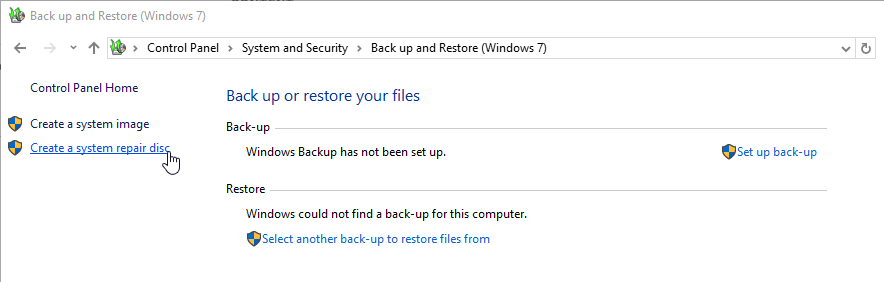
اجازه ندهید تگ ویندوز 7 شما را ناراحت کند: شما در جای درستی هستید. از ستون سمت چپ گزینه Create a System Repair Disc را انتخاب کنید و دستورالعمل ها را دنبال کنید.
چگونه از حالت ایمن خارج شوم؟
پس از رفع مشکل ویندوز 10، می توانید از حالت Safe Mode خارج شوید. اما وقتی وارد آن شدید، چگونه میتوانید از حالت Safe Mode خارج شوید؟
بسته به نحوه بوت شدن در حالت ایمن، دو گزینه وجود دارد:
- اگر با استفاده از روش 1 (از طریق پیکربندی سیستم) وارد حالت ایمن شده اید، باید گزینه Safe Mode را در همان پنجره پیکربندی خاموش کنید. در غیر این صورت، ویندوز 10 پس از هر بار راه اندازی مجدد به حالت Safe Mode بوت می شود.
- اگر با استفاده از روش 2 (از طریق راه اندازی پیشرفته) یا روش 3 (از طریق ضربه زدن روی صفحه کلید خود) وارد حالت ایمن شده اید، سیستم خود را خاموش یا مجدداً راه اندازی کنید تا از حالت ایمن خارج شوید.
گزینه اول می تواند افراد را جلب کند (از جمله من!)، بنابراین فراموش نکنید که اگر چیزی اشتباه به نظر می رسد، منوی پیکربندی سیستم را بررسی کنید.
اکنون سه روش ساده برای دسترسی به حالت ایمن ویندوز 10 را می شناسید. مطمئن شوید که بخش آخر مربوط به بازیابی تصویر سیستم و دیسک های تعمیر سیستم را یادداشت کرده اید. به یاد داشته باشید که حالت اول تنها در صورتی کار می کند که قبل از اینکه دنیای شما در یک کابوس ناشی از BSOD شروع به فروپاشی کند، مکان بازیابی را تنظیم کرده باشید.