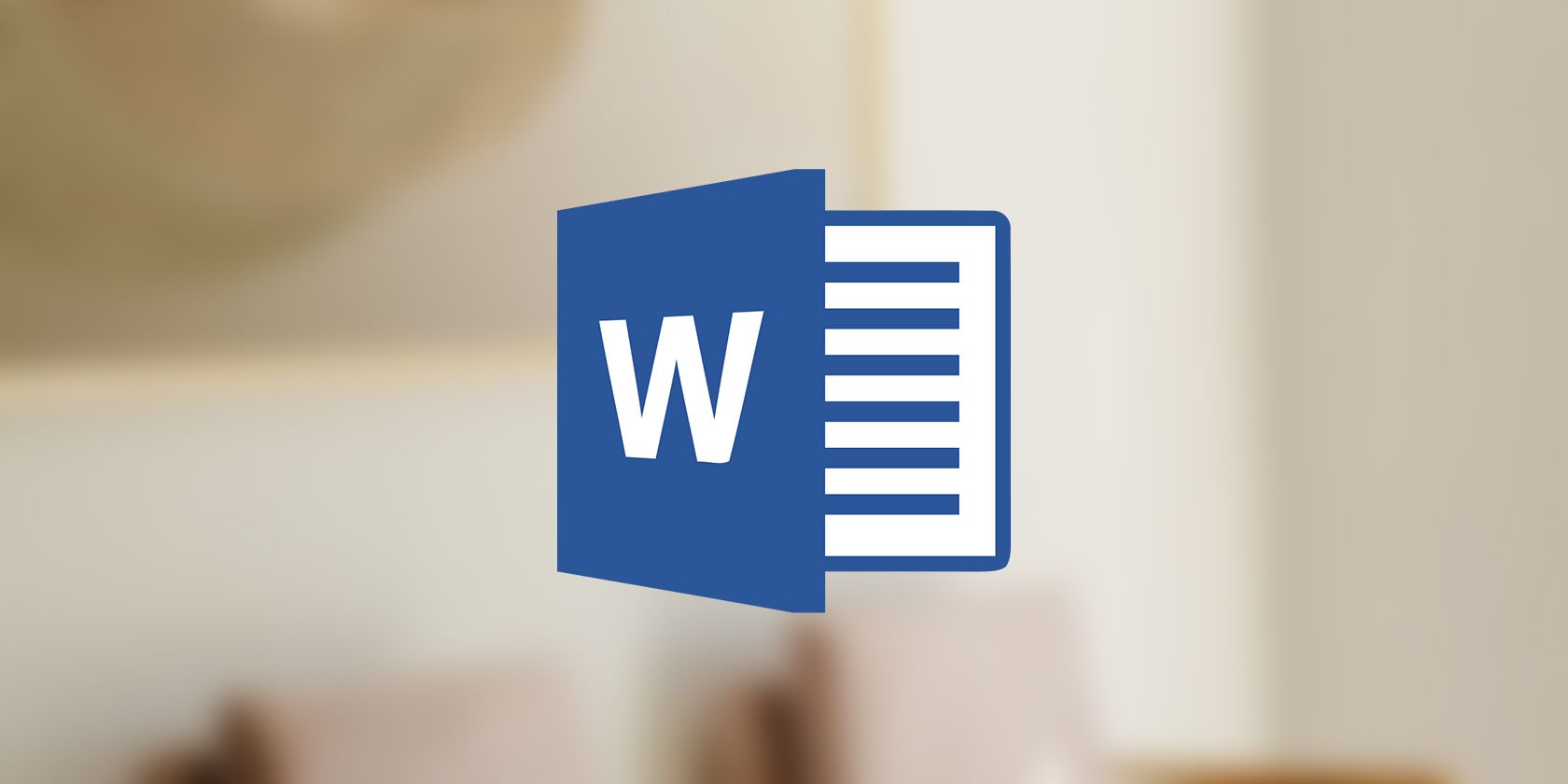آیا می خواهید متنی را از یک تصویر در Microsoft Word استخراج کنید؟ در اینجا نحوه تبدیل تصاویر به متن قابل ویرایش در Word آورده شده است.
اگر تا به حال متوجه شده اید که به صورت دستی اطلاعات را از تصاویر تایپ می کنید یا در تلاش برای تبدیل اسناد اسکن شده به متن قابل ویرایش هستید، این مقاله برای شما مناسب است. ما شما را از طریق فرآیند گام به گام تبدیل هر تصویر به متن قابل ویرایش در داخل مایکروسافت ورد راهنمایی خواهیم کرد—هیچ افزونه اضافی مورد نیاز نیست. بدون تاخیر بیشتر، بیایید به آن بپریم.
مرحله 1: تصویر خود را در Microsoft Word قرار دهید
می توانید تصویر خود را مستقیماً در Microsoft Word بکشید و رها کنید یا به تب Insert بروید، روی Pictures کلیک کنید و This Device را انتخاب کنید.
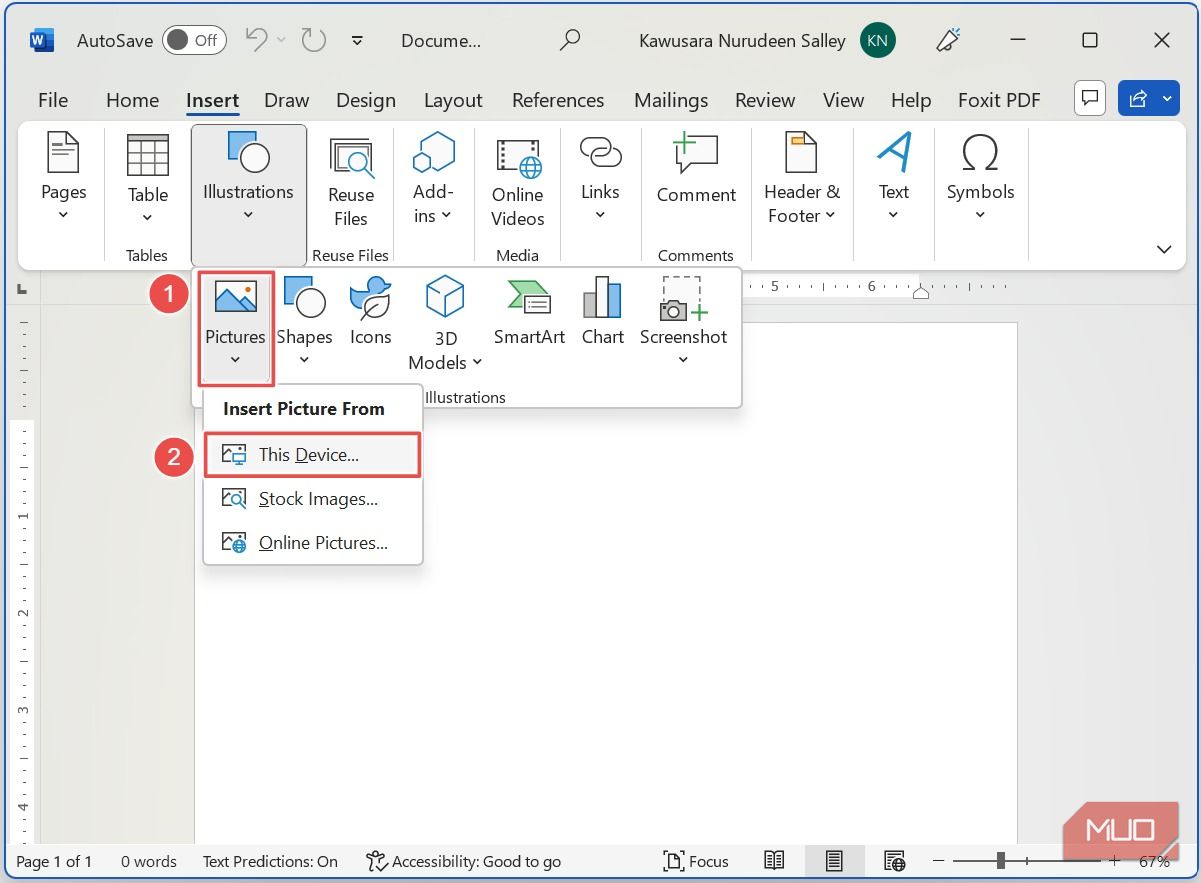
در کاوشگر فایلی که باز می شود، تصویر خود را از محل آن در رایانه خود انتخاب کنید و روی Insert کلیک کنید.
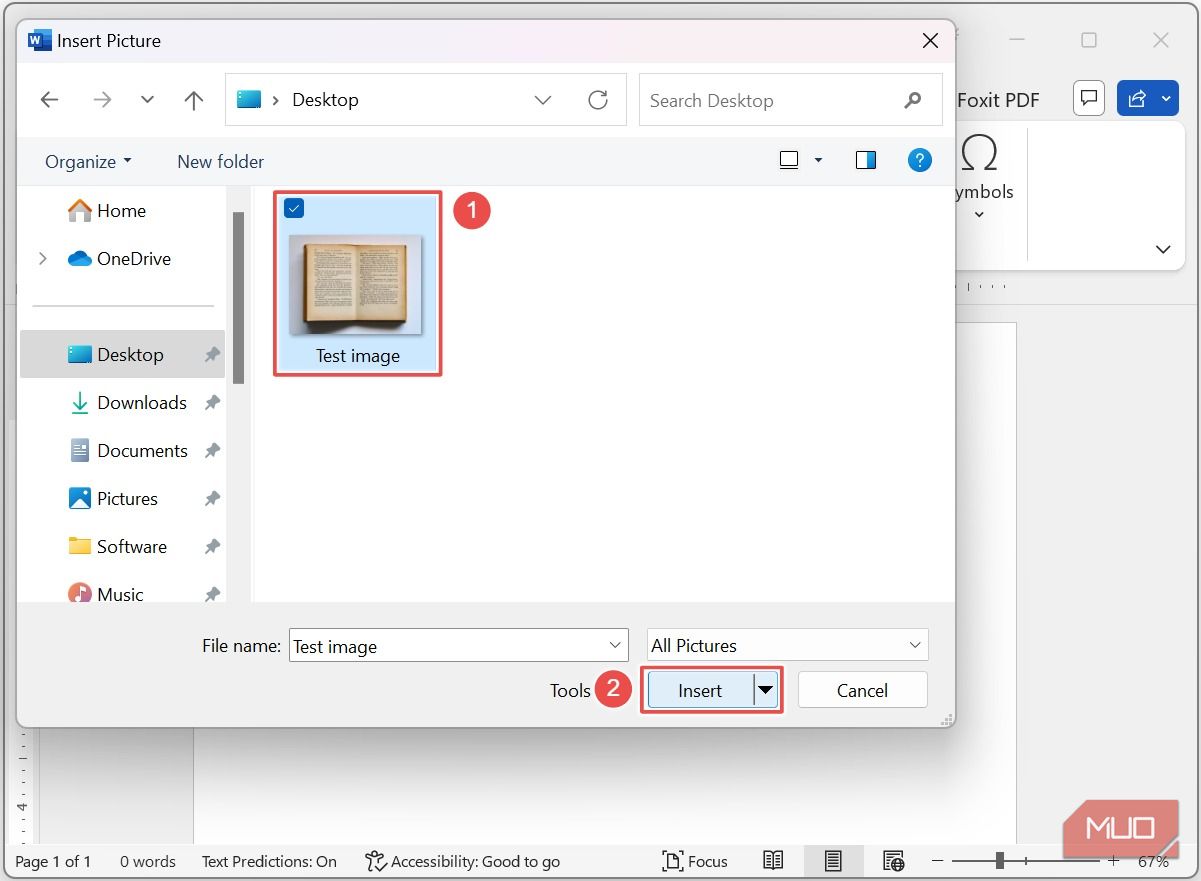
اگر در حال حاضر مایکروسافت ورد ندارید، در اینجا چند راه وجود دارد که می توانید Microsoft Word را به صورت رایگان دریافت کنید.
مرحله 2: اندازه تصویر خود را متناسب با عرض صفحه تغییر دهید
این مرحله اختیاری است، اما بسته به سند شما، می تواند کیفیت متن نهایی قابل ویرایش شما را به میزان قابل توجهی بهبود بخشد.
ابتدا، ممکن است بخواهید تصویر خود را برش دهید تا عناصر ناخواسته را حذف کنید و مطمئن شوید که فقط محتوای مربوطه باقی می ماند. بنابراین روی تصویر خود کلیک راست کرده و Crop را انتخاب کنید.
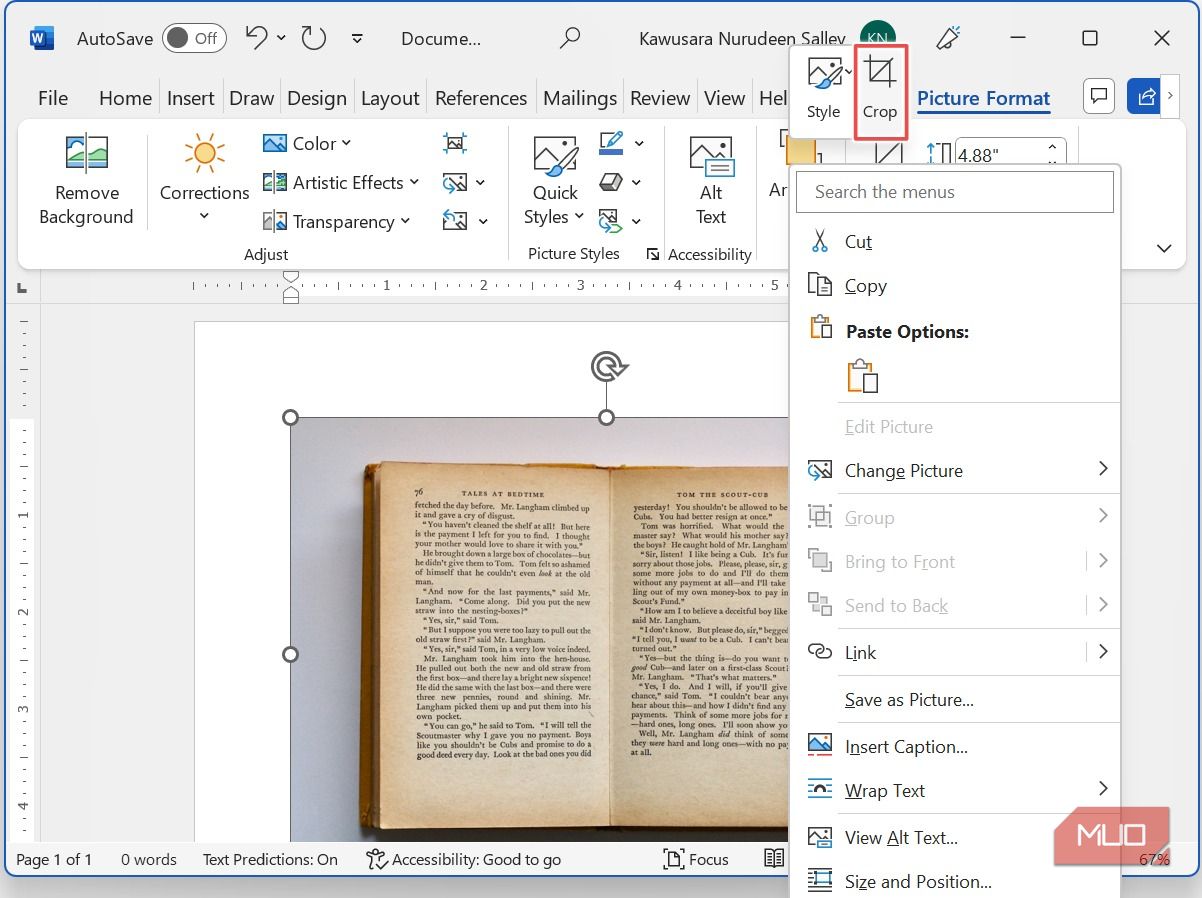
ناحیه برش را طوری تنظیم کنید که فقط محتوای اصلی تصویر شما را شامل شود (همانطور که در تصویر زیر نشان داده شده است). برای ذخیره تغییرات جدید، خارج از منطقه برش کلیک کنید.

با انتخاب تصویر خود، روی دکمه Layout Options کلیک کرده و گزینه In Front of Text را انتخاب کنید. این به شما امکان میدهد آزادانه تصویر خود را در سند جابجا کنید و اندازه آن را تنظیم کنید.
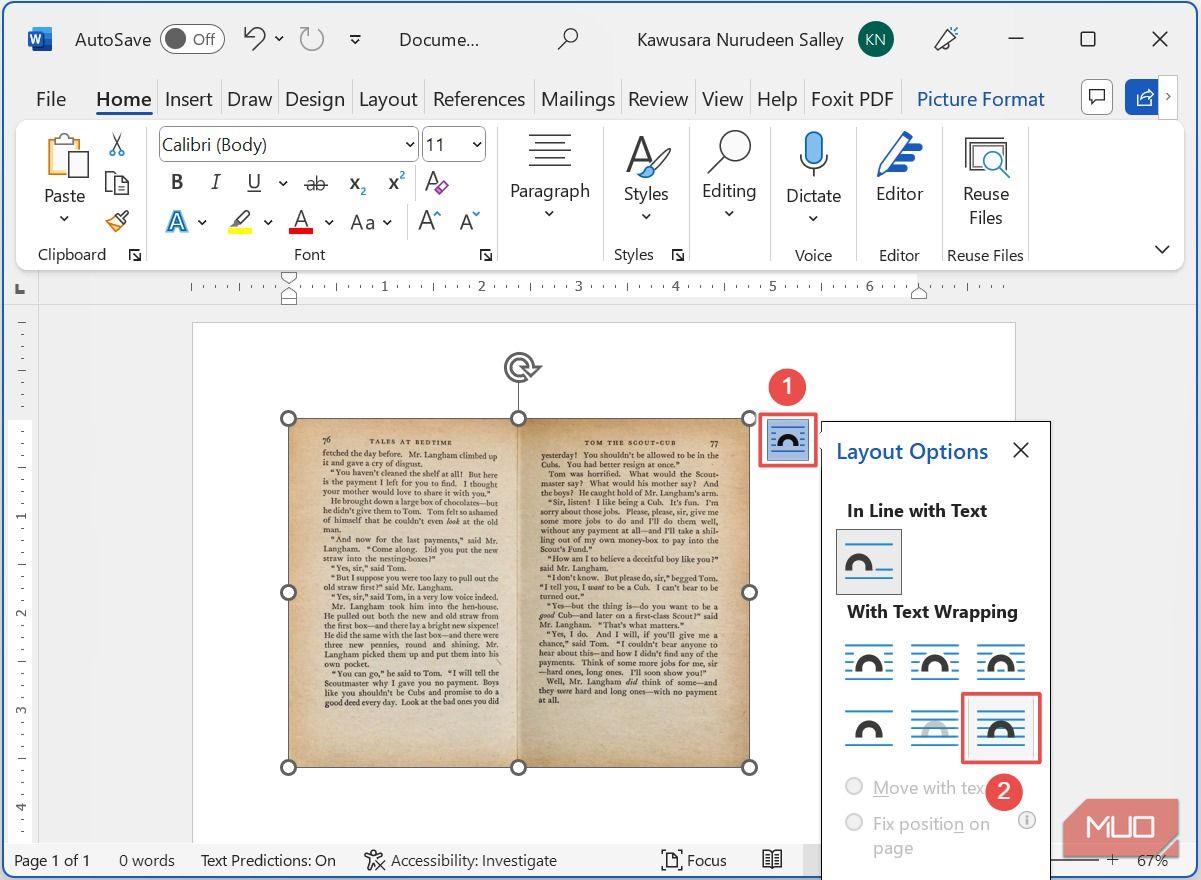
همانطور که در تصویر زیر نشان داده شده است، تصویر خود را مطابق با عرض صفحه تنظیم کنید.

مرحله 3: سند خود را به صورت PDF ذخیره کنید
برای ذخیره سند خود به صورت PDF، به تب File بروید. روی Save As کلیک کنید و Browse را انتخاب کنید تا مکانی برای سند خود انتخاب کنید.

مکانی را برای سند خود انتخاب کنید، نام فایل مناسبی را وارد کنید، مطمئن شوید که PDF به عنوان نوع فایل انتخاب شده است، و پس از اتمام کار روی ذخیره کلیک کنید.
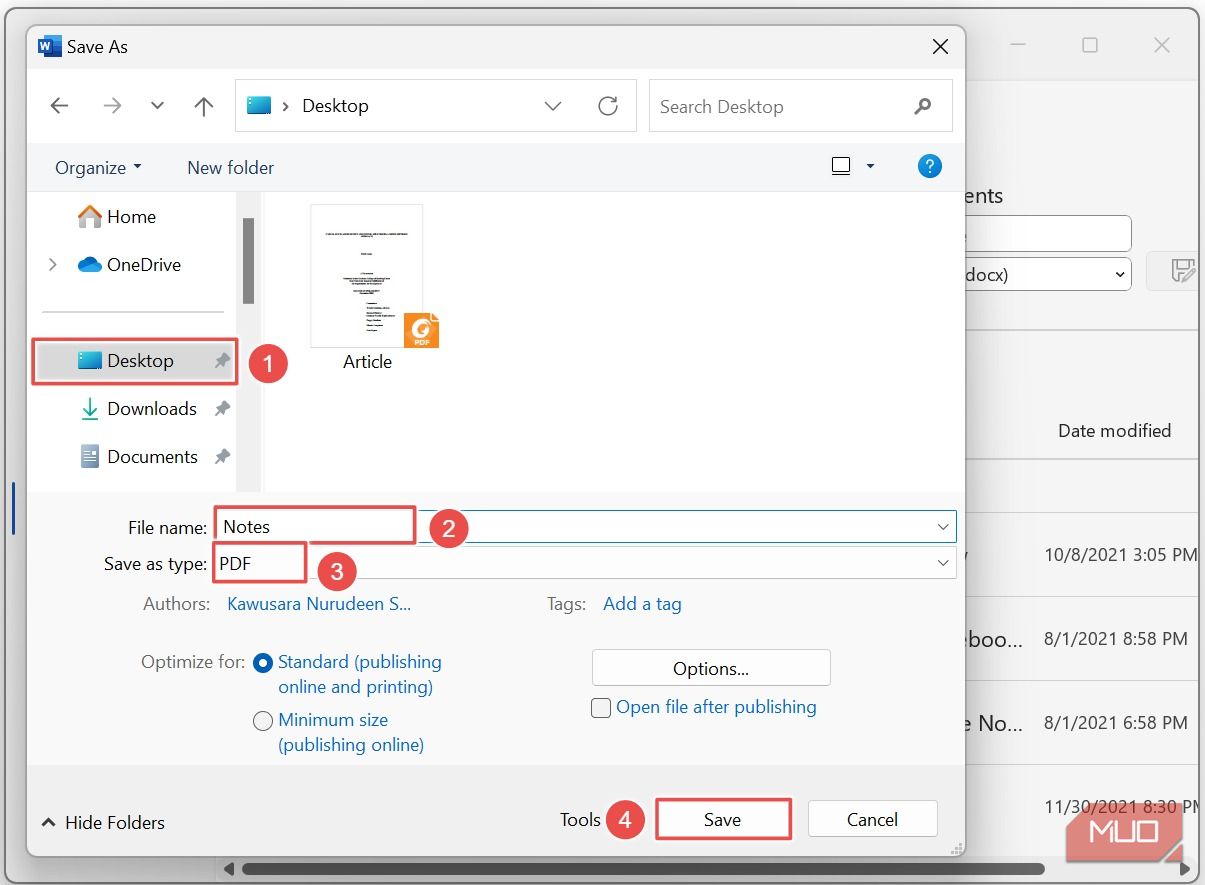
مرحله 4: سند PDF خود را در Microsoft Word باز کنید
اگر یک فایل PDF را در Microsoft Word باز کنید، به طور خودکار به متن قابل ویرایش تبدیل می شود. بنابراین از آنجایی که تصویر خود را به صورت PDF ذخیره کرده اید، اکنون باید آن را در Word باز کنید.
به تب File بروید، در قسمت سمت چپ روی Open کلیک کنید و Browse را انتخاب کنید.

فایل PDF خود را از محل آن انتخاب کنید و روی Open کلیک کنید.

در کادر محاوره ای که ظاهر می شود، روی OK کلیک کنید.
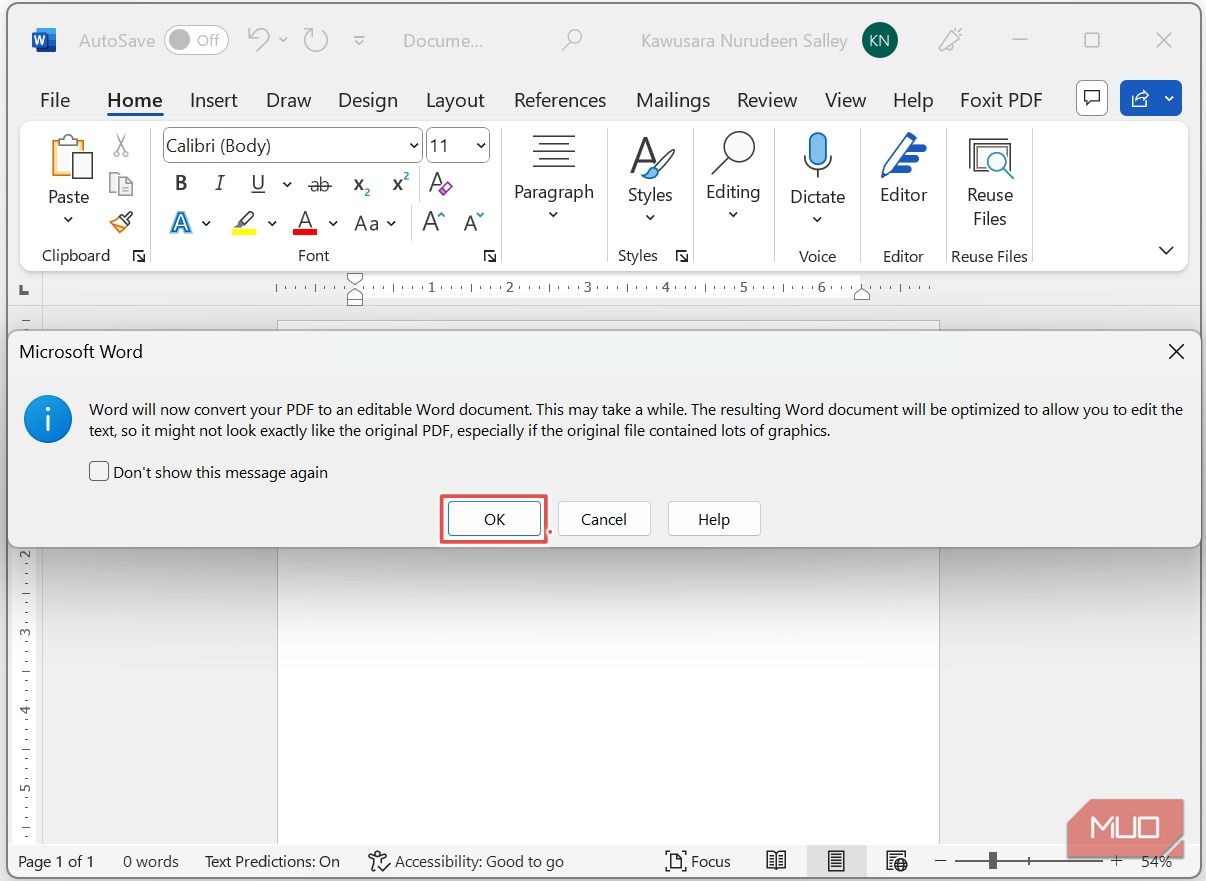
همچنین می توانید سند PDF خود را در Google Drive باز کنید تا آن را به Word تبدیل کنید.
تبدیل PDF Microsoft Word بسیار دقیق است و نیاز به ویرایش های گسترده را به حداقل می رساند. در بیشتر موارد، شما فقط باید تنظیمات جزئی را انجام دهید، اگر اصلاً وجود داشته باشد. بیشتر کاری که انجام می دهید قالب بندی سند برای مطابقت با نیازهای خاص شما یا حرفه ای جلوه دادن آن با اعمال قوانین طراحی ساده است.
تصاویر خود را به متن قابل ویرایش در Microsoft Word تبدیل کنید
اکنون زمان آن فرا رسیده است که مهارت های جدید خود را به مرحله اجرا در آورید. تصویری را که در ابتدا قصد داشتید تایپ کنید، بگیرید و به مایکروسافت ورد اجازه دهید تا با تبدیل آن به متن قابل ویرایش، کارهای سنگین را انجام دهد. علاوه بر استفاده از مایکروسافت ورد، راه های دیگری نیز برای تبدیل تصاویر به متن با استفاده از برنامه های نرم افزاری رایگان OCR وجود دارد.