سرویس کاربر پلتفرم دستگاههای متصل برای سلامت رایانه شخصی شما حیاتی است. در اینجا نحوه رفع مشکل در زمانی که رم بیش از حد مصرف می کند، توضیح داده شده است.
در هر راهاندازی ویندوز، سرویس کاربر پلتفرم دستگاههای متصل دادههای لازمی را که دستگاههای متصل در رایانه شما نیاز دارند، آپلود میکند. همچنین ارتباط بین آنها را تأیید و تسهیل می کند.
هنگامی که رم بیش از حد مصرف می کند، به این معنی است که ممکن است مشکلی در فرآیند یا دستگاه های متصل شما وجود داشته باشد. در زیر، ما به شما نشان خواهیم داد که چگونه سرویس کاربر پلتفرم دستگاههای متصل را از استفاده از حافظه فیزیکی خود متوقف کنید.
1. سرویس کاربر پلتفرم دستگاه های متصل را غیرفعال کنید
ساده ترین راه برای جلوگیری از استفاده زیاد از رم سرویس پلتفرم دستگاه های متصل، غیرفعال کردن آن است. با این حال، این ممکن است باعث برخی رفتارهای غیرمنتظره در رایانه شما شود. و اگر این اتفاق افتاد، همیشه میتوانید آن را دوباره فعال کنید.
برای غیرفعال کردن سرویس کاربر پلتفرم دستگاههای متصل، Win + R را فشار دهید تا اجرای Windows ظاهر شود. Services.msc را در کادر متن وارد کنید و سپس کلید Enter را در صفحه کلید خود فشار دهید.
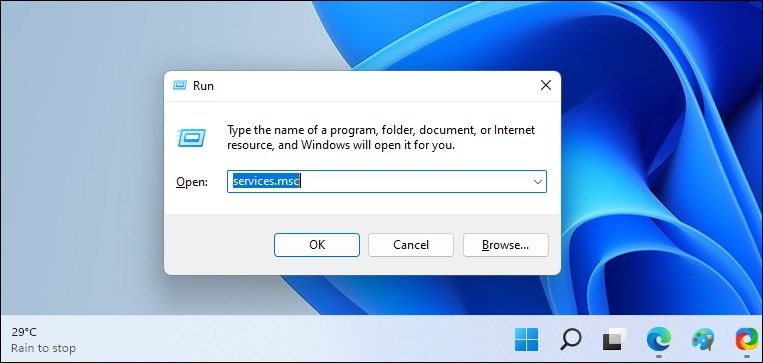
Disable Connected Devices Platform User Service را در لیست سرویس ها پیدا کنید و روی آن دوبار کلیک کنید. روی منوی Startup type کلیک کرده و Disabled را انتخاب کنید. سپس در قسمت Service status در همان پنجره بر روی Stop کلیک کنید.
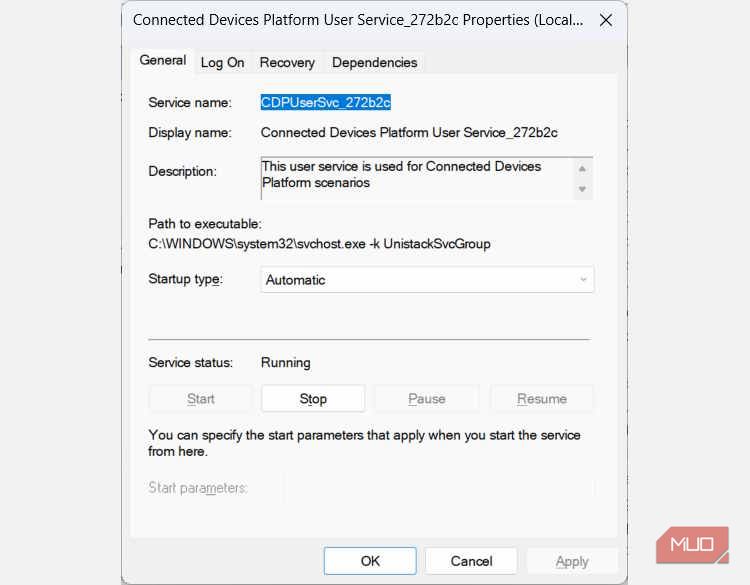
اکنون، Task Manager را بررسی کنید تا ببینید آیا سرویس همچنان رم زیادی مصرف می کند یا خیر.
2. فایل ActivitiesCache.db را حذف کنید
برخی از کاربران گزارش داده اند که حذف فایل ActivitiesCache.db در رایانه خود به حل مشکل کمک کرده است. برای حذف آن، همانطور که در بالا توضیح داده شد، با غیرفعال کردن سرویس کاربر پلتفرم دستگاه های متصل شروع کنید. سپس Win + R را فشار دهید تا Windows Run باز شود، %localappdata%\ConnectedDevicesPlatform\ را در متن کپی و جایگذاری کنید و سپس کلید Enter را بزنید.
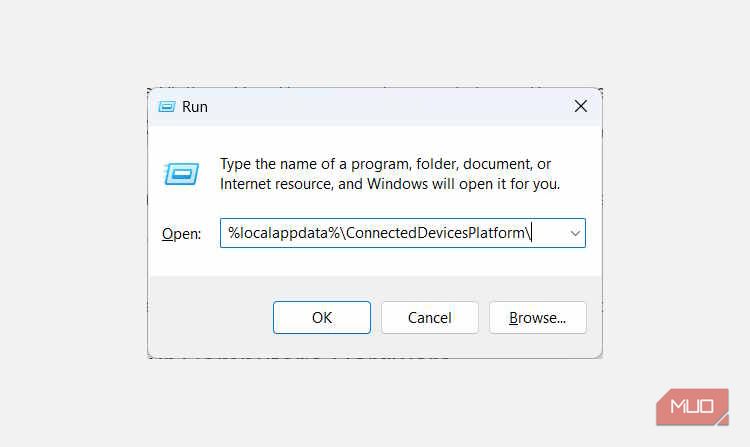
با این کار پوشه ConnectedDevicesPlatform باز می شود. چندین فایل و پوشه را در آنجا خواهید دید، بنابراین هر یک از پوشه ها را باز کنید و فایل ActivitiesCache.db را در همه آنها حذف کنید.
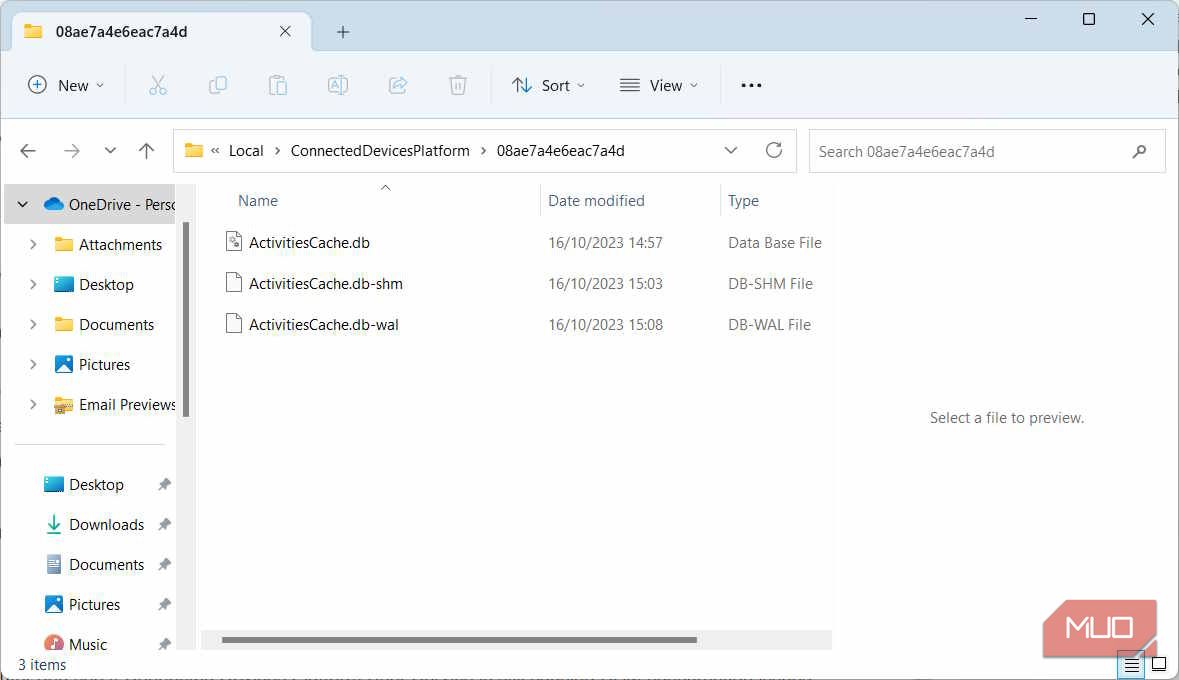
هنگامی که این کار را انجام دادید، رایانه خود را مجدداً راه اندازی کنید و ببینید آیا سرویس کاربر پلتفرم دستگاه های متصل همچنان باعث مشکلات مصرف رم می شود یا خیر.
3. مشکلات سخت افزار رایانه خود را بررسی کنید
گاهی اوقات، این مشکل ممکن است به دلیل بروز مشکل در یکی از دستگاه های متصل شما ایجاد شود. برای بررسی اینکه آیا دستگاه های متصل شما به درستی کار می کنند، Device Manager را با فشار دادن Win + R باز کنید، devmgmt.msc را در کادر متن وارد کنید و سپس کلید Enter را در صفحه کلید خود فشار دهید.

در Device Manager، روی دستگاهی که گمان میکنید مشکل ایجاد میکند دوبار کلیک کنید. با این کار پنجره خصوصیات آن باز می شود.
در تب General از پنجره Properties، مطمئن شوید که نوشته This device is working properly under Device status.
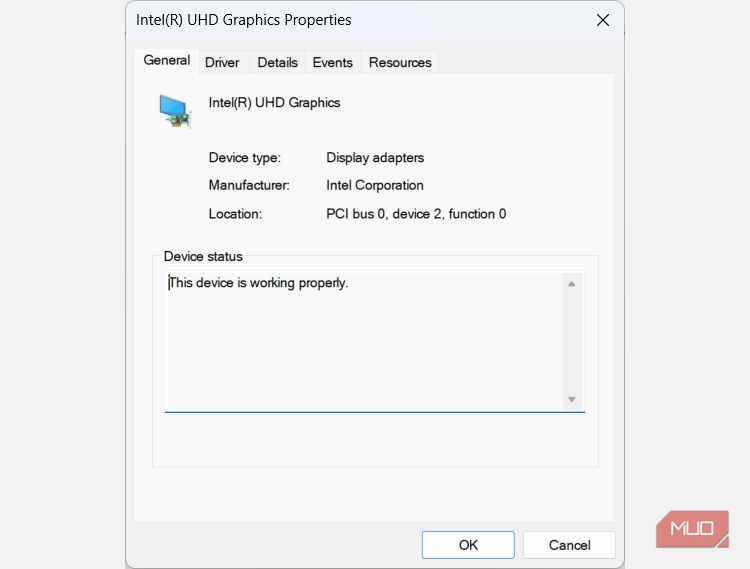
اگر این کار را نکرد، یک پیغام خطا و یک کد خواهید دید. به هر دو مورد توجه کنید تا بتوانید عیب یابی را شروع کنید. برای بررسی و رفع مشکل سخت افزاری که مشاهده می کنید، می توانید با استفاده از یکی از عیب یاب های ویندوز شروع کنید.
اگر تمام مراحل بالا کار نمی کنند، ممکن است لازم باشد از یک نقطه بازیابی سیستم استفاده کنید که قبل از شروع استفاده از رم بیش از حد ایجاد کرده اید. و اگر به خوبی کار نکرد، ممکن است مجبور شوید کامپیوتر ویندوز خود را ریست کنید
رم خود را از سرویس کاربر پلتفرم دستگاه های متصل آزاد کنید
هیچ فرآیندی حق مصرف رم بیش از حد در رایانه شما را ندارد. و اگر متوجه شدید که Connected Devices Platform User Service دقیقاً این کار را انجام می دهد، می توانید آن را غیرفعال کنید، فایل ActivitiesCache.db را حذف کنید یا ببینید آیا مشکلی در سخت افزار شما وجود دارد. امیدواریم یکی از این موارد به متوقف کردن روند افزایش رم کمک کند.
